WordPress powers websites across the globe, and translating plugins into another language can make your site more accessible and user-friendly.
Whether you’re creating a localized website for your audience or contributing to the WordPress community, learning how to translate a plugin is a valuable skill.
Over the years, we have created numerous plugins and added their free versions to the WordPress.org directory.
Users worldwide have contributed to translating our plugins into different languages, making it easier for multilingual sites or websites in other languages to use them seamlessly. This has helped us grow and made our tools more accessible to a global audience.
In this article, we will show you how to easily translate a WordPress plugin into your language.
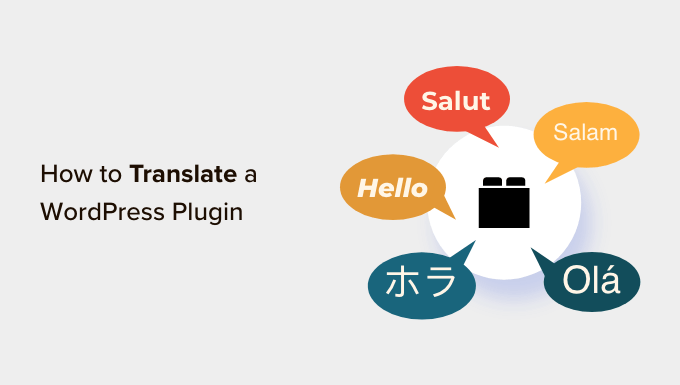
Why Translate WordPress Plugins?
By default, WordPress is available in many languages and can be used to easily create a multilingual website with a plugin.
Similarly, most of the top WordPress plugins are also translation-ready. All you have to do is ask the plugin author if you can help by contributing translations in other languages.
By translating the plugin, you can increase its reach and create a larger user base. This can lead to more installs, feedback, and exposure.
It can also help you establish yourself in the WordPress community and provide you with new networking opportunities with other developers, translators, and businesses in the industry.
You can even add the translation to your portfolio and demonstrate your skills and contributions to the WordPress community.
That being said, let’s take a look at how to easily translate WordPress plugins in your language. We will cover a few different methods in this post, and you can use the quick links below to jump to the method you want to use:
Method 1: Translate a WordPress Plugin Into Your Language for Everyone
If you want to translate a WordPress plugin in a way that helps other people use the plugin in their languages, then this method is for you.
WordPress.org currently hosts a web-based translation tool that allows anyone to contribute translations for plugins within the WordPress repository.
First, you must visit a plugin’s page on the WordPress.org website. Once you are there, just switch to the ‘Development’ tab at the top.
Here, you will see a link asking you to help translate the plugin into your language.
You can simply click on it to start contributing to the plugin translation.
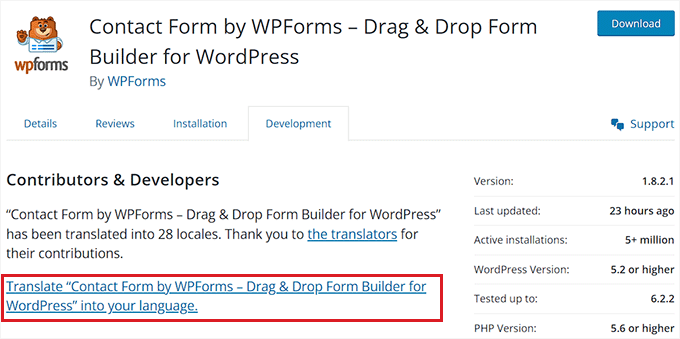
However, if the link isn’t available, then you can visit the Translating WordPress website.
Once there, you will see a list of languages on the screen. From here, find your language and simply click the ‘Contribute Translation’ button under it.
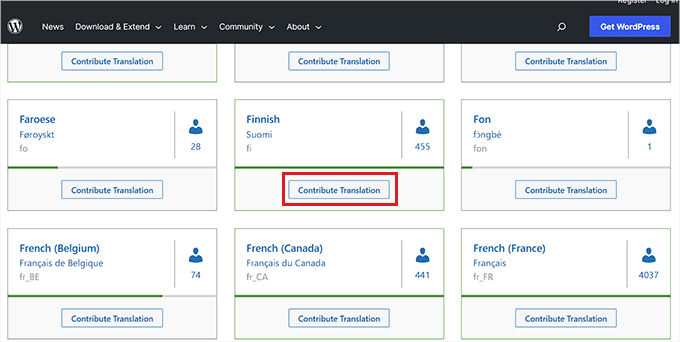
This will take you to a new screen, where you need to switch to the ‘Plugins’ tab.
After that, search for the plugin you want to translate using the search field and then click the ‘Translate Project’ button under it.
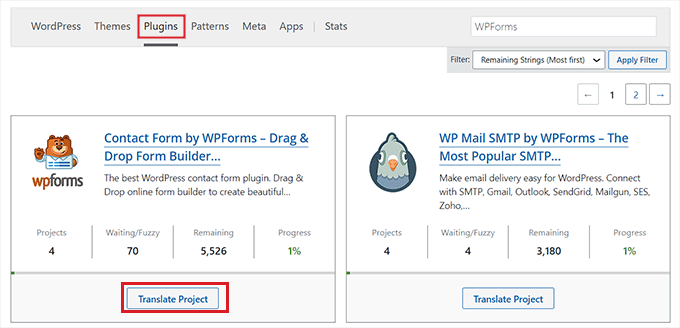
This will direct you to the plugin translation page, where you must select the ‘Stable (latest release)’ sub-project from the left column.
If you want to translate the plugin’s development or readme files, then you can choose those sub-projects from the list instead.
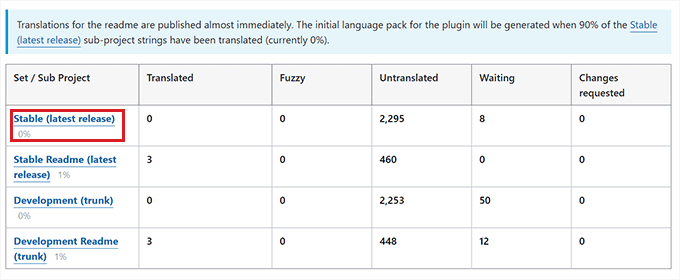
Finally, you will be taken to a new page where you will see the original strings in one column and the translations in another.
Keep in mind that you will need to be logged in to your WordPress.org account to contribute translations.
From here, just click on the ‘Details’ link in the right column to open up the string you want to translate.
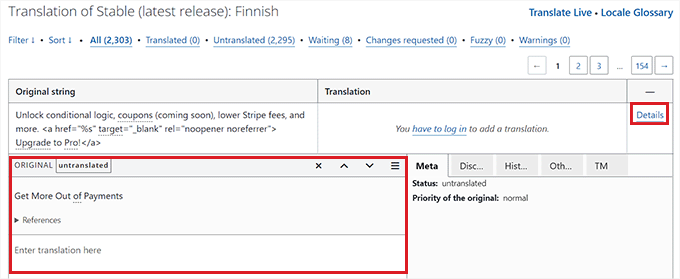
Once you have done that, a text field will open where you can add a translation for the original string.
Upon adding the text, simply click the ‘Save’ button to submit your translations.
Method 2: Translate a WordPress Plugin for Your Own Website
If you only want to translate a WordPress plugin for your own website, then this method is for you.
First, you will need to install and activate the Loco Translate plugin. For detailed instructions, see our beginner’s guide on how to install a WordPress plugin.
Upon activation, head over to the Loco Translate » Plugins page from the WordPress admin sidebar.
Here, you will see a list of plugins that are currently installed on your website. Just click on the plugin you want to translate.
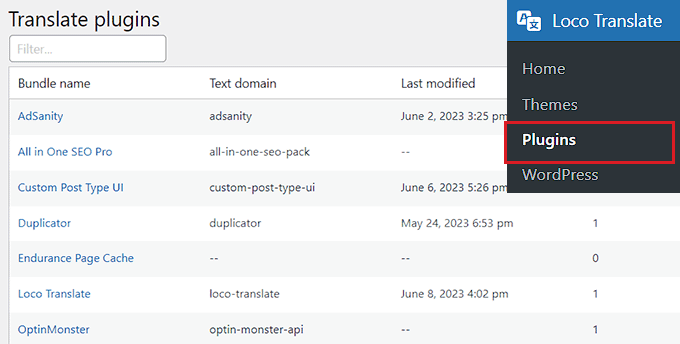
You will now be taken to a new screen, where you will see a list of languages available for the plugin, along with the translation progress status for each language.
If the language you want to translate the plugin into is listed there, then simply click on the ‘Edit’ link under it.
If not, then you need to click the ‘New language’ button at the top.
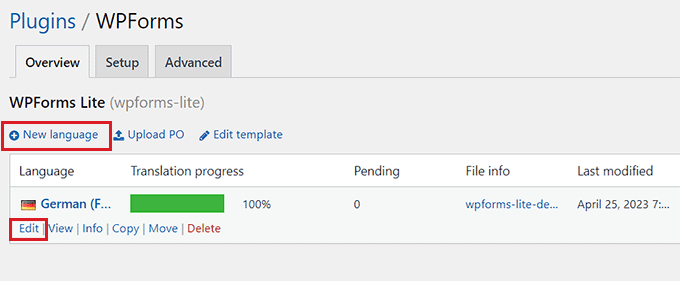
This will direct you to a new page where you can start by selecting a language.
From here, you can pick the ‘WordPress language’ option and then choose your language from the dropdown menu under it.
This option will automatically start using the language file if a user sets the WordPress admin area in this language.
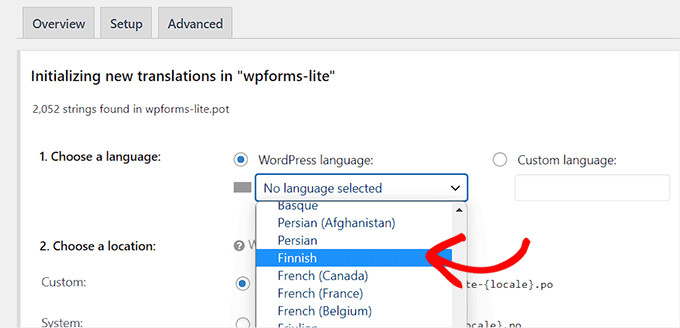
If you don’t want to use a WordPress language, then you can select the ‘Custom Language’ option.
Next, you must choose where to store the translation files. By default, Loco Translate recommends saving them in their own folder.
However, you can easily change that to save the files in WordPress languages or the plugin’s own languages folder.
Once you have done that, just click the ‘Start translating’ button to continue.
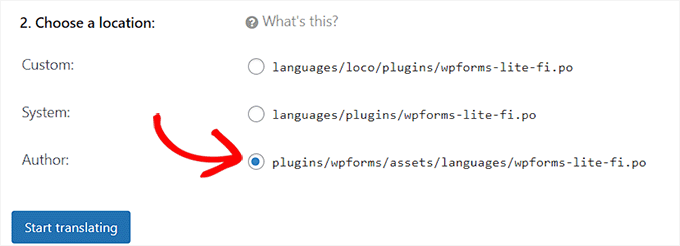
This will take you to a new screen, where you will see a text source section along with a translation field.
You can now start by adding a translation for the source string and then select the next string to translate.
Once you are done, don’t forget to click the ‘Save’ button at the top to store your settings.
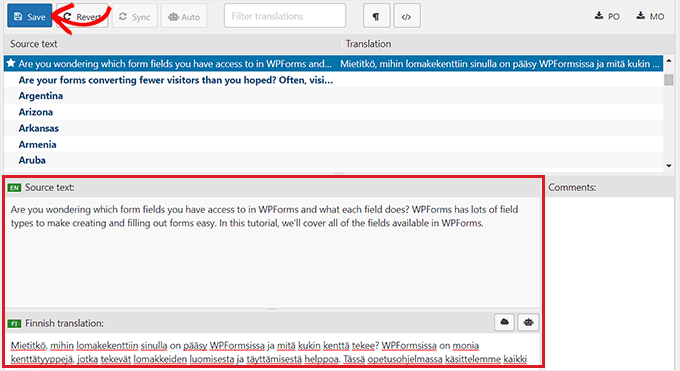
Method 3: Translate a WordPress Plugin on Your Computer
If you want to translate a WordPress plugin on your computer using gettext translation apps, then this method is for you.
Keep in mind that you can also submit these translations to plugin authors so that they can include them in their plugins.
First, you need to download the plugin you want to translate on your computer. Next, double-click the plugin zip file to extract it.
Once you have done that, open the plugin’s folder and then find and click on the ‘languages’ folder.
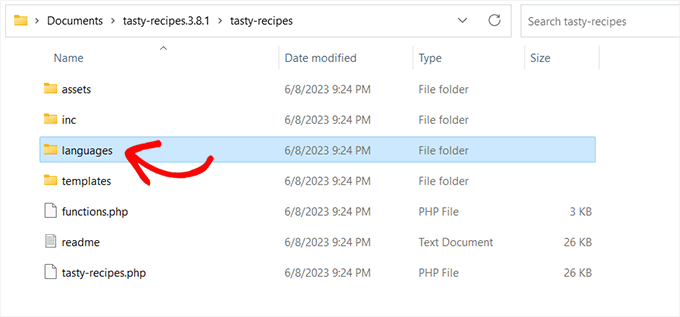
You should find a .pot file inside this folder. This is the translation template file that you will need to translate the plugin.
If the plugin doesn’t have a .pot file or a languages folder, then it is most likely not translation-ready.
In that case, you can contact the plugin author and ask if they have any plans for their plugin translation. For more details, please see our guide on how to ask for WordPress support and get it.
Once you have the .pot file, you are ready to translate the plugin into any language.
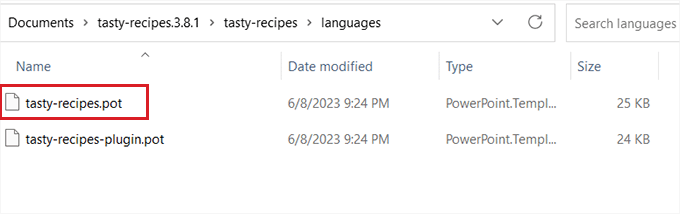
Next, you must download and install the Poedit app on your computer, a free translation app for Mac and Windows.
After you have the app installed, go ahead and open it up. This will launch the Poedit home screen, where you must click the ‘Create New’ option.
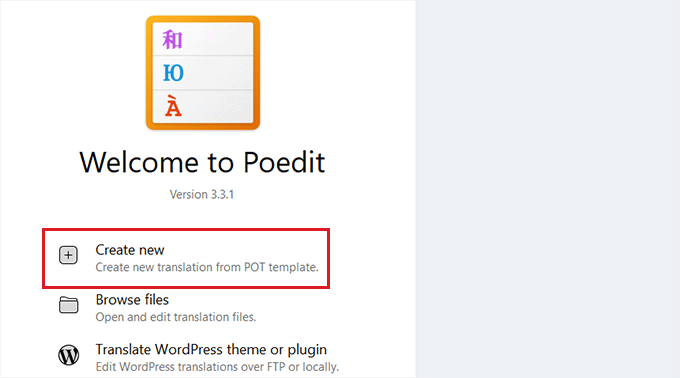
You will now be directed to your computer’s file manager. From here, simply find and select the .pot file for the plugin that you want to translate.
Once you have done that, Poedit will ask you to choose a language to translate from the dropdown menu.
After that, click the ‘OK’ button to continue.
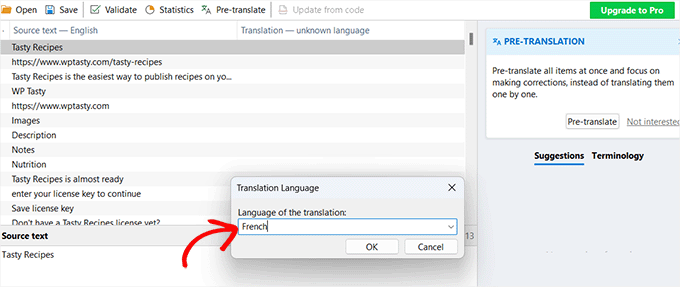
Poedit will now show the translation interface, where you will see the list of strings available.
All you have to do is click on a string to select it and provide a translation in the ‘Translation’ field.
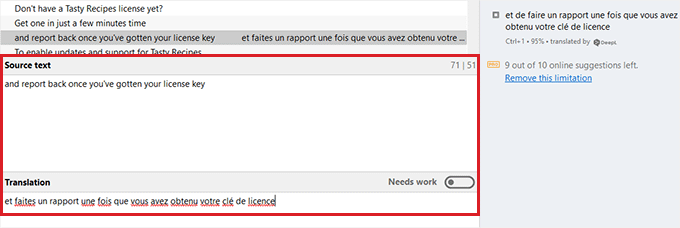
Once you have translated the plugin, go to File » Save» from the menu bar at the top and name your file after the language name and country code.
For example, if you are saving a French translation for the plugin, then you should save the file as ‘fr_FR’ for French and France.
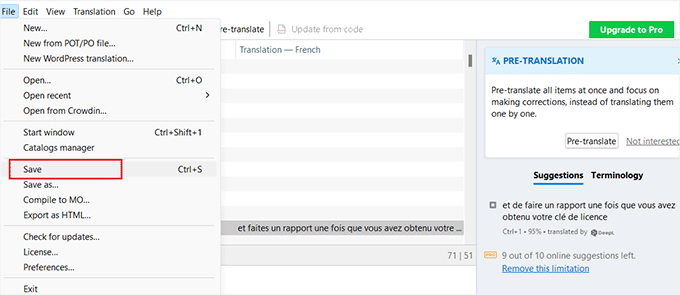
Poedit will save your translation as .po and .mo files.
To start using the translated plugin on your website, you need only place these files in your plugin’s languages folder.
Bonus: Translate a WordPress Theme for Your Website
Apart from plugins, you can also translate themes for your WordPress blog.
If you have a multilingual WordPress site, then this can help make your site more inclusive and improve SEO for multilingual searches.
Other than that, translating a theme can also boost your credibility by showing your commitment to cater to a global audience.
You can easily translate a theme by visiting WordPress.org’s Themes Directory and clicking on the ‘Feature Filter’ menu.
WordPress will then start showing the themes that have indicated support for the translation-ready feature.
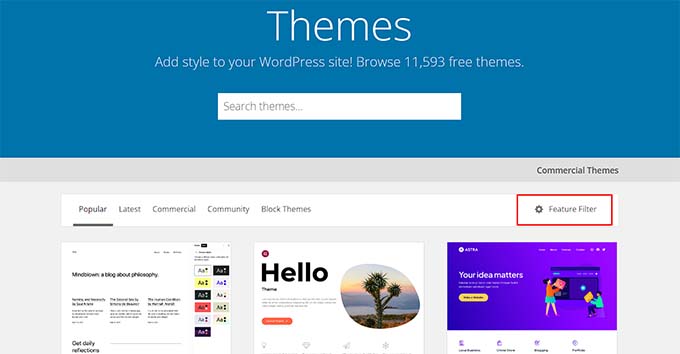
Additionally, you can also use plugins like TranslatePress to translate a theme right from your WordPress dashboard.
If you want, then you can also manually translate a theme using a translation-editor software. Here, you will have to edit the .pot file of the theme and add translations for different strings.
For details, see our tutorial on how to find and translate a translation-ready WordPress theme.
We hope this article helped you learn how to translate a WordPress plugin easily. You may also want to see our step-by-step guide on how to translate your WooCommerce store and our top picks for the best WordPress translation plugins.
If you liked this article, then please subscribe to our YouTube Channel for WordPress video tutorials. You can also find us on Twitter and Facebook.





Dennis Muthomi
After reading this, I’m motivated to contribute translations in my native language.
I had wanted to translate plugins and themes before but wasn’t sure where to start.
Thanks for this guide!
Jiří Vaněk
I would like to ask after the time. If I translate a plugin through Loco Translate, will the translation remain even after its update?
WPBeginner Support
They should remain but if you have any trouble you can always reach out to the plugin’s support for them to assist.
Admin
Jiří Vaněk
Thank you for your response, I don’t have any issues, I was just concerned about the update not to lose the translation. I’ll try it out and see how it goes. Thank you for your time and response. I’ll hope that as you write, the translation will remain original and intact. However, I will make a backup of the website and the plugin, just to be safe.
Moinuddin Waheed
I have thought of translating plugins and themes to give some contribution towards the WordPress community but I didn’t know how I can make a translation contribution.
This guide has again created my enthusiasm for translating wordpress plugins and themes in Urdu and hindi languages.
Thanks for this guidance.
WPBeginner Support
You’re welcome, happy to hear we were able to share how to help translate it for everyone
Admin
Jiří Vaněk
Loco Translate is a great plugin. It has always saved me when I needed to make translations for websites used by people who didn’t know the English language. It’s an excellent plugin that I’m always happy to return to. It has managed to rescue many untranslated plugins already.
WPBeginner Support
Glad to hear you like the plugin
Admin
Ralph
I have Mailchimp newsletter signup in the footer that I just can’t translate. Popup and sidebar is ok.
Footer? I translate it, it works, and after few hours it is again in english.
I tried Poedit and Loco translate – both the same situation. I stay with Loco as it translates everything else without any problem but this mailchimp is irritating. I decided to even change newsletter tool in next month because of that!
WPBeginner Support
Normally if you reach out to the translation plugin support they can sometimes help in these situations where the translations don’t stay.
Admin
Domonkos Debreceni
Hi
I tried to translate my woocommerce checkout page with Loco translate and I translated the strings that show up on the checkout page but after I saved it it didn’t change the language on the actual page..
Can you recommend something for this?
WPBeginner Support
You may need to check with WooCommerce’s support but the most common reason would be if your site is not set to the language you are translating for.
Admin
Azam
Thank you for the article. I followed the the 3rd method. I did get the .po fie. But I did not get the .pot file. Any suggestions, please.
WPBeginner Support
If the plugin has not included a pot file you would want to reach out to that plugin and they can usually assist.
Admin
Faisal
In LocoTranslate, I opened the WPForms plugin to translate it. When I click on “New Language”, it shows an empty screen inside the LocoTranslate.
It happens with all plugins. Do you have a solution for that?
WPBeginner Support
We would recommend reaching out to LocoTranslate’s support for them to take a look at the issue and they would be able to assist.
Admin
Anna
Hi. I translate plugins using Poedit and then I place the .mo and .po files in the plugin’s language folder. They work fine. The problem is when it comes to plugin update. Then the custom language file is removed along with the update and I have to upload the translation files again to make the plugin work in custom language. How can this problem be solved? Where to keep translation files not to loose them at plugin update?
WPBeginner Support
If you reach out to the plugin’s support and let them know about your mo and po files the author should be able to add them to the plugin itself so anyone who downloads the plugin has access to those files as well and they aren’t removed in the future
Admin
Satinder Singh
We can also automatic machine translate all translatable strings of any theme or plugin in any language if we use “Loco Automatic Translate Addon” along with Loco Translate plugin.
WPBeginner Support
That is one option that you could use while waiting for the plugin to translate into your language.
Admin
Jos Geluk
Some plugin translations only work when the .mo file is placed in /wp-content/languages/plugin/plugin-name-xx_XX.mo and not in /wp-content/plugins/plugin-name/languages/xx_XX.mo. I haven’t figured out when one works and when the other. It would have been useful to have this answered in the article.
Felipe
@Sinethemba check that you have Administrative role. You need to be an Admin in order to see/change this setting.
Sinethemba
Hi,
I did everything as suggested: tried using LOCO and also POEDIT, but the language did not change.
I cannot locate the site language option in my settings, it is not there at all. I figure this is the reason.
I want to customize dashboard wording of a plugin.