You work hard, tweaking your WordPress site, optimizing titles, and updating your content for SEO. The big question is: Are these changes actually working? How do you track SEO changes?
Keeping an eye on your SEO performance is key. It helps you understand what’s boosting your site’s rankings. And just as importantly, you can see at a glance what’s not working.
Now, you might think tracking SEO changes is complicated. But it doesn’t have to be!
Here at WPBeginner, we use All in One SEO to track SEO changes all the time. It’s how we keep our content fresh. And how we maintain those top rankings you see.
In this article, we will show you how to easily track SEO changes on your WordPress site. You’ll learn simple ways to monitor whether your search engine rankings are improving. Or declining. Let’s take the guesswork out of SEO tracking.
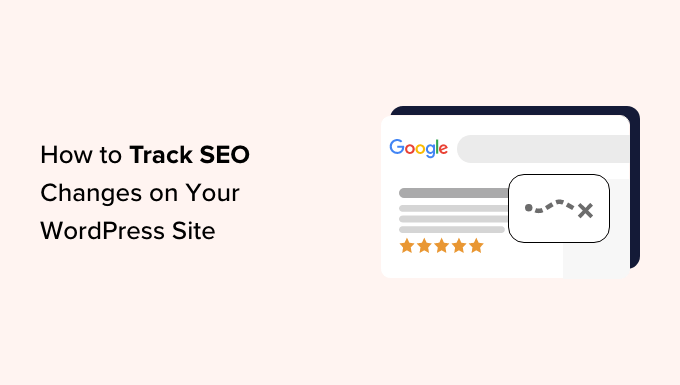
Why Track SEO Changes in WordPress?
Writing high-quality blog posts is just one part of blogging or running a website. You will also need to optimize your content for search engines like Google to get traffic to your site. This is known as search engine optimization (SEO).
SEO changes are any modifications you’ve made to your content or overall website to improve its performance in the search engine results.
For instance, making adjustments to meta tags, changing headers, and adding keywords are just some examples of making SEO changes to your site. For more examples, you can see our complete WordPress SEO guide.
Without knowing how your SEO changes affect search engine rankings, you are essentially shooting in the dark. You won’t know whether a change in your title tag or meta tag is getting more clicks or if adding keywords did anything to improve your article’s rankings.
Plus, changes you make to your content can sometimes negatively impact your search results.
Let’s say you change the title or meta description to be more readable. However, in the process, you also change the keyword density, which can hurt your SEO score in the eyes of Google.
Or maybe you’ve changed URLs or accidentally added a broken link. Doing so can cause 404 errors and hurt your site’s credibility.
By tracking these changes, you can identify which SEO strategies are working well and improving your position in the search engine rankings. This information helps you focus your efforts on the most effective approaches.
With that in mind, let’s take a look at how to track SEO changes in WordPress.
Tracking SEO Changes With All in One SEO
The easiest way to track SEO changes in WordPress is with the All in One SEO (AIOSEO) plugin. AIOSEO is the best WordPress SEO plugin with an SEO revisions tool that allows you to quickly see the SEO changes that you’ve made to your content.
It also comes with on-page SEO optimization tools, instant sitemap creation, and more.

You can read our complete AIOSEO review for more details.
To begin, you will need to install and activate the All in One SEO plugin. If you need further help with installation, then check out our post on how to install a WordPress plugin.
Once activated, just go to any post or page that you’ve made SEO changes to. Scroll to the bottom of that post, and under ‘AIOSEO Settings,’ click on the ‘SEO Revisions’ tab.
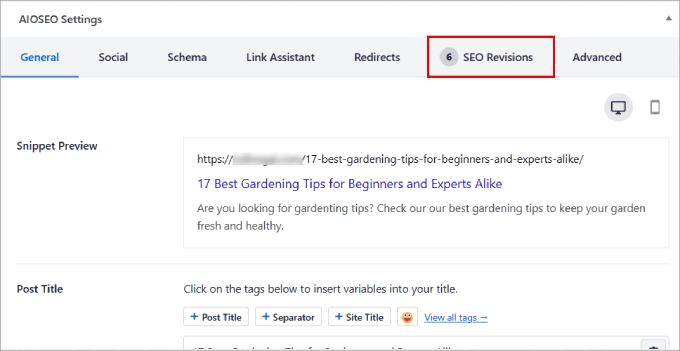
With the AIOSEO ‘SEO Revisions’ feature, you can see which revisions you have made that may have caused changes in rankings. These changes will be listed chronologically, with the newest ones at the top.
AIOSEO will even show the date and time when each change was made.
Keep in mind that you won’t be able to see your rankings from this report, but you can compare this data to other AIOSEO reports. We will show you how to do this a little later in this article.
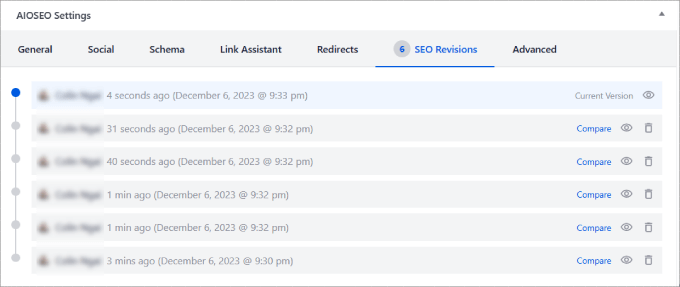
You can also add notes directly to each SEO change to record how those changes made or didn’t make a difference to your content rankings. That way, you will know whether you should implement those changes on other blog posts.
Simply hover over the line item and click ‘Add Note.’ A box will then appear above the SEO change, and you can simply type your note there.
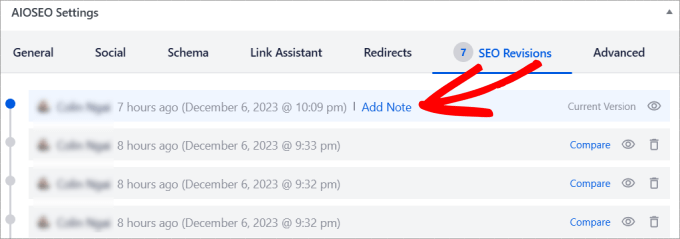
If you hit the ‘View’ icon, it will show you the specific change you’ve made.
You can also click the ‘Compare’ link to compare the changes made between the 2 revisions.
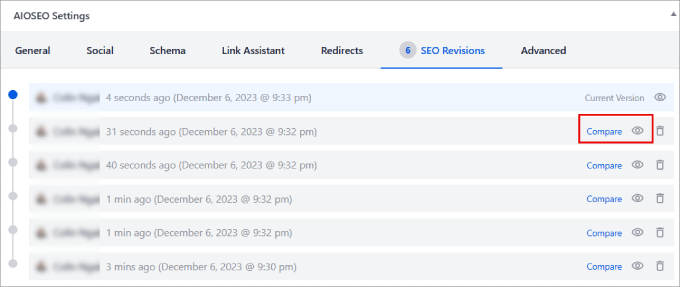
On the next screen, you can see all of the SEO changes you have compared to the previous versions.
This helps you visualize your changes and ultimately determine whether or not they actually help boost search ranking results.
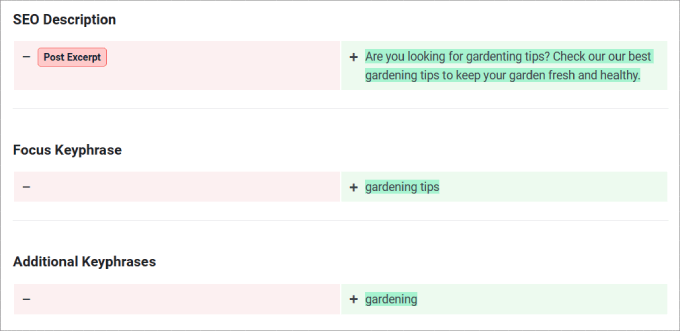
And if you toggle the adjuster at the top, then you can restore a previous version of a page.
That way, if one of the changes isn’t working out, you can always revert to a prior version before those SEO adjustments were made.
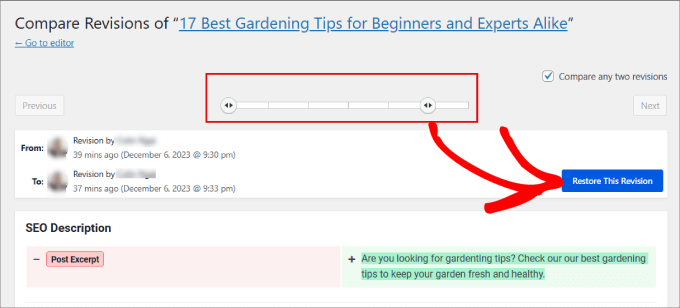
Tracking SEO Rankings With All in One SEO
Beyond tracking SEO changes, you will need to know whether those adjustments actually improved your search rankings.
The good news is that All in One SEO offers a Search Statistics feature to monitor all SEO metrics and keyword rankings. That way, you can refine your strategy and drive more organic traffic to your content.
All you have to do is head over to the All in One » SEO Search Statistics page in the WordPress admin panel.
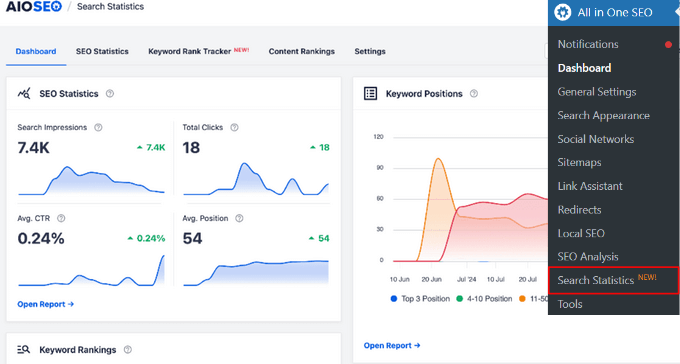
In the dashboard section, you will see key SEO metrics such as your site’s Search Impressions, Total Clicks, Average CTR, and Average Position.
It will also display the number of keywords you’ve ranked for, along with the different positions.
When you scroll down to the bottom, you’ll find a ‘Content Performance’ section. Here is where you’ll discover your best-performing pages, the pages that are losing rankings the most, and the content rising up in rankings for the date range set.
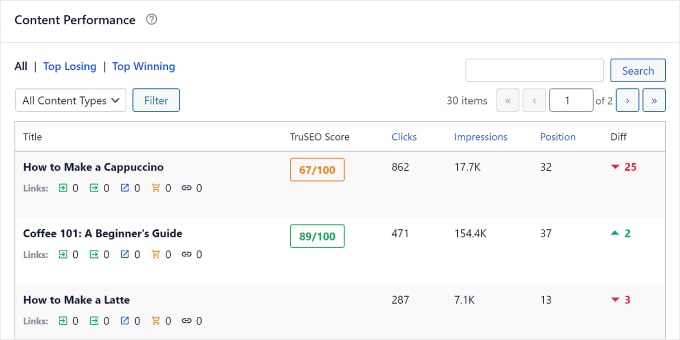
You could also jump into the ‘Content Rankings’ tab under ‘Search Statistics.’
Under each page, you’ll see a ‘Last Updated On’ column showing the date the URL was last updated. This helps you easily track how your SEO changes have impacted the particular page or post.
The ‘Performance Score’ provides a good visual representation of your content’s performance in SERPs over the past 12 months.
The entire content rankings report is a good way to monitor any content decay so you can make changes to your blog posts and prevent them from dropping significantly in rankings.
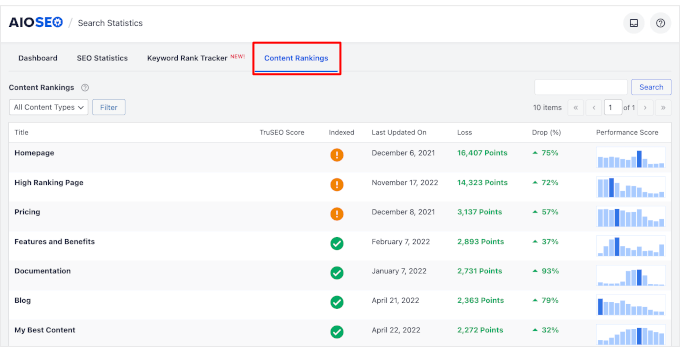
If you want to track specific keywords that are important for your website, you can click on the ‘Keyword Rank Tracker’ tab under ‘Search Statistics.’ Then, click the ‘Add Keywords’ button.
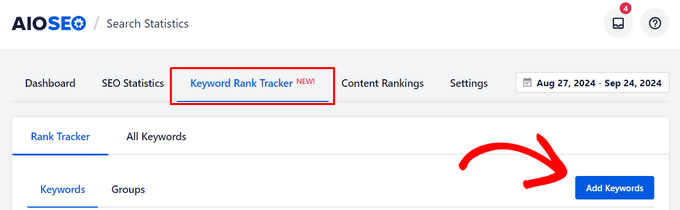
There are multiple ways to add your keywords. You can enter them manually, import them from your existing focus keywords, pull them from Google Search Console, or upload them through a CSV file.
You also have the option to group related keywords. If topic clusters are a part of your SEO strategy, this allows you to track the overall performance of your clusters.
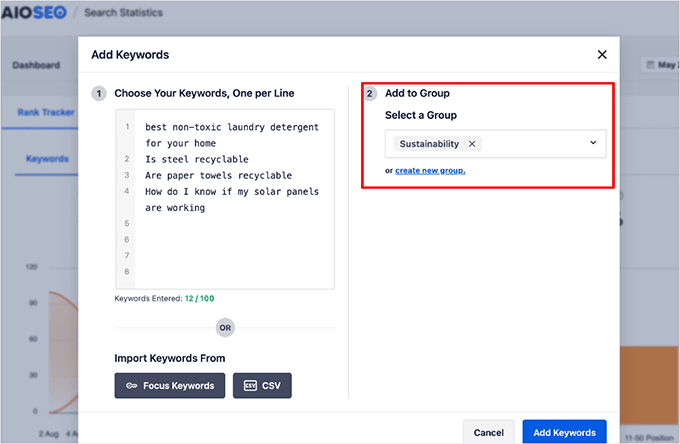
Once you’ve added your keywords, you’ll be able to see an overview of your keyword ranking positions.
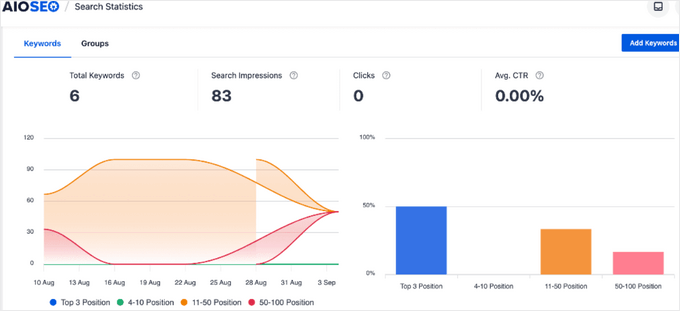
You can scroll down the page to see the exact metrics for each keyword you’ve added, including position, clicks, average click-through rate, impressions, and position history.
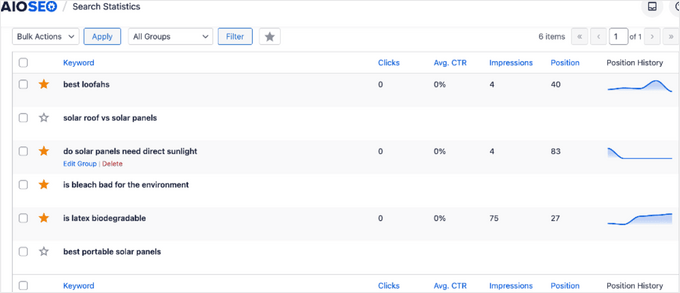
To see which pages rank for a specific keyword, expand the row by clicking on a keyword, then select ‘Keyword Ranking Pages.’
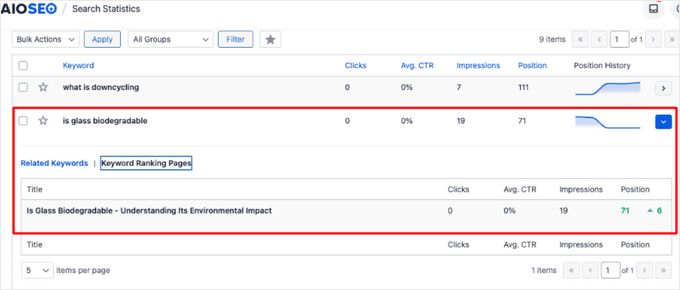
Monitoring Google Algorithm Updates
All that being said, managing your rankings can be difficult when Google is constantly changing its algorithms. Even your best ranking pages that you’ve worked hard for can suddenly drop overnight, causing a loss of traffic.
Google frequently rolls out large-scale updates that can have a huge impact on your search rankings. They tend to focus on high-priority issues like search intent or content quality.
The good news is you can stay on top of them directly in WordPress. Inside the ‘SEO Statistics’ tab, you will see a Google icon indicating when each major algorithm update was made.
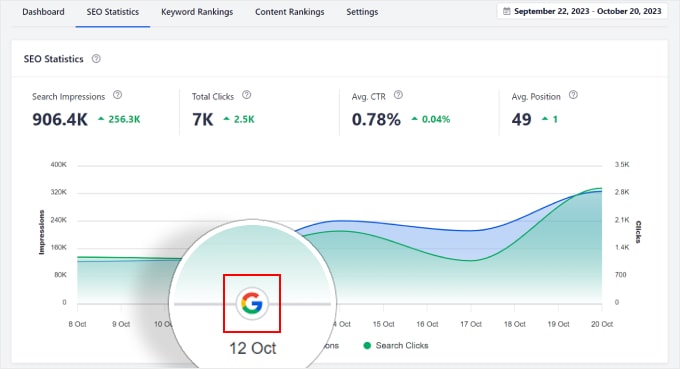
Simply click on that icon to read more about the changes made. The line graph shows how your traffic has changed based on when the algorithm changed.
If you want a more in-depth tutorial, check out our blog post on how to monitor Google algorithm updates in WordPress.
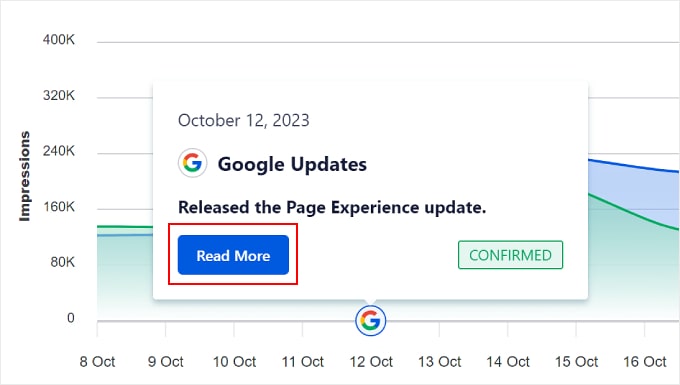
Bonus: Track Performance With MonsterInsights
Besides All in One SEO, there are plenty of other SEO rank tracker tools you could use to monitor your rankings.
But you probably want to track more than just your SEO changes. For example, you might be wondering:
- How many page views am I getting?
- Where are my page views coming from?
- What’s the bounce rate on those pages?
The user experience and conversion rate are just as important as where your pages rank. It doesn’t matter if you attract thousands of visitors if none of them sign up for your newsletter or stay on your website.
That’s where MonsterInsights can help. Inside the plugin dashboard, you will get access to a treasure trove of information. MonsterInsights is the best Google Analytics plugin for WordPress, bringing real-time stats and conversion tracking to your dashboard.
You will be able to find information about pageviews, bounce rate, traffic sources, and more in the ‘Reports’ section of MonsterInsights.
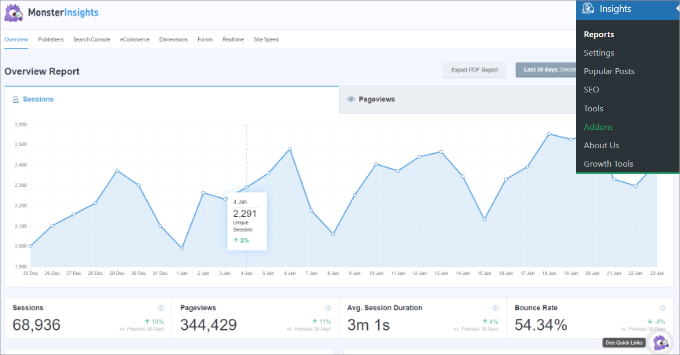
Both All in One SEO and MonsterInsights allow you to see the keywords people use to find your WordPress site. But, AIOSEO gives you the tools to easily optimize your site for better performance, while MonsterInsights gives you more detailed analytics.
For more information about what type of features and stats you can find with MonsterInsights, just check out our MonsterInsights review.
We hope that this article helped you learn how to track SEO changes on your WordPress site. next, you also may want to check our ultimate WordPress SEO guide for beginners or our article on how to increase your blog traffic.
If you liked this article, then please subscribe to our YouTube Channel for WordPress video tutorials. You can also find us on Twitter and Facebook.





Dennis Muthomi
The All in One SEO’s SEO Revisions feature was super helpful
Back then, I always struggled to keep track of my SEO changes and what works. Then started using this tool and it’s already making a big difference in knowing what changes are working. One more tip: I create a spreadsheet to log my SEO changes alongside the AIOSEO notes so I can see patterns across multiple posts.
Thanks!
Jiří Vaněk
I would like to ask, is it still possible to track changes in SEO even if I regularly delete article revisions? Or does this function depend on article revisions?
WPBeginner Support
The SEO revisions are a separate system from the post revisions so you should be able to still see them.
Admin
Augustine
Great insights, Syed!