Expanding your personal training business online can significantly broaden your client base and streamline your operations.
Luckily, WordPress lets you create a simple payment form or even an entire membership site to sell your personal training services. This will allow clients to ask about your services and schedule training sessions directly through your website, helping you grow your business.
We have been using WordPress for over 16 years to sell plugins, software, and online courses, and the experience has been outstanding. WordPress has proven to be highly scalable, flexible, and customizable, which is why we consistently recommend it for building websites, including personal training service sites.
In this article, we will show you how to easily sell personal training services with WordPress, step by step.
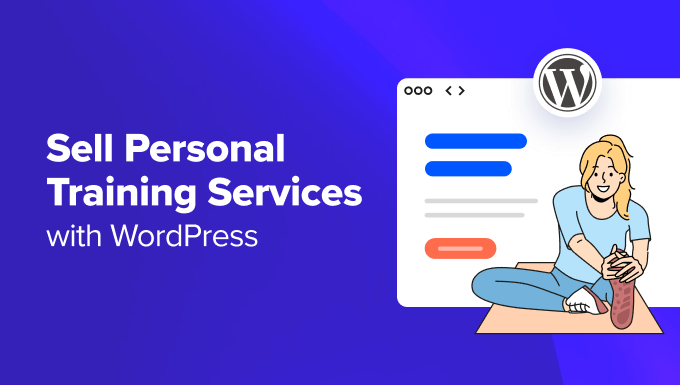
Why Sell Personal Training Services Online?
Building a website to sell your personal training services online can act as a base to showcase your experience and promote your training sessions. This expands your reach, helping you attract more clients who may not have heard of your business offline.
If you have a gym website, then adding a training services sign-up form is a good idea. This will make it easier for potential clients to join your gym after viewing your experience and training philosophy on your website.
It will also give your customers a central place for communication and booking, making the process smooth and convenient.
Plus, you can collect important customer information like fitness goals, any injuries or limitations, and preferred training methods. This will let you create personalized training programs for individual clients.
Why Use WordPress to Sell Personal Training Services?
Before you can add a training services form and start making money online, you must first create a website where you can promote your services. We recommend choosing WordPress because it is the best website builder on the market and is used by over 43% of sites on the internet.
However, you must know that there are two types of WordPress. WordPress.com is a blog hosting platform, while WordPress.org is an open-source, self-hosted software. For more details, see our comparison between WordPress.com and WordPress.org.
To sell personal training services, we recommend WordPress.org because it is completely free, flexible, and can integrate with plugins to help you sell your services.
For more information, see our complete WordPress.org review.
Once you have chosen a website builder, you must purchase a hosting plan and domain name to sell your training services. This is where your costs will start adding up.
That is why we recommend opting for Bluehost, which is a WordPress-recommended hosting company.

They offer a generous discount to WPBeginner readers along with a free SSL certificate and domain name. To get up to a 77% discount, just click on the button below.
Upon purchasing hosting, you can see our beginner’s guide on how to make a WordPress website for more instructions.
Now, let’s see how to sell your personal training services with WordPress easily. You can use the links below to jump to the method of your choice:
Method 1: Sell Training Services With WPForms (Easy)
You can easily sell training services in WordPress with WPForms. It is the best contact form plugin on the market that comes with a drag-and-drop builder, 1900+ premade templates, and a premade personal training signup form.
First, you need to install and activate WPForms. For details, see our beginner’s guide on how to install a WordPress plugin.
Note: WPForms has a free plan. However, you will need the pro version to unlock the personal trainer form template.
You will also need to install a payment addon to accept payments through PayPal, Stripe, Square, or Authorize.net on your online form.
You can do this by going to the WPForms » Addons page from the WordPress dashboard and clicking the ‘Install Addon’ button under the payment processor you want to use. In our example, we are installing the PayPal standard addon.

You will then need to go to WPForms » Settings and click on ‘Payments’ to set up the payment processor of your choice.
For more details, you can see our tutorial on how to create a WordPress form with payment options.

Then, you can visit the WPForms » Add New page from the WordPress dashboard and add a name for your form.
After that, find the ‘Personal Trainer Sign-Up Form’ template and click the ‘Use Template’ button under it.
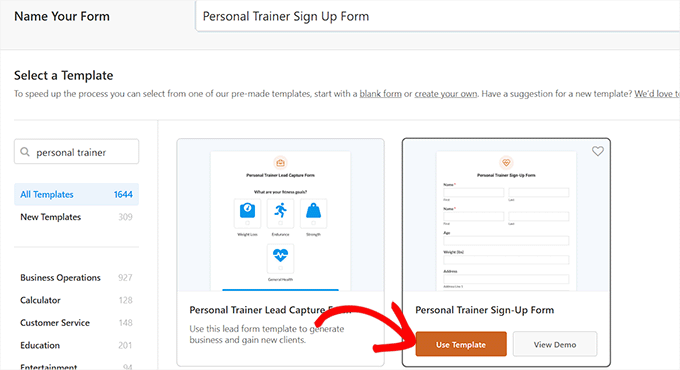
This will open the WPForms drag-and-drop builder. You will see a form preview on the right and form fields on the left side of the screen.
From here, you can add, rearrange, and delete fields according to your liking.
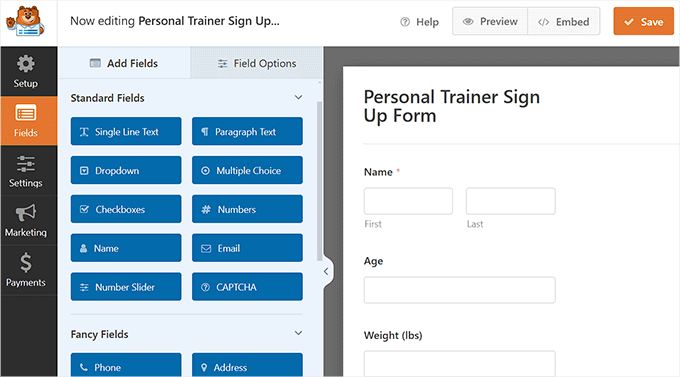
Next, scroll down and click on the ‘Trainer Preference’ field in the left column to open its settings. You can then change the preference options.
For instance, if you want clients to select trainers based on their experience rather than gender, then you can add those options in the ‘Choices’ field.
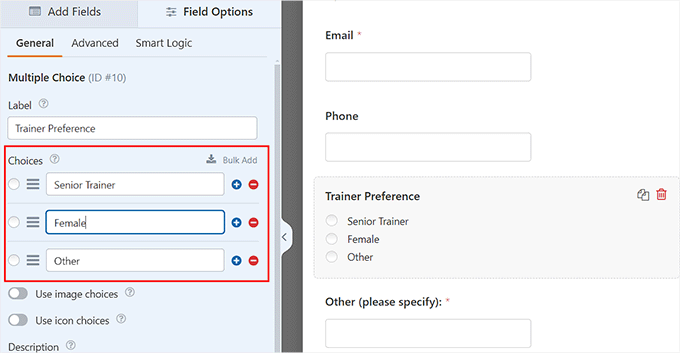
Similarly, you can change the days and times you are available for personal training.
Once you do that, you can configure the Desired Packages field to add your personal training session packages in the form.
For example, you might offer your customers a fitness assessment, a single training session, four training sessions, or 12 training session packages.
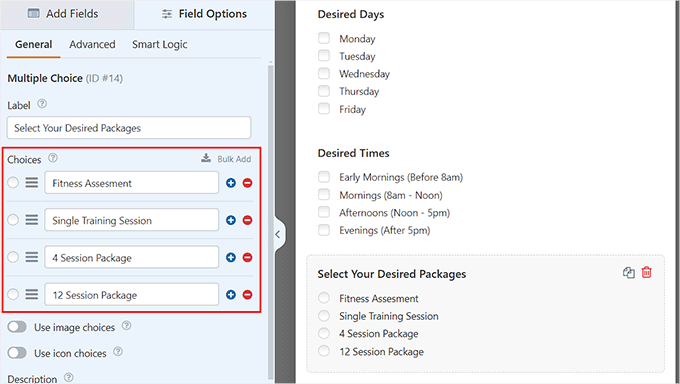
Next, you have to add a payment field to your form so that users can pay for your training sessions directly.
Scroll down to the ‘Payment Fields’ section in the left column. Next, add the ‘Multiple Choice’ field to the form.
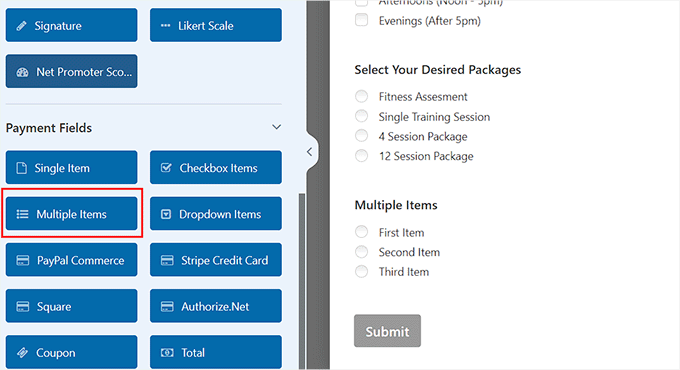
After that, click on the field again to open its settings in the sidebar.
From here, you can add the names and prices for your personal training sessions.
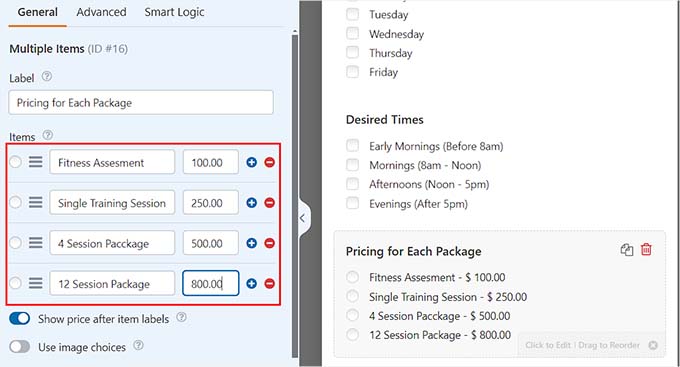
Then, switch to the Settings » Notifications tab from the left column and toggle the ‘Enable Notifications’ switch to on. Now, users will receive an email notification upon submitting the form on your site.
Once you do that, scroll down to the ‘Email Message’ section, where you can type the message that will be sent to potential clients.
If you haven’t added a payment field to your form, you can use this message to tell customers how long it will take to get payment details.
You can also edit the subject line and email address from here.
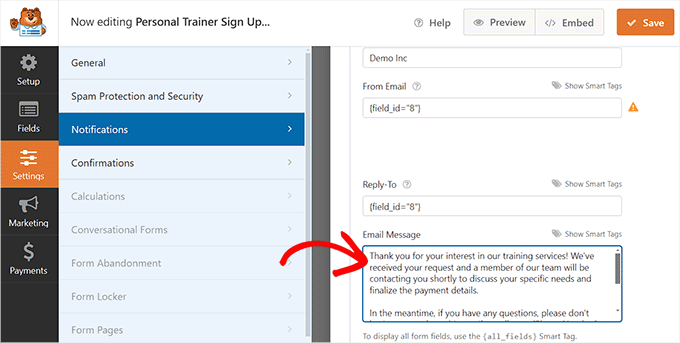
Once you are satisfied, simply click the ‘Save’ button at the top to store your settings.
Expert Tip: Emails sent directly from WordPress can end up in your users’ spam folders. That’s why we recommend using an SMTP service like WP Mail SMTP. For more details, you can see our guide on how to fix the WordPress not sending emails issue.
Now, open the page or post where you want to add the training services form. Here, click the add block (+) button in the top left corner and add the WPForms block.
Then, go ahead and select the form you just created from the dropdown menu within the block itself.
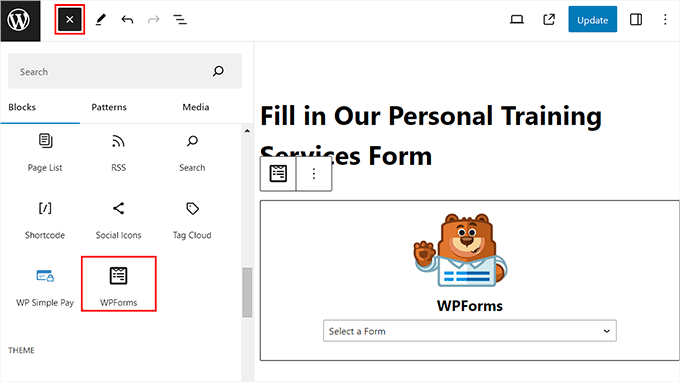
Finally, click the ‘Update’ or ‘Publish’ button to store your settings.
You can now visit your WordPress site to view the personal training services form in action.
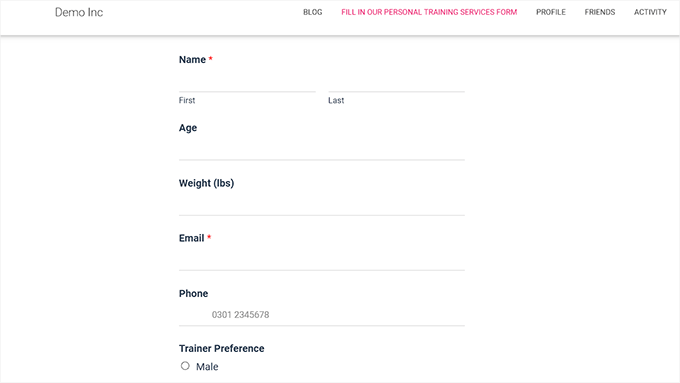
With WPForms, you can then view all your form entries right from your dashboard.
To do this, you must visit the WPForms » All Forms page and click the ‘Entries’ link under the training services form you created.
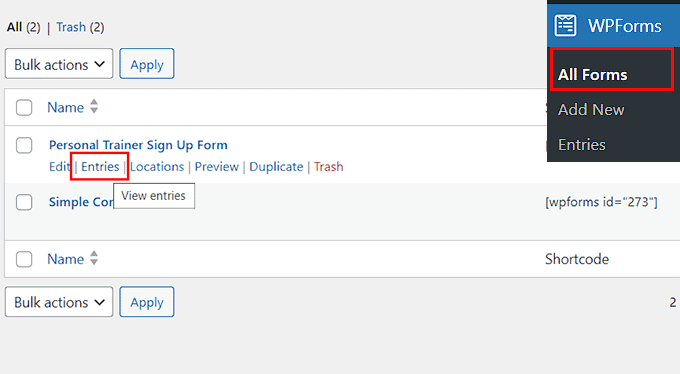
This will take you to a new screen, where you can view the data of all the users who have submitted the form by clicking the ‘View’ link on the right.
You can also delete and edit the entries according to your liking.
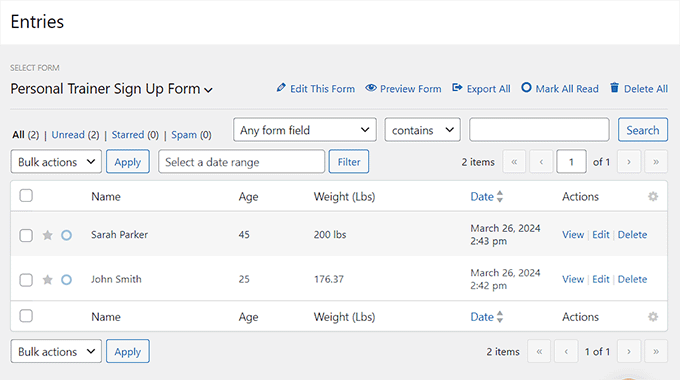
Method 2: Sell Training Services With WP Simple Pay (Free)
If you are looking for a free way to add a personal training services form to your website, then this method is for you.
WP Simple Pay is the best WordPress Stripe plugin that allows you to accept online payments without setting up a shopping cart. It comes with a payment form builder, easy setup, secure payment processing, recurring payments, and premade templates.
Overall, it makes it super easy to build a personal training services form with the plugin.
First, you need to install and activate WP Simple Pay. For detailed instructions, you can see our step-by-step guide on how to install a WordPress plugin.
Note: WP Simple Pay has a free plan that you can use for this tutorial. However, we will be using the pro version to unlock more features.
Upon activation, a setup wizard will be launched on the screen, where you must click the ‘Let’s Get Started’ button.

You will then be taken to a new page, where you must enter your license key. This option will only apply to users with a pro plan. You can find this information in your account on the WP Simple Pay website.
Once you have done that, simply click the ‘Activate and Continue’ button.

Next, you will be asked to connect your plugin with Stripe, which is a popular payment gateway that easily accepts online payments.
To do this, click the ‘Connect with Stripe’ button.

This will direct you to another screen, where you must log in to your Stripe account to connect it with WP Simple Pay. If you don’t have an account yet, then you can create one by visiting the Stripe website.
For more information, see our tutorial on how to accept Stripe payments in WordPress.
Upon successful integration, the setup wizard will ask you to configure email settings.
Now, simply enable the options to receive email notifications for payment receipts, upcoming invoices, and payment notifications and enter the email address to which you want to send them.
Once that is done, click the ‘Save and Continue’ button.

Next, you must visit the WP Simple Pay » Add New page from the WordPress dashboard to start building a personal training services form.
This will open the ‘Select a Template’ screen, which displays a list of premade templates.
Since WP Simple Pay does not offer a specific template for training services, you can click the ‘Use Template’ button under the ‘Payment Form’ option.

This will take you to the ‘Add New Payment Form’ page, where you can start by adding a name and description for your personal training services form.
After that, select ‘On-site payment form’ as your form type.
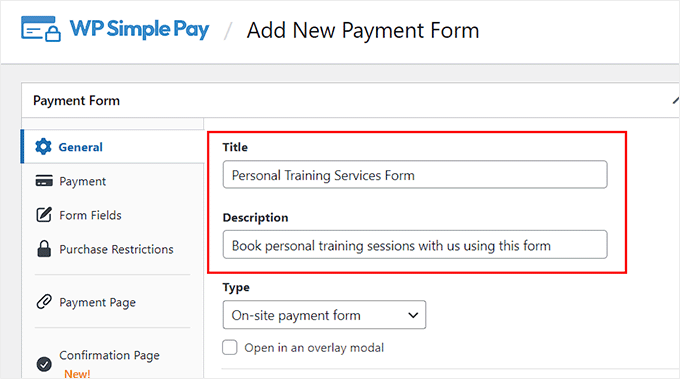
Next, switch to the ‘Payments’ tab and add a label and pricing for the training session that you offer.
If you offer more than one training service package, then you can click the ‘Add Price’ button to add multiple pricing options for different deals.
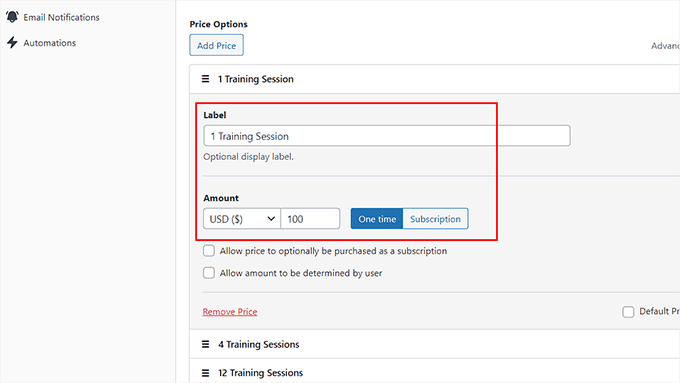
Once you do that, scroll down to the ‘Payment Methods’ section and check the box next to the payment gateways that you want to add to your form.
With WP Simple Pay, you can add SEPA, Affirm, Klarna, and AfterPay as payment methods as well. However, you will need the pro plan for these options.
If you have the free plan, then you will only be able to add AliPay and debit/credit card as payment methods.

After that, switch to the ‘Form Fields’ page from the left column. Here, the payment form has the email address, price selector, and payment methods as the default fields.
However, if you also want users to submit their name, phone number, and address, then you can select those options from the dropdown menu.

Similarly, if you want to add a custom age or weight field to your form, then you must select the ‘Text’ form field from the dropdown menu.
Once you do that, expand the field settings and add ‘Age’ as a label and placeholder text.
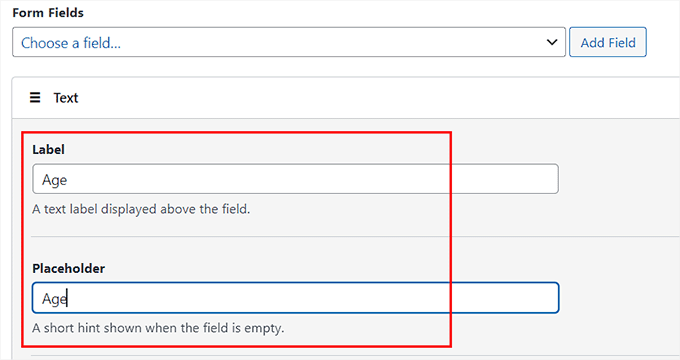
Additionally, you can select the ‘Dropdown’ form field to add custom trainer, day, or timing preference fields.
Here, simply expand the field tab and add a label. Then, you can type all the options that you want to offer your clients into the ‘Options’ field.
For instance, if you want users to be able to select specific days for their personal training, then you can type the available days into the field.
Keep in mind to separate each option with a comma.
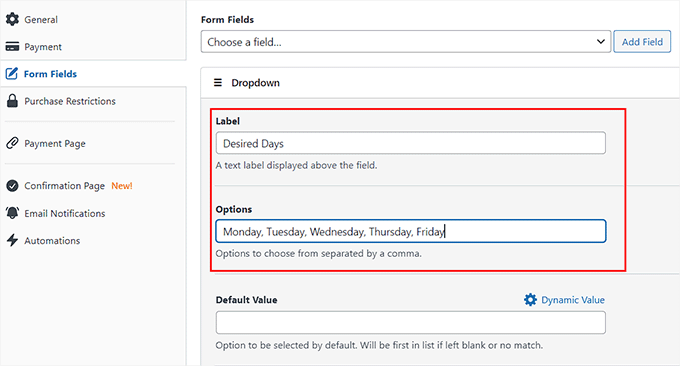
Once that is done, switch to the ‘Payment Page’ tab and check the ‘Enable a dedicated payment page’ box.
WP Simple Pay will now create a custom personal training service payment page for you.
You can simply add a URL for the form page in the ‘Permalink’ field and then choose a color scheme, image, and footer text.

Finally, click the ‘Publish’ button on the right to store your settings.
You can then visit your WordPress site to view the personal training services form.
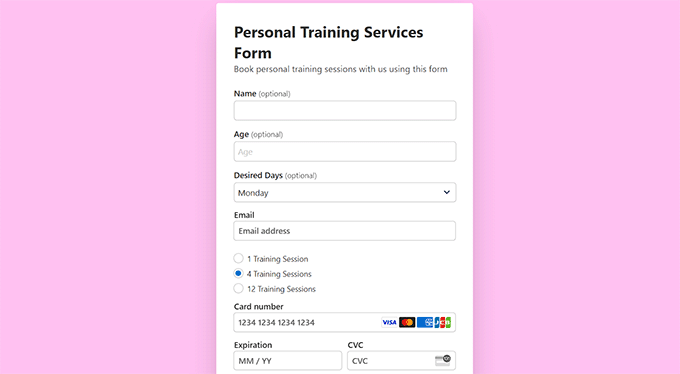
Alternatively, if just want to add the form to an existing page, then you must click the ‘Publish’ button after adding form fields.
After that, visit the page or post where you want to add the form and click the add block (+) button.
Once the block menu opens up, just add the WP Simple Pay block and choose the form from the dropdown menu.
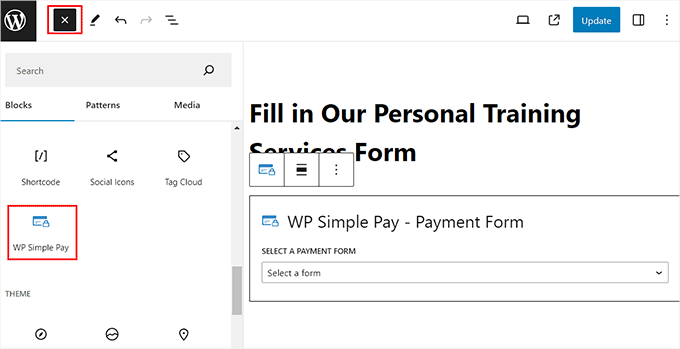
Then, click the ‘Update’ or ‘Publish’ button to store your settings.
Now, you can visit the existing page on your WordPress site to view the personal training services form in action.
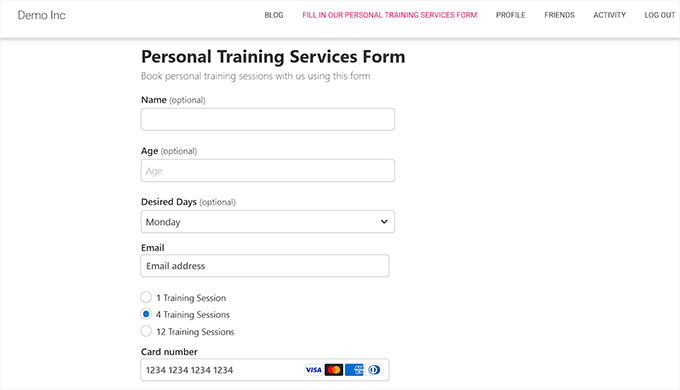
Bonus: How to Sell Training Courses and Videos as Downloads
Apart from services, you can also sell training courses and videos on your WordPress site. It is a cost-effective way to earn money online and can motivate users who buy your courses to also sign up for personal training sessions.
You can easily sell training courses with Easy Digital Downloads, which is the best WordPress plugin for selling digital products like PDFs, videos, music, courses, eBooks, and more.
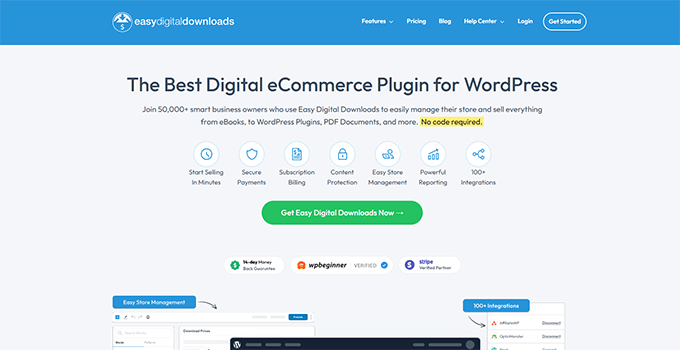
You can easily connect the plugin with multiple payment gateways and create your first digital product by visiting the Downloads » Add New page.
This will open the block editor, where you can add a name and description for the training video or course. Once you do that, scroll down to the ‘Download Files’ option and upload the training video from your computer. Then, add its pricing in the ‘Pricing Options’ field.
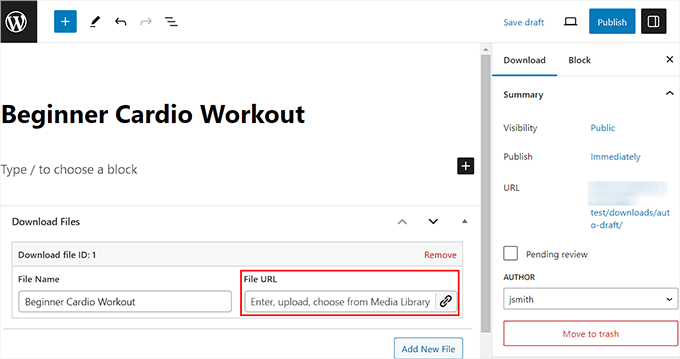
You can also set categories, tags, and featured images for your product. Finally, click the ‘Publish’ button at the top to store your settings.
You have now successfully added a training video for sale on your gym website. For more information, you can see our tutorial on how to sell digital downloads on WordPress.
Bonus: How to Start a Coaching Business in WordPress
Other than selling personal training sessions, which are limited by location, you can also start online coaching through your website. This will allow you to work with clients globally and generate more conversions.
With online coaching, you can run sessions at any time of day through pre-recordings, live chat, or video conferencing. You can also organize workshops and group coaching to build a sense of community among different clients.
Plus, online coaching is much more cost-effective than running a physical gym, making it a great option.
You can easily start a coaching business with MemberPress, which is the best membership plugin for WordPress. It allows you to create different subscription levels for your clients and schedule your content release at specific intervals to engage users.
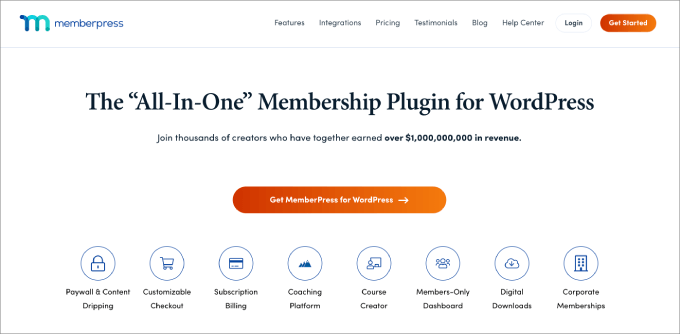
Other than that, you can create an automated onboarding process, add milestone tracking, and use automated reminders to motivate clients to complete their coaching programs.
MemberPress also lets you build premium coaching content that users must purchase for access, making it a great choice. For more details, see our tutorial on how to start an online coaching business.
We hope this article helped you learn how to easily sell personal training services in WordPress. You may also like to see our beginner’s guide on how to raise money with crowdfunding in WordPress or our complete WordPress eCommerce setup guide.
If you liked this article, then please subscribe to our YouTube Channel for WordPress video tutorials. You can also find us on Twitter and Facebook.





Have a question or suggestion? Please leave a comment to start the discussion.