We regularly hear from website owners who feel stuck with Ghost’s limitations but are nervous about moving to WordPress. They worry about losing content, breaking their site, or spending countless hours on the migration process.
Seeing this challenge, we decided to put together a proper plan to help everyone move their websites from Ghost to WordPress. The secret is using the right tools and following a straightforward, step-by-step approach that ensures all your important content transfers correctly.
Today, we’re sharing this tried-and-tested migration process, so you don’t need to spend hours (or even days!) manually copying content.
Here’s how to move from Ghost to WordPress with zero stress.
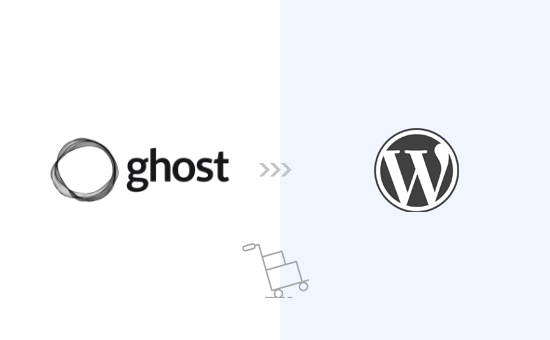
Moving From Ghost to WordPress
At WPBeginner, we’re always exploring different platforms, so we recently put Ghost and WordPress head-to-head, testing both platforms thoroughly to see how they compare in terms of ease of use, features, pricing, and more.
We noticed many similarities between Ghost and WordPress. However, we found it to be quite limited in terms of features.
When we say WordPress, we are talking about self-hosted WordPress.org, not WordPress.com, which is a hosting service. If you’re unsure about the difference, don’t worry. We’ve got you covered with our helpful guide on WordPress.com vs WordPress.org.
We’ve heard from many readers who have started their online journey with Ghost, only to discover its limitations and decide to move to WordPress. If that sounds like you, you’re in the right place. This guide will walk you through the process of making the switch:
Step 1: Getting Started with WordPress
To start a WordPress website, you need a domain name and website hosting.
A domain name is the name of your website (like wpbeginner.com), and it’s what users will type in their browsers to visit it. A web hosting account is where all your website files are stored.
While WordPress is free, both the domain name and web hosting are charged ($14.99 / year for the domain and $7.99 / month for web hosting).
Thankfully, Bluehost, an officially recommended WordPress hosting provider, has agreed to offer our users a free domain name and over 70% off on web hosting.
Note: You may already have a domain name for your Ghost website, which you can point to WordPress after moving your website. However, if you don’t have a domain name, then you can get one for free when signing up for Bluehost.
Want to keep the custom domain name from your Ghost site? No problem at all.
You can actually install WordPress on a temporary subdomain for now. Don’t worry, we’ll show you exactly how to connect your custom domain to your new WordPress hosting account later on in this guide.
Once you have signed up for a hosting account, you can follow our instructions on how to install WordPress.
After installing WordPress, you will see the WordPress admin dashboard, which looks like this:
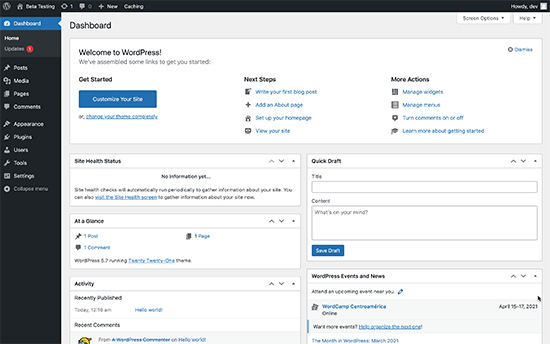
Step 2: Export Content From Ghost
Ghost allows you to export content from your account easily.
Simply log in to your account dashboard and click on the ‘Settings’ icon located at the bottom of the left column.
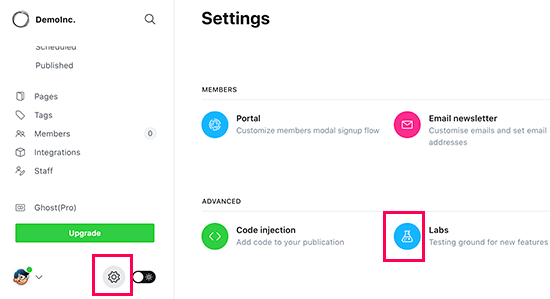
From here, you need to click on the ‘Labs’ menu. This will bring you to Ghost features that are still under development.
Click on the ‘Export button’ next to the ‘Export your content’ section.
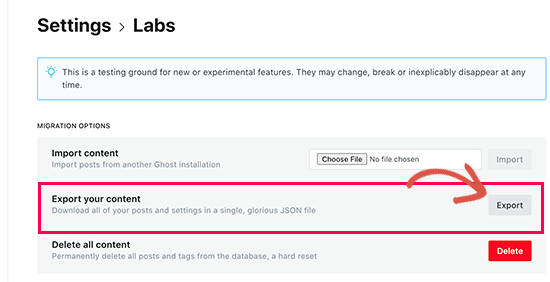
Your browser will now download an export file in JSON format. However, WordPress importer tools do not support this format, so you’ll need to convert it to WordPress XML format.
Step 3: Converting Ghost Export File to WordPress Format
The default Ghost export file does not use a format supported by WordPress, and there used to be no reliable way to convert it into the correct format safely.
We decided to fix this issue and created the Ghost to WordPress Importer tool. This tool is free to use and allows you to convert your Ghost JSON export file into a WordPress-compatible XML file.
Simply go to the Ghost to WordPress migration tool website and fill in the form. Next, you need to select the Ghost export file you downloaded earlier.
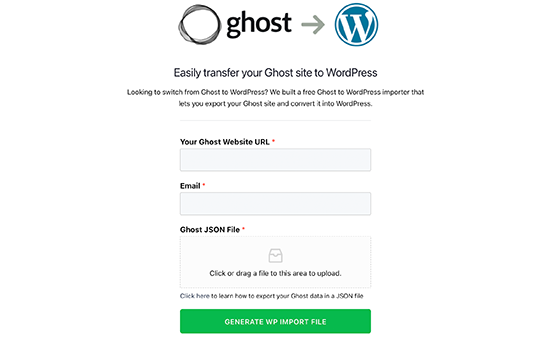
Click on the ‘Generate WP Import File’ button to continue.
The Ghost to WordPress migrator tool will then convert your Ghost export file into WordPress XML format. Once it is finished, you can download the file to your computer.
Now, you are ready to start importing content to your WordPress website.
Step 4: Import Content in WordPress
From your WordPress admin area, you need to visit the Tools » Import page and click on the ‘Install Now’ link below the WordPress importer.

WordPress will now install the importer plugin. Once finished, the install link will change to say ‘Run Importer.’
Go ahead and click on the ‘Run Importer’ link.

On the next screen, you need to click on the ‘Upload file’ button to select the WordPress XML file you downloaded in the previous step.
Click on the ‘Upload file and import’ button to continue.

WordPress will now upload the import file. After that, you will be asked to assign authors.
You can import an author from your Ghost website, create a new author, or assign all content to an existing WordPress user.
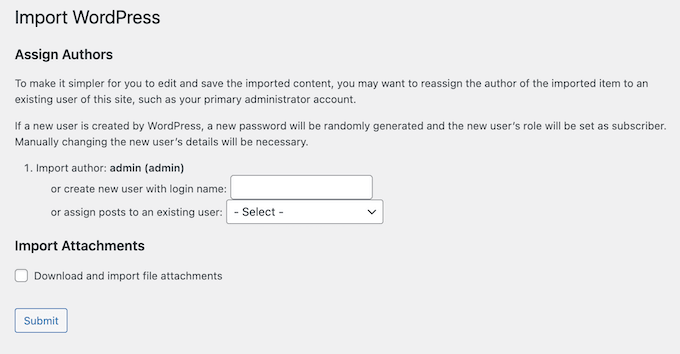
Remember to check the box next to ‘Download and import file attachments.’ This will attempt to fetch images from your Ghost website and import them into the WordPress media library so you can use them later.
Once the importer has finished running, you will see a success message.
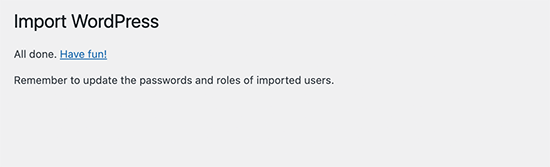
Occasionally, you might encounter a small issue like noticing a few posts didn’t quite make the move during the import process, or maybe the whole thing timed out.
Don’t worry! You can run the importer tool as many times as you need. It’s smart enough to skip any duplicates and will only grab the content it missed the first time around.
Step 5: Pointing Your Domain to WordPress
Once you have successfully migrated content from Ghost to WordPress, it is time to start pointing your users to your new WordPress website.
If your website was using a Ghost branded sub-domain (like yourwebsite.ghost.io), then you cannot point that link to your new WordPress website. Instead, we recommend editing your Ghost website and adding a plain text notification informing users to check out your website at the new location.
On the other hand, if you were using a custom domain like yourdomain.com, you can change its DNS settings and point it to your new WordPress hosting provider.
To change domain settings, log in to your domain registrar account and find the option to change the DNS settings.
In the DNS settings area, you need to enter your new WordPress hosting provider’s nameserver information. Usually, it looks something like this:
ns1.bluehost.com
ns2.bluehost.com
For other domain registrars, see our complete guide on how to easily change DNS nameservers.
Once you change the DNS name server, your domain will show your WordPress website instead of your older Ghost website. Note that the changes can take a couple of days to take effect.
Step 6: Setting Up Permalinks
The next step is to redirect users from each page of your Ghost website to the correct post or page in WordPress.
Ghost websites use the post or page name as the default permalink structure by default. You can match them on your WordPress site by simply going to Settings » Permalinks and choosing ‘Post name’ as your URL structure.
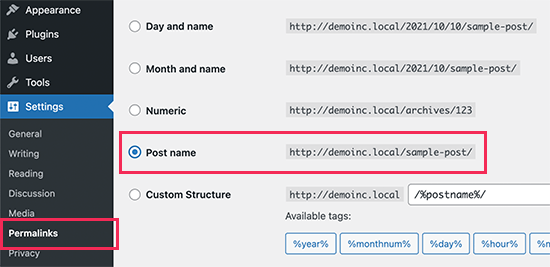
Don’t forget to click the ‘Save Changes’ button to store your changes.
Note: If your Ghost website used a subdomain, then you won’t be able to set up redirects by changing permalinks.
Step 7: Install Essential WordPress Plugins and Tools
Alright, you’ve successfully made the move from Ghost to WordPress – congrats!
Now comes the exciting part: unlocking the true power of WordPress with its amazing plugins and tools to help your website grow. Here are a few must-haves to get you started:
1. WPForms – Think of WPForms as your super easy way to create any kind of form you need – contact forms, surveys, you name it. It’s the best contact form plugin out there. It’s also the plugin we use across WPBeginner and all our partner brands – check out our in-depth WPForms review for all the juicy details.
2. All in One SEO – AIOSEO is the most comprehensive WordPress SEO plugin on the market. It is super easy to use and comes with a setup wizard, SEO audit tool, TruSEO score for posts and pages, and other features to help you get more traffic. We use AIOSEO to optimize every single article we publish on WPBeginner, and it’s had a huge impact on our search engine rankings (for more info, see our AIOSEO review).
3. PushEngage – Imagine being able to send little messages straight to your visitors’ phones or computers, even after they’ve left your website. PushEngage is the best tool for sending these ‘push notifications.’ It’s a fantastic way to bring people back to your site, get more page views, and turn visitors into loyal fans. Once again, this is a tool we use on WPBeginner and across many of our partner brands, and it’s delivered big results.
4. MonsterInsights – Want to know who’s visiting your website and what they’re doing? MonsterInsights makes it super simple to connect Google Analytics to your WordPress site. Then, it displays easy-to-understand reports right in your WordPress dashboard, so you can see how your website is performing. It’s easily the best Google Analytics plugin we’ve tried, so of course we use it on WPBeginner (we’ve also written an in-depth MonsterInsights review based on our experiences).
5. SeedProd – SeedProd is a powerful WordPress page builder that allows you to design beautiful landing pages for your website. It also comes with a theme builder, so you can build an entire WordPress theme without writing any code.
Want even more awesome tools and tips to grow your new WordPress website? Check out our complete list of must-have WordPress plugins for all kinds of blogs and websites.
We hope this article helped you properly migrate from Ghost to WordPress. You may also want to see our checklist of things to do after installing WordPress or see our ultimate WordPress review to learn more about its pros and cons.
If you liked this article, then please subscribe to our YouTube Channel for WordPress video tutorials. You can also find us on Twitter and Facebook.





Doug
Hey, how do I get the category to move with it? Or not possible?
WPBeginner Support
If your categories do not import with the file then you would need to manually recreate the categories on WordPress.
Admin
Jimothy
I’m getting a syntax error when uploading my Ghost JSON file. Running Ghost version 5.25.2. Any ideas?
WPBeginner Support
It would depend on what else is in the error message. Please reach out to our team using our contact form below for us to take a look.
https://www.wpbeginner.com/contact/
Admin
Aimee
Hey! Awesome article.
Any ideas on how to do this if you plan on using multisite afterwards? I use Ghost today, but I have a lot of collections that I’d like to keep with multisite instead of just categories and tags.
WPBeginner Support
The tool was not built for multisite but if you wanted to do that you could import all of your content and organize it with tags and categories and then export that content from WordPress based on the category or tag to your different multisites.
Admin
Aimee
yeah, that’s precisely what I’ve done. I also found an amazing plugin that let me copy posts and pages from one site to all the others. That helped a lot as well. Now I hope I can safely login again to my new WP site, just changed the url from my staging site. Thanks for all your help!