When we first started using Google AMP back in 2016, it seemed like the future of the mobile web. But over the years, we’ve helped hundreds of website owners move away from AMP due to its limitations and Google’s changing stance on mobile-first indexing.
Like many WordPress users, you might be wondering whether it’s time to disable AMP on your site. With Google no longer requiring AMP for top search positions and the rise of core web vitals, we are regularly asked questions about removing AMP by our readers.
We’ve tested multiple methods to properly disable AMP across different WordPress setups. We’ll share the most reliable approaches that won’t hurt your SEO or mobile performance.
Whether you’re using the official AMP plugin or a theme with built-in AMP support, we’ll show you exactly how to make this transition smoothly.
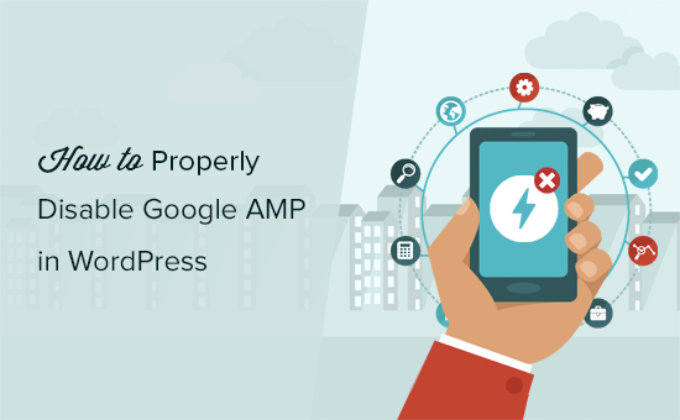
Why You Should Disable Google AMP in WordPress
Accelerated Mobile Pages (AMP) is an open-source initiative to make the web faster for mobile users and improve user experience.
It does so by serving pages with minimal HTML and JavaScript. This allows the content to be hosted on Google AMP Cache. Google can then serve this cached version to users instantly when they click on your link in the search results.
However, if you have chosen to set up Google AMP in WordPress, you might feel that you have made the wrong choice.
You are not alone. Many bloggers, influencers, and online publications have stopped using AMP on their WordPress websites.
First, we are going to go through why you may consider disabling AMP on your WordPress website, and then we will walk you through the process.
Google Analytics 4 Doesn’t Support AMP
Google Analytics 4 or GA4 is the latest version of Google Analytics that tracks your website and mobile apps in the same account. It brings a lot of changes, including new tracking methods, reporting features, metrics, and reports.
Among these changes is that GA4 doesn’t officially support AMP at the moment, and it’s not confirmed whether it will work in the future. One of the reasons for this is that it tracks your website and app visitors in the same property.
However, Google has said that you’ll only be able to access old data in the Universal Analytics property until July 1st, 2024. This means that you can still access Universal Analytics reports to view past data, but won’t be able to track it in the latest version yet.
Drastic Drop in Conversion Rates
Google AMP sets lots of restrictions on HTML/JavaScript. This means that many interactive elements from your WordPress website go missing with AMP, like optin forms and exit-intent popups.
As a result, site owners cannot encourage users to subscribe, fill out contact forms, or buy stuff.
Lower Pageviews by Mobile Users
AMP does not show your website’s sidebars or other content discovery features. This causes a significant drop in pageviews by mobile users.
In fact, some user experience experts suggest that the close button on top actually encourages users to return to Google search after reading your article instead of browsing your website.
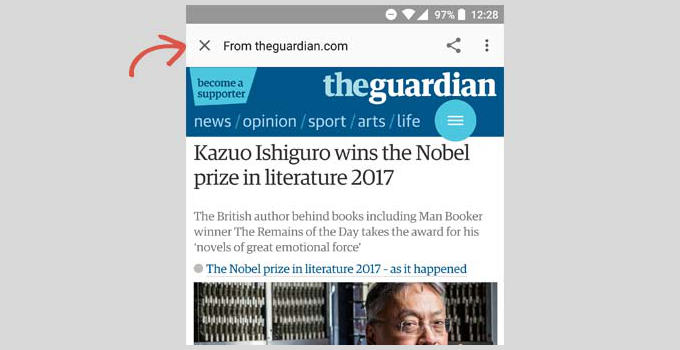
Lower User Engagement
Many websites thrive on user interactions, like click-to-tweet widgets, user ratings, comments, and so on. Google AMP makes it quite difficult for website owners to keep users engaged and interact with their content.
Should You Disable Google AMP?
The answer to this question actually depends on your website. If mobile users make up the majority of your audience, then you may still want to use AMP.
On the other hand, if you have tried Google AMP and it has negatively affected your conversion rates, then you should probably disable Google AMP on your website.
Contrary to popular belief, Google does not penalize websites for not using AMP. You can still improve your website’s speed and performance on mobile to compete for a mobile search audience.
With all that in mind, let’s see how you can disable AMP on your WordPress website.
Disabling Google AMP Plugins in WordPress
Not everyone uses the same WordPress plugins to add AMP support to their websites. However, the basic settings remain the same regardless of what plugin you use.
The first thing you need to do is to deactivate whichever AMP plugin you have installed.
Simply visit the Plugins » Installed Plugins page from your WordPress dashboard and click on ‘Deactivate’ below the AMP plugin’s name.
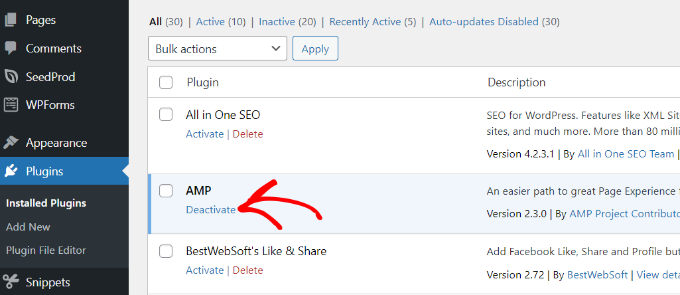
Just deactivating the plugin will disable the AMP support on your website. However, there are a few more steps to follow to ensure your site is AMP-free.
Setting Up Redirects for AMP Pages
Disabling the AMP plugin will remove the AMP version of your articles from the website. However, that alone is not enough, especially if you have AMP turned on for more than a week.
There is a good chance that Google already has those pages indexed and will keep showing those pages in search results. If a user clicks on one and you’ve removed it from your site, they will find a 404 page since that content is now missing.
To fix this problem, you need to redirect users coming to AMP pages to the regular non-AMP pages.
We will show you two different methods to set up redirects for Google AMP, first using a plugin and then using code. You can choose the one that’s most convenient for you.
Method 1: Using a Redirect Plugin
The easiest way to set up redirection in WordPress is by using the All in One SEO (AIOSEO) plugin. It’s the best SEO plugin for WordPress that offers a powerful redirection manager.
Note that you’ll need the AIOSEO Pro license because it includes the redirection manager.
First, you will need to install and activate the All in One SEO (AIOSEO) plugin. For more details, see our step-by-step guide on how to install a WordPress plugin.
Upon activation, you can go to All in One SEO » Redirects from the WordPress dashboard and click the ‘Activate Redirects’ button.
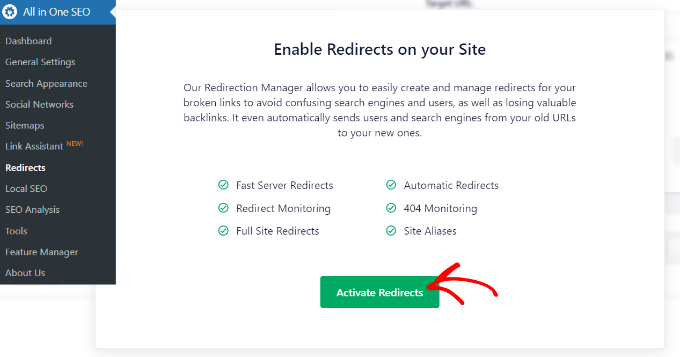
This will then help you install the AIOSEO Redirection Manager add-on that handles this feature. Upon activation, you’ll be taken to the ‘Redirects’ tab. Here, you can enter the source and target URLs to set up redirection.
First, you’ll need to click the ‘Gear’ icon in the Source URL field and then enable the ‘Regex’ checkbox.
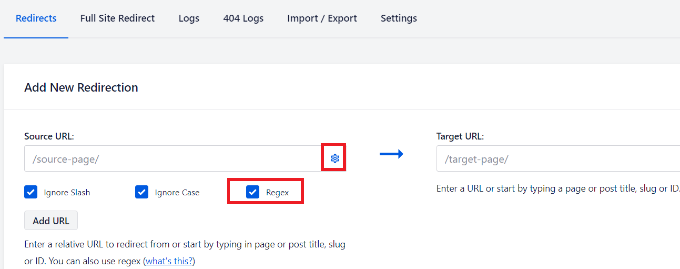
After that, you can add the following code in the Source URL field:
^/(.*)\/amp
In the Target URL field, you need to add your website’s URL in the following format:
https://example.com/$1
Don’t forget to replace ‘example.com’ with your own domain name.
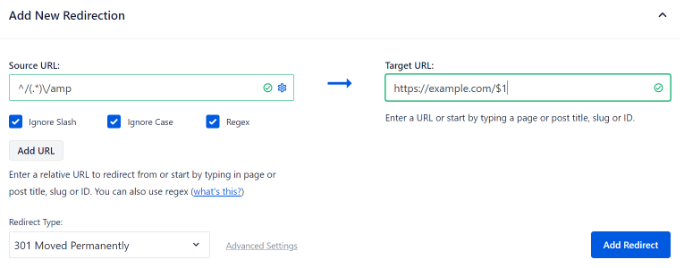
Next, you can keep the ‘Redirect Type’ as 301 Moved Permanently. This way, your users will be permanently redirected to the non-AMP pages.
Finally, click the ‘Add Redirect’ button to save your changes.
You can now visit the URL of a former AMP page on your website to see if the redirect is working properly.
AIOSEO also helps you track broken links on your website. You can quickly identify AMP pages leading to 404 errors and redirect them. For more details, please see our guide on how to track 404 pages and redirect them in WordPress.
Method 2: Manually Set Redirects in .htaccess
If you don’t want to use a plugin to set up redirects, then you can configure redirection using the .htaccess file on your WordPress hosting account.
First, you will need to connect to your website using an FTP client or File Manager in cPanel. For more details, please see our guide on how to use FTP to upload files in WordPress.
Once connected, you need to locate the .htaccess file in your website’s root folder.

Next, you can edit the file in your root folder.
Then simply add the following code at the bottom of your .htaccess file:
// Redirect AMP to non-AMP
RewriteEngine On
RewriteCond %{REQUEST_URI} (.+)/amp(.*)$
RewriteRule ^ %1/ [R=301,L]
Don’t forget to save your changes and upload the file back to your server.
You can now visit the URL for the former AMP version of any post on your website to ensure the redirect works as intended.
We hope this article helped you properly disable Google AMP in WordPress. You may also want to see our step-by-step ultimate WordPress SEO guide for beginners and the best tips to speed up WordPress.
If you liked this article, then please subscribe to our YouTube Channel for WordPress video tutorials. You can also find us on Twitter and Facebook.





Sarah
Hi,
Tried adding :
// Redirect AMP to non-AMP
RewriteEngine Aan
RewriteCond %{REQUEST_URI} (.+)/amp(.*)$
RewriteRule ^ %1/ [R=301,L]
But still lots of 404’s looking for AMP?
WPBeginner Support
We would recommend checking with your hosting provider as some have settings that need to be applied for redirects to work.
Admin
Ravi Bandakkanavar
Thanks for the redirection trick. It worked like a rocket
WPBeginner Support
Glad our guide could help!
Admin
Vyom Manikya
After following all the steps, now I’m getting this error “Discovered – Currently not Indexed” for my non-amp pages.
Loren
I’ve tried applying this to a site I’m working on without any luck. I’ve cleared cache and tried a handful of other things, but the redirects do not seem to be catching. Does this work for sites that google is wrapping the url in themselves?
Scott Hunt
I installed the Redirection Plugin and followed the process. Amp was only Active on our mobile version and only showed if our website was searched, for example, Delta, and then clicked on the link. If you entered the URL in the address bar it would show our website correctly. I am at a loss!
I know it was amp because Amp is the in URL when the website is not displayed correctly. Any advice would be sincerely appreciated.
WPBeginner Support
You would want to ensure you clear any caching you have on your site as that could be showing the cached version of the page on your site instead of the updated version.
Admin
James
Hey WPbeginner, Great article and helped me so much with my website .
Thanks
WPBeginner Support
Glad our guide was helpful
Admin
GILL COTTER
I did it and it works thanks.. I was in a panic. Just one thing – a little sad looking emoji guy pops up and says ‘404 that’s an error’ just before the user is directed to the correct page. It pops up for a minute then goes away. How can I get rid of him?
WPBeginner Support
You may either need to clear your browser cache or check with your hosting provider to ensure there isn’t something causing issues with your redirects.
Admin
Hicham
It works, Thanks so much ☺
WPBeginner Support
Glad our guide was helpful
Admin
Akshay Malhotra
Thank you so much for this post. As always WP beginner rocks!
WPBeginner Support
Glad you found our content helpful
Admin
sai ram
I have removed AMP from my website but when disabled my AMP i will recieved new issue in Google Search Console as a “Referenced AMP url is not an AMP”.
Please tell me sir how can it solved.
WPBeginner Support
You would want to set up redirection following step 2 for fixing that issue.
Admin
Mustafa
That’s great info and help guys. Thanks a lot. Here’s my question:
What is the right direction code or way for redirect my old website’s amp pages to my new domain’s non-amp pages?
WPBeginner Support
You would want to follow step 2 in the article and have the source URL be the old domain before the / in our recommendation.
Admin
Daniel
Can I delete the Redirect plugin when all the amp pages are deindexed from Google?
WPBeginner Support
We would recommend keeping the plugin active while using the redirect if you use the plugin method.
Admin
Faiz Khan
Today I desabled AMP plugin. When I checked my website with AMP URL it showing error.
WPBeginner Support
That issue is solved with the redirects which we show in this article
Admin
Stephen Walker
Hit a little snag. I have added the code you suggest to my .htaccess file. I now get an internal error 500 from the server if I am trying to access an amp post. Normal pages display correctly.
WPBeginner Support
For the 500 error, we would recommend first going through our guide below for possible solutions:
https://www.wpbeginner.com/wp-tutorials/how-to-fix-the-internal-server-error-in-wordpress/
Admin
Alvine
Thanks for the wonderful article. I wonder how one can remove just a single page from amp. Your method only explains removing all amp pages of a website but I want to remove just one page. How can I remove it please help.
WPBeginner Support
You would want to check with the plugin’s support for if that is currently an option. Normally, you should see an option on the page/post itself to not use AMP.
Admin
Laura
This is super easy to follow, so I’m so grateful to have found this post – but my AMP pages are still showing on Google, even after doing the redirection using the Redirection plugin. I’m not sure what to do, I saw in the comments something about caching, but I’m not sure how to do this?
WPBeginner Support
For Google’s cache, you would need to have Google recrawl your site with its URL checker or wait for Google to notice the update and change your links.
Admin