WordPress multisite is a great tool, but we often see beginners setting it up when they don’t really need it. Later, they realize a standalone site would be a better fit and they look for a way to separate it.
Moving a site out of a multisite network is like moving out of a shared apartment into your own place. You get more control and independence, but the process needs careful handling to avoid losing important data.
Maybe your site has outgrown the network, or you need to manage it separately for better flexibility. Whatever the reason, this migration ensures your content, settings, and SEO rankings stay intact.
The good news? You don’t need to be a developer to do this. With the right steps, you can safely move your site from WordPress multisite to a single installation — without breaking links or losing data.
In this guide, we’ll take you through the entire process, step by step, so you can make the switch smoothly and stress-free.
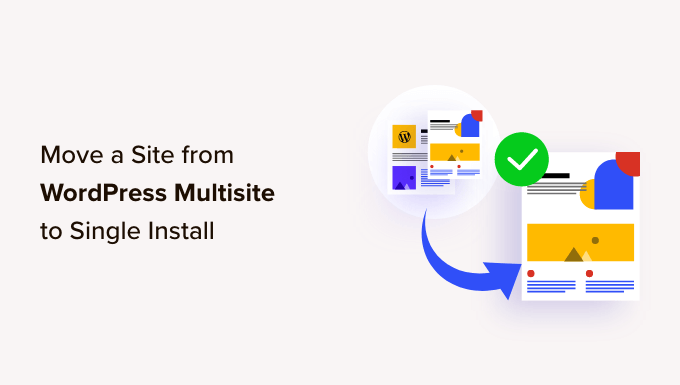
Why Move a Site From WordPress Multisite to Single Install
WordPress multisite is a handy feature that lets you manage multiple websites from one dashboard.
At first, it feels like a great way to keep everything organized. But, over time, many site owners realize that some websites need their own space to grow.
We’ve worked with plenty of users who started with multisite, thinking it would make things easier. Then, as their needs changed, they found themselves looking for a way to separate one or more sites.
If that sounds familiar, don’t worry—you’re not alone, and there’s a solution.
Here are some of the most common reasons why you might want to move a site out of a multisite network:
- A site needs its own domain for better search visibility: When a site is stuck inside a multisite network, it often shares a subdomain or subdirectory. Moving it to a standalone install gives it a unique domain, which can help SEO rankings and brand identity.
- Restructuring the multisite network: Sometimes, what starts as a well-planned network becomes too complex to manage. We’ve seen businesses run regional sites under multisite, only to later decide that separating them makes targeting different markets much easier.
- The site no longer fits within the network: Websites evolve. A student blog on a university network may need to be moved when the student graduates. A side project that started under a company’s multisite might grow into its own brand and need full independence.
- Better site performance and security: A multisite network can put extra strain on your server, especially as it grows. Running a site as a standalone installation can improve speed and security since you’ll have full control over optimizations.
- Easier customization and management: We’ve come across users frustrated by limitations in multisite. Themes and plugins are controlled at the network level, which can be restrictive. Moving to a single install gives you complete freedom to tweak settings, add custom plugins, and make design changes without affecting other sites.
Multisite is great for certain setups, but sometimes a site simply outgrows it. If you’re at that point, moving to a standalone install can give you more control, flexibility, and room to scale.
Next, we’ll walk you through the process step by step, so you can migrate your site with confidence.
Step 1: Getting Started
You’ll need a domain name to move a website from a WordPress multisite network.
You are good to go if you already have a domain name on which you want to install a single site.
If you don’t have a separate domain name, you’ll need to register and add a new domain name to your hosting account.
We recommend using Domain.com. They are one of the best domain name registrars in the world and offer beginner-friendly domain management experience.
For more details, see our article on how to register a domain name.
Alternatively, you can buy a separate hosting account and domain name for your fresh WordPress install.
We recommend using Bluehost. They are offering a free domain name with a generous discount on hosting.
Basically, you can get started for $1.99 per month.
We have been a long time Bluehost customer and host several websites with them. We love their high performance, affordable pricing, and incredible customer support. For more details, see our complete Bluehost review.
After getting your domain name and hosting, the next step is to install WordPress.
See our step-by-step WordPress installation tutorial if you need help.
Important: Before you make any big changes to your WordPress multisite, you must create a complete WordPress backup.
Now that everything is set up, let’s move a site from the WordPress multisite network to a single installation.
Step 2: Exporting a Single Site in WordPress Multisite Network
The built-in WordPress import/export functionality works the same way in multisite as it does on a single site install. We will use the default tools to export the data from a site on a WordPress multisite network.
First, log in to the dashboard of the single site you want to move and then click on the Tools » Export page.
Next, you want to ensure all content is checked. Click on the Download Export File button.
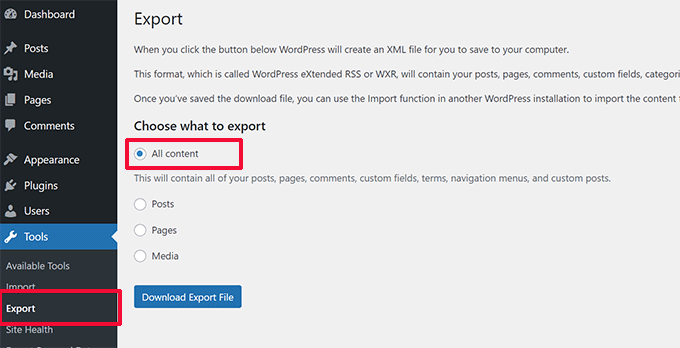
WordPress will now create an XML file containing all your data and send it to your browser for download.
Be sure to save the file on your computer because you will need it later.
Step 3: Importing Child Site to New Domain
Login to the WordPress admin area on the new location where you want to move your child site and then go to Tools » Import. On the import screen, WordPress will show you a number of import options.
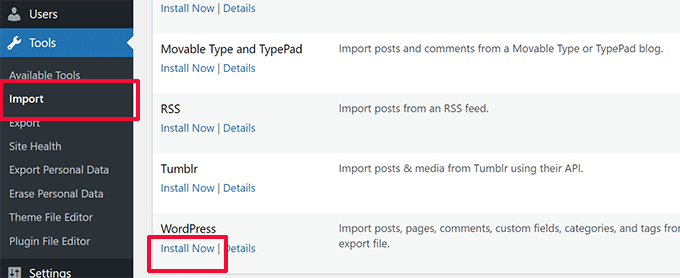
You need to click on the ‘Install Now’ link below ‘WordPress.’
Wait for the importer to be installed, and then click on the ‘Run Importer’ link.
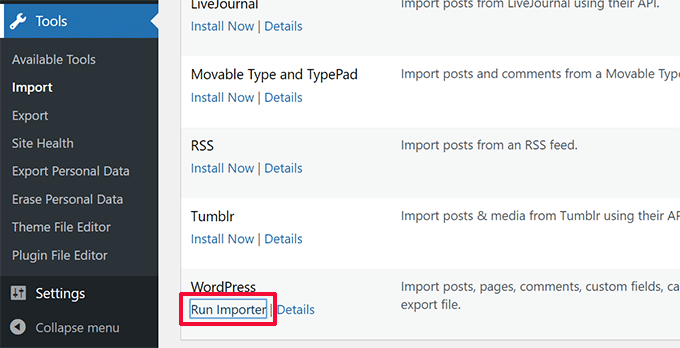
On the next screen, you will be asked to upload the WordPress export file you downloaded earlier from the WordPress multisite.
Click on the Choose file button to select the file from your computer, and then click on the ‘Upload file and import’ button.
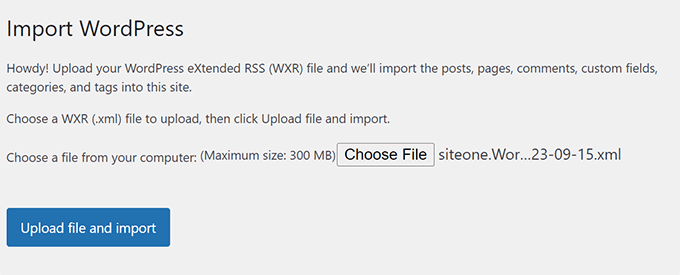
WordPress will ask if you would also like to import users on the next screen. If you do nothing, then WordPress will import all users. This is recommended if you do not want to change authors.
You will also see the Import Attachments option, which you should check so that WordPress can download images from your posts and pages.
Don’t worry if it misses out on some or most of your images. You can import them separately afterward.

Click on the ‘Submit’ button to continue.
WordPress will now start importing your content. Depending on how much content you have, this will take a few minutes. Once it is done, you will see a notification that says, ‘All done. Have fun!’
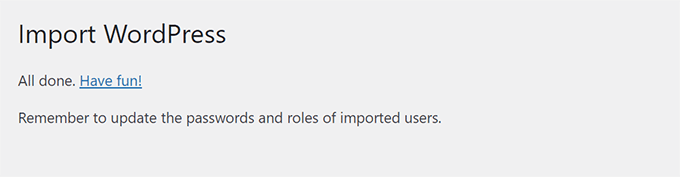
That’s all. You have successfully imported data from a multisite network child site to an individual WordPress install. There are still a few things left to do.
Step 4: Setting up Redirection
If you were using WordPress multisite with custom domains, then you don’t have to set up any redirection.
However, if you were using subdomains or directory structures in your WordPress multisite, you need to set up redirection so that users coming to your old URLs are redirected to your new site.
There are two ways to do this: You can set up a redirect using a WordPress plugin (recommended) or add some code to your WordPress .htaccess file.
We’ll show you both methods, and you can choose the one that best suits you.
Note: Make sure that your old site on the multisite network and the new domain use the same permalink structure.
Method 1. Setting Redirects Using All in One SEO for WordPress
This method is easier and recommended for all users. We’ll be using All in One SEO for WordPress, which is the best WordPress SEO plugin on the market.
It allows you to easily optimize your WordPress site for search engines and comes with powerful features like SEO analysis, custom XML sitemaps, Schema.org support, and a redirects manager.
First, install and activate the All in One SEO for WordPress plugin on your WordPress multisite, and then Network Activate it for the child site. For more details, see our guide on network activating plugins on WordPress Multisite.
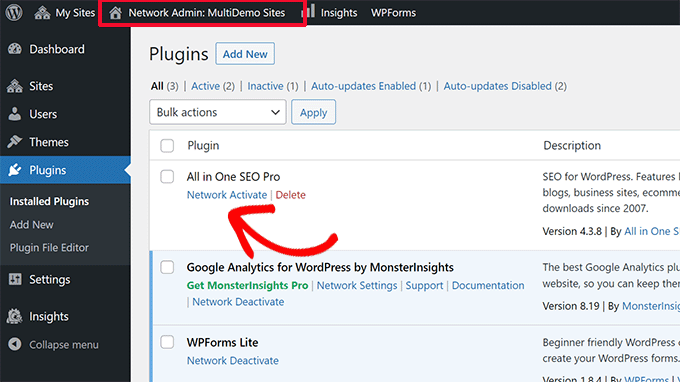
Note: You’ll need at least the Pro plan to access the Redirection Manager feature.
Next, you need to install and network activate the Redirection Manager addon. You can find it under ‘Downloads’ from your account page on the All in One SEO website.
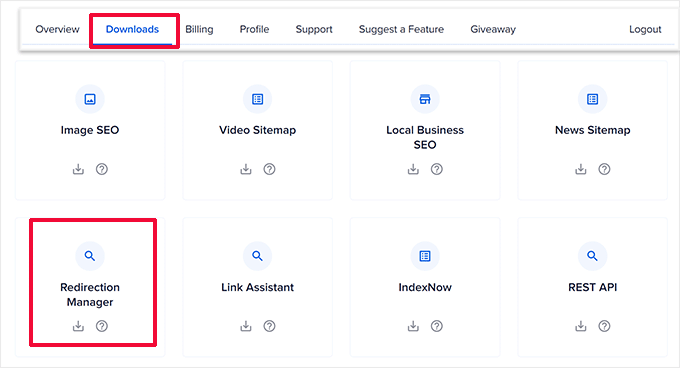
Once you have network-activated both plugins, you need to switch to the dashboard of the child site.
From here, go to the All in One SEO » Redirects page and switch to the ‘Full Site Redirect’ tab.
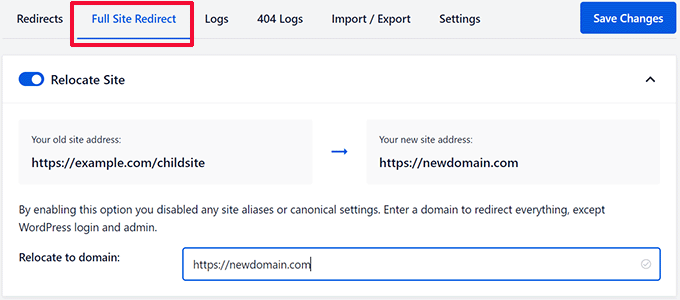
First, turn on the Relocate Site option by toggling the switch next to it.
Then, enter your new site’s domain name next to the ‘Relocate to domain’ option.
Now click on the Save Changes button to store your settings.
All in One SEO for WordPress will now redirect users to your new domain name.
Method 2. Setting up Redirects using the Redirection Plugin
First, you need to install the Redirection plugin on your WordPress Multisite.
You can Network Activate a plugin, or you can log in as Super Admin on your child site and activate the Redirection plugin for that particular site alone.
After that, you need to visit the admin dashboard of the child site where you want to set up the redirect.
Redirecting from Subdomain to New Domain
The Redirection plugin makes it super easy to point a domain name to a different one.
Simply go to the Tools » Redirection page and switch to the ‘Site’ tab.
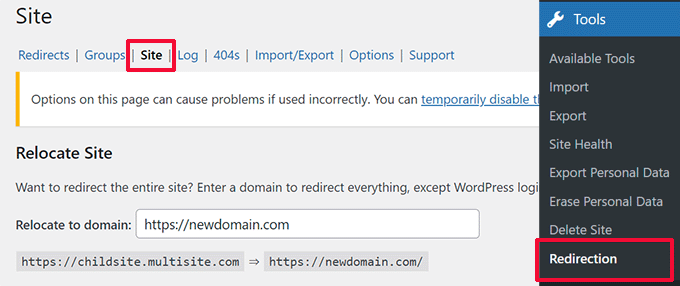
Simply enter your new domain name and then click on the ‘Update’ button to save your settings.
The plugin will redirect all your site users to your new domain name with the correct permalink structure.
This method has the advantage of still logging in to the admin area of your old subdomain.
Redirecting from Directory to New Domain
If your multisite uses a directory-based URL structure, the Redirection plugin makes it easy to redirect it properly to your new domain.
Simply go to the Tools » Redirection page on your subsite and click the ‘Add New’ button at the top.
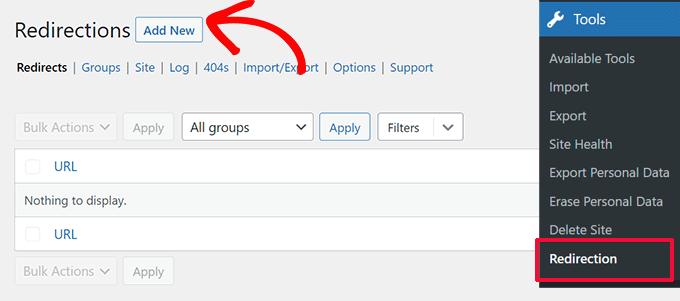
This will take you to Redirection’s setup form. Here is how you need to fill in that form:
Source URL: ^childsite/(.*)$
Target URL: https://example.com/$1
Be sure to replace child site and example.com with the name of your subsite and its new location.
Don’t forget to select ‘Regex’ from the dropdown to the right, and then just click on the Add Redirect button to save your settings.
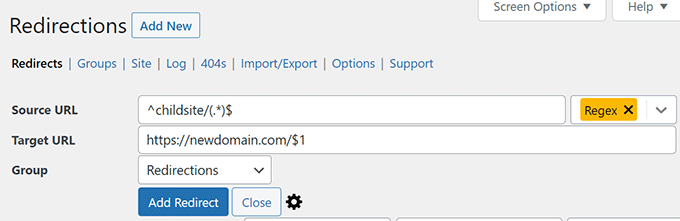
You can now visit your sub-site to see the redirects in action.
Method 2. Setting up Redirects Using .htaccess file
For this method, you need to add redirect rules to the .htaccess file in your WordPress hosting account for your multisite network.
Subdomain to New Domain Redirect
For subdomain installs, you need to use this code in the .htaccess file of your WordPress multisite.
Options +FollowSymLinks
RewriteEngine on
RewriteCond %{HTTP_HOST} ^subdomain.example.com$ [NC]
RewriteRule ^(.*)$ http://www.example.net/$1 [L,R=301]
This code redirects visitors coming to any page on subdomain.example.com to http://www.example.net. The $1 sign at the end of the destination URL ensures that your users land on the same page they requested.
Redirecting From Directory to New Domain
For directory-based multisite installs, you’ll need to paste the following code in the .htaccess file of your WordPress multisite.
Options +FollowSymLinks
RewriteEngine On
RewriteRule ^childsite/(.*)$ http://example.net/$1 [R=301,L]
This code simply redirects any users coming on http://www.example.com/childsite/ to http://example.net. The $1 makes sure that your users land on exactly the same page or post they requested.
Don’t forget to replace child site and example.net with the name of your subsite and its new location.
Step 5: Troubleshooting the Migration
Moving a site is not a routine task, so you may encounter some issues.
1. Export File Too Large: If your WordPress export file is too large, you may fail to import it properly. You may need to split a large XML file into smaller pieces to fix this.
2. Images Not Imported: Another common issue is that images may not import correctly to your new site. To fix this, you can try importing them as external images.
3. Redirects Not Working: If users are not being redirected correctly to your new site, you need to carefully review your redirect settings. Ensure that your single install and the child site use the same Permalinks structure.
For other issues, see other common WordPress errors and how to fix them.
Bonus: More Expert Guides on Managing a WordPress Multisite
Here are some more resources for managing a WordPress multisite:
- Best WordPress Multisite Plugins You Should Use (Expert Pick)
- How to Create a WordPress Multisite with Different Domains
- Should You Network Activate All Plugins on WordPress Multisite
- Why Do You Not See All Plugins on WordPress Multisite Installs
We hope this article helped you move a site from a WordPress multisite to a single install. You may also want to see our guide on installing WordPress in a sub-directory or take a look at our tutorial on using custom domain aliases for WordPress landing.
If you liked this article, then please subscribe to our YouTube Channel for WordPress video tutorials. You can also find us on Twitter and Facebook.





Jiří Vaněk
Recently, one of our customers asked me the same question (I work for a web hosting provider in the Czech Republic). At the time, I didn’t know you had such a great tutorial on this. I’ll know next time.
Ralph
I have 2 websites installed with multisite method on 1 hosting. I want to move 1 of them to another host, and leave one where it is. Should i export that 1 website and then transfer it to another hosting or should I do something else?
WPBeginner Support
If we understand what you’re wanting to achieve then yes you would want to export then transfer the site.
Admin
Nick James Hipol
Hi, just the blog post I needed.
Can I now delete the subdomain where I made the redirection from?
Like delete the files and stuff?
Thank you!
Parul
Works great! Just make sure to add all the plugins first then do the importing.
It worked for most of the things.. just had to re-configure few menu points and theme customization.
frank
Hi there,
I have a problem with deleting a website in multisite installation (mainsite.com and oldsite.com). I deleted the second site (oldsite.com) through the wordpress multisite options and I uploaded a newsite in a deferent folder. my is issue is when I type newsite.com/wp-admin it sends me to mainsite.com/wp-admin
how to fix it?
Humberto wanke
Great post!
In exporting/importing,however, you may want to do via sql data base, and the plugins should be put one at a time. Overall, it’s quite simple following your instructions.
Thanks!
Scott Fichter
Thanks for this tutorial. The underlying (between the lines header) message should read. “Avoid Multisite Like the Plague”
Michael
This does seem to answer the question in its simplest form, BUT what about the database, themes, plugins, etc. Your example seems to be continuing to rely somewhat on the muti-site install and just redirecting to a different place. How would I COMPLETELY remove all instances of multi-site and create a stand alone install??
WPBeginner Support
This tutorial is intended to be used when a user wants to move a single site out of their multi-site network. It seems that you want to change your multi-site into a standalone site. This is out of the scope of this tutorial, we will try to cover that in a future tutorial soon.
Admin
WPBeginner Staff
We are not sure what you are trying to do. We are assuming that you want to install a plugin on your main site and want to use its plugins on the subdomain site. We don’t think it is possible.
4ryan
hello wpbeginner staff, I want to ask you is there any way to control a subdomain with same wordpress installation. for example I created subdomain support.mysite.com, and I want to show contact form(using contact form 7 plugin) there,but there is no option in wordpress to do so. I just don’t want to setup multisite because my hosting dont support it and I am wp beginner and afraid to change internal scripts for just single subdomain. Thank you for your help
WPBeginner Staff
That’s the default behavior for plugins on network.
Antonio Catanese
I have multisite installed and in the dashboard I cannot see the “plugin” panel. The only way for me to see and use this panel is to go into Network Admin and network activate plugins. I tried moving to a single site (i don’t want the other one), but I cannot see the plugin panel in the dashboard anymore, although plugins are working!! any ideas?
Segovia
Antonio, if you can’t see the plugins area when logged into your child site, but you can see it within the Network Admin interface, this could be because you have done something to disable them. I know there’s a way to do this in the wp-config.php file. If you know that wasn’t the case, then are you perhaps logging in as a different user with lower permissions, like Admin or Editor?
txyoji
Antonio,
Try UglyRobt’s “Multisite Plugin Manager” plugin.
It will let you expose or hide plugins for different sites on your network.
With this setup, you don’t have to network enable plugins to see them on subsites. You can pick which sites get which plugin.
WPBeginner Staff
Yes, it will not export widgets.
Paul Davidson
Hi Syed,
The export import does not include widgets, correct?
Jean Gérard Bousiquot
Nice article Syed!