Sending emails from your WordPress site can be tricky for several reasons.
The main one is that web hosting providers have a tendency to poorly configure their mail settings. This can block WordPress from delivering important emails.
Luckily, there’s a solution.
SendGrid is a reliable tool for improving email deliverability. To use it with WordPress, you’ll need an additional tool to connect the two platforms. For this integration, we’ll use WP Mail SMTP, a plugin we love and use ourselves.
In this guide, we’ll show you how to improve WordPress email deliverability with SendGrid.
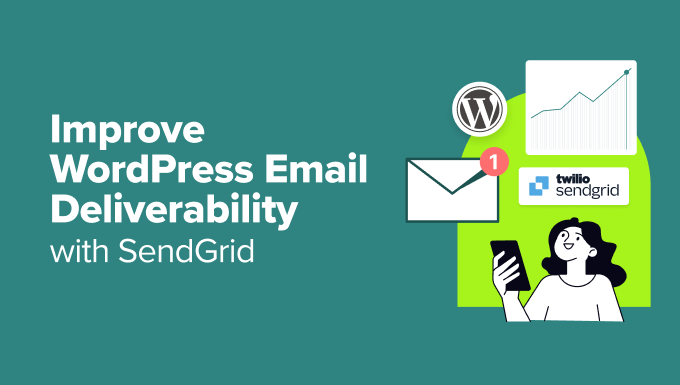
The Problem With Emails in WordPress
Sending WordPress emails is crucial in a variety of situations, including the following:
- Resetting passwords
- Sending notification emails
- Running an online store
- Getting contact form notifications and more.
By default, WordPress uses the PHP mail function to send out emails.
Unfortunately, many web hosting providers do not have the PHP mail function configured properly. Some even block it to make sure that their servers aren’t used to send spam.
This becomes problematic because it can prevent your WordPress site from sending some or all emails.
If WordPress can’t send emails, you could get locked out of your site or lose customers by missing out on important notifications.
This could also wreak havoc on your daily operations if you run an eCommerce business with WordPress.
What Are SendGrid and WP Mail SMTP?
SendGrid is an email service provider that offers highly optimized email servers.
They provide transactional email services, such as one-to-one emails like WordPress notices, order receipts, password resets, and email marketing services.
Like all good email service providers, SendGrid ensures that your WordPress emails land in your users’ inboxes instead of being marked as spam. Thousands of big companies, like Uber, Spotify, Airbnb, and Yelp, use SendGrid.
WP Mail SMTP, on the other hand, is a plugin that helps you solve email delivery issues by connecting your WordPress site to reliable SMTP services.
It’s super easy to set up, so even beginners can configure the email settings without needing to write any code. Plus, it works seamlessly with WooCommerce, ensuring your customers receive important emails like invoices and order confirmations without any hassle.
With that in mind, here’s a quick overview of all the steps we’ll cover in this guide to improving WordPress email deliverability with SendGrid:
Ready? Let’s get your emails to reach more inboxes!
Create a SendGrid Account
To set up SendGrid to work with your WordPress site, first, you’ll need to visit the SendGrid website and sign up for an account.
Go ahead and click the ‘Start for free’ button.
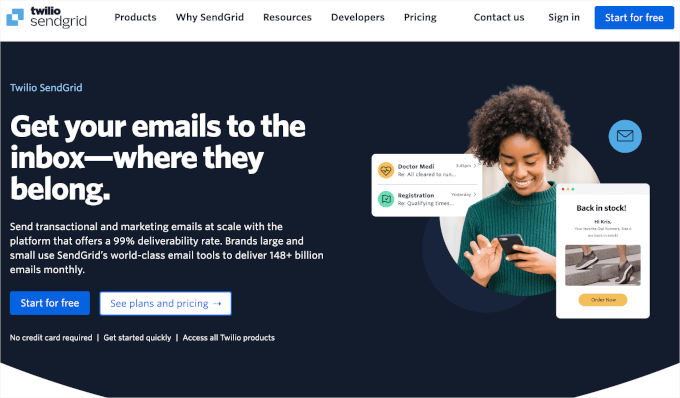
Keep in mind that SendGrid is a paid service, but it also offers a free plan that allows you to send up to 12,000 emails each month. That’s plenty for most small to medium-sized websites.
As your site grows, you can upgrade to their paid plan. It starts at $9.90 per month for up to 40,000 emails. You can scale your pricing based on how many emails you need to send every month, but in our experience, the free plan is enough for most folks.
On the signup form, you can enter the details for your new account.
Once you’ve done this, you can select the ‘Terms and Conditions’ box and click the ‘Continue’ button to create your account.
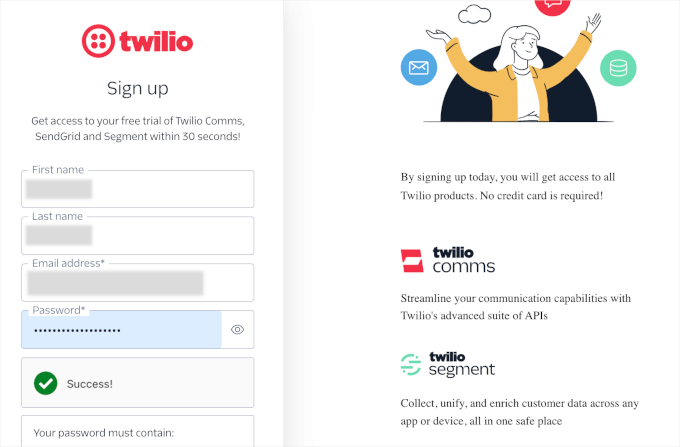
On the next screen, SendGrid will ask for signup verification using 2 methods:
- First, you’ll need to enter a verification code that will be sent to your email. To do this, you’ll want to open the email from Twilio to access the code. You can then go back to the verification page to paste the code.
- Second, SendGrid will ask you to verify using your phone number. You can type your phone number in the text area. SendGrid will then send a code via text message or phone call, your choice.
Once verified, SendGrid will share a recovery code that you can use if you don’t have access to your verification device.
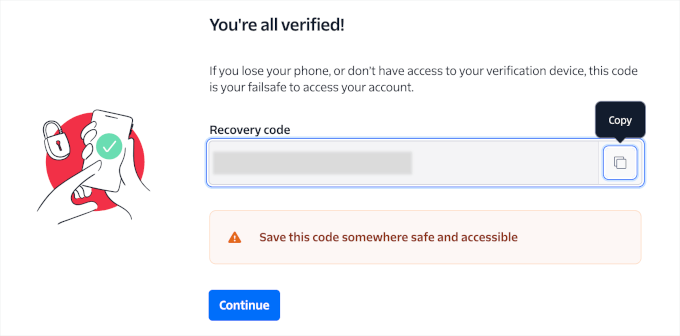
You should copy this code and store it somewhere safe. For example, you can save it in your password manager along with your SendGrid credentials.
After that, go ahead and click ‘Continue.’
The next step is to set up your account. To do so, all you have to do is follow the setup guide. We’ll go over the steps to follow in the next section.
Set Up Your New SendGrid Account
Next, you’ll need to set up your SendGrid’s sender identity, create your API key, and authenticate your subdomain. Let’s talk about what all that means.
A sender identity is the email address that appears as the ‘From’ address in your sent emails, and it plays an important role in brand recognition and building trust.
By using a consistent sender identity, recipients can easily recognize your emails, which helps with improved open rates and engagement.

An API key is a unique identifier that securely connects your website to the SendGrid service. This integration allows you to send emails directly from your WordPress site.
This key ensures secure communication by allowing only authorized requests and improves organization and tracking of your email activities.

Authenticating a subdomain in SendGrid is a key step to help your emails get delivered.
When you create and authenticate a subdomain, like sg.yourdomain.com, it increases the chances that your emails will actually reach your recipients.
If you skip this step, your emails can still go out, but some might not make it to the inbox.

For detailed step-by-step instructions, you can go to section #3 of our guide on how to use a free SMTP server to send WordPress emails.
Integrate WP Mail SMTP with SendGrid
Now that you’ve set up your SendGrid account, it’s time to integrate it with your mailing plugin. For this tutorial, we’ll use WP Mail SMTP.

It’s the best SMTP plugin to help make sure your emails reach users’ inboxes. It automatically fixes email delivery issues using reliable SMTP providers, including SendGrid.
So, let’s install and activate the WP Mail SMTP plugin. If you need help, then you can see our guide on how to install a WordPress plugin.
Note: The free version of the WP Mail SMTP allows you to connect to SendGrid, so we’ll use this version. However, keep in mind that the premium WP Mail SMTP version has a full list of SMTP providers, allows for multiple website usage, and unlocks priority support.
Upon activation, you’ll need to navigate to WP Mail SMTP » Settings and make sure you’re in the ‘General’ tab.
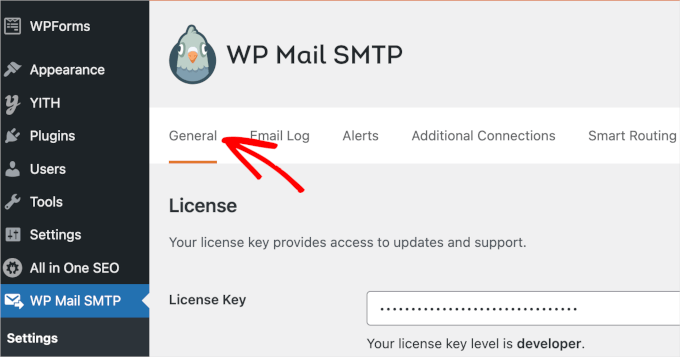
In this tab, you’ll want to scroll down to the ‘Mailer’ settings.
Then, you can go ahead and click the ‘SendGrid’ option.
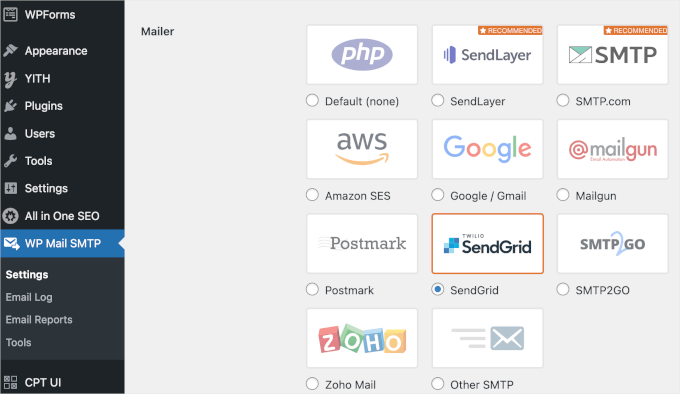
This will open the SendGrid section under ‘Mailer.’
Then, fill out the ‘API Key’ and ‘Sending Domain’ fields. You can find this information in your SendGrid dashboard.
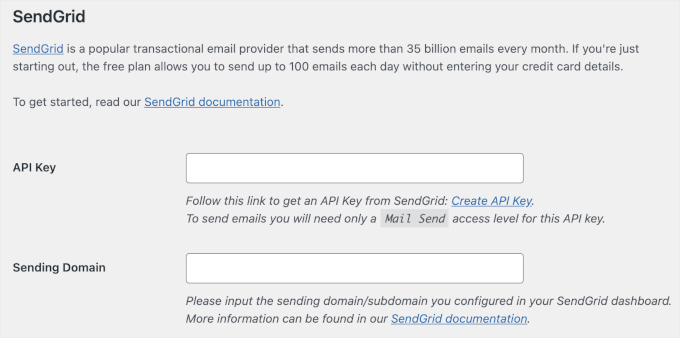
Once done, you can click ‘Save Changes’ at the bottom of this tab.
That’s all!
SendGrid will now replace the default WordPress mail function with SendGrid API, providing a more reliable email service.
Bonus Tip: Using Contact Forms to Grow Your Email List
If you’re interested in improving email deliverability, chances are you’re sending a lot of emails. This is already a good sign, especially if you run an eCommerce store.
That’s because emails are powerful tools for promoting products, creating a loyal customer base, and increasing their lifetime value. Plus, unlike social media, where you don’t really own your content or your list of followers, email marketing lets you control everything.
Using contact forms on your WordPress site is a smart way to grow your email list. They give visitors a secure and easy way to reach out, whether they have questions, want to book your services, or give feedback.
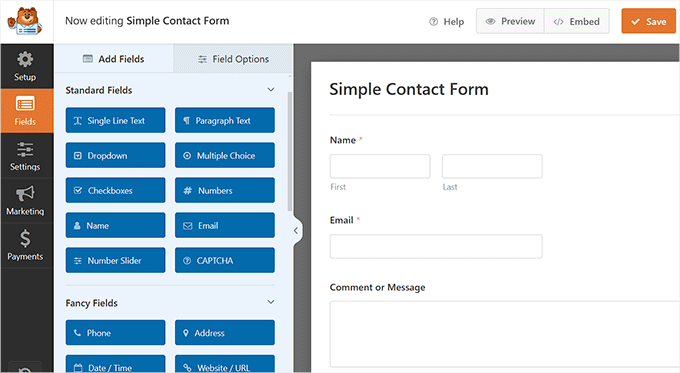
Plus, having a contact form lets you invite visitors to join your email newsletter. This can lead to future sales through targeted offers and promotions.
For a step-by-step guide, you can refer to our guide on how to use a contact form to grow your email list in WordPress.
We hope this article helped you improve your WordPress email deliverability with SendGrid. You may also want to see our article on customizing email notifications from WordPress and our expert picks of the best CRM apps for small businesses.
If you liked this article, then please subscribe to our YouTube Channel for WordPress video tutorials. You can also find us on Twitter and Facebook.





Marian Heddesheimer
This looks like a great alternative even for small businesses.
When I developed WordPress sites for my clients, these email problems were always very annoying, because it’s not possible to do anything about it, without the web host cooperating.
Especially for small companies, who are on budget hosting, this is often a big problem. It seems, your solution is a good option for small eCommerce sites, who rely on email.
Thanks for sharing this
Marian Heddesheimer
Jay Castillo
Perfect timing, I needed to set up mailing functionality for a plugin i’m about to deploy, and it had several choices for the email setup.
I really had no idea which to choose because at first glance they all looked like paid services (so I had to do my homework to choose the best). But now i know I can start with Sendgrid, thanks to this article!
Tom K.
On a similar note, regarding transactional emails and WooCommerce. Do you know if they have out of box templates and integration?
AUGUSTO
Where is the free plan? does not appear. Only the one-month trial is shown