Have you ever noticed those highlighted snippets at the top of Google search results? They are featured snippets, and they are a great way to get your website noticed organically. Here at WPBeginner, we’re always aiming for that top spot because we know how powerful they can be.
Whether you’re running a small blog or managing a big corporate website, understanding how to get those featured snippets can seriously boost your visibility and bring a lot more qualified visitors to your WordPress site. They’re like little spotlights pointing directly at you!
So, if you’re ready to boost the traffic coming to your website, let us show you how to get a Google featured snippet with your WordPress site, without needing to be a tech wizard.
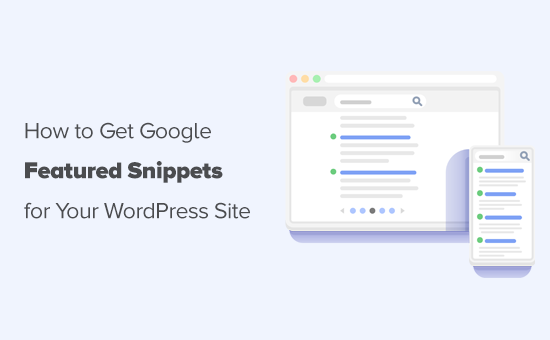
Here is a quick overview of things we will cover in this article:
- What Are Google Featured Snippets?
- Getting a Google Featured Snippet Using All in One SEO
- Setting Up Knowledge Graph Information in WordPress
- Adding Local Business Information to Featured Snippets
- Adding SEO Schema Markup in WordPress Posts and Pages
- Adding Breadcrumb Navigation in WordPress
- Getting Site Links for WordPress in Google Search
- Appearing in the Answer Box for Google Search
- Video Tutorial
What Are Google Featured Snippets?
Google featured snippets are highlighted results that are shown at the top of the page above position one. That’s why they are also known as position 0.
In the featured snippet, Google may display a search result in the Answer box or highlight it using microdata from your website.
For example, if Google thinks that your website will answer a user’s question adequately, then it will appear on top with relevant text displayed as the description.
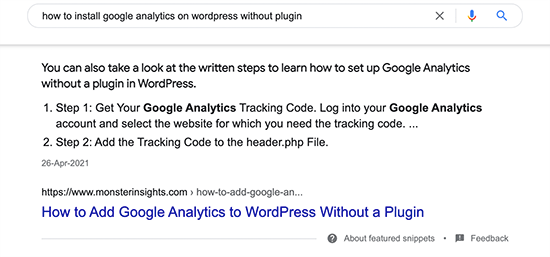
Similarly, Google also uses Schema.org metadata to fetch important information from websites and display them in search results at the top.
For example, if you search for a local business, then their relevant business information will be at the top.

Featured snippets can enhance product pages for your online store, better showcase your recipes, highlight your real estate listings, and more.
The enhanced search display of featured snippets improves your organic click-through rate and brings more free traffic to your website.
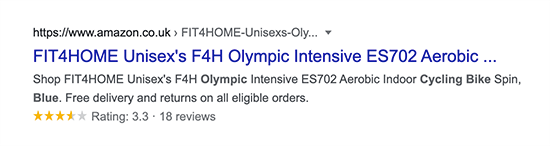
This is why all smart business owners optimize their websites, so they can have maximum chances of appearing as featured snippets in Google search results pages (SERPs).
That being said, let’s take a look at how to get Google featured snippets for your WordPress posts and pages.
Getting a Google Featured Snippet Using All in One SEO
Google uses Schema.org metadata and its knowledge graph API to display different types of featured snippets.
Schema markup is a special vocabulary that you can use in your content’s HTML code to give search engines more context about your website and individual pages.
In the early days, this used to be hard for small businesses because it involved a lot of coding.
But that’s not the case anymore, thanks to plugins like All in One SEO for WordPress.
All in One SEO is the best WordPress SEO plugin on the market that’s used by over 3 million websites. The plugin helps you easily optimize your WordPress website for higher search engine rankings.
AIOSEO automatically adds Schema.org support which helps you provide information for Google Knowledge Graph. With the Next-Gen Schema Generator, you can easily add any type of schema markup that you need. It also has full WooCommerce SEO support, local SEO, images, news, video optimization, and more.
First, you need to install and activate the All in One SEO for WordPress plugin. For more details, see our step-by-step guide on how to install a WordPress plugin.
Upon activation, you’ll be asked to run the setup wizard. It is the easiest way to quickly select the best SEO settings for your website.
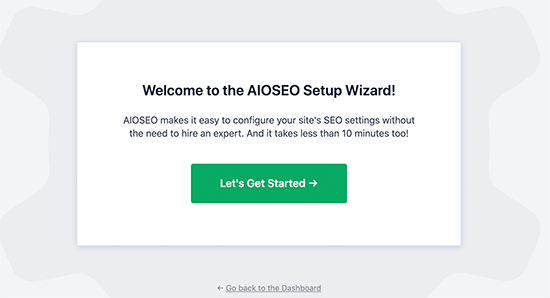
Need help with the setup? See our complete guide on how to install and set up All in One SEO for WordPress.
Now, if you have followed the setup wizard, the basic settings for your website to appear in featured snippets are already set. But we will show you what they do and how to change them if you need to.
Setting Up Knowledge Graph Information in WordPress
First, you need to visit the All in One SEO » Search Appearance page and scroll down to the ‘Knowledge Graph’ section.
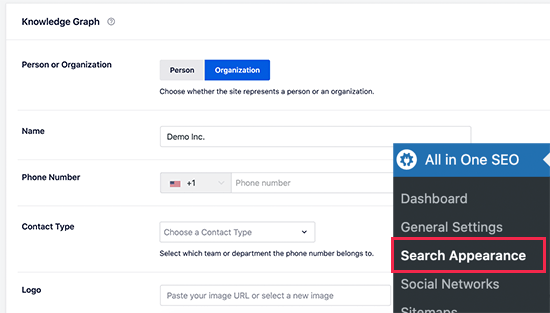
From here, you can tell the search engines who your website represents (i.e. An organization or an individual). After that, you can provide your business phone number, logo, and contact type information.
Don’t forget to click on the ‘Save Changes’ button to store your settings.
Knowledge Graph information is used by search engines to display knowledge panels. These panels appear in search queries for an organization or individual person.
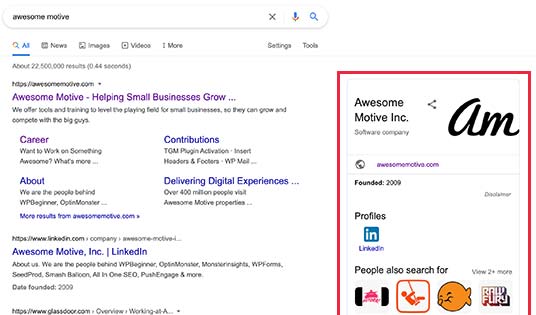
Adding Local Business Information to Featured Snippets
More than 40% of all searches on the internet have local intent. The majority of these searches lead to sales as users are looking for directions and things to buy near them.
Many businesses and organizations have retail locations and offices that customers can visit.
You can add this information using All in One SEO and let search engines automatically display it in featured snippets.

First, go to the All in One SEO » Local SEO page.
Once there, you can activate the Local SEO feature.
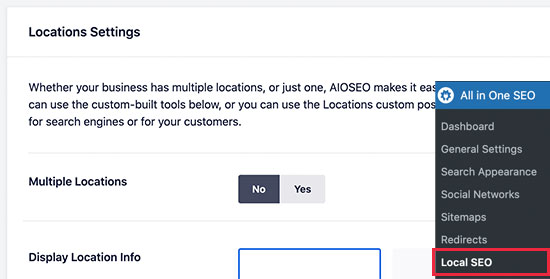
Upon activation, you can choose if your organization or business has multiple locations.
If you do, then you can go ahead and start adding those locations. Otherwise, you can scroll down to add your business information.
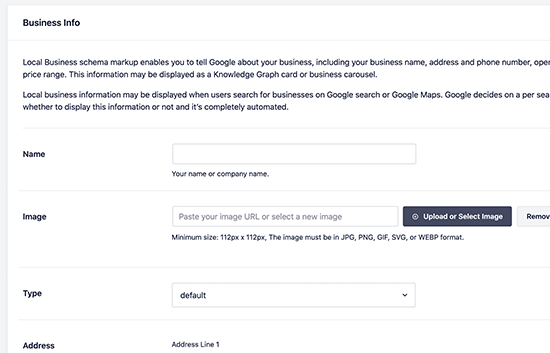
After that, switch to the Opening Hours tab
Here you will be able to add your business hours.
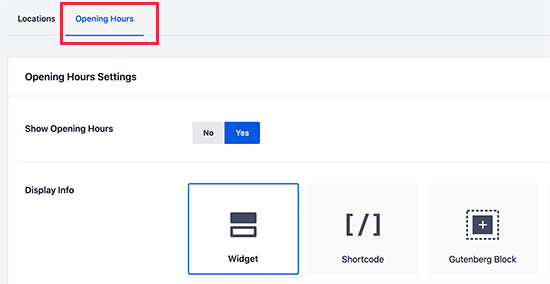
For more details, check out our article on how to add business hours in WordPress.
Finally, you need to connect and verify your business using the Google Business Profile website. This gives you more control over your business’s appearance in Google search results and improves your chances of appearing more often in featured snippets.
Adding SEO Schema Markup in WordPress Posts and Pages
All in One SEO automatically adds the correct Schema markup for your content. However, you can review these settings and change them if needed.
Simply go to the All in One SEO » Search Appearance page and switch to the content types tab. From here, you’ll see all your post types listed (posts, pages, products).
You need to click on the ‘Schema Markup’ for a post type to change its default settings.
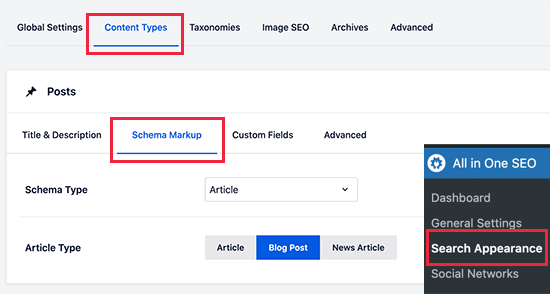
What if you don’t want to change the schema type for all posts? The good news is that AIOSEO lets you change schema markup for individual posts, pages, and other post types as well.
Simply edit the post or page you want to change and scroll down to the AIOSEO Settings box below the post editor. Then you need to click on the ‘Schema’ tab and then click on the ‘Generate Schema’ button.
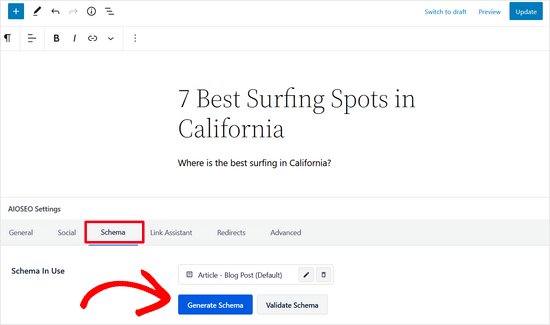
This will open up the Schema Catalog, where you can select the type of schema you want to implement.
You can choose from schema types like web page, product, job posting, FAQ, recipe, course, and more.
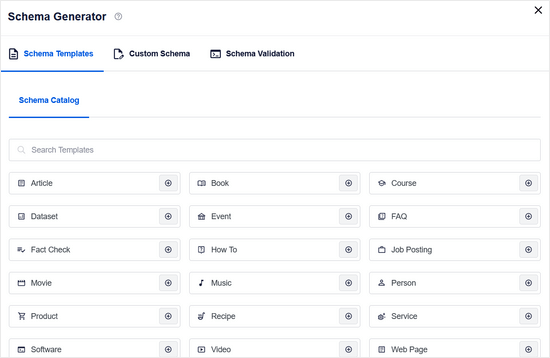
This feature is particularly useful for businesses that use pages to sell products with or without using an eCommerce plugin.
You can then simply edit your product landing page, select the Product schema type, and add details like price, currency, availability, material, color, pattern, size, and more.
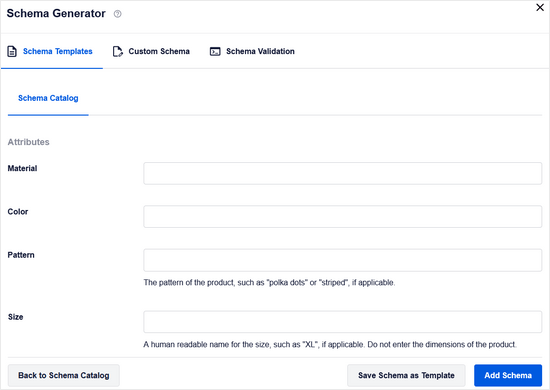
For more details, see our tutorial on how to add schema markup in WordPress and WooCommerce.
Adding Breadcrumb Navigation in WordPress
Another way to turn your search listing into a more enhanced featured snippet is by using breadcrumb navigation.
Breadcrumb navigation tells users where they are on a website relative to the homepage. It is then displayed as a trail of links and would also appear in search engine results.
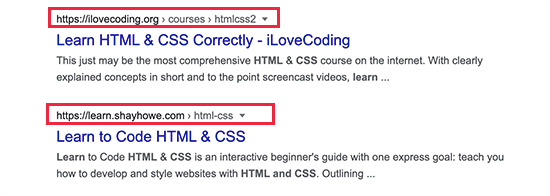
You can also display the breadcrumb navigation trail on your website.
This allows users to go up and down, browse categories, and discover more products and content.
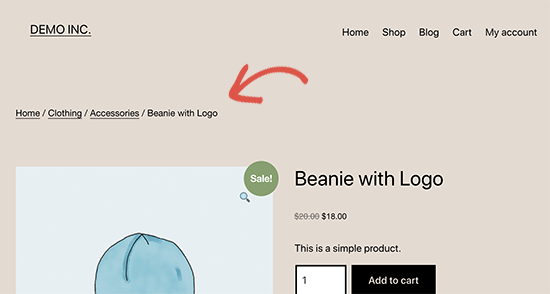
For search engines, All in One SEO automatically adds the required markup to your website’s HTML code.
However, if you want to display breadcrumbs on your site as well, then you can go to the All in One SEO » General Settings page and click the ‘Breadcrumbs’ tab.
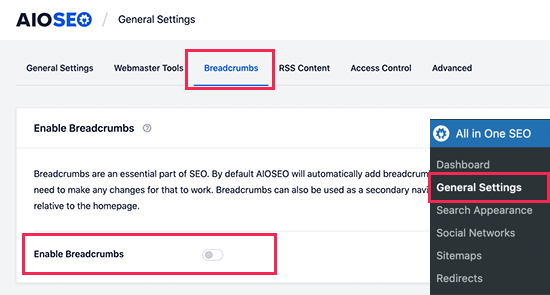
From here, you need to toggle the ‘Enable Breadcrumbs’ switch to ‘On’ and then use one of the available methods to display the links.
For more details, check out our article on how to add breadcrumb navigation links in WordPress.
Getting Site Links for WordPress in Google Search
Site links are the additional links that Google may show below a particular search term. They usually appear for brand and website names, but they may appear for other types of searches as well.
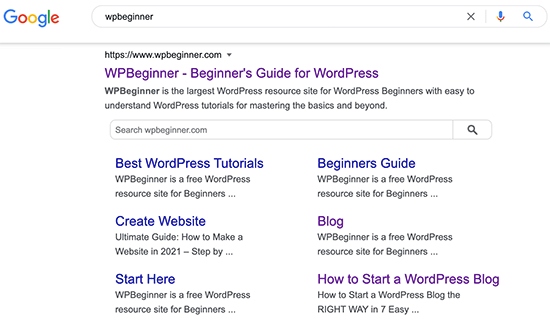
To get site links, you need to add your website to Google Search Console.
You should also submit your XML sitemap.

You can increase your chances of getting site links by creating a proper website structure.
This includes adding all the important pages for your website and using categories to properly organize your website structure.
Appearing in the Answer Box for Google Search
What’s better than ranking #1 for a keyword?
Ranking #0 in the answer box.
Answer boxes are the search results that appear on the top, and Google considers them to be answering users’ search intent.
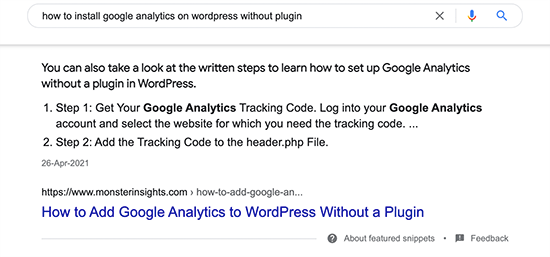
Answer boxes have an average click-through rate of 32%, which makes them highly lucrative. Particularly for keywords with purchase intent, Answer boxes can lead to sales and boost conversions.
The only way to appear in the answer boxes is to improve the quality of your content. Make sure it is comprehensive and answers users’ questions from different angles.
See our detailed tutorial on how to appear in the Google Answer boxes with your WordPress posts and pages.
Video Tutorial
We hope this tutorial helped you get featured snippets with your WordPress site. You may also want to see our beginner’s guide on how to use rich snippets in WordPress and our expert picks on the best schema markup plugins for WordPress.
If you liked this article, then please subscribe to our YouTube Channel for WordPress video tutorials. You can also find us on Twitter and Facebook.





Dennis Muthomi
The section on using All in One SEO is particularly helpful.
ok, I’ve been struggling to implement the ideal schema markup, but the step-by-step guide for using AIOSEO’s Schema Catalog makes it seem much more manageable.
Its the articles like this that make me happy, because I get a solution every time.
thanks
Jiří Vaněk
Schema markup in AIO SEO is the best thing so far to lift the SEO I’ve been struggling with. I can already see results in a month. They are not huge but they are.
RA
I have followed the above steps, however Google search results shows the meta description of the first post on the site and not my sites meta description. What is causing this issue?
WPBeginner Support
You would want to check the general settings of your SEO plugin to see what you have set for your site’s meta description and if it is correct you can clear your caching and request Google recrawl your site’s page.
Admin
Gopal K
I am solo blogger, is it possible to my blog appeare on Knowledge graph panel? Shall i add to local business schema? Please tell me
WPBeginner Support
Yes, your site can be on the knowledge graph panel, for local business schema that is only for local businesses so if your site is for a local business you would want to look into adding it.
Admin