Seeing the ‘This site ahead contains harmful programs’ warning can be alarming and damaging to your site’s reputation. It signals that your WordPress site may have been affected by malware or malicious code and that it can be a risk to visitors.
That’s why addressing this issue quickly is important for maintaining your site’s security and credibility. Plus, if you run an online store, not resolving the problem could lead to lost conversions.
At WPBeginner, we have been using WordPress for over 15+ years and have seen all kinds of errors. Through lots of troubleshooting and problem-solving, we have developed a deep understanding of common WordPress challenges and effective solutions.
In this article, we will show you how to easily fix the ‘This site ahead contains harmful programs’ error in WordPress, step by step.
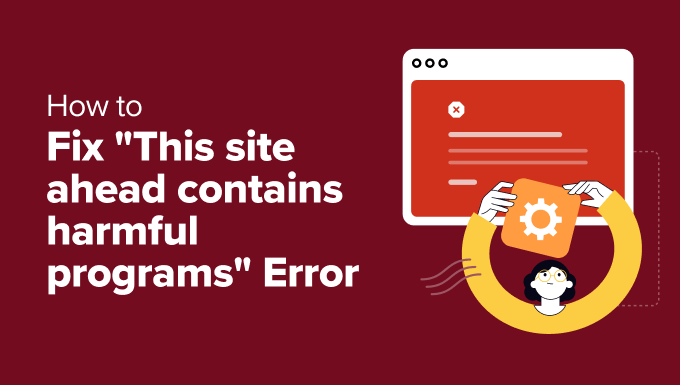
What Causes the ‘This Site Ahead Contains Harmful Programs’ Error?
The ‘This site ahead contains harmful programs’ error is a warning issued by browsers when they detect malicious content on a website. It is a common WordPress error that can negatively impact user trust and website traffic.
The number one reason for this is that your site is hacked and is spreading malware. It happens when malicious code infects your site and then spreads to visitors’ computers and other websites.
If search engines like Google suspect your website is using malicious code, then they will mark it with a warning. This tells users to be careful when visiting your WordPress website.
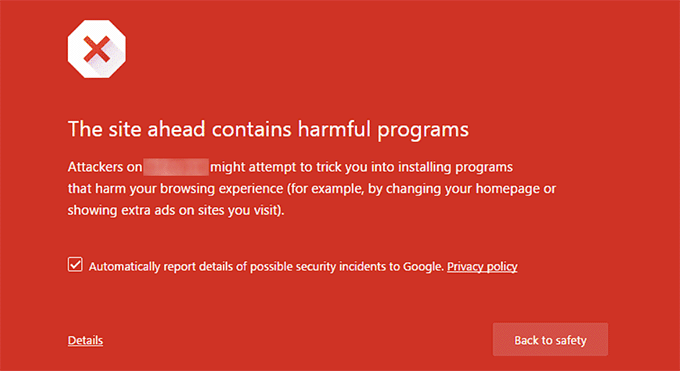
Another common reason for this error is showing ads from low-quality advertising networks. These networks may sometimes display advertisements linking to websites distributing malicious code.
For more details on finding the root cause of the issue, take a look at our tutorial on how to scan your WordPress site for potentially malicious code.
You can also check your site using Google’s safe browsing analysis tool. Here, you will just need to add your website’s URL and click the search icon.
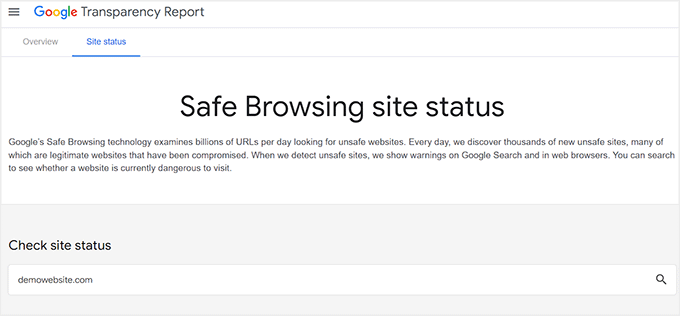
Once you do that, Google will show a warning if your site is unsafe for visitors. This means that Google has flagged your site and that it is most likely showing the ‘This site ahead contains harmful programs’ error to visitors.
What to Do Before Fixing the ‘This Site Ahead Contains Harmful Programs’ Error
Before you make any changes to fix this issue, it is best to create a complete backup of your website. This way, your website’s content and structure will be protected and can be restored in case something goes wrong during the malware removal process.
For this, we recommend Duplicator because it is the best WordPress backup plugin on the market. It lets you create complete backups, perform site migrations, schedule backups, clone your website, and so much more.

For more instructions, see our tutorial on how to back up your WordPress site.
If you choose to opt for this tool, you may also want to check out our complete Duplicator review.
With that done, let’s see how to fix the ‘This site ahead harmful programs’ error in WordPress. We will be showing the plugin and manual method to fix the issue, and you can use the links below to jump to your preferred choice:
Method 1: Remove Malware With a Plugin
The quickest way to remove malware and fix the ‘This site ahead contains harmful programs’ error is by using a plugin. We recommend this method because it is beginner-friendly and removes malware with just a few clicks.
You can do this with Wordfence. It is a free WordPress security plugin that is known for its powerful firewall and malware scanner.
First, you need to install and activate the Wordfence plugin. For details, see our tutorial on how to install and set up Wordfence security in WordPress.
Then, head over to the Wordfence » Scan page from the admin sidebar and click the ‘Start New Scan’ button.
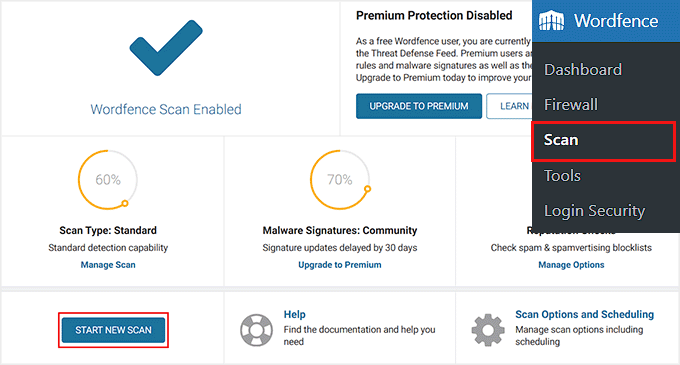
Upon scan completion, the plugin will show you a list of suspicious code, infections, malware, or corrupted files on your website. This will also include malicious code that is part of any plugin or theme files. Plus, it will show any backdoors, malicious URLs, and known patterns of infections.
You can now click the ‘Delete All Deletable Files’ button to delete malicious code or the ‘Repair All Repairable Files’ button to fix the data that is repairable.
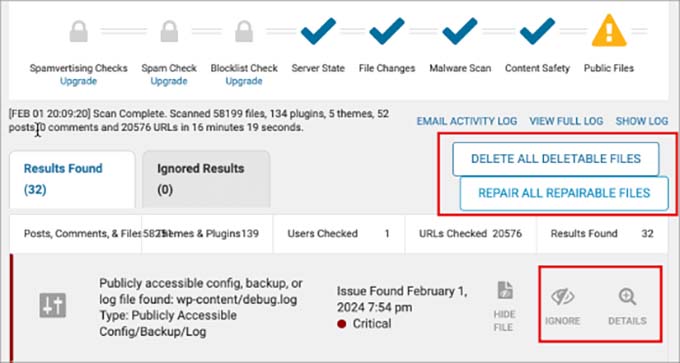
Once that is done, we recommend extending Wordfence’s firewall functionality. This advanced security layer runs in front of your WordPress core, plugins, and themes, providing enhanced protection against threats that might bypass the default firewall.
To do this, visit the Wordfence » All Options page from the WordPress dashboard and expand the ‘Basic Firewall Options’ tab. From here, click the ‘Optimize the Wordfence Firewall’ button.
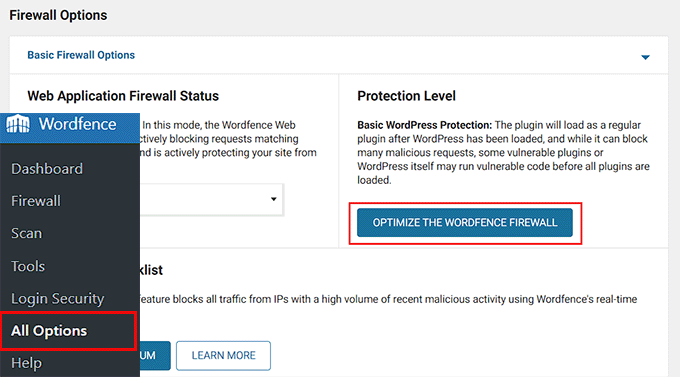
This will open a prompt where you need to click the ‘Download .htaccess’ button. Then, click on ‘Continue’.
Doing this will automatically update the default protection level as ‘Extended protection.’
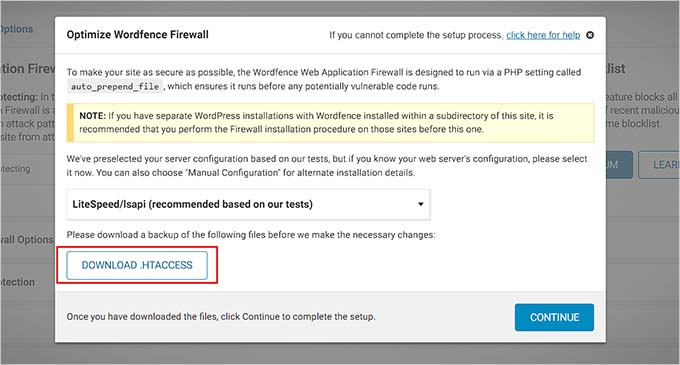
Once that is done, you can also use Wordfence for brute force protection, rate limiting, country blocking, performance optimization, and more.
You have now successfully removed malware from your website.
Method 2: Remove Malware Manually
If you don’t want to use Wordfence, then this method is for you. Here we will guide you through how to remove this error without using any tools or plugins.
Manually Remove Corrupt WordPress Plugins
The ‘This site ahead contains harmful programs’ error can be caused by plugin conflicts or incompatibilities. You may even be using a plugin that has malicious code in it.
So, to fix this error, you can first try to deactivate all the WordPress plugins on your website. To do this, visit the Plugins » Installed Plugins page from the WordPress dashboard and check the box next to the ‘Plugins’ option at the top.
Then, select ‘Deactivate’ from the dropdown menu and click the ‘Apply’ button.

However, if you don’t have access to the WordPress admin area, then you can also deactivate plugins by connecting your website with an FTP Client.
Disclaimer: Manually deactivating plugins can be quite complex, and you could break your site if you’re not careful. So, you should only opt for it if you are an advanced user or developer.
Once you have connected your site to an FTP client, click on the wp-content folder, where you need to locate the plugins folder. Here, right-click on it and select the ‘Rename’ option.

Next, change the plugins folder name to ‘plugins.deactivated’. WordPress looks for the plugins folder to load the activated plugins on your website. When it doesn’t find the folder, it simply cannot activate them and automatically sets them as deactivated.
For more details, see our tutorial on how to deactivate WordPress plugins.
If the error disappears when you deactivate all your plugins using either method, you can be pretty certain that at least one of them is part of the root cause. Though it could be a combination of more than one of them.
In any case, now it’s time to reactivate your plugins one by one to identify the corrupt ones. To do this, visit the ‘Plugins’ page from the WordPress dashboard. Here, click the ‘Activate’ link next to each tool.
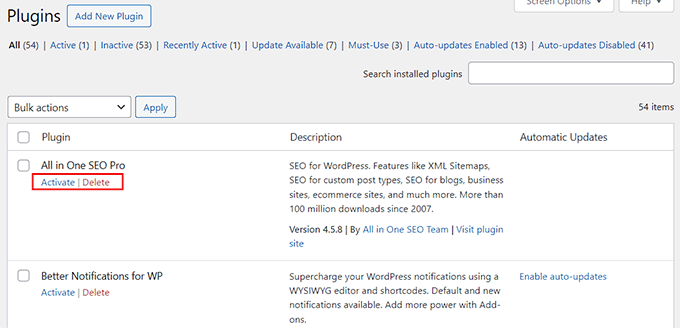
After each plugin activation, check to see if your site starts throwing the warning again. If it doesn’t, move on to the next one. Eventually, you should be able to identify the problematic plugins.
If you don’t have access to your admin, then you will need to reactivate plugins through your WordPress database.
Disclaimer: Reactivating plugins from the database can be a highly delicate process, especially if you need to check all of them before you can pinpoint the one with malware. That is why we only recommend this approach if you are an advanced user or developer.
To learn more, see our tutorial on how to enable/activate WordPress plugins from the database.
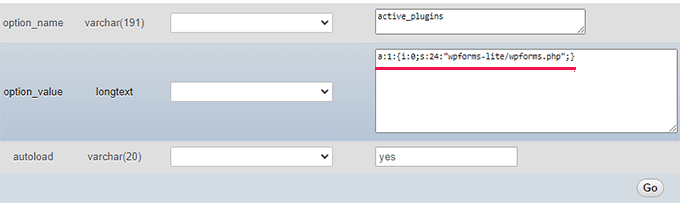
Once you have reactivated and identified a plugin with malware, you must immediately delete it. To do this, go to the ‘Plugins’ page and deactivate the plugin.
Then, click the ‘Delete’ link to remove it from your website.
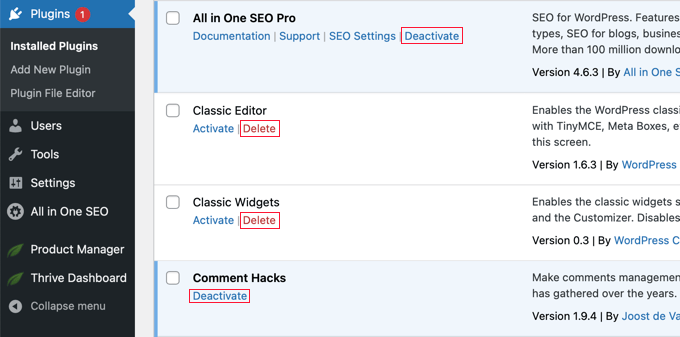
After that, we recommend removing extra files and unused shortcodes of the plugin to be extra sure. You can also clean up your WordPress database to ensure that the malicious code is deleted.
For step-by-step instructions, see our tutorial on how to properly uninstall a WordPress plugin.
Manually Remove Corrupt Themes
A poorly-coded theme can introduce vulnerabilities that allow malware to get into your website. This can lead to the ‘This site ahead contains harmful programs’ error.
Even if you are not actively using a theme on your website, it can still pose a security risk. These themes can act as backdoors, providing entry points to hackers.
Other than that, some themes might have hidden code or malware embedded within them, causing the ‘This site ahead contains harmful programs’ error.
That is why it is best to delete all inactive themes to improve site security.
However, if your current theme is the one causing the problem, then you need to switch to a default WordPress theme like Twenty Twenty-Four.
To do this, head over to the Appearance » Themes page from the WordPress admin sidebar. Next, scroll down to a default theme and click the ‘Activate’ button under it.
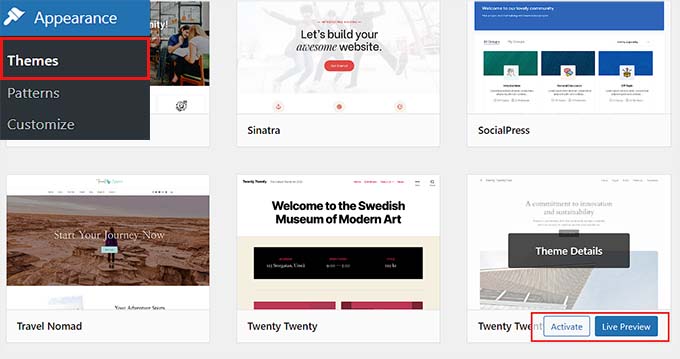
If you cannot access your admin area due to malware, then you can change the theme by connecting your site with an FTP client.
Disclaimer: As we mentioned before, using FTP to modify your site files can be pretty complex. So we usually only recommend it for advanced users. That said, in this case it might be more manageable if you have fewer themes to delete.
However, your theme determines the entire appearance of your WordPress website. Changing your theme will drastically alter your site and can negatively impact its functionality. So, if you run an online store or a business website, this approach may not be ideal.
First, you will need to visit the WordPress.org theme directory to download a default theme. Then, open the /wp-content/themes/ folder in the FTP client and delete all the themes currently installed on your site.
Next, upload the theme you downloaded earlier from your computer. Now the default theme will automatically be activated on your website.
For details, see our tutorial on how to properly change a WordPress theme.

After that, visit your website to see if the ‘This site ahead contains harmful programs’ error has been fixed.
Remove Backdoor From Your Website
Removing malware will fix the ‘This site ahead contains harmful programs’ error. However, sometimes, even when you clean your site thoroughly, the malicious code can keep coming back until you find and remove the backdoor placed on your site.
A backdoor is a method of bypassing normal authentication and gaining the ability to remotely access the server while remaining undetected. Finding the backdoor is not easy, either.
It could be a compromised password, unsafe file permissions, or a cleverly disguised file.
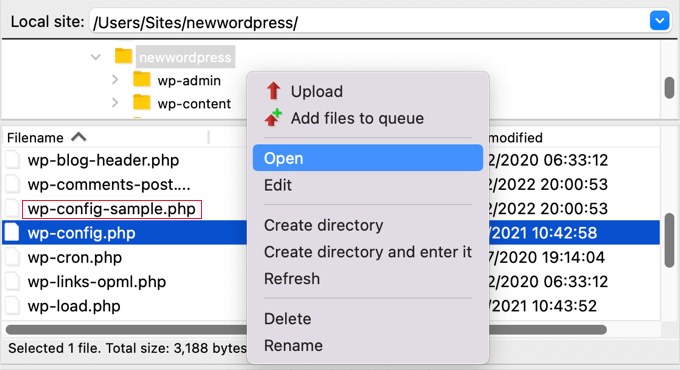
To remove the backdoor, you will need to search the uploads folder for PHP files, delete the .htaccess file, scan the wp-config.php file, and so much more.
For details, see our guide on how to find a backdoor in a hacked WordPress site and fix it.
How to Improve Your WordPress Site’s Security
Once you have fixed the ‘This site ahead contains harmful programs’ error, we recommend taking some extra steps to secure your WordPress site. This will prevent other common errors and stop hackers from accessing your website.
For this, you can use Cloudflare, which is the best WordPress security solution on the market. It has an amazing firewall to protect against malicious viruses, prevents DDoS attacks, and has a browser integrity check.

Plus, Cloudflare’s content delivery network (CDN) is the best option because it caches static content across multiple servers worldwide to improve page load times.
We have been using Cloudflare on WPBeginner for the past few years. Since then, the tool has stopped multiple hacking attempts, made our site more secure, and even improved page load time with its CDN. Overall, we have had a great experience with it.
For details, see our ultimate WordPress security guide.
After you start using a security solution, you will still need to constantly monitor uptime and scan your site for any potential threats, which can be a bit time-consuming.
That is why we recommend opting for WPBeginner’s Maintenance Services instead. Our team of experts will provide 24/7 WordPress maintenance and support, view uptime, and monitor site security.

We will also run consistent WordPress core, theme, and plugin updates, create routine backups, remove malware, prevent slow load times due to updates, and provide detailed maintenance reports to our customers.
Additionally, we offer super affordable pricing, making us an ideal choice for small businesses. For details, see our WPBeginner Professional Services page.
How to Get The ‘This Site Ahead Contains Harmful Programs’ Warning Removed by Google
Once you are absolutely certain that your website is clean, you can ask Google to remove this warning from search results.
To do this, you will need to use Google Search Console. If you haven’t already added your site to it, then follow our tutorial on how to add your WordPress site to Google Search Console.
Once you have done that, visit the Google Search Console dashboard and expand the ‘Security and Manual Actions’ tab in the left column. From here, select the ‘Security Issues’ option.
This will open a new page where you can see a list of security issues that Google may have found on your website. Go ahead and fix these errors.
Once you do that, just click the ‘Request Review’ button next to each issue. Google will then review your website again and remove the warning, ‘This site ahead contains harmful programs, ‘ once it is satisfied.
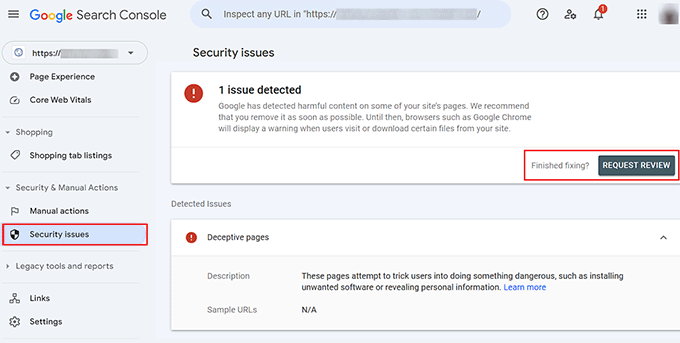
In case you do not see any security issues in Google Search Console, then you should fill out the following form to report incorrect phishing warning.
Doing this lets you inform Google that your website has been flagged incorrectly and Google then performs a review to remove the warning.
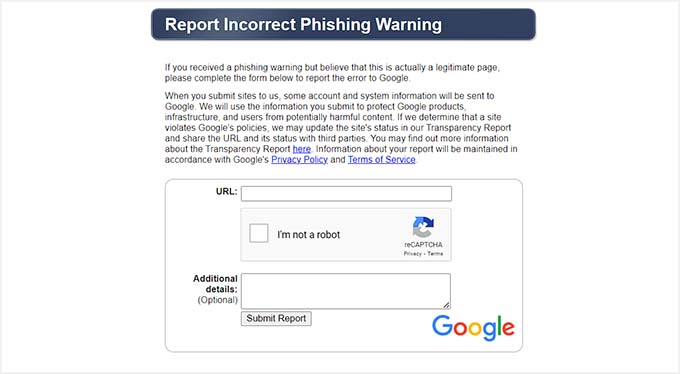
Bonus: Use WPBeginner Hacked Site Repair Services
If you don’t want to go through all this trouble to fix the ‘This site ahead contains harmful programs’ error, then you can opt for WPBeginner’s Hacked Site Repair Services.
Our team of experts has over 16+ years of experience in WordPress and can identify and fix all the security vulnerabilities on your website.

We provide a comprehensive security scan to remove malware, update WordPress core, plugins, and themes, and create a backup for your cleaned site.
Plus, we offer affordable pricing plans, making us an ideal choice for small businesses. For details, see our WPBeginner Pro Services page.
We hope this article helped you learn how to fix the ‘This site ahead contains harmful programs’ error in WordPress. You may also like to see our beginner’s guide on how to fix the 403 forbidden error in WordPress and our list of common block editor problems and how to fix them.
If you liked this article, then please subscribe to our YouTube Channel for WordPress video tutorials. You can also find us on Twitter and Facebook.





Dennis Muthomi
I’ve seen this before and I’d like to add that updating plugins and themes regularly can reduce the risk of malware infections. And on top of that having nulled plugins and themes installed on your website is not recommended since most of them have malware scripts embedded on them.
Your tip on using Cloudflare is great – I’ve added it to my site and I’ve seen a big improvement in security and performance.
Mrteesurez
Thanks for this guide. I have wondered many times why this used to happen when I wanted to visit some sites. I had to use another browser or click on “details” where I usually found continue link, sometime I didn’t see the continue link in the details when the situation is critical. What I noticed is that some websites install pop-up ads, popunder that might contain some harmful contents or malware. Some ads when you click on them, they redirect you many times and would have opened couples of tabs for you where all those ads are ruining. All bloggers should be careful of this so as to have a good reputation from both visitors and Google.
Saurabh Saneja
Will it fix Deceptive site ahead Error in Google chrome? Thanks
Raitul Islam
Thanks,,, It’s really awesome post.