The message ‘The site is experiencing technical difficulties’ is one of the most common WordPress errors that you may see on your website. It’s shown when your site is broken because of a serious problem with PHP code somewhere.
Unfortunately, this error can both lock you out of your WordPress admin and prevent visitors from seeing your content. That’s why it’s so important to fix it as quickly as possible.
We’ve spent a lot of time helping out our readers with troubleshooting and fixing WordPress errors. And in today’s guide, we will show you how to track down the problem code and fix the ‘The site is experiencing technical difficulties’ error message.
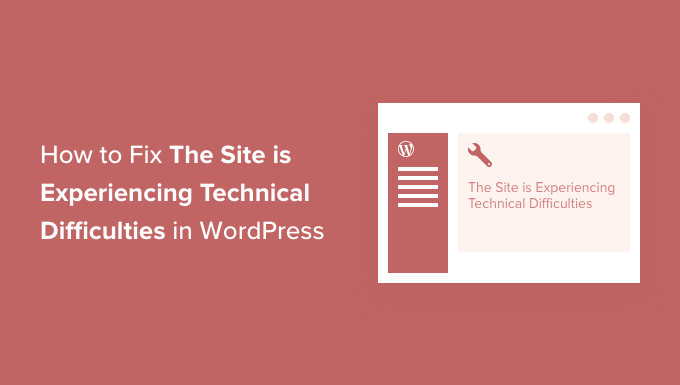
What Is the Technical Difficulties Error in WordPress?
Your WordPress website is built using the PHP programming language. Any problem with that code can break your website.
In the past, a fatal PHP error would lead to the White Screen of Death.
A helpful feature introduced in WordPress 5.2 has improved fatal error protection, so now an error message is displayed instead of a blank screen: ‘The site is experiencing technical difficulties.’

If you try to log in to your site, then you’ll see a slightly different message.
‘The site is experiencing technical difficulties. Please check your site admin email inbox for instructions.’

Or you may see this error message instead: ‘There has been a critical error on this website.’
PHP is used in the WordPress core, themes, and plugins, so these are possible sources of the problem. For example, you may have recently copied and pasted code snippets to your website, or there may be a plugin conflict with another plugin, a theme, or some custom code.
Your job will be to track down the source of the WordPress error and then fix it.
With that being said, let’s take a look at how to fix ‘This site is experiencing technical difficulties’ in WordPress. We will cover different methods, and the first is the simplest, as long as you have received an email about the error:
Method 1: Fixing Technical Difficulties Error Using Recovery Mode
The technical difficulties error message isn’t very helpful. Luckily, WordPress sends an email with details about the cause of the error to your website’s admin email address.
If you are on Bluehost or used a WordPress auto-installer, then your admin email address will likely be the same address that you have used for your WordPress hosting account.
Many WordPress sites have issues sending emails, so if you didn’t get the email, then you’ll still be able to follow Method 2 to fix the error.
In your inbox, you should see an email with the subject line ‘Your Site is Experiencing a Technical Issue’. It will contain helpful information about what caused the error on your website.
For instance, in the following screenshot, the email explains that the error was caused by the Porto theme. It also includes a special link that will allow you to log in to your site’s backend in recovery mode to investigate and fix the issue.

Now, you just need to click on the link to WordPress recovery mode, which will take you to your WordPress admin area.
First, you’ll be asked to log in to WordPress.

Once you are logged in, you will see a notification explaining that you are in recovery mode. You will also see a link to where you can go to fix the problem.
For instance, in the following screenshot, the message tells us that one or more plugins failed to load properly and provides a link to the plugins page.

Once you click on the link, you will see the misbehaving plugin. You will also see exactly which line of code caused the error.
You can go ahead and deactivate the plugin for now.

Next, you can simply look for an alternative WordPress plugin or see if you can get support from the plugin developers. Make sure you share the description of the error with them.
Similarly, if the issue is with your theme, then you will see a link to the themes page. At the bottom of the page, you can see the theme causing the issue.

You can simply change your WordPress theme or delete the broken theme and reinstall a fresh copy of it from the official source to see if that resolves the issue.
Once you have addressed the issue, you can simply go ahead and click on the ‘Exit Recovery Mode’ button at the top.

In most cases, your WordPress website will now be working normally.
However, if you are still seeing the technical difficulties error in WordPress, then you can try the troubleshooting steps in the next step.
Method 2: Fixing Technical Difficulties Error Manually
If you didn’t receive the WordPress notification email about the technical difficulties error, you can troubleshoot and fix it using this method.
If the error was caused by a recent action you took, then you can simply undo that action to fix the issue.
For instance, if you installed a new plugin and activating it caused technical difficulty, you need to deactivate it. In the first step below, we will show you how to do that.
On the other hand, if you are unsure, then you can simply follow these steps.
Deactivate All WordPress Plugins
The technical difficulties error may be caused by faulty or conflicting plugin files. Disabling the plugin is the easiest way to remove the problem.
However, you have two problems. You don’t have access to the WordPress dashboard, and you don’t know which plugin to deactivate.
So, you will need to deactivate all WordPress plugins. Don’t worry; you can easily reactivate them once you get access to your WordPress admin area.
Simply connect to your WordPress website using an FTP client like FileZilla or the file manager app in your WordPress hosting control panel (such as cPanel). Once connected, you need to navigate to the /wp-content/ folder.

Inside the wp-content folder, you will see a folder called plugins. You need to right-click this folder and then select ‘Rename’ from the menu.
Next, change the name of the plugins folder to anything that you like. In our example, we will call it plugins-deactivated.
Once you do this, all of your plugins will be deactivated, and you can visit your website to see if the technical difficulties message has disappeared.
If the error message is still displayed on your site, then it is not caused by a plugin. You should rename the folder back to plugins and move on to the next step below.
However, if the error message is no longer displayed, then you will need to find which one was the source of the problem. Start by renaming the folder back to plugins.
Now you can log in to your WordPress admin area and navigate to the Plugins » Installed Plugins page. You need to reactivate the plugins one by one so you can identify which one caused the error.
You can then delete that plugin from your site using FTP or ask the plugin author for support.
Switch to Default Theme
If the problem wasn’t caused by a plugin, then you should next check if a theme conflict is causing the error. To do that, you need to replace your current theme with a default theme.
First, connect to your website using an FTP client and go to the /wp-content/themes/ folder. It contains all installed themes on your website.
Next, you need to right-click your current WordPress theme and download it to your computer as a backup.

After that, you can safely delete your current theme from your website. You’ll need to right-click your theme folder and select ‘Delete’.
Your FTP client will now delete the theme from your website.

If you have a default WordPress theme, such as Twenty Twenty-Two, installed on your website, then WordPress will automatically start using it as the default theme. However, if you don’t have a default theme installed, then you need to manually install it using FTP.
If the technical difficulties error is no longer displayed when visiting your site, then your theme is the cause of the problem.
Another possible way to fix the error is to look at your theme’s functions.php file. If there are extra spaces at the bottom of the file, then you need to remove them. Sometimes, that fixes the issue.
Otherwise, you should consider reinstalling a fresh copy of your theme. For more details, see our beginner’s guide on how to install a WordPress theme.
Reinstall WordPress
If your website isn’t experiencing technical difficulties because of a faulty plugin or theme, then the problem may be a corrupt WordPress core file, or there may be malware on your site.
Simply go to WordPress.org and download a fresh copy of WordPress to your computer.
After downloading the file, you need to unzip it to your computer. This will create a folder called wordpress , which contains all the files you need for the reinstall.

Next, you need to connect to your WordPress site using an FTP client or the file manager app in your hosting control panel.
Once connected, you need to navigate the right pane to the root folder of your website. The root folder is the one that contains the wp-admin, wp-content, wp-includes, and wp-admin folders.

Now, navigate the left pane to the fresh wordpress folder you just created. You need to select the files inside this folder and upload them to your website.
Your FTP client will ask if you want to overwrite these files or skip them. You need to select ‘Overwrite’ and check the box next to the ‘Always use this action’ option.

Now, you can click on the ‘OK’ button to continue. Your FTP client will replace all your core WordPress files with fresh copies from your computer.
Once finished, you can try visiting your website to see if the new WordPress installation has resolved the error.
If the technical difficulty was caused by a corrupt WordPress core file or malware, then the error message should no longer appear.
Upgrade Your PHP Version
Sometimes, an outdated version of PHP can trigger the ‘The site is experiencing technical difficulties’ error in WordPress.
Fortunately, you can fix this by upgrading to the latest PHP version, which you can learn about in our step-by-step guide on how to upgrade your PHP version in WordPress.
Contact Your Hosting Provider
If you’ve tried all the steps above and are still seeing the message ‘The site is experiencing technical difficulties’, then you can ask for help.
You should contact your WordPress hosting provider to see if there is anything they can do. Many providers offer excellent technical support and may be able to solve your problem.
For example, they may be able to check the server error logs or restore a backup of your WordPress site. They will let you know how they can help and what you should do next.
For the best results, make sure you check our guide on how to properly ask for WordPress support and get it.
Alternative: Get Expert WordPress Support
If you don’t feel confident or don’t want to fix WordPress errors on your own, then it could be worth hiring a professional team to do it for you.
For example, at WPBeginner, we offer On-Demand Emergency WordPress Support Services. Our experts can identify and fix any errors on your website in no time, including the ‘This site is experiencing technical difficulties’ error message.
We have helped over 100,000 users build and fix their WordPress websites, and our friendly team is available 24/7 for your convenience.
Contact us for a free consultation today!

We hope this tutorial helped you learn how to fix ‘The site is experiencing technical difficulties’ in WordPress. You may also want to see our complete WordPress troubleshooting guide or learn how to contact WordPress support.
If you liked this article, then please subscribe to our YouTube Channel for WordPress video tutorials. You can also find us on Twitter and Facebook.





Jiří Vaněk
I recently had a plugin conflict on one of my websites, and WordPress offered me the option to resolve the issue using recovery mode. I had no experience with it, but Google brought up your article in the search results, so I was able to look into what to expect. It was really helpful, and I managed to solve the problem by deactivating the plugin and replacing it. Thanks a lot!
I just wanted to ask. Does it work the same way now in version 6.6, where the rollback feature for plugins should already be active if a problem occurs?
WPBeginner Support
It should work relatively similarly but the rollback should prevent the error from appearing in a large number of cases.
Admin
Jiří Vaněk
I understand, and thank you for the response. It is indeed good to know manual procedures in case WordPress’s automatic feature fails, which can happen. It’s always wise to have a backup plan for such situations. Thank you very much for the explanation.