Have you ever gotten so many form entries that the only way to sort them was by using a spreadsheet? We’ve experienced this multiple times on WPBeginner.
The best to handle hundreds and thousands of form entries is by exporting them to a CSV or Excel file. This helps you analyze each entry, and you can even use the form data in other applications.
In this article, we’ll show you how to export WordPress form entries to CSV and Excel formats.
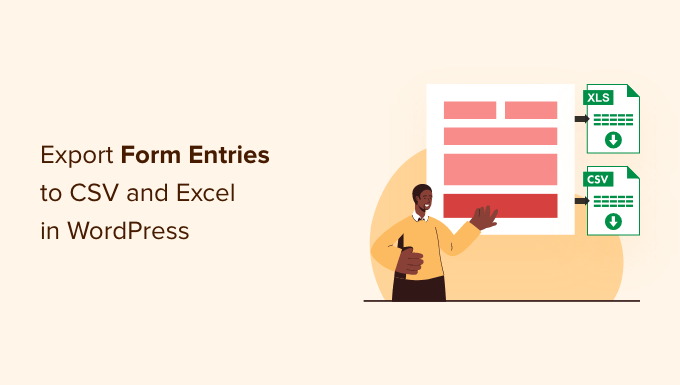
Why Export WordPress Form Entries to CSV and Excel?
WordPress forms are a great way of staying connected with your audience. They help you collect customer leads, get valuable feedback, resolve customer queries, find new product suggestions, conduct surveys, and more.
However, analyzing the data can be difficult if you have a lot of form entries. This is where exporting your data in the form of CSV (comma-separated values) and Excel files comes in handy.
For example, you can find out which products or features your users want the most or uncover common issues people face while using your WordPress site.
Another benefit of exporting WordPress form entries to CSV and Excel is that you can use the data with other applications.
Besides spreadsheet software like Google Sheets and Microsoft Excel, you can upload your form entries to analytics software. For instance, you can use Microsoft Power BI with a CSV or Excel file to create dashboards and other visualizations for your form entries.
That being said, let’s look at how you can create a WordPress form and export form entries to CSV and Excel.
Creating a WordPress Form to Collect Data
Before you can export form entries to CSV and Excel, you’ll need a WordPress form.
The best way of creating a WordPress form is by using WPForms. It’s the best contact form plugin for WordPress and is used by over 6 million websites.
WPForms offers a drag-and-drop form builder, which makes it effortless to create and customize WordPress forms. Plus, you get pre-built form templates to start quickly and customize the form according to your needs.
For more information, see our complete WPForms review.
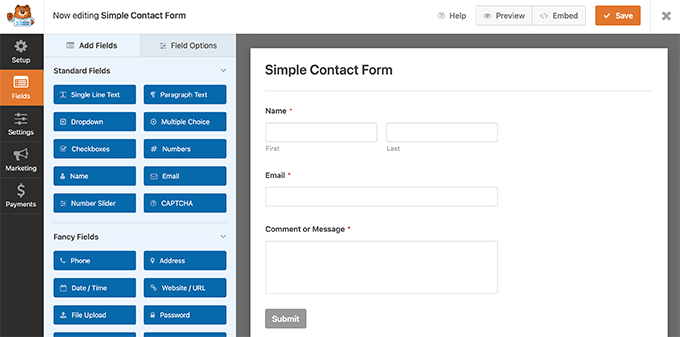
You can follow our step-by-step guide on how to create a contact form in WordPress.
WPForms also comes with powerful addons that help you collect online payments, integrate with email marketing services, store users’ geolocation, reduce form abandonment, and more.
For this tutorial, we’ll use the WPForms Pro version because it includes the option to export form entries and offers more features. There’s also a WPForms Lite version that you can try for free.
Exporting WordPress Form Entries to CSV and Excel
Once you’ve added a contact form on your WordPress blog and started getting form submissions, the next step is to export your form entries.
To start, simply head to WPForms » Entries in your WordPress admin panel and then select a WordPress form to export its entries.
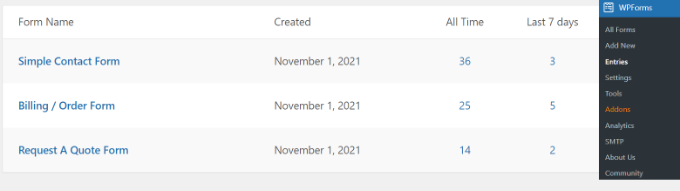
After that, you will see all the entries for the form you selected.
Go ahead and click the ‘Export All’ option.
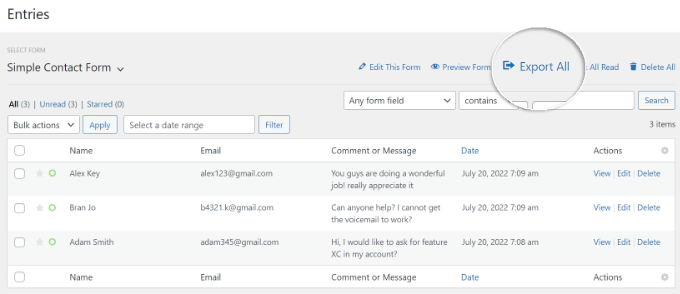
Next, WPForms will show you different export options for your form entries.
You can choose which form fields to export, as well. By default, the export will include name, email address, and message fields.
However, there are also options to export additional information such as entry ID, date, user agent, user IP, payment status, and more.
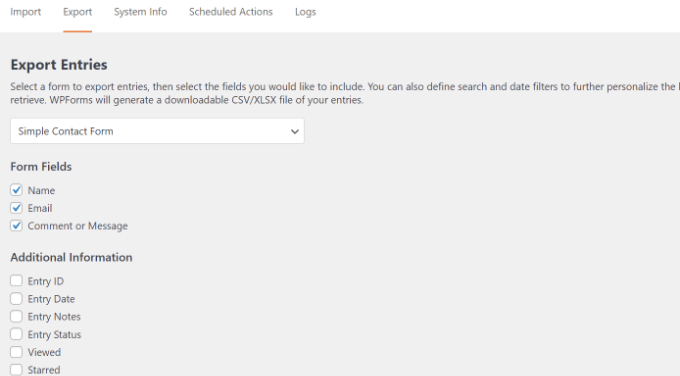
From here, simply scroll down to the ‘Export Options’ section.
You can click the ‘Export in Microsoft Excel (.xlsx)’ checkbox to export the data in Excel format. If the box is left unchecked, WPForms will export as a CSV file.
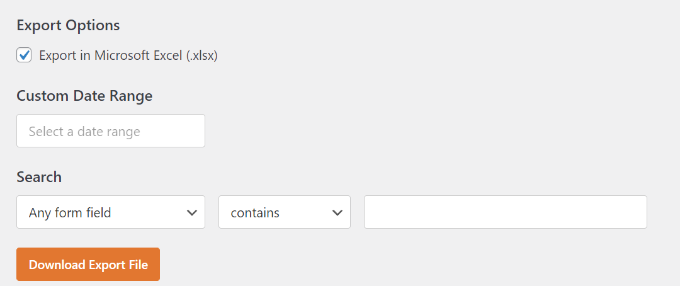
There’s also a custom date range selector to help you export WPForms entries from a specific time.
Plus, you can use the search feature to filter form entries. For example, you can export forms that only contain or don’t contain a specific name, email, message, ID, and more.
Next, go ahead and click the ‘Download Export File’ button and save the file to your computer.
You’ll now see a message that your export file was successfully generated.
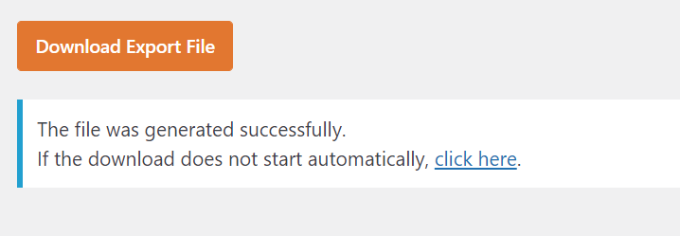
How to Export a Single WordPress Form Entry
WPForms also lets you export a single form entry instead of downloading all the submissions. This is helpful if you have a multi-step form and only require information about a particular lead.
To start, simply go to WPForms » Entries from your WordPress dashboard and select a form to view its entries.
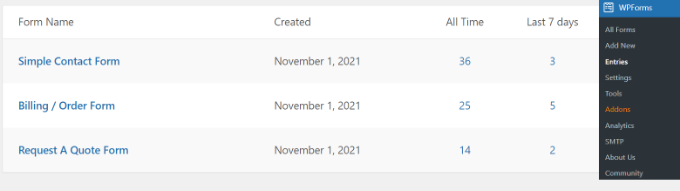
You should now be able to see all your forms. From here, click on the form that contains the single entry you need.
On the next screen, find the entry you want to export, and then go ahead and click the ‘View’ button.
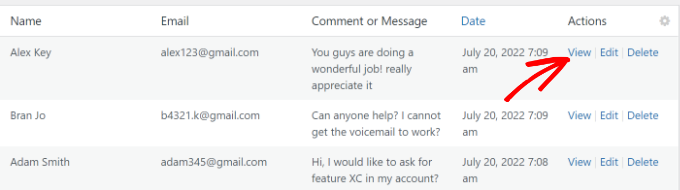
After that, you’ll see details of your form entry.
To download the file, simply click the ‘Export (CSV)’ or ‘Export (XLSX)’ options in the Actions meta box on the right.
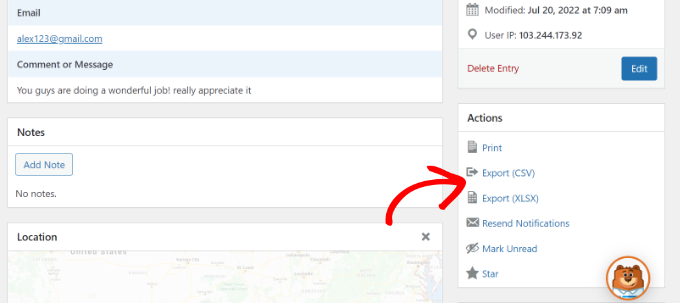
You can now save the CSV or Excel file on your computer and open it in spreadsheet software.
Automatically Export Individual Form Entries on Submission
WPForms also lets you export form entries when a user submits a form instead of manually downloading a CSV file.
Simply head to the Settings » Notifications tab in the form builder.
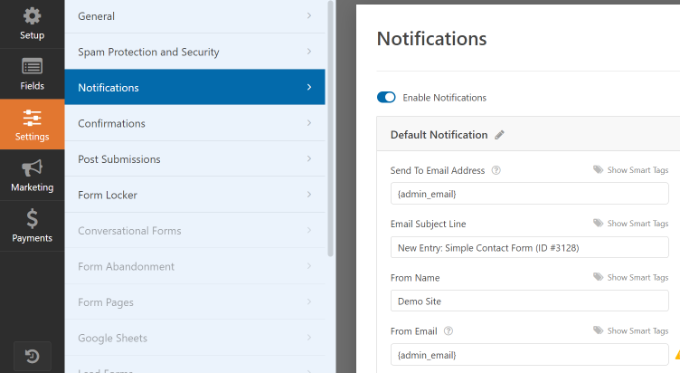
Next, you can scroll down to the Advanced section.
Go ahead and click the ‘Enable Entry CSV Attachment’ toggle.
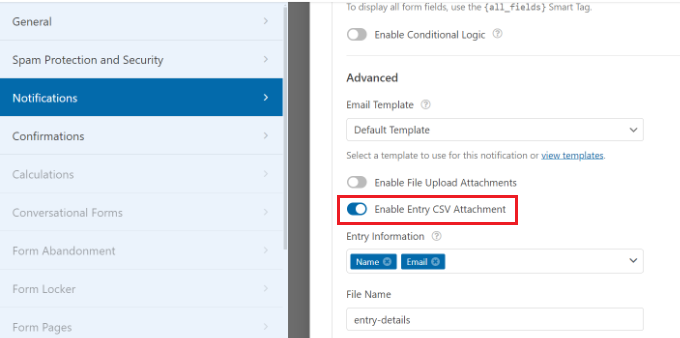
You can then select which information to export in the CSV file by selecting the form fields under the ‘Entry Information’ section.
Lastly, there is also an option to change the CSV file name that will be attached to the notification email.
Bonus: Connect WordPress Forms to Google Sheets
Did you know that you can automate the process of gathering form entries and showing them in Google Sheets?
Connecting your WordPress forms with Google Sheets automatically collects the data in a spreadsheet. This makes it easier for team members to access form entries without creating a new WordPress login.
Plus, you don’t have to manually export form entries or collect data to share it with other people. It helps save time and reduces any errors that may occur when manually exporting data.
The best way to set up automation is by using Uncanny Automator. It is the best WordPress automation plugin and helps connect WordPress plugins and third-party apps.
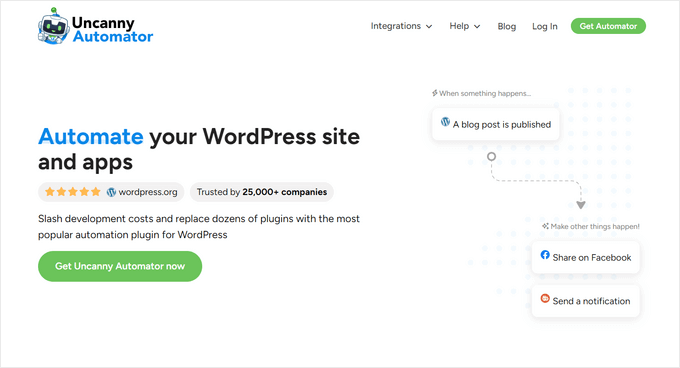
You can follow our detailed guide on how to connect any WordPress forms to Google Sheets for more information.
We hope this article helped you learn how to export WordPress form entries to CSV and Excel. You may also want to see our guide to find hidden WordPress user data to grow your business and the best WordPress geolocation and GeoIP plugins.
If you liked this article, then please subscribe to our YouTube Channel for WordPress video tutorials. You can also find us on Twitter and Facebook.





Have a question or suggestion? Please leave a comment to start the discussion.