Normally, you can make a WordPress backup of your content and save it on your computer. However, these backups are not readable or easy to share without installing WordPress again.
Another simple approach is to save your articles and landing pages on your computer. This way, you’ll have a copy of your content in case you need to restore it as a backup or preserve it if you’re thinking of closing down your website.
In this article, we’ll show you how to easily save a copy of your blog content that you can read, share, or even convert to an eBook.
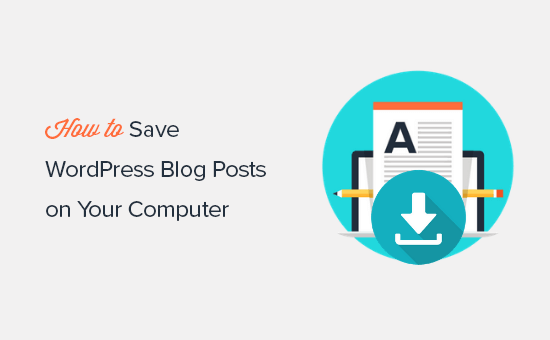
When Do You Need to Save Your Blog Posts to Your Computer?
There are several reasons to save your blog posts to your computer.
The most common reason is to create a backup of your blog so that you can restore it later. You may want to move it to a new WordPress website or just keep it safe as a security precaution.
Or you may want to close and delete your WordPress website, but want to preserve your blog content in a readable format. Instead of saving them as backup files, you can save all of your blog posts as PDF or an eBook, so you can easily read or share your articles.
Another common reason is to move from another blogging platform to WordPress. To do this you’ll need to save your blog posts and then import them into WordPress.
There are multiple ways to save and download your blog posts. Depending on your needs, you can choose the method that best suits you:
Option 1: Create a Backup of Your Entire Blog
This method is recommended if you just want to make a backup of your blog posts for safekeeping.
It allows you to restore your blog posts on any other WordPress website. However, it does not save your blog posts in a readable or shareable format.
WordPress has a built-in feature to export your blog posts. Simply go to Tools » Export. page inside your WordPress admin area. Here, you can choose to download your entire site, or only your blog posts.
After that, you can click on the Download Export File button and WordPress will download all your blog posts in XML format. This file can be used to restore your site, or to migrate to another domain or a different web host.

You can also download your entire media library and save your images and videos separately.
However, if you want to keep a backup of your entire WordPress site, then the export tool is not the ideal method. It will not save any other website data, settings, WordPress theme, or plugins.
For that, you will need to use a proper WordPress backup plugin. These plugins allow you to make a complete WordPress website backup which you can then save on your computer or upload to cloud storage like Google Drive or Dropbox.
You can also set them up so they automatically take backups at regular intervals and save them remotely.
We recommend using Duplicator. It is the best backup plugin and is easy to use, supports multiple cloud storage options, and offers a free version. It’s also what we use to back up our partner websites, and it has proven to be very reliable.

For more details, see our Duplicator review and our guide on how to set up WordPress backups.
Option 2: Create a PDF or eBook of Your Blog
Do you want to turn your blog content into something people can save and read offline? If so, then we recommend saving your blog posts as PDFs or eBooks. We’ll show you how to download your blog as a PDF in this section.
If you’re only looking to save a single blog post, then the easiest way is to open it in a browser and use the keyboard shortcut CTRL + P (for Windows) or CMD + P (for Mac). This will open the browser’s print settings window.
You can now change the Destination to ‘Save as PDF’ and click on the ‘Save’ button to download it to your computer.

As an alternative, you can use an online tool like Beacon to turn a single blog post into a PDF eBook. It comes with a handy blog post recycle feature that makes it super easy.
Simply enter the URL of your blog post, and the tool will import the content.
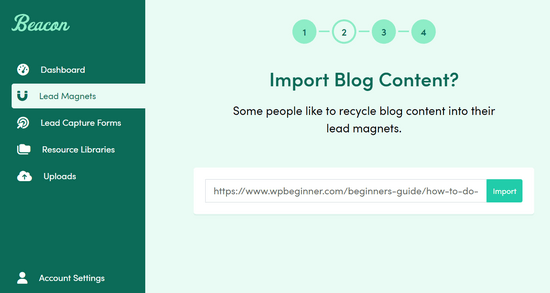
Then, you can choose a pre-made template and use the drag-and-drop builder to customize every page, from the cover to the call-to-action.
When you’re done, you can download it as a PDF.
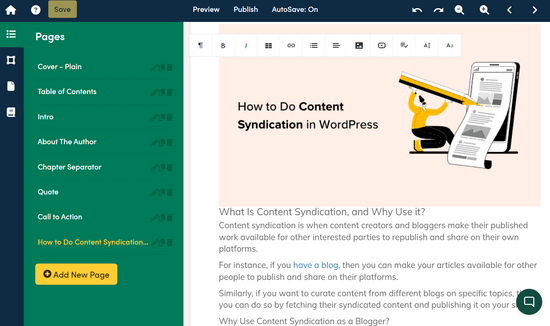
Note: You can get started with Beacon for free. However, you need a premium account to be able to download PDFs.
Now, if you want to save all your blog posts as PDFs at once, then the easiest way to do that is by using a blog downloader plugin.
First, you need to install and activate the Print My Blog plugin. For more details, see our step-by-step guide on how to install a WordPress plugin.
Upon activation, you need to visit the Print My Blog » Quick Print page to configure settings.
From here, you can choose to print a physical copy, save a PDF file, create an eBook, or save it in HTML format.
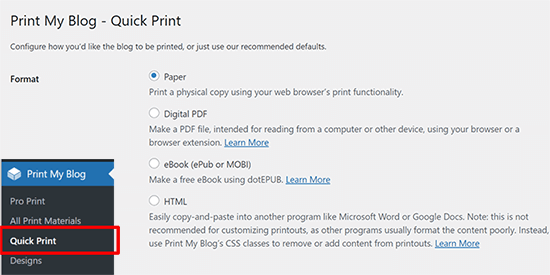
You can select Digital PDF to create and save a readable PDF file on your computer. Alternatively, you can choose eBook to create a digital book that you can publish online.
After that, click to expand the ‘Show More Print Options’ menu to customize your blog copy.
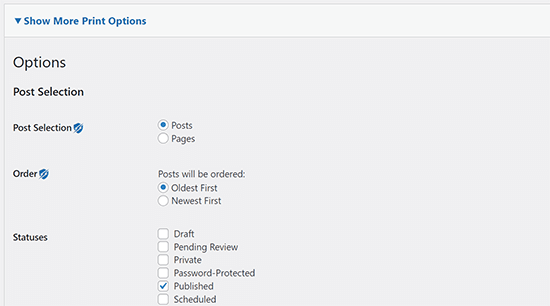
In most cases, the default settings are good enough. But you may want to go through them to ensure the blog copy is exactly what you need.
From the drop-down menu, you can apply several filters. For instance, you can save only posts or pages of your WordPress site.
You can also select what order you want the posts to appear, whether you want the oldest or the newest posts first.
Another option is to filter the posts by their status.
You can choose to download only the published posts or include drafts and deleted posts that are in your Trash folder.
You can also filter your posts by categories, tags, authors, and dates. This is handy if you want to download only particular categories for a project or if you want a document of every article written by a single author.
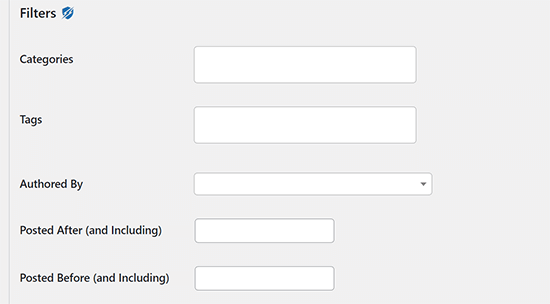
The plugin also allows you to choose what header and post content you wish to appear in your saved copy.
By default, the date and the plugin’s branding are selected, but you can unselect this if you don’t want this information to appear in your PDF.
You can apply these filters to every post and choose what information you want to appear for each post, such as the published date, comments, URL, and author.
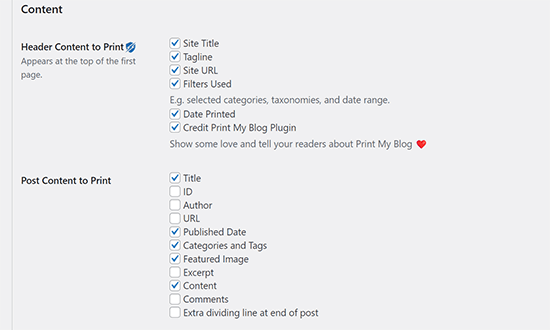
Lastly, you can determine your page layout. Print My Blog creates a single PDF file for all your blog content.
You can choose to have each new post start on a new page to ensure there is proper separation.
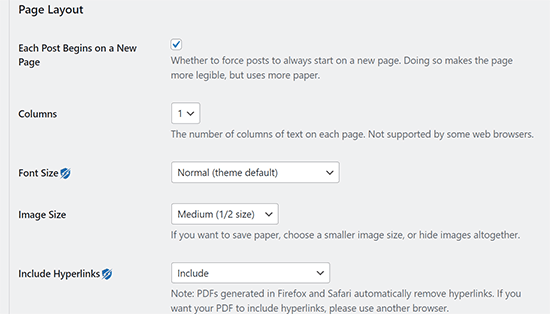
You can also customize the font size, image size, and choose whether you want to include hyperlinks.
Once you are satisfied with the settings, click on the ‘Prepare Print-Page’ button to continue. To print an eBook, you need to use the dotepub extension.
To save a PDF file, click on the ‘Print to PDF’ button to save the file.
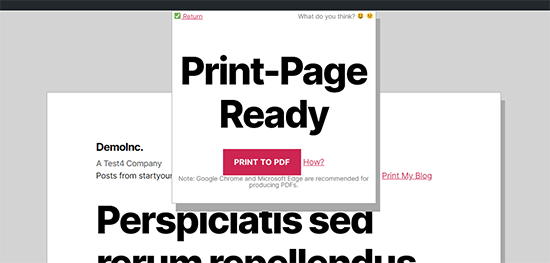
This will bring up your browser’s print settings.
Select the Save as PDF option and then click on the ‘Save’ button to save the PDF file to your computer.

Note: The save to PDF functionality works best with Google Chrome and Microsoft Edge browsers.
If you’ve created an eBook, you might find our guide on how to add an eBook download to your WordPress site helpful.
Option 3: Print Your Blog Posts as a Book
You can also convert your blog into a physical book for distributing it among friends or at an event. You could also make an online store to sell it from your website.
There are many third-party tools that will help turn your blog posts into a book. For example, tools like BlookUp and Lulu can convert your blog on WordPress, Tumblr, Typepad, and Blogger into professionally bound books.
They also let you turn your Instagram feed into a book!
Some tools also automatically format your content. You can select what content you want to include, customize your book cover, and add photos and supplemental text to make the book seem more like a published book rather than a series of blog posts.
Another platform you can use is Into Real Pages. They have four formats you can choose from, along with 8 wonderful themes. You get to design your own cover and add additional text and photos. They also offer good deals on bulk printing.
Option 4: Prepare Your Blog Content for Migration
A lot of folks want to save their blog posts so they can move to them elsewhere. Now, there are two common types of blog migrations.
- Moving a WordPress blog to another WordPress blog. This happens when a user is changing their WordPress hosting company or domain name, and they need to move their WordPress files to the new location.
- Moving from a third-party platform to WordPress. A lot of folks start with other blogging platforms and, later on, want to move their blogs to WordPress.
We will talk about both user cases and will show you how to properly save your blog posts and move them over.
1. Migrating a WordPress Blog
To move to a new domain, a different host, or another top blogging platform, you need to create a copy of your blog. This copy can then be used to migrate over.
You can use a migration plugin that automatically makes a backup for you and lets you move to a new domain or new host.
There are plenty of migration plugins to choose from, but Duplicator is one of the best on the market. It’s used by over 1,500,000+ website owners.

Duplicator comes with an easy migration wizard, drag and drop site import, 2-step installer mode, recovery points, and much more.
If you want to move your site from one domain to another but you’re worried about losing your blog content, see our guide on how to move WordPress to a new domain. This guide also ensures you don’t lose any of your SEO efforts.
If you’ve been blogging on a subdomain and want to merge it with your main domain, the process is fairly simple. But you need to follow it step by step to make sure you don’t face errors. See our guide on moving subdomain to root domain in WordPress.
You can also move between hosts and servers, but there’s a risk of downtime. Our guide on how to move WordPress to a new host or server shows you how to switch over without losing any content or having downtime.
2. Migrating a Third-Party Blog to WordPress
A lot of users want to save their blog posts so they can move all their content to WordPress.
There are two types of WordPress blogs. WordPress.com, which is a hosting service, and WordPress.org, which is also called self-hosted WordPress. For more details, see our guide on the difference between WordPress.com vs. Wordress.org, with detailed pros and cons.
You’ll need WordPress.org because it gives you instant access to all WordPress features out of the box.
To get started, you’ll need a domain name and a WordPress hosting account. The domain name is your website’s address (e.g. wpbeginner.com), and the hosting account is where all your website files are stored.
We recommend using Bluehost. They are one of the top hosting companies in the world and an officially recommended WordPress hosting provider.
They are offering WPBeginner users a generous discount on hosting with a free domain name and SSL certificate.
Once you have signed up for a hosting account, you can follow our step-by-step tutorial on how to start a WordPress blog for the complete setup.
After the setup, you’ll reach your WordPress admin dashboard.
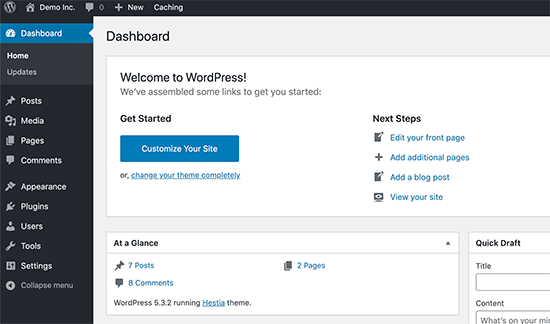
WordPress powers over 43% of all websites on the internet. This is why many users want to switch blogging platforms and use WordPress.
You can easily import your blog posts from other blogging platforms to your WordPress blog. Depending on which platform you are moving from, you can follow the step by step instructions from our guides below:
- Moving your blog from WordPress.com to WordPress.org
- Moving your blog from Blogger to WordPress
- Moving a website from Weebly to WordPress
- Moving a website from Wix to WordPress
- Moving a website from Joomla to WordPress
- Moving a website from Squarespace to WordPress
- Move articles from Medium to WordPress
- Moving your blog posts from Tumblr to WordPress
- Moving your blog from LiveJournal to WordPress
- Moving from GoDaddy Website Builder to WordPress
Option 5: Save Your WordPress.com Blog Posts
If you are using WordPress.com, then you can still save your WordPress.com blog posts to your computer. You can also move to WordPress.org or use the downloaded file as a backup that you can restore at any time.
First, you need to log in to your blog and then go to the Tools » Export » Export all. WordPress.com will then create an XML file, and your browser will download it to your computer.
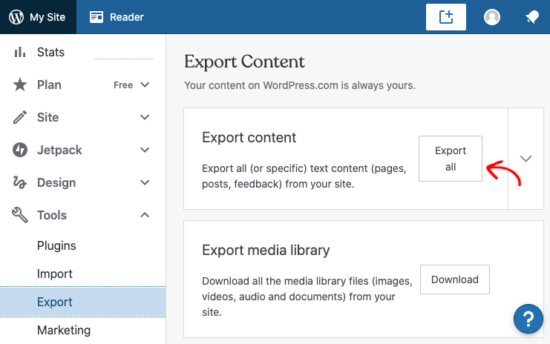
This file uses the same format as WordPress.org, which means you can easily use it to move your blog from WordPress.com to a WordPress.org blog.
We hope this article helped you learn how to save blog posts to your computer. You may also want to see our guide on which WordPress files you should backup and how to make a WordPress database backup manually.
If you liked this article, then please subscribe to our YouTube Channel for WordPress video tutorials. You can also find us on Twitter and Facebook.





Jiří Vaněk
I wanted to convert some of my blog tutorials, which I have as a series, into an ebook and offer it in exchange for email addresses for my newsletter. This is exactly what I was looking for. The Print My Blog plugin seems like it could do exactly what I need, and it might help me turn my articles into a book while also growing my email list.
Claudia N Rodriguez
Thank you for your help.
WPBeginner Support
You’re welcome!
Admin
Cara
i want to shut down my wordpress.com website, and i’ve got quite a large blog archive. i don’t want to pay for plugins before i leave. i’ve got the xml file saved, but as you said, that’s not readable by anyone not really into code. can i convert this back into the sentences i originally constructed??
WPBeginner Support
If you wanted an alternative, you could create a local installation to move your content to by following our guide below:
https://www.wpbeginner.com/wp-tutorials/how-to-install-wordpress-on-your-windows-computer-using-wamp/
We do not have a recommended alternative tool to extract the data from your export file at the moment.
Admin
Esther
Just what I needed. Thank you for this useful article!
WPBeginner Support
Glad you found our article helpful!
Admin
Gail Landgraf
This was awesome advice! Thanks!
WPBeginner Support
You’re welcome
Admin