Do you want to disable the screen options button in WordPress? The screen options button allows users to show and hide elements on different pages throughout the WordPress dashboard.
However, if you share the dashboard with others, then this button can cause problems, especially if someone accidentally hides an important setting. Luckily, we’ve figured out how to easily disable this feature.
In this article, we will show you how to disable the screen options button in WordPress.
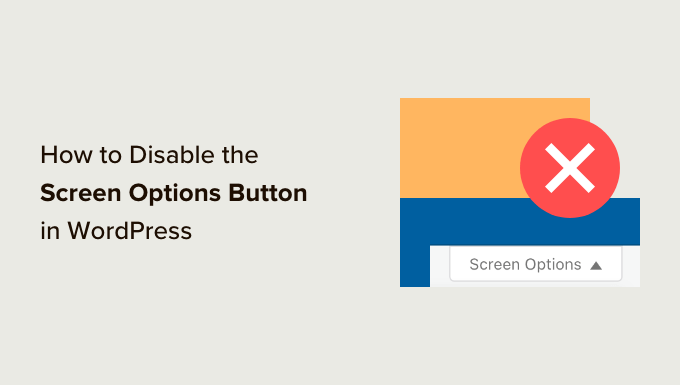
Why You May Want to Disable the Screen Options Button
If you visit certain areas of the WordPress dashboard, then you will see a ‘Screen Options’ button in the top right corner.
This button allows logged-in users to customize the dashboard by showing and hiding important settings.
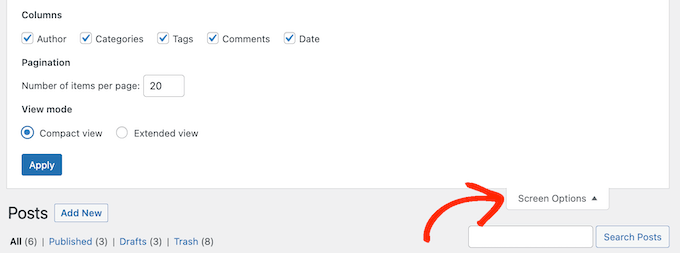
If you are a solo blogger or website owner, then the screen options button is an easy way to customize the WordPress admin dashboard. However, it can cause problems if you share the dashboard with other people.
For example, if you run a multi-author blog, then an author may hide an important setting.
At this point, other authors can’t easily access this option, which can cause problems with the editorial workflow on multi-author WordPress blogs.
With that in mind, let’s see how you can disable the screen options button in WordPress. Simply use the quick links below to jump straight to the method you want to use:
Method 1: Using Adminimize (Disable Screen Options for Specific User Roles)
Sometimes, you may want to disable the screen options button for specific user roles.
For example, if you accept guest posts on your WordPress blog, then you might hide the button from every user with the Guest role.
The easiest way to disable screen options for specific roles is by using Adminimize. This free plugin allows you to hide content from certain users.
For example, you can disable the WordPress admin bar for all users except administrators, hide certain menu and submenu options, and more.
First, you will need to install and activate the Adminimize plugin. For more details, see our step-by-step guide on how to install a WordPress plugin.
Upon activation, head over to Settings » Adminimize. On this page, go ahead and click on the ‘Global options’ link.

You will now see all the content you can hide in the admin dashboard. Along the top of the screen, Adminimize also shows all the different user roles on your WordPress website.
Here, simply find ‘Screen Options’ and then check the box for each role where you want to deactivate the screen options button.

To hide other content, simply follow the same process described above. For example, you may want to hide admin notices from everyone except the site’s administrators.
For more details, see our guide on how to hide unnecessary items from WordPress admin.
When you are happy with the changes, just click on ‘Update Options’ to store your settings.
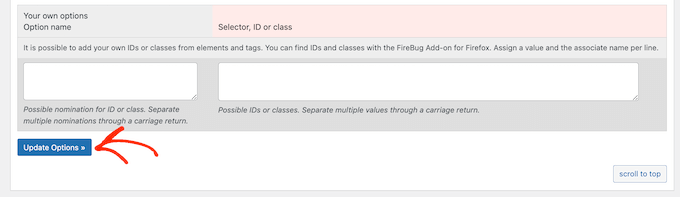
Method 2: Using WPCode (Disable Screen Options for All Users)
Alternatively, you can disable the screen options button for all users. This is useful if you have spent time fine-tuning and improving the WordPress admin area and want to stop anyone from changing those settings.
You can disable the screen options for all users by adding custom code to your website. However, even a tiny mistake in a custom code snippet can cause common WordPress errors or break your site completely.
That’s where WPCode comes in.
WPCode is the best code snippets plugin used by over 2 million WordPress websites. It makes it easy to add custom code in WordPress without editing your theme’s functions.php file.
First, you will need to install the free WPCode plugin. For more information, see our step-by-step guide on how to install a WordPress plugin.
Next, you will need to visit the Code Snippets » Add Snippet page in your admin dashboard.
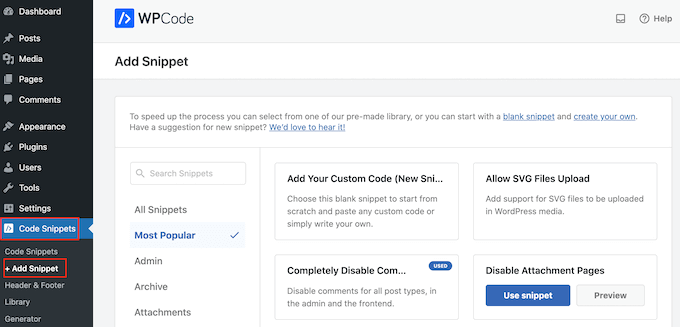
Here, you will see all the ready-made snippets you can add to your WordPress blog or website.
These include snippets that allow you to completely disable WordPress comments, upload files that WordPress doesn’t support by default, and more.
WPCode comes with a ready-made snippet that will hide the screen options button for all users, including site admins.
To find the right snippet, type ‘Screen options’ into the search bar. When the code snippet shows up, just hover over it and then click on the ‘Use snippet’ button when it appears.
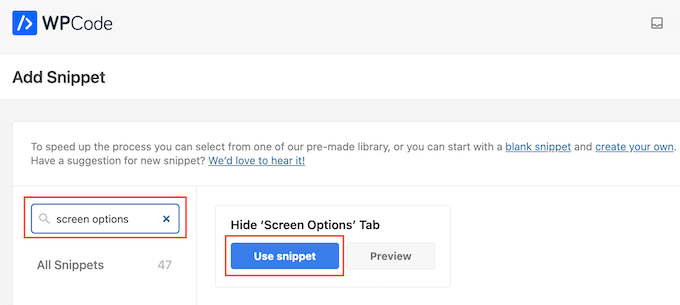
You will now see the ‘Edit Snippet’ page, which already has all the right settings.
Simply click on the ‘Inactive’ toggle so that it changes to ‘Active.’ Finally, click on ‘Update’ to make the snippet live.
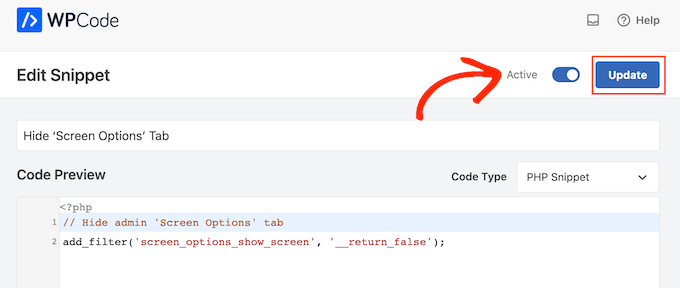
With that done, the screen options button will disappear from the dashboard for all users and limit the dashboard access.
At some point, you may need to access the screen options again. To do this, simply disable the code snippet by going to Code Snippets » Snippets.
Here, find the ‘Hide Screen Options Tab’ snippet, and click on its ‘Status’ toggle so that it turns from blue (enabled) to grey (disabled).
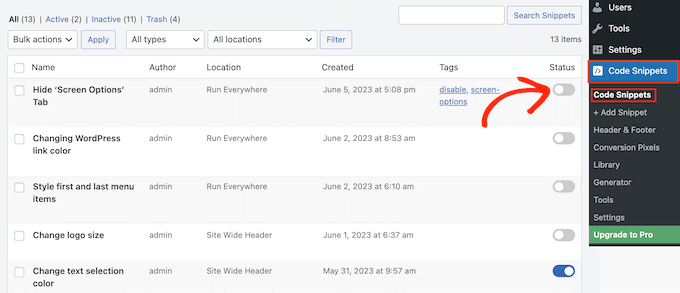
With that done, you will be able to access the screen options button.
How to Show the Screen Options Button to Admin Users
WPCode comes with a ready-made snippet that hides the screen options from all users. However, you can also hide the button from everyone except admin users by adding custom PHP code.
Once again, head over to Code Snippets » Add Snippet in the WordPress dashboard.
This time, you will need to add custom code to your WordPress website by hovering over ‘Add Your Custom Code.’ Then, click on the ‘+ Add Custom Snippet’ button.

Next, select ‘PHP Snippet’ as the code type from the list of options that appear on the screen.

You’ll then be taken to the Create Custom Snippet page.
To start, type in a title for the custom code snippet. This can be anything that helps you identify the snippet in the WordPress dashboard.
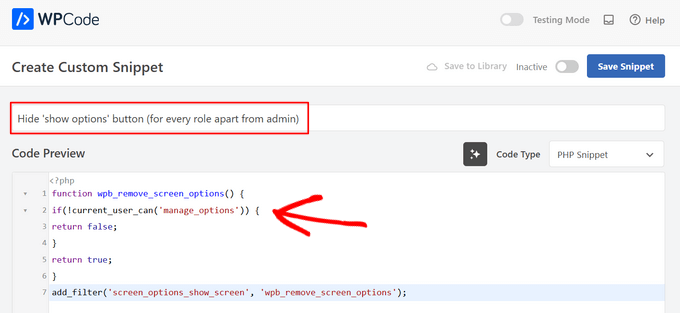
Then, simply paste the following snippet into the code editor:
function wpb_remove_screen_options() {
if(!current_user_can('manage_options')) {
return false;
}
return true;
}
add_filter('screen_options_show_screen', 'wpb_remove_screen_options');
After that, it’s time to make the snippet live by clicking on the ‘Inactive’ toggle so that it changes to ‘Active.’
Finally, click on ‘Save Snippet.’
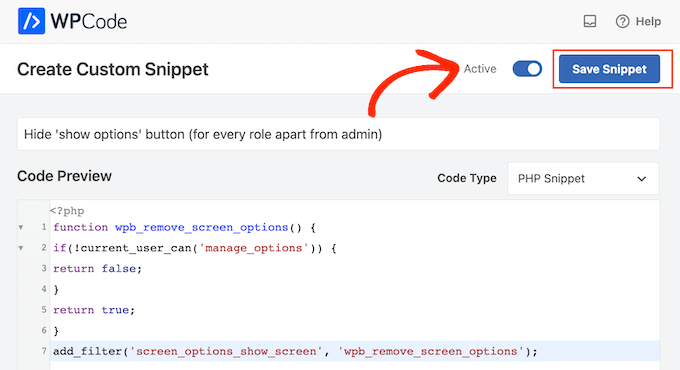
Now, the screen options button will disappear from the WordPress dashboard for everyone except site admins.
We hope this article helped you learn how to easily disable the screen options button in WordPress. You may also want to see our guide on how to create a custom WordPress widget or our expert pick of the best ways to protect your admin area.
If you liked this article, then please subscribe to our YouTube Channel for WordPress video tutorials. You can also find us on Twitter and Facebook.





kzain
The Screen Options button can be confusing for new users,
especially on my team site. The Adminimize plugin (without directly naming it) sounds like a perfect solution – easy to set up and lets me control who sees those options.
Huge thanks for the clear explanation of both methods!
Shayne Alvares
Thank you for this great tutorial. I actually need to disable the VISIT SITE option for a user. Is this possible? Any guidance will be appreciated.
WPBeginner Support
The Adminimize plugin has the option to disable that as well.
Admin
taj md
how to disable plugin in desktop screen
WPBeginner Support
For disabling plugins in any version, you would want to go into the plugins section of your admin area.
Admin
Mohamed elhosary
How to add other Columns in screen options?
The screen options of “all posts” show columns like Author, Categories, Tags, Stats, But its not showing the column “Received internal links”
So how i add this column “Received internal links” please help
WPBeginner Support
If that setting was added by a plugin you would need to reach out to the plugin’s support and ask them to add that as an option in the screen options.
Admin
Bob
How can i modify my screen options on the mobile?
– I logged in with the same user on the desktop and selected the columns that i need, i pressed apply and everything was okay.
– I logged in to the mobile but still all the columns are still showing.
1- Is there a way to specify what columns to view on the mobile only?
2- Or what am i suppose to do ?
thank you!
Bhaskar
How can we disable screenoptions on all multisites, Except for superadmin?
WPBeginner Support
Hi Bhaskar,
You can use the following code on a WordPress multisite to only allow Network Admin to view screen options button.
function wpb_remove_screen_options() { if(!current_user_can('manage_network')) { return false; } return true; } add_filter('screen_options_show_screen', 'wpb_remove_screen_options');1-click Use in WordPress
Admin