Did you know that WordPress can automatically update your website? In some cases, that can include plugins and themes too.
Automatic WordPress updates improve security, but the potential drawbacks can outweigh the benefits for some website owners. We’ve experienced firsthand that these background updates can sometimes lead to unexpected issues, they can even break your site in rare cases.
To maintain full control over your WordPress environment, you may want to disable automatic updates altogether.
In this article, we’ll show you how to disable automatic updates in WordPress, so you can manually update on your own.
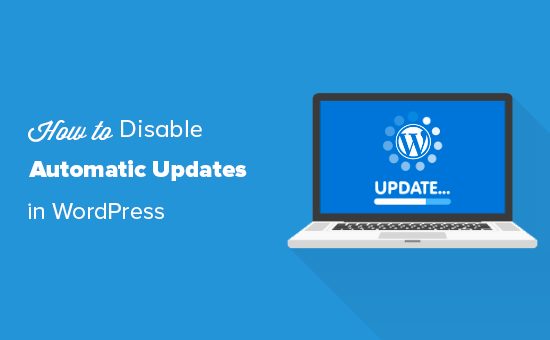
Why WordPress Updates Automatically
WordPress automatically updates the core WordPress software for security reasons.
Sometimes, it may also update a plugin or theme to fix a potential threat. For instance, a WordPress plugin or theme might be updated to remove a critical vulnerability. If that plugin or theme is used by a lot of websites, WordPress core team may push out an automatic update for that.
Apart from those situations, WordPress lets you decide when you want to install updates.
We don’t recommend turning off automatic WordPress updates. They’re an important security feature.
However, in some rare situations, updates can break your website or affect its functionality. This could lead to you losing business and customers.
If you’re confident that you can manage manual updates yourself, then you can safely disable automatic updates in WordPress.
Method 1. Disabling Automatic WordPress Updates Using Code (Recommended)
You can disable automatic updates in WordPress by adding this line of code in your wp-config.php file:
define( 'WP_AUTO_UPDATE_CORE', false );
This will disable all automatic WordPress updates.
Important: Make sure you read our article on how to safely edit the wp-config.php file in WordPress for step-by-step instructions.
If you want to receive minor core updates, but disable theme and plugin updates, you can do so by adding the following filters in your theme’s functions.php file.
Disable automatic WordPress plugin updates:
add_filter( 'auto_update_plugin', '__return_false' );
Disable automatic WordPress theme updates:
add_filter( 'auto_update_theme', '__return_false' );
But, an easier and safer way to do it is by using the WPCode code snippets plugin.

WPCode makes it easy to add code snippets in WordPress without editing your theme’s functions.php file. That way, you don’t have to worry about breaking your site.
Plus, it comes with a built-in code library where you can find PHP code snippets for popular code snippets like disabling automatic WordPress updates, disabling REST API, allowing SVG file uploads, disabling comments, and more.
This eliminates the need to install a bunch of single-use plugins.
Note: The free WPCode plugin has everything you need to add custom code in WordPress. If you want advanced features like a private cloud snippet library, conversion pixels, scheduled snippets, code revisions, and more, you can upgrade to WPCode Pro.
To get started, you need to install and activate the free WPCode plugin. If you need help, see our guide on how to install a WordPress plugin.
Once the plugin is activated, head to Code Snippets » Library from your WordPress admin dashboard.
Then, search for the ‘Disable Automatic Updates’ snippet and click on the ‘Use snippet’ button.
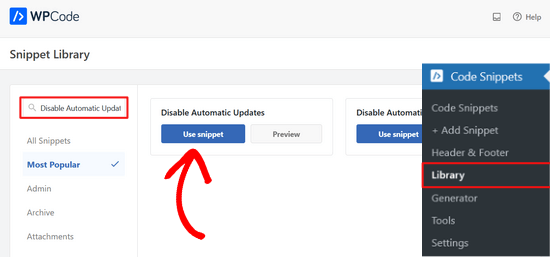
WPCode will then automatically add the code snippet and select the proper insertion method.
The code snippet has three filters to disable WordPress core updates, plugin updates, and theme updates.
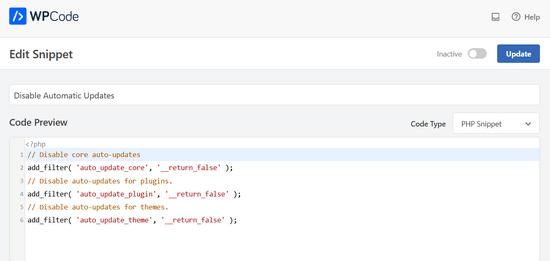
If you don’t want to use one of these filters, simply edit the code to add an //at the beginning of the filter line.
For example, adding an // to the core auto-updates filter line will prevent it from executing. So, you’ll still get automatic updates for the core, but not for plugins and themes.
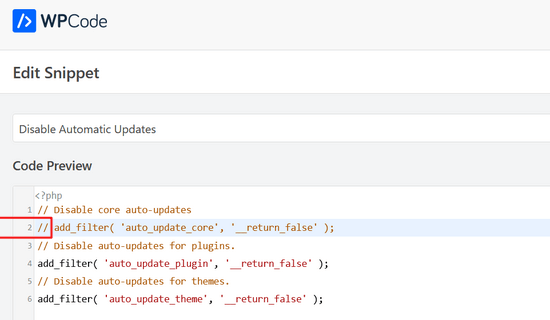
After that, all you need to do is toggle the switch from ‘Inactive’ to ‘Active.’
Then, click on the ‘Update’ button.

That’s it. You’ve now disabled automatic updates in WordPress.
Method 2. Configuring and Disabling Automatic WordPress Updates With a Plugin
Another way to disable automatic WordPress updates is by installing and activating the Easy Updates Manager plugin. If you’re not sure how to do that, take a look at our step-by-step guide on how to install a WordPress plugin.
Once the plugin is activated, go to Dashboard » Updates Options to configure your settings.
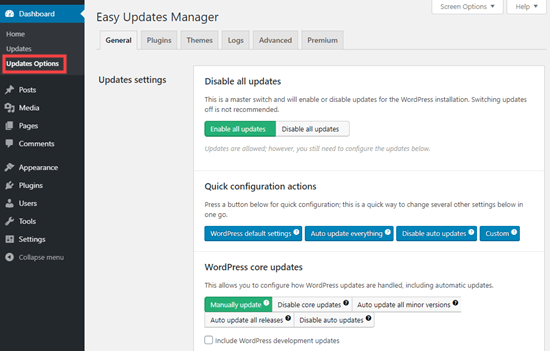
You can choose to ‘Disable all updates’, but we don’t recommend this option. Primarily because it’ll prevent all update notifications from appearing.
Instead, you should pick the settings you want. You could disable plugin and theme auto-updates, but leave the standard core WordPress auto-updates enabled.
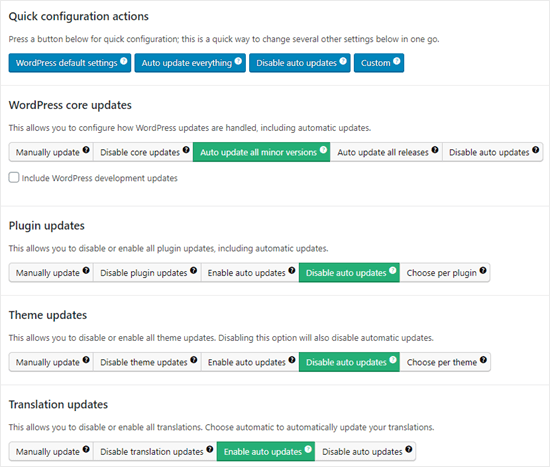
Note: If you choose ‘Disable plugin updates’ and ‘Disable theme updates’ instead of ‘Disable auto updates’, then you won’t even see the update notifications in your plugins and themes lists.
Easy Updates Manager keeps a log of what’s updated, so if anything does break on your site, you can rollback to a previous working version. To view this, go to Dashboard » Updates Options and then click the ‘Logs’ tab.
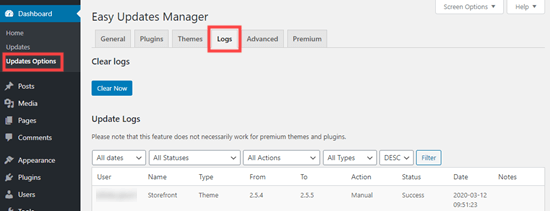
There’s also a premium version of Easy Updates Manager, which offers a lot of extra options.
For instance, it integrates with UpdraftPlus, one of the most popular WordPress backup plugins, so that you can automatically run a backup of your site before updates are applied.
Pros and Cons of Automatic WordPress Updates
Now you know how to disable automatic updates, but should you disable them? There’s no right answer, and this depends on you and your website.
On our sites, we’ve disabled automatic plugin and theme updates, while keeping the minor core updates enabled.
Let’s take a look at the advantages and disadvantages of automatic updates. That way, you can decide whether to disable auto-updates on your site.
Advantages of Automatic Updates in WordPress
Automatic updates are great for WordPress security. Many users forget to update their plugins or their core WordPress installation.
With automatic WordPress updates enabled, you don’t have to worry about updating your site whenever a minor update to WordPress is released. These are pushed out for maintenance and security purposes.
In the past, automatic updates were something you only got by paying for managed WordPress hosting. Now, they’re available for everyone (at least for minor releases).
You also know that if there’s a crucial security issue with WordPress or a popular plugin, then WordPress will automatically update. Even if you’re busy or away from home, your site will stay secure.
If you have a lot of sites, then automatic updates can save you quite a bit of time. And even if you only have one site, you might prefer the peace of mind of knowing that WordPress is taking care of things.
Disadvantages of Automatic Updates in WordPress
The core WordPress team responsible for releasing updates makes sure that it goes through without a hiccup.
However, there is a slight chance that automatic updates can break your site. In our experience, the minor releases haven’t broken any of our sites yet.
That’s because we are following the best practices and not modifying any core files. If you modify WordPress core files, then these automatic updates can override them.
If WordPress ever felt it necessary to push out a security update for a theme you are using, there is a chance that it will break your website. This particularly applies if you have modified your theme files.
Automatic plugin updates can potentially break your site as well. There are just too many variables, such as different server environments and plugin combinations.
Now, it’s important to know that these updates will not break the vast majority of websites. Even so, you may feel you don’t want to take the risk.
Another drawback is that you won’t always automatically get a notification when your site is updated.
Should I Disable Automatic WordPress Updates?
Basically, it’s up to you to make this decision.
For most beginners and the vast majority of WordPress websites, automatic updates are harmless, and you should not disable them.
However, if you run an online store or don’t want to lose business due to a broken site, then you can safely turn off automatic updates.
Still, make sure that you manually install those updates in a timely manner to ensure your website’s security.
Video Tutorial
If you learn better by watching, then check out our video tutorial on how to disable automatic updates in WordPress:
Bonus Resources Related to WordPress Updates
We hope this article helped you learn how to disable automatic updates in WordPress. Now, you may want to check out our other guides about WordPress updates:
- How to Check and Update to the Latest WordPress Version
- How to Fix WordPress Website Not Updating Right Away
- How to Properly Update WordPress Plugins (Step by Step)
- How to Disable Plugin Updates in WordPress and Why You Shouldn’t
- How to Enable Automatic Updates in WordPress for Major Versions
Whether you’re using automatic or manual updates, it’s crucial to make sure you have regular backups of your site. You may also want to take a look at our guide on how to make a backup of your WordPress site, or see our comparison of the best WordPress security plugins.
If you liked this article, then please subscribe to our YouTube Channel for WordPress video tutorials. You can also find us on Twitter and Facebook.





Jake
You don’t need a plugin or code to prevent core updates of major versions. On the Updates page, there’s a link “Switch to automatic updates for maintenance and security releases only.” (Maybe that wasn’t available when the article was originally written.)
WPBeginner Support
That was not available when we created this article but thank you for sharing this method as well
Admin
Jiří Vaněk
Thank you for the article. It saved me from constantly updating WordPress at the moment a new version was released. After reverting to the old version from a backup, WordPress immediately tried to update automatically. This was a significant help.
WPBeginner Support
Glad our guide was helpful
Admin
Jakub
Thank you very much for your help
WPBeginner Support
You’re welcome!
Admin
praddep
I have found function.php file using my file manager in Cpanel but when I open function.php to edit there are a lot of coding and I am not understanding where to paste this code { add_filter( ‘auto_update_plugin’, ‘__return_false’ ); }
WPBeginner Support
You would normally want to add it to the bottom for ease of removal in the future as well as avoiding adding it somewhere where it would have an issue
Admin
Jes
Every time WP autoupdates it screws up my sites. It’s been an absolute nightmare and now I’m dealing with how to fix a site yet again that it messed up the theme and I do not customize. It’s the Divi theme. Craziness, I miss the old ways of web design, this is a constant nightmare.
Yan Cruz
I been having trouble with the hestia theme although I’m using a child theme. It keeps changing the footer to the default although I coded to make sure it changed to what I want.
Which of these forms would benefit me the most to accomplish what I seek?
My knowledge of php is alright, so I can try coding if it is the better choice.
WPBeginner Support
Hi Yan,
We would suggest that you contact theme author to figure out the most effective way to modify the footer. If you are using easy updates manager plugin, then you can disable all theme updates.
Admin
vijayaragavan
Great Articles are Here , I learned more and more, Great, Thank you
ABN WEBTECH
This exact that I am looking for.
Thanks wpbeginner Team
Editorial Staff
You’re very welcome. Glad you found it helpful.
Admin
Marco Diversi
This is going to be a very important article! I have disabled all the updates, I hate Gutenberg!
Serene
Thank you for this easy tutorial.
David
Hello.
I have just installed this plugin. Can someone please confirm to me that even though I have disabled all updates (plugins, themes, WP updates, etc), I will still receive notification that an update is available by simply logging into my WP Admin?
If this is the case, when I do a manual update, will I have to disable this plugin to complete the action?
Thanks all,
David.
Steven
David, I appears that this question was asked about eight months ago, so I will go ahead and answer for all future viewers asking themselves the same question. I assume you have already found the answer…
When you disable automatic updates with a plugin or using the PHP constant variables, the WP-Admin will still show that there are updates available. At this point, you will have to manually update the core, themes, or plugins within the Wp-Admin interface or a remote manager.
I hope this was helpful.
Chaudhary Sushil
Thank you for the guideline how to stop auto update of WordPress version.
My story is – the first time I face version auto update problem on 4.8.3 that is working good for front page but I stuck to open my dashboard. It shows fatal error. My mind is going black what I do for this how to recover. But the jetpack plugin saves the site by going on wordpress.com and disabling installed plugins one by one and at last, I found the plugging that was not updated from last 2 years and that was causing a problem.
I spend 6 months on the site and there is too much information that way I scared to follow manual process to go in code via hosting or ftp and change or rename folders one by one and check the reflection.
Because on this process one big problem is to fully break site on that case the backup is the way to go back on the previous stage but I also still not try how to recover from a backup and this is one of the most dangerous for right now.
I am sharing this story with you all because what I fell in that situation was too bad and I don’t what any to put them self in this situation, So it’s best to practice for all these types of a problem at starting face though demos. It’s best to stop our self-entering in the red zone.