A well-designed navigation menu is important if you want to create a positive user experience on your WordPress site.
While horizontal menus are common, a vertical navigation menu offers a unique and effective way to organize your site’s content, especially for websites with a lot of pages or complex structures.
These menus can improve accessibility because they fit your website’s sidebar better and are easier to navigate on mobile devices.
In this article, we will show you how to easily create a vertical navigation menu in WordPress.
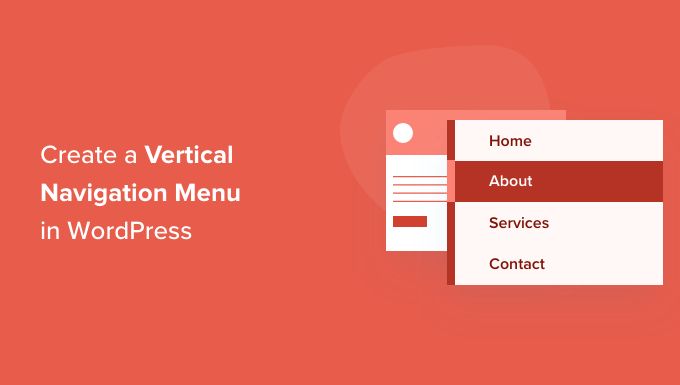
What Is a Navigation Menu?
A navigation menu is a list of links pointing to important areas of a WordPress website. This menu is usually presented as a horizontal bar of links at the top of every page.
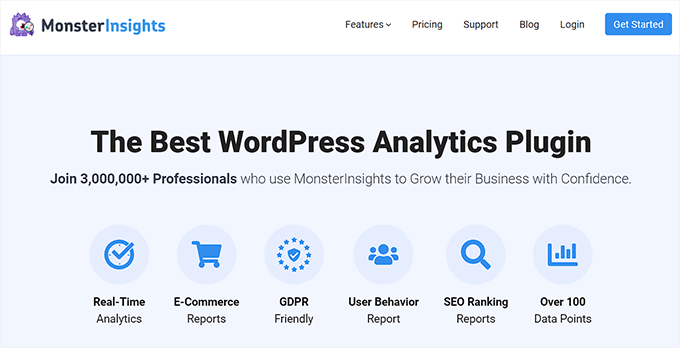
Navigation menus give your site structure and help visitors find what they are looking for. You can add links to your most important pages, categories, or topics, WordPress blog posts, and even add custom links such as your social media profile.
But while you often see them placed horizontally at the top of a website, vertical navigation menus have many uses and advantages.
A vertical navigation menu takes up less space on the page, is easier to scan and navigate, and can be placed in your sidebar, footer, or even as a popup window, making it more flexible.
For example, if you have an online store, then using a vertical navigation menu will let you display a lot more product categories and products without taking up too much space.
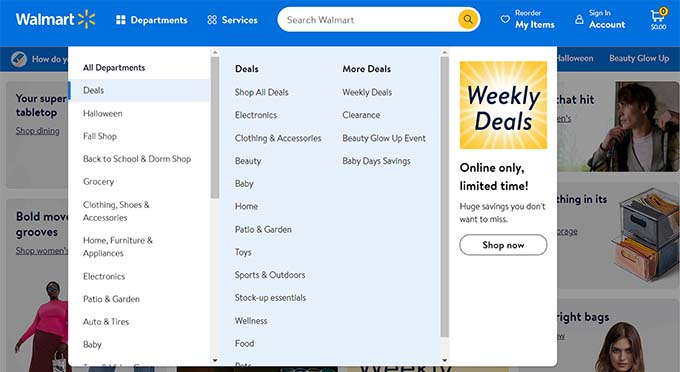
That being said, let’s take a look at a number of ways to create a vertical navigation menu in WordPress. Here are the topics we will cover in this article:
- Try Different Menu Display Locations
- Adding a Vertical Navigation Menu to the Sidebar
- Creating a Vertical Navigation Menu on a Post or Page
- Adding a Vertical Navigation Menu Using the Full Site Editor
- Creating a Vertical Navigation Menu using a Theme Builder Plugin
- Creating a Responsive Vertical Navigation Menu for Mobile Devices
- Create a Dropdown Menu in WordPress
- Creating a Mega Menu in WordPress
- Bonus: Create a Sticky Floating Navigation Menu in WordPress
Try Different Menu Display Locations
When you add a navigation menu to your website, it will be displayed either vertically or horizontally. This depends on your theme as well as the menu location you select.
The number of available menu locations depends on the theme you are using. You may find that some of these locations display the menu vertically.
To test this with your theme, navigate to the Appearance » Menus page from the WordPress admin sidebar. Here, you can experiment to see which locations are available on your website and how they are displayed.
Note: If you see Appearance » Editor instead of Appearance » Menus, then your theme has Full Site Editing (FSE) enabled. You’ll need to refer to the Creating a Vertical Navigation Menu Using the Full Site Editor section below.
For example, the Twenty Twenty-One theme doesn’t offer any vertical locations, while the Twenty Twenty theme offers one called ‘Desktop Expanded Menu’.
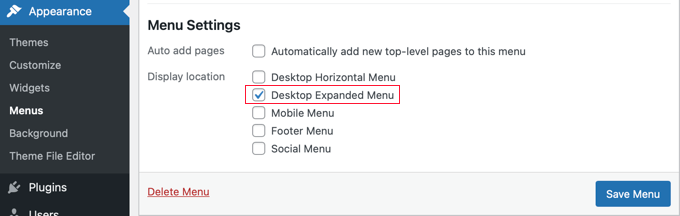
You can simply select the menu that you wish to display vertically and then check the ‘Desktop Expanded Menu’ box at the bottom of the screen.
After that, you must make sure to click the ‘Save Menu’ button to store your settings. This is how it looks on our demo website.

For more information on editing menus and menu locations, you can see our beginner’s guide on how to add a navigation menu in WordPress.
Adding a Vertical Navigation Menu to the Sidebar
No matter what theme you are using, it’s easy to add a vertical navigation menu to the sidebar using a widget.
First, you’ll need to create a navigation menu that you want to display if you haven’t already. Then, you have to visit the Appearance » Widgets page from the WordPress dashboard.
From here, simply click the ‘+’ button in the top left corner of the page and drag the Navigation Menu block onto the sidebar.
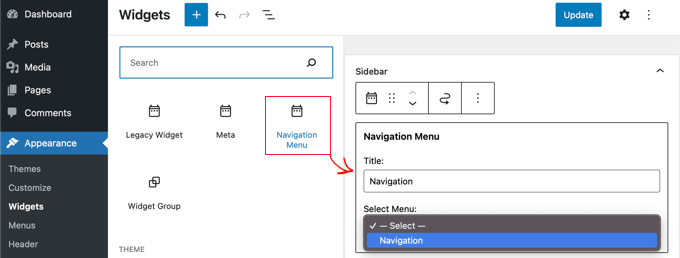
After that, you can give the widget a name and select the menu you wish to display from the drop-down menu. Finally, click the ‘Update’ button at the top to store your settings.
Here’s how the vertical sidebar menu looks on our demo WordPress blog.
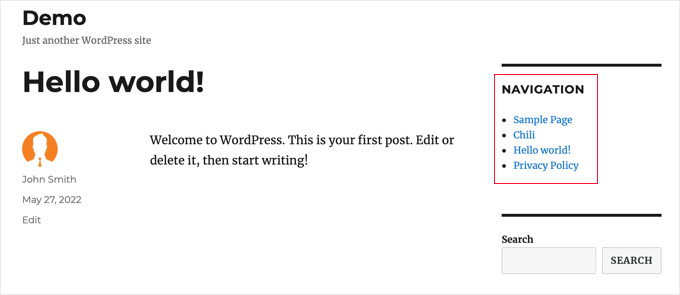
Creating a Vertical Navigation Menu on a Post or Page
You can add a vertical navigation menu to posts and pages in a similar way.
First, you need to create a new post or edit an existing one.
After that, click the ‘+’ button at the top of the page, and then drag the Navigation block onto the page.
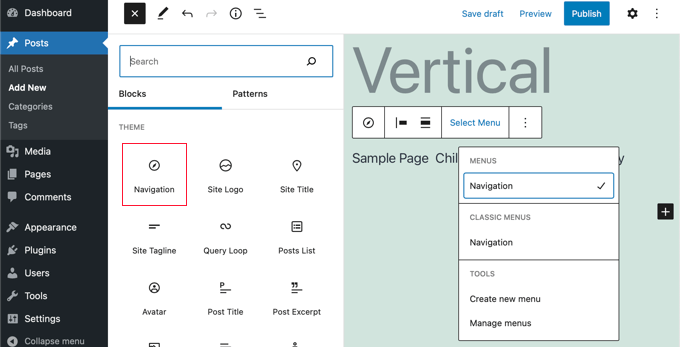
Next, choose which menu will be displayed. Simply click the ‘Select Menu’ button on the toolbar and select the desired menu.
Finally, you need to look at the block settings in the panel on the right.
There, you will find two buttons for the menu’s orientation. You will need to click the down arrow button to orient the menu vertically.
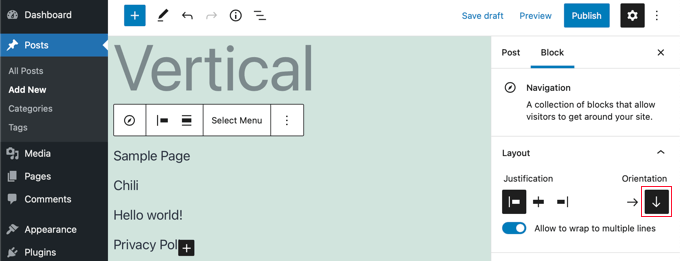
Once you are done, click the ‘Publish’ or ‘Update’ button to store your settings.
Adding a Vertical Navigation Menu Using the Full Site Editor
If you are using a block-based theme, then you can easily add the vertical navigation menu to your site using the full site editor.
To do this, head over to the Appearance » Editor screen from your WordPress dashboard. Once you are in the editor, go ahead and click on the navigational menu that appears at the top of the website header.
Next, click on the ‘Select Navigation’ button on the toolbar.
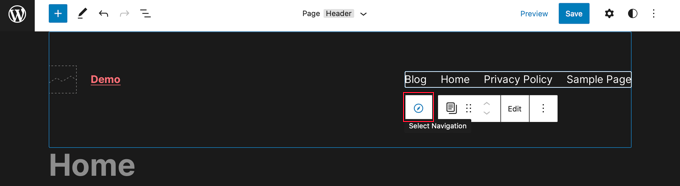
Now, you’ll see different options to customize the navigational menu on the panel on the right.
One of those options is whether to display the menu with a horizontal or vertical orientation. Simply click the Down arrow for vertical orientation to create a vertical menu.
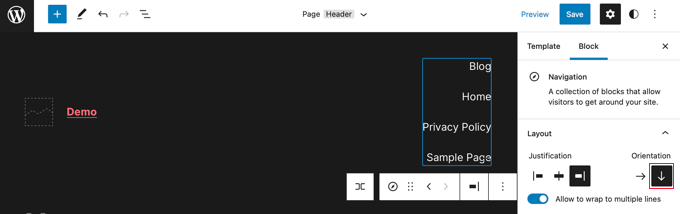
For more information, see our guide on how to add a navigation menu in WordPress.
Finally, click the ‘Save’ button to store your settings. You have now added a vertical navigation menu to your site.
Creating a Vertical Navigation Menu using a Theme Builder Plugin
SeedProd is the best WordPress page builder and custom theme builder plugin on the market. It allows you to easily create vertical menus anywhere on your WordPress website.
First, you need to install and activate the SeedProd plugin. For more details, see our beginner’s guide on how to install a WordPress plugin.
Note: There is a free version of SeedProd that will allow you to add a vertical navigation menu to individual pages. But you will need the Pro version to access the theme builder and add a menu to your theme’s templates.
Upon activation, you have to enter your license key. You can find this information in your account on the SeedProd website.

After that, you can use SeedProd to create a custom WordPress theme.
Creating a Custom WordPress Theme
You’ll find the SeedProd theme builder by navigating to the SeedProd » Theme Builder page. Here, you’ll use one of SeedProd’s ready-made themes as a starting point. This will replace your existing WordPress theme with a new, custom design.
You can do that by clicking the ‘Themes’ button.

You will then be shown a list of professionally designed themes for different types of websites. For example, there are templates called ‘Modern Business’, ‘Marketing Agency’, and ‘Mortgage Broker Theme’.
Take a look through the options and select one that best matches your needs by clicking the checkmark icon.

Once you have chosen a theme, SeedProd will generate all the theme templates you need. You can learn how to customize these templates in our guide on how to easily create a custom WordPress theme.
Adding a Vertical Navigation Menu to Your Site’s Templates
Now, you can use SeedProd to add a vertical navigation menu to any of your theme templates. In this tutorial, we’ll add a menu to the blog index template.
You need to hover your mouse over that template and then click the ‘Edit Design’ link.
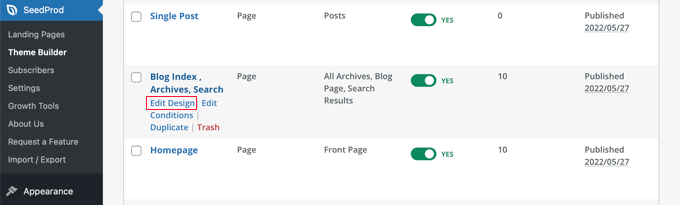
This will open SeedProd’s drag-and-drop page builder, where you’ll see a preview of your website on the right and a block panel on the left.
From here, scroll down the blocks until you come to the Advanced section.
Once you locate the Nav Menu block, you should drag it onto your sidebar or anywhere that you want to display the navigation menu. By default, there is only one item in the menu, ‘About’.
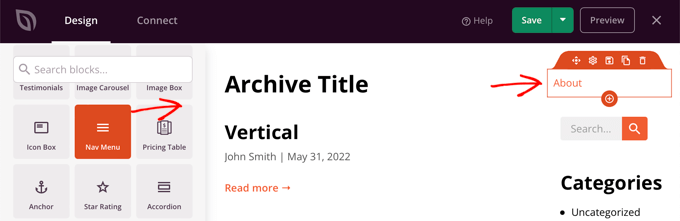
Now, you will need to change the menu’s settings. To do that, click on the menu, and the available options will be displayed in the left column.
Currently, the ‘Simple’ menu type is selected. This allows you to build your own navigation menu in SeedProd.
However, for this tutorial, we will click the ‘WordPress Menu’ type to use the WordPress navigation menu instead.
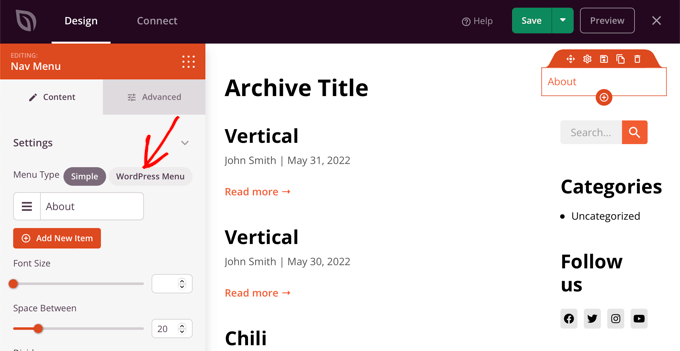
Finally, you need to click on the ‘Advanced’ tab. Here, you’ll find an option to orient the list layout vertically or horizontally.
When you click on the ‘Vertical’ button, you’ll notice the preview immediately changes to a vertical navigation menu.

Don’t forget to click the ‘Save’ button at the top of the screen to store your vertical menu.
Creating a Responsive Vertical Navigation Menu for Mobile Devices
It can be difficult to tap on a standard menu while using the small screen of a smartphone. That’s why we recommend that you preview the mobile version of your WordPress site to see how your website looks on mobile devices.
Vertical menus are much easier to navigate, especially when you use a fullscreen responsive menu that will automatically adjust to different screen sizes.

To learn how to make your navigation menu easier to use on mobile devices, see our guide on how to add a fullscreen responsive menu in WordPress.
Create a Dropdown Menu in WordPress
A dropdown menu looks like a normal horizontal navigation menu at the top of the screen. But when you hover your mouse over one of the items, a vertical submenu is displayed.
If you have a website with a lot of content, then a dropdown menu allows you to organize the menu structure by topics or hierarchy. This will show more content in a limited space.
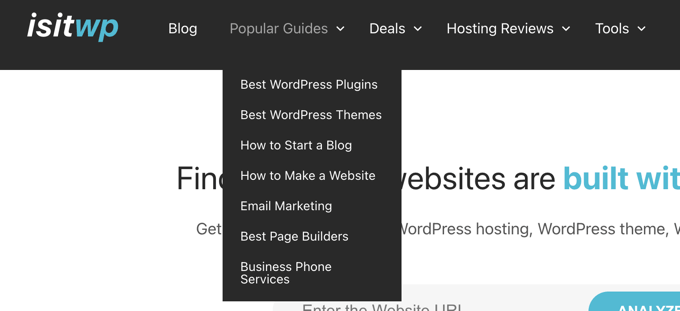
To display a dropdown navigation menu on your website, you will need to choose a theme with dropdown menu support. After that, you need to create the navigation menu and then add sub-items to some of the menu entries.
You can learn how to do that step by step in our beginner’s guide on how to create a dropdown menu in WordPress.
Creating a Mega Menu in WordPress
A mega menu lists multiple menus vertically across the page. They are similar to dropdown menus, except all of the submenus are displayed at once, allowing users to quickly and easily find your very best content.
Mega menus are highly engaging and interactive because they combine the best of horizontal and vertical menus to show a helpful overview of your website’s contents on a single screen.
We recently added a mega menu to WPBeginner to improve content discoverability. We explain how we did this in our behind-the-scenes look at our new site design.
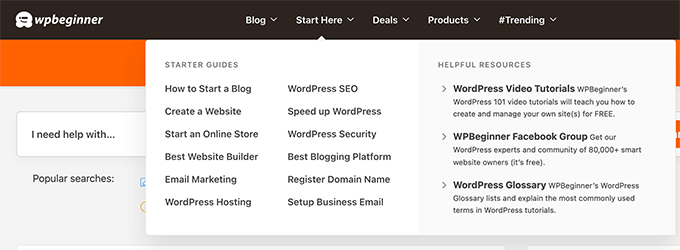
You can learn more in our guide on how to add a mega menu to your WordPress site.
Bonus: Create a Sticky Floating Navigation Menu in WordPress
You can also create a sticky floating navigation menu for your website to improve user engagement. A sticky menu stays visible on your screen even as users scroll down on your page, making it easy to access for users.
To make your navigation menu sticky, you need to install and activate the Sticky Menu & Sticky Header plugin. For details, see our step-by-step guide on how to install a WordPress plugin.
Upon activation, head over to the Settings » Sticky Menu page and type #main-navigation next to the ‘Sticky Element (required)’ option. This way, you can even make your vertical navigation menu sticky.

Once you are done, click ‘Save Changes’ to store your settings. For more instructions, you can see our tutorial on how to create a sticky floating navigation menu in WordPress.
We hope this tutorial helped you learn how to create a vertical navigation menu in WordPress. You may also want to learn how to hide a mobile menu in WordPress or our guide on how to add image icons with navigation menus in WordPress.
If you liked this article, then please subscribe to our YouTube Channel for WordPress video tutorials. You can also find us on Twitter and Facebook.





Jiří Vaněk
Personally, I created a vertical menu in Elementor, in case anyone using it reads this article. Essentially, I first created the menu as a template. Then, I placed an icon on the website representing the menu button and set the menu template on it as a popup with an effect. It’s also an option if someone is looking for a way to achieve the same using Elementor.
Dennis Muthomi
thanks for the awesome tip!
Using Elementor’s popup feature is a really clever way to create a vertical menu. I have elementor installed on some of my sites, I can see how having it as a popup would make for a nice user experience, especially on mobile. Appreciate you sharing that…
Jiří Vaněk
You’re welcome. It’s a bit more complicated to set up a button for a popup window instead of a standard link, but Elementor has a built-in function for that, and there are plenty of tutorials online to help you create it. It only takes a few minutes. I probably should have mentioned that you need the paid version of Elementor, namely Elementor PRO. Otherwise, I’m glad if this advice provided you with an alternative method and perspective on creating a vertical menu.
Yusuf Omotoso
Helpful as always, thank you.
WPBeginner Support
You’re welcome!
Admin