Forms allow users to submit information on your website. However, they can also be used by hackers to steal information, attack websites, and install malicious code.
That is why creating a secure contact form is necessary for protecting your website and its users from spam and malicious attacks. It safeguards sensitive information and improves user trust.
Over the years, we have added all kinds of forms to our different websites. One thing that’s been consistent is our focus on creating secure forms. This has given us firsthand experience in how to build and maintain forms that prioritize security.
In this article, we will show you how to easily create a secure contact form in WordPress. We’ll explain how to ensure secure WordPress form submissions on your site.
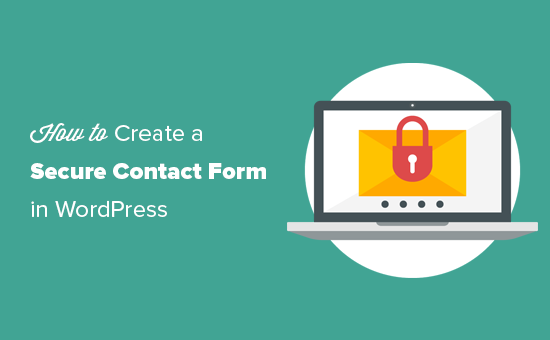
Here is a summary of what we will cover in this article:
What Do You Need to Secure WordPress Forms?
To make your WordPress contact forms completely secure, you need two things:
- A secure WordPress contact form plugin
- A secure WordPress hosting environment
Let’s start with the form plugin.
1. Choosing a Secure Contact Form Plugin
A secure contact form plugin allows you to save form entries securely on your website. It also allows you to use secure email methods to deliver your form notifications.
We recommend using WPForms, which is the best WordPress contact form plugin on the market trusted and used by over 6 million websites.

It comes with tons of powerful features to secure WordPress forms and protect your website from spam, hacking, and data theft.
There is also a free version available called WPForms Lite. It is equally secure but has limited features.
2. Choosing a Secure Hosting Platform
Choosing the right WordPress hosting is crucial for the security of your website and your contact forms.
We recommend using Bluehost. They are one of the largest hosting companies in the world and officially recommended WordPress hosting provider.
More importantly, they are offering WPBeginner users a generous discount along with free domain and SSL certificates (you’ll need them for better WordPress form security).
You can also use other popular WordPress hosting companies like SiteGround, WP Engine, HostGator, etc., because they all offer free SSL.
What is SSL? And why do you need it to secure WordPress forms?
SSL stands for Secure Sockets Layer. It switches your WordPress site from HTTP to HTTPS (secure HTTP).
You’ll notice a padlock icon next to your website, indicating that it is using SSL protocol to transfer data.
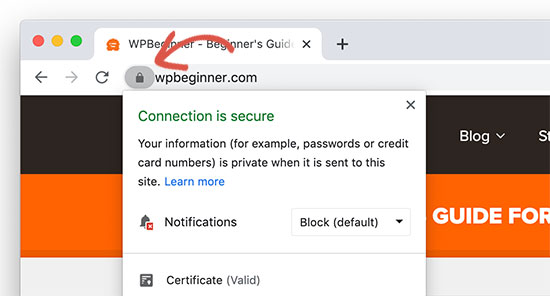
SSL protects your information by encrypting the data transfer between a user’s browser and the website. This adds WordPress form encryption support which makes it harder for hackers to steal data.
For more details, see our article on how to get a free SSL certificate for your website.
That being said, now let’s take a look at how to create a secure contact form in WordPress.
Creating a Secure Contact Form in WordPress
Creating a secure WordPress contact form is easy if you already checked the above-mentioned requirements. See our tutorial on how to quickly add a simple contact form in WordPress if you haven’t already done so.
Once you’ve done that, it’s time to add more security layers to your WordPress contact form.
This helps you keep form data safe and also helps you reduce spam and improve your website performance.
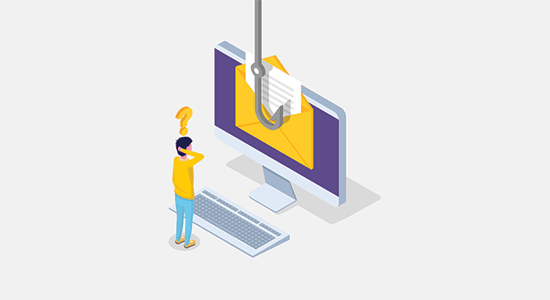
The following are some of the most common ways someone can steal information or abuse your WordPress forms.
First, they can sniff the information as it is submitted by a form. You can address this by using a secure WordPress hosting platform and enabling SSL encryption on your website.
The next part is when your WordPress form sends notification emails.
Business email services are not part of WordPress, and if you are not properly sending those emails, then the information in them can easily be leaked.
Lastly, your WordPress forms can be abused to send spam messages and DDoS attacks. If you are using a custom WordPress login form, then hackers can use brute force attacks to log in to your WordPress site.
Now, let’s address each one of them to make your WordPress forms more secure.
Securing WordPress Contact Form Email Notifications
As we mentioned earlier, insecure emails can be spied upon and are unsafe. There are two ways you can handle form notification emails.
1. Don’t send form data via email notifications
The first thing you would want to consider is not sending form data via email.
For instance, when someone submits your contact form, you only get an email alert that someone has submitted the form and not the form data itself.
WPForms comes with a built-in entry management system that stores your form data in your WordPress database.
You can simply go to the WPForms » Entries page from the WordPress dashboard to view all form submissions.
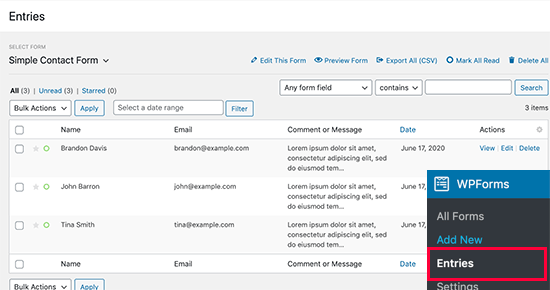
Note: You’ll need to upgrade to the paid version of WPForms for entry management features.
2. Send secure WordPress form notification emails
For some users, sending form notification emails is necessary for their business.
For instance, if you have an online order form, a donation form, a registration form, or a payment form, then you may need to send email notifications to your users.
To do this, you need to set up a proper SMTP service to securely send emails.
SMTP stands for Secure Mail Transfer Protocol. It is the industry standard to securely send emails on the Internet.
We recommend using Google Workspace, which allows you to create a professional business email address. Powered by Google, it allows you to use the familiar Gmail interface to send and receive emails.
However, if you’ll be sending a lot of emails, then we recommend using SendLayer, Brevo, Amazon SES, or any of the reliable SMTP service providers.
For more details, see our tutorial on how to properly configure your WordPress email settings.
Next, you need to connect your email service to WordPress so that all your WordPress form notifications are sent using your secure email connection.
To do that, you need to install and activate the WP Mail SMTP plugin. It works with any SMTP email service and allows you to easily send WordPress emails securely.
For detailed instructions, see our guide on how to set up WP Mail SMTP in WordPress.
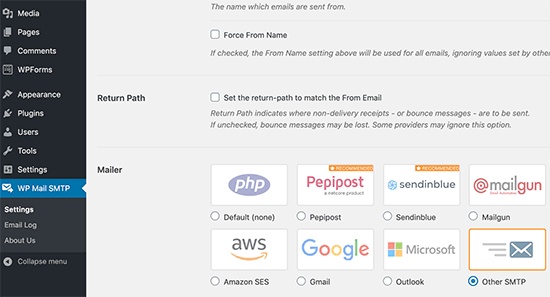
Securing WordPress Forms Against Spam and DDoS Attacks
Your website forms are publicly accessible. This means anyone can access and fill them. We’ll cover restricting form access to specific users in the next step, but for this step, we will look at public forms.
When your form is accessible by anyone on the internet, it can become a target for spammers and hackers. While spammers try to use your form for fraudulent activities, hackers may try to use it to gain access to your website or even bring it down.
Luckily, WPForms automatically protects your forms with a hidden anti-spam token that spambots can’t see. Unlike older methods like honeypots, this token doesn’t affect the user experience.
To verify that anti-spam is enabled on your form, you just need to switch to the ‘Spam Protection and Security’ tab.
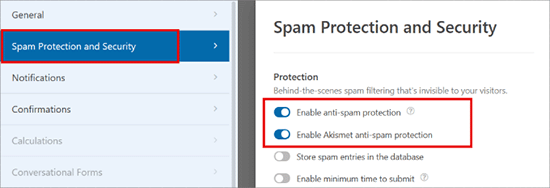
From here, just toggle the ‘Enable anti-spam protection’ switch. Your forms will now be completely secure.
However, to further add an extra layer of security, then you can also use the following spam protection tools.
1. Enable Google reCAPTCHA in Your Forms
WPForms comes with Google reCAPTCHA support.
To enable this feature, simply go to the WPForms » Settings page from the admin sidebar and switch to the CAPTCHA tab.
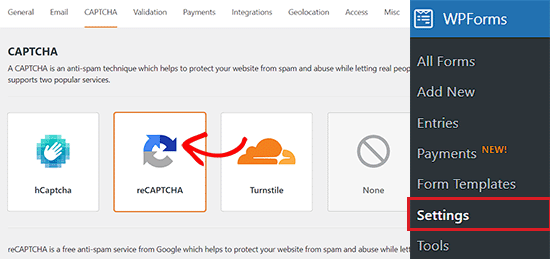
Here, you’ll have to select the reCAPTCHA option.
Once you’ve done that, choose a version for the reCAPTCHA. We recommend selecting the reCAPTCHA v2 option because it is more user-friendly.
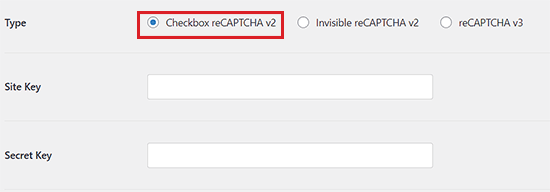
After that, you’ll need a site key and secret key to enable reCAPTCHA on your site.
To do this, simply go to the reCAPTCHA website and click on the ‘ v3 Admin Console’ button at the top.
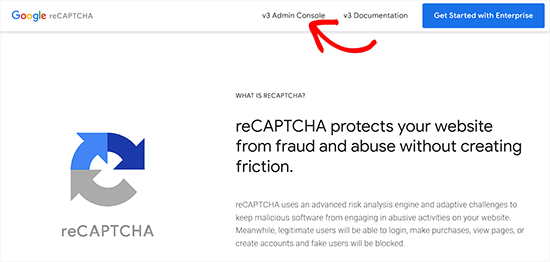
This will take you to a new screen where you must provide a label for your site and then select the ‘Challenge (v2)’ option.
This will open some new settings where you have to choose the ‘I am not a robot’ checkbox.
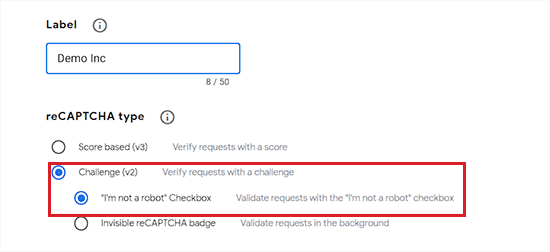
After that, click on the Submit button to continue.
Here, you will now be shown the API keys.
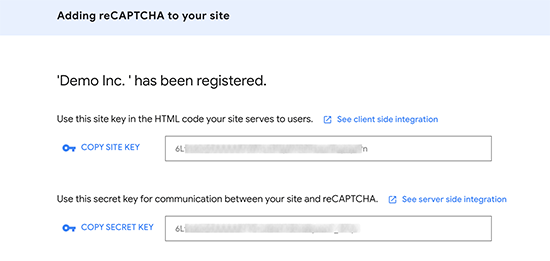
Go ahead and copy these keys and paste them into the WPForms settings page. Don’t forget to click on the ‘Save Settings’ button to store your changes.
You can now edit your form and add the reCAPTCHA field to your form.
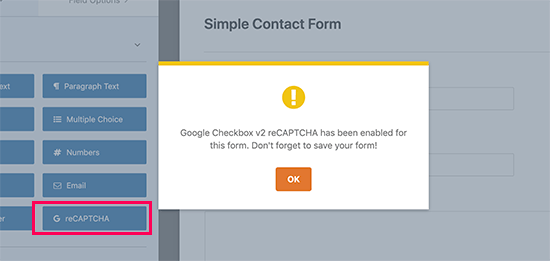
You’ll see a notification that reCAPTCHA is now enabled for your form. You can go ahead and save your form.
If you haven’t already added a form to your website, then you can simply edit the WordPress page or post where you want to display the form and add the WPForms block to the content area.
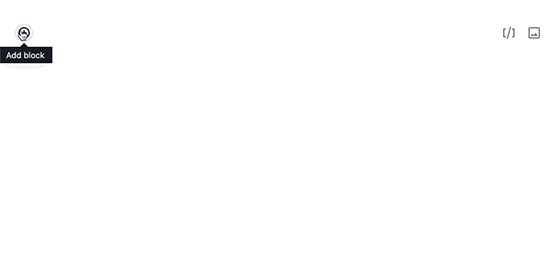
Simply select your form in the drop-down menu and WPForms will load a preview of your form.
You can now save your post or page and visit it in a new browser tab to see your form with the reCAPTCHA field in action.
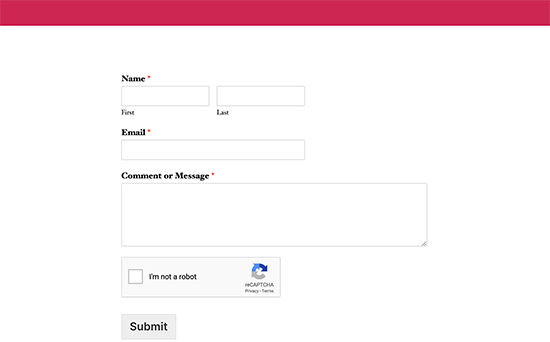
2. Enable Custom Captcha for Your WordPress Forms
If you don’t want to use Google reCAPTCHA, then you can use your math quiz or questions with the WPForms Custom Captcha addon.
Note: You’ll need the pro version of the plugin to access the custom captcha addon.
Simply head over to the WPForms » Addons page to install and activate the Custom Captcha addon.
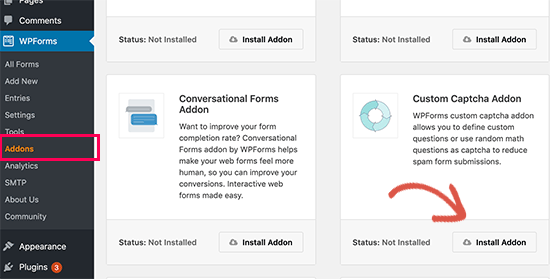
Once you’ve done that, the status of the addon will be changed to ‘Active’.
After that, you can edit your contact form and add the Captcha field to your form.
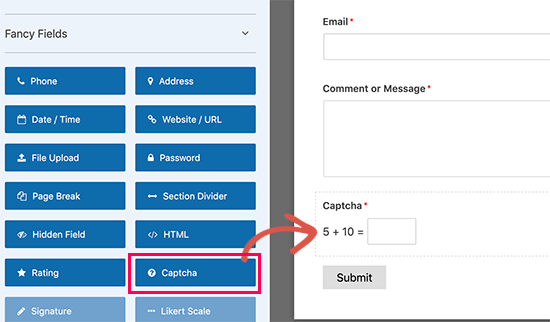
By default, it adds a random math question.
You can change that to add your own custom captcha by changing the captcha type to text.
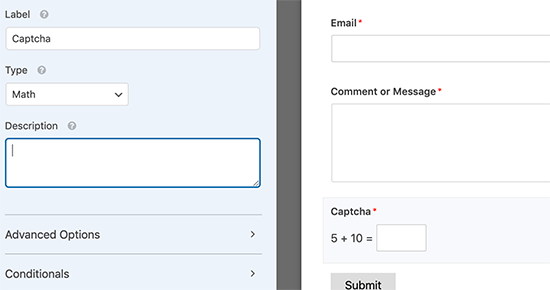
You can now save your form by clicking on the ‘Save’ button at the top.
After that, add the form to a post or page of your liking using the WPForms block.
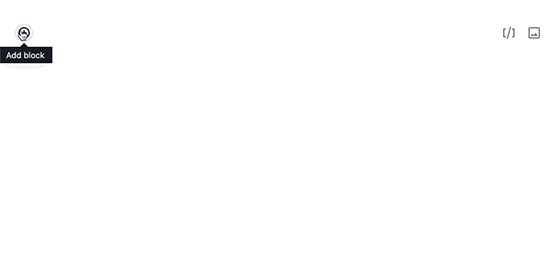
You can now visit your post or page to see the custom captcha in action.
Restricting WordPress Forms Access to Certain Users
Another way to protect your WordPress forms is to restrict access to logged-in members, or through a unique form password.
WPForms comes with a Form Locker addon that lets you enable various form permissions and access control rules.
With form locker, you can:
- Password Protect Forms – this requires users to enter a password to submit the form. This added protection helps decrease the number of unwanted form submissions.
- Close Form Submissions After Specific Date / Time – this is great for any kind of application form or other time-sensitive forms.
- Limit the number of total submissions – this is great for contests or giveaways. Once the maximum number of entries is in, the WPForms will automatically close the form.
- Limit one entry per person – if you want to avoid duplicate submissions, then you will love this option. This is very useful for scholarship applications, giveaways, etc.
- Restrict Forms to Members Only – you can restrict your forms to logged-in users of your WordPress site. This is great for membership sites or businesses that want to restrict support to paid customers only.
You can access the Form Locker settings inside the Form Builder Settings panel:
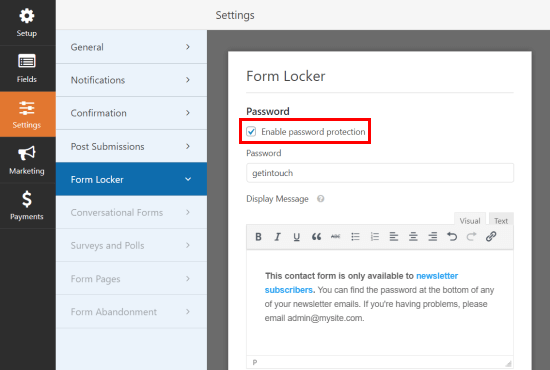
For a detailed tutorial, please see our step-by-step guide on how to password-protect WordPress forms.
Keeping Your WordPress Site Secure
The security of your WordPress forms depends on the security of your entire WordPress website. With some simple steps, you can strengthen your WordPress website security.
We recommend using Cloudflare, as it is the best WordPress security plugin on the market. It comes with a website firewall that blocks any suspicious activity even before it reaches your website.
For more practical tips, see our complete WordPress security guide for beginners.
We hope this article helped you create a secure contact form in WordPress. You may also want to see our step-by-step guide on how to password-protect your WordPress forms and our ultimate guide to using WordPress forms.
If you liked this article, then please subscribe to our YouTube Channel for WordPress video tutorials. You can also find us on Twitter and Facebook.





Dennis Muthomi
This is a really helpful guide on securing WordPress forms!
can WPForms also detect and block temporary/disposable email addresses from being submitted in forms?
and is it possible to block the IP address of anyone trying to abuse the forms? Being able to blacklist those kinds of bad actors would be an awesome extra layer of security.
Thanks!
WPBeginner Comments
For the best ways to stop disposable email addresses, check out this guide:
https://www.wpbeginner.com/plugins/how-to-block-disposable-email-addresses-in-wordpress/
The the second method in the above guide works with WPForms.
Also, for automatic IP address blocking, you will want to use a Web Application Firewall: https://www.wpbeginner.com/plugins/best-wordpress-firewall-plugins-compared/
Dennis Muthomi
wow! thanks for the response and sharing those helpful resources.
I really appreciate you taking the time to provide those additional guides on blocking disposable email addresses and using a firewall for IP blocking.
I’ll be sure to check out those guides you linked and get those security measures implemented.
your support is awesome!
Lucky Roy
This article content is awesome and easy to understandable. This content help me a lot to understand about a contact form in a blog of any wordpress and by custom code sites. Personally I really thanks to wpbeginner members for uploading such a great content.
WPBeginner Support
Glad our guide was helpful
Admin
Jatin
Great article on securing the forms. I’m new to blogging, and noticed I already had WP forms installed after I read your article I was able to install recaptcha successfully and that helped reduce my work a lot. I used to get a lot of spam comments. Now from 30-50 comments down to 1 or 2 but legit. Thank you for sharing your knowledge with me.
WPBeginner Support
You’re welcome, glad our guide was helpful
Admin