Connecting PayPal Commerce with your WordPress site can streamline your payment processes, improve the user experience, and boost sales.
It offers a reliable and secure way to handle transactions, making it an essential tool for eCommerce businesses, subscription services, and donation-based sites.
We have been running eCommerce stores for quite a while, and PayPal has always been one of our go-to payment processors for ensuring reliable transactions.
In this article, we will show you how to easily connect WordPress to PayPal Commerce and start accepting credit card payments on your website.
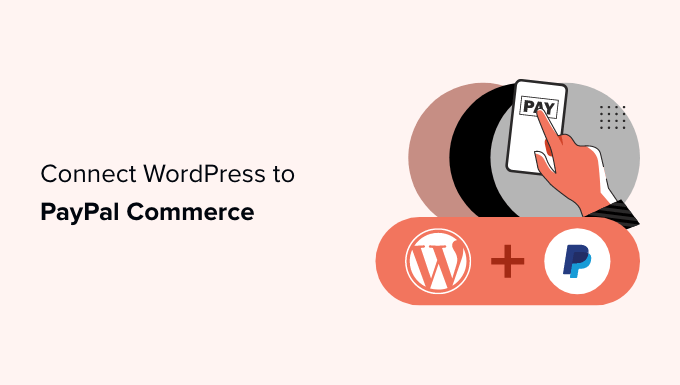
Why Use PayPal Commerce in WordPress?
PayPal Commerce offers a more straightforward checkout solution for businesses and online stores to use on their WordPress websites.
Unlike a standard PayPal payment form, your customers can pay using their PayPal accounts or by entering a credit card number. They don’t need to have a PayPal account to complete the payment.
You can choose which credit card networks you want to accept and show their logo at the checkout. PayPal Commerce supports Visa, Mastercard, American Express, Maestro, and Discover.
PayPal Commerce also lets you accept one-time and recurring payments for subscriptions and online donations.
It offers a cleaner payment experience, and users can pay without leaving your website.
That being said, let’s look at how to connect WordPress to PayPal Commerce easily. We will be showing you multiple methods. You can choose one that best suits your business needs:
Method 1: Add PayPal Commerce to Any WordPress Website
This method is easier and recommended for all users not using an eCommerce platform on their website.
For this method, we will be using WPForms. It is the best WordPress form builder on the market and allows you to create forms for your website easily.

At WPBeginner, we have used it to build our contact forms and annual surveys, so we know it’s user-friendly and easy to manage. To learn more, see our WPForms review.
You can also use the plugin to create an online payment form and start accepting payments without using a full-fledged shopping cart plugin.
First, you need to install and activate the WPForms plugin. For more details, see our step-by-step guide on how to install a WordPress plugin.
📒 Note: You’ll need at least the ‘Pro’ plan to unlock the PayPal Commerce feature.
Upon activation, visit the WPForms » Settings page to enter your plugin license key. You can find this information in your account on the WPForms website.

Next, head over to the WPForms » Addons page.
From here, locate the box for ‘PayPal Commerce Addon’ and just click the ‘Install Addon’ button.

WPForms will now install and activate the PayPal Commerce Addon.
After that, you need to visit the WPForms » Settings page and switch to the Payments tab.

From here, choose the currency and click on the ‘Connect with PayPal Commerce’ button to continue.
This will bring up a popup where you will be asked to log in to your PayPal account. After that, you will be asked to allow PayPal to connect with your WPForms account.
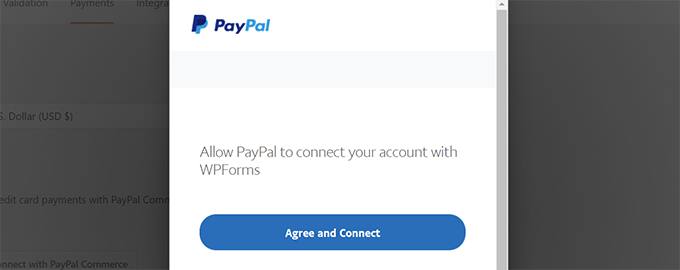
Click on the ‘Agree and Connect’ button to continue.
Depending on your account, PayPal Commerce will now walk you through the setup process. Simply follow the onscreen instructions to finish the setup.
Once finished, you’ll be returned to the Payments tab on your website, and you’ll see a green checkmark under ‘Connection Status’ for PayPal Commerce, indicating that the connection was successful.
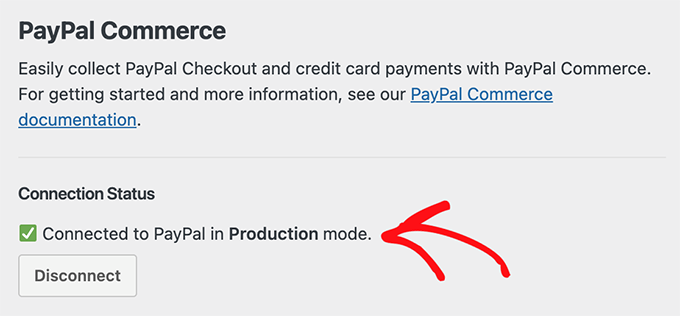
Now that you are ready to accept payments with PayPal Commerce, you need to create a payment form to add to your site.
Head over to the WPForms » Add New page and enter a name for your form. Then, you can choose a template or start with a blank form.
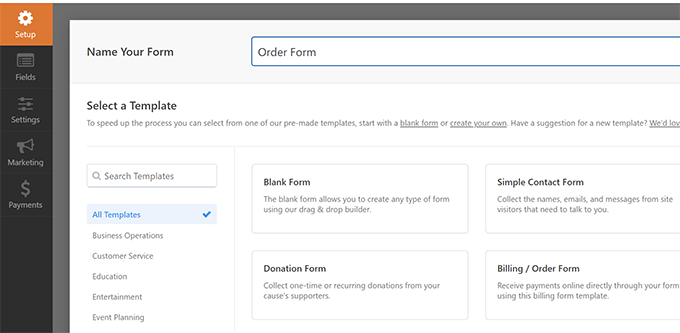
This will launch the WPForms Form Builder interface.
It is a drag-and-drop form builder where you can simply click on the fields to edit them or add new fields from the left column.
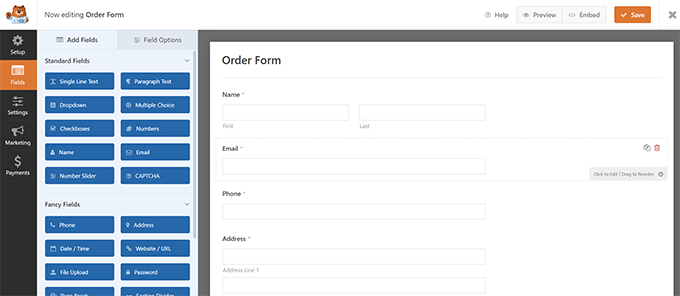
Next, add the PayPal Commerce field from the left column to your form.
You can just drag the element from the left and drop it into the form preview on the right.

This will bring up a popup, reminding you that you need to enable PayPal Commerce payments for this form.
Click on the ‘OK’ button to close the popup, and then switch to the ‘Payments’ section in the left-hand menu of the form builder.
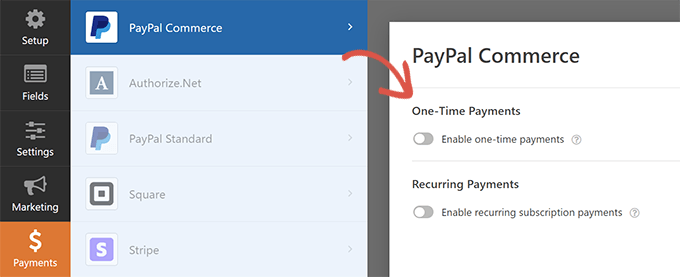
Once inside the ‘Payments’ section, click ‘PayPal Commerce’ and then enable the payment type (One-time Payments or Recurring Payments).
Depending on your choice, you’ll see further options on the screen.
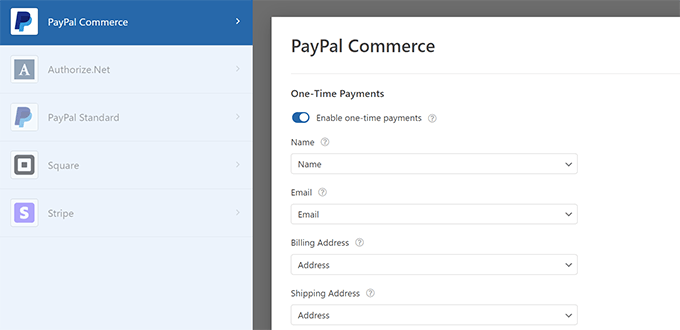
For instance, you’ll be asked to match the form fields to the payment fields. Your form’s ‘Name’ field will be mapped as the name field for PayPal Commerce.
Similarly, if you choose the Recurring Payments option, then you will be asked to create a plan and select payment frequency and other options.
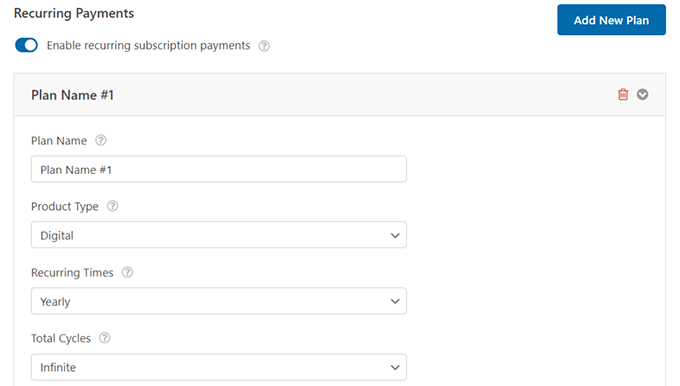
Once you set up your form, don’t forget to click the ‘Save’ button to store your settings.
You are now ready to add the form to your website.
Simply edit the post or page where you want to accept payments. In the block editor, add the WPForms block.
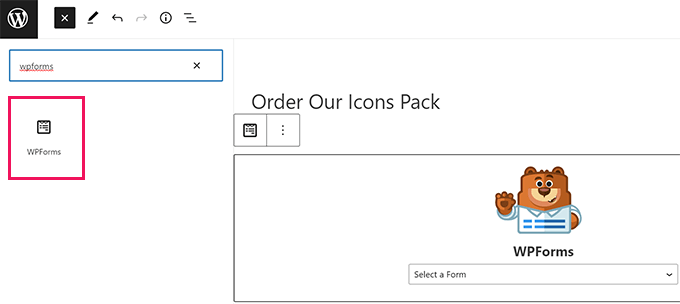
Choose the form you created earlier from the block dropdown menu, and WPForms will load a preview of the form for you.
You can now save your post or page and preview it in a new browser window to see your PayPal Commerce payment form in action.
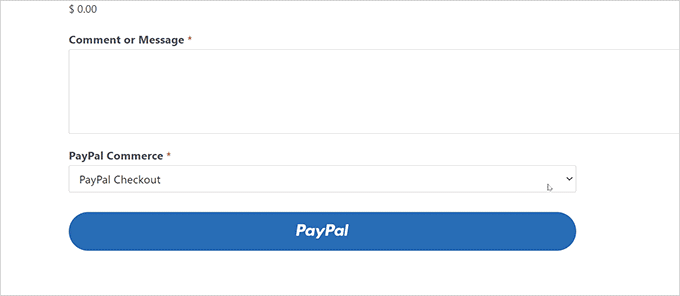
Method 2: Add PayPal Commerce in WordPress Using Easy Digital Downloads
For this method, we will be using Easy Digital Downloads. We recommend using this method to sell digital goods like eBooks, software, music, graphics, photographs, and more.
Easy Digital Downloads is the best WordPress eCommerce plugin for selling digital downloads. It is super easy to use and supports many payment providers, including PayPal Commerce.
To find out more, see our Easy Digital Downloads review.

First, you need to install and activate the Easy Digital Downloads plugin. For more details, see our step-by-step guide on how to install a WordPress plugin.
Next, you must install and activate the PayPal Commerce Pro addon for Easy Digital Downloads. You’ll install it like any other plugin in WordPress.
📒 Note: You’ll need at least the ‘Extended’ plan for Easy Digital Downloads to unlock this addon.
Once you have activated both plugins, log in to your WordPress admin area, go to the Downloads » Settings page, and switch to the Licenses tab.
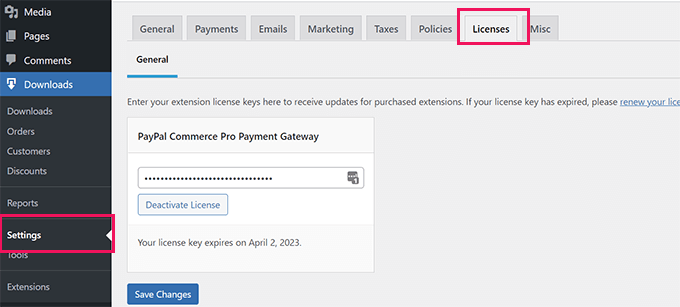
Your license information is in your account on the Easy Digital Downloads website.
Next, you have to set up PayPal Commerce as your gateway in Easy Digital Downloads. To do this, go to the Downloads » Settings page and switch to the ‘Payments’ tab.
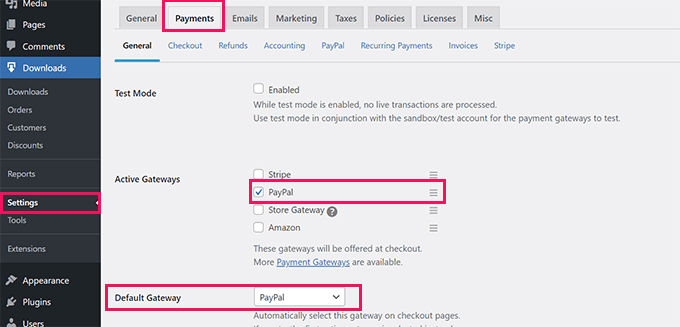
From here, you need to check ‘PayPal’ under the ‘Active Gateways’ section. Optionally, you can also choose it as your Default Gateway.
Don’t forget to click the ‘Save Changes’ button to store your settings.
Next, click on the ‘PayPal’ tab under ‘Payments.’
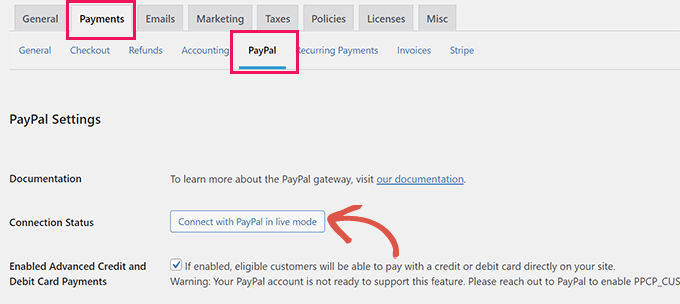
This will launch a popup where you can sign in with your PayPal account and follow the onscreen instructions to complete the connection.
Once finished, you will be redirected back to your website, where you will see a success message.
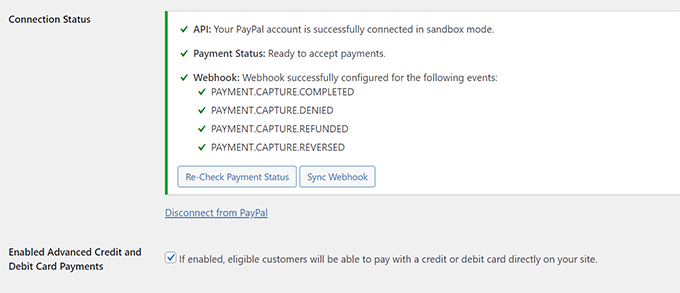
After that, you must check the ‘Enabled Advanced Credit and Debit Card Payments’ option.
Don’t forget to click the ‘Save Changes’ button to store your changes.
When you sell any product with Easy Digital Downloads, your customers will see the PayPal Commerce payment option during checkout.
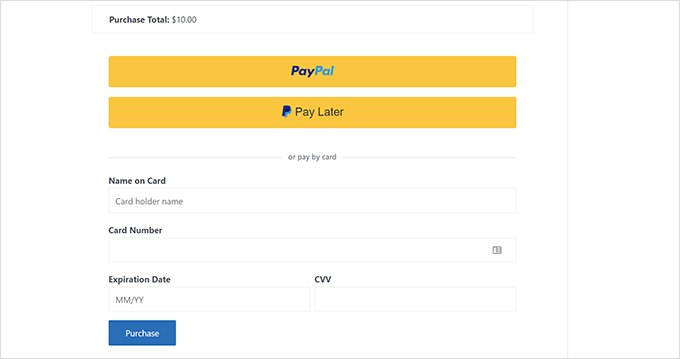
To learn more, see our complete guide on selling digital downloads in WordPress.
Method 3: Add PayPal Commerce in WordPress Using MemberPress
This method will use MemberPress, and it is recommended for users who want to sell memberships, pay-per-view content, or online courses on their websites.
MemberPress is the best WordPress membership plugin on the market and allows you to easily sell subscriptions and online courses.
At WPBeginner, we used it to build our free video membership site. It makes managing our free video courses super easy. To learn more, you can view our MemberPress review.
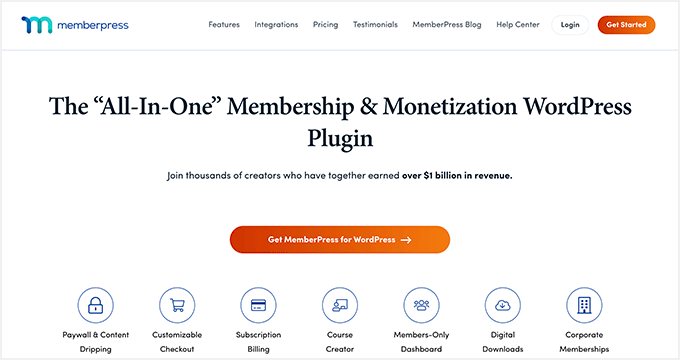
First, you need to install and activate the MemberPress plugin. For more details, see our step-by-step guide on how to install a WordPress plugin.
Upon activation, you need to visit the MemberPress » Settings page to enter your license key. You can find this information in your account on the MemberPress website.

Next, you need to switch to the ‘Payments’ tab and click on the ‘(+) Add Payment Method’ button.
MemberPress supports Stripe and PayPal out of the box. You need to select ‘PayPal’ to continue.
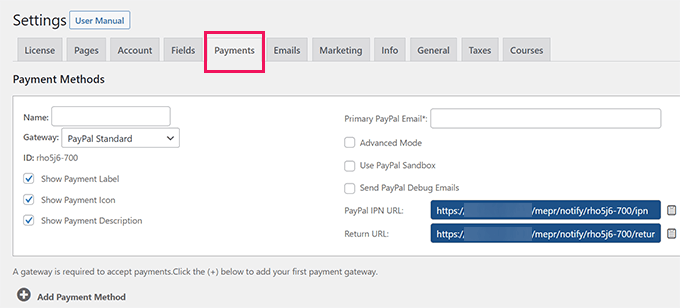
Add your PayPal email address and click the ‘Update Options’ button to save your settings.
MemberPress will now show you that your PayPal method is outdated. To continue, click on the ‘Upgrade to new PayPal Commerce Platform’ button.
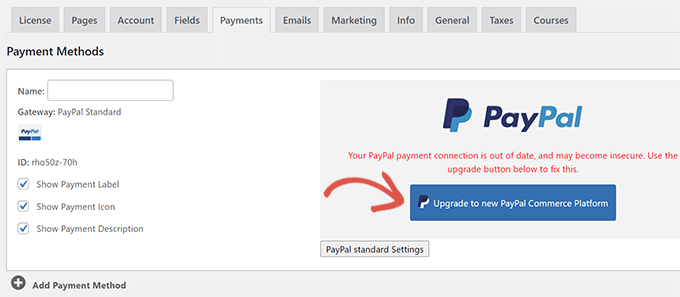
Next, you will be asked to connect your PayPal account to MemberPress.
Click on the ‘Connect Live’ button to continue.
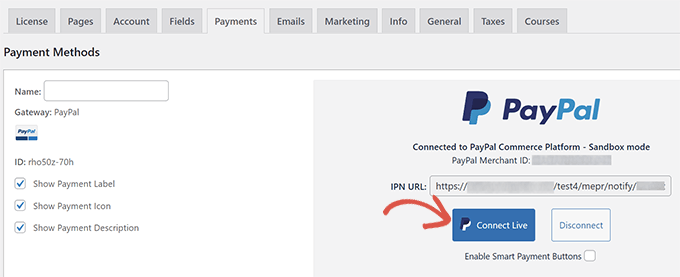
This will bring up a popup where you will be asked to log in with your PayPal account and give permission to connect MemberPress with your PayPal account.
Follow the on-screen instructions to finish the setup. Upon completion, you will be redirected back to your website, where you can continue setting up your membership website.
Note: If this is your first time using MemberPress, then you may want to see our guide on how to build a membership site for detailed setup instructions.
Once you have added subscription plans or online courses, your customers can see PayPal Commerce as a payment option.
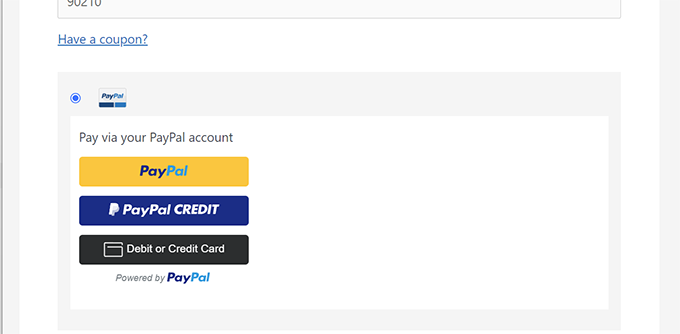
Bonus: PayPal Commerce Alternatives
While PayPal offers a convenient way to accept payments on your WordPress website. However, it is not the only solution on the market.
For instance, you can use Stripe to accept online payments.
You can use WP Simple Pay to connect your WordPress website to Stripe easily. It allows you to add payment buttons anywhere on your site without adding a full-fledged shopping cart functionality.

WP Simple Pay also allows you to accept recurring payments and add custom fields to your payment form.
For more options, see our list of the best PayPal alternatives to accept payments online.
We hope this article helped you connect PayPal Commerce to your WordPress website. You may also want to see our guide on eCommerce pricing model or our expert picks for the best WordPress PayPal plugins.
If you liked this article, then please subscribe to our YouTube Channel for WordPress video tutorials. You can also find us on Twitter and Facebook.





Dennis Muthomi
One question: Do you have any insights on the pros and cons of using PayPal Commerce versus Stripe for a small business just starting with online payments? I’d love to hear your thoughts on which might be more user-friendly for both the site owner and customers.
Thanks
WPBeginner Comments
You may want to check out this list, which compares a number of payment gateways: https://www.wpbeginner.com/showcase/best-woocommerce-payment-gateways-wordpress/
Jiří Vaněk
If I’m not mistaken, and based on what I last checked myself, PayPal had higher transaction fees. When I was deciding between multiple payment methods, personally, especially for a small business, Stripe definitely came out better for me due to the transaction fees. Of course, fees may vary depending on the country or transaction volume, but in general, I always found Stripe to be more cost-effective than PayPal Commerce. So, I see that as a key point. However, it’s always a good idea to verify this information for the country where you plan to operate.
Dennis Muthomi
Hey Jiří. Thanks for bringing your hands-on perspective to my question. I totally get what you’re saying about Stripe vs PayPal.
PayPal definitely has that name recognition going for it – customers just naturally trust it. But you’re right – Stripe’s clearer pricing and lower fees can make a huge difference for small businesses watching their costs.
I’ll definitely do my research but thanks for replying