Connecting Google Sheets with WooCommerce can save you time and streamline your workflow. It automatically syncs your store data with an easy-to-use spreadsheet tool.
If you’re struggling to keep your WooCommerce store data organized, you’re not alone. Many store owners waste hours manually updating spreadsheets with order information.
We know integrating two platforms might seem challenging, especially if you’re not tech-savvy. But don’t worry – as WordPress experts with years of experience, we’ve got you covered.
In this guide, we’ll show you how to connect Google Sheets with WooCommerce in just 5 minutes.

Why Connect Google Sheets With WooCommerce in WordPress?
Google Sheets is a very popular free spreadsheet software from Google. If you use it to record your WooCommerce store data, then connecting the two platforms will allow you to update your spreadsheet automatically.
So, instead of manually updating the spreadsheet every time there’s a new order, WooCommerce will automatically send this data over to Google Sheets.
What’s more, you can share this spreadsheet with team members who don’t have access to your WordPress dashboard.
The great thing about Google Sheets is that you can easily filter the data based on things like the order total, the customer’s location, coupons used, and more.
Additionally, you can turn this data into charts and graphs using data visualization plugins. All of this makes it easier to analyze the information and then use this insight to fine-tune your business and get even more sales.
That being said, let’s take a look at how to connect Google Sheets with WooCommerce:
Video Tutorial
If you’d prefer written instructions, then just keep reading.
Step 1: Set Up Your WooCommerce Store and Google Sheets
If you are reading this tutorial because you are still planning to set up your WooCommerce site, then this is your first step. For step-by-step instructions on building your store, read our guide on how to start an online store.

Pro Tip: To provide a great shopping experience for your users, make sure you are using high-quality WooCommerce hosting and a WooCommerce theme. This way, your store is easy to use and loads fast.
Next, you will need to create a Google Sheets spreadsheet where you will send the WooCommerce store data.
Head over to the Google Sheets website and click ‘Blank’ to create a new spreadsheet. Or, just type in ‘https://sheets.new’ in your browser.

Now, go ahead and add columns for the different data you want to collect.
For the sake of example, we have created a column for the customer’s name, email address, phone number, the products they ordered, and the order total.

You can import all kinds of WooCommerce data, including location, coupons used, the order status, time of the order, and much more, so you can create any columns you want.
Step 2: Install and Activate the Uncanny Automator Plugin for WordPress
The easiest way to connect Google Sheets to WooCommerce is by using Uncanny Automator, which is the best WordPress automation plugin on the market.

An automation plugin essentially acts as a bridge between different WordPress plugins. This way, when one plugin performs an action, that action will trigger another action in a different plugin.
The first thing you need to do is install and activate the Uncanny Automator plugin. For more details, see our step-by-step guide on how to install a WordPress plugin.
Note: There is a free version of the plugin available, so you can try Uncanny Automator and see whether it’s right for you. However, we will be using Uncanny Automator Pro for this guide because it has the Google Sheets integration we need.
Upon activation, go to Automator » Settings and enter your license key.

You can find this information in your account on the Uncanny Automator website.
After that, click on ‘Activate license.’
Step 3: Connect Uncanny Automator to Google Sheets
Your next task is connecting Uncanny Automator to your Google account.
To get started, click on the ‘App Integrations’ tab. Then, select ‘Google Sheet’ and click on ‘Sign in with Google.’
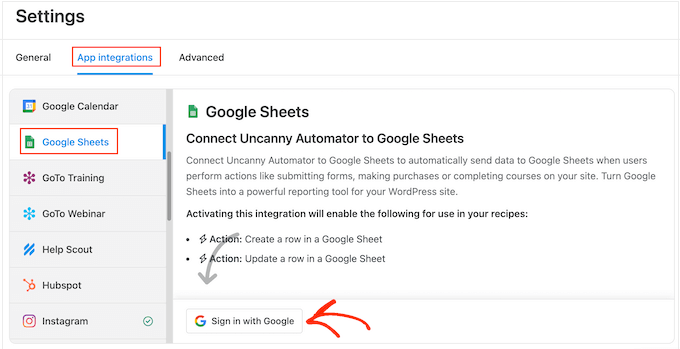
Uncanny Automator will now ask for access to your Google account.
Simply click on the email address that you want to link to Uncanny Automator.
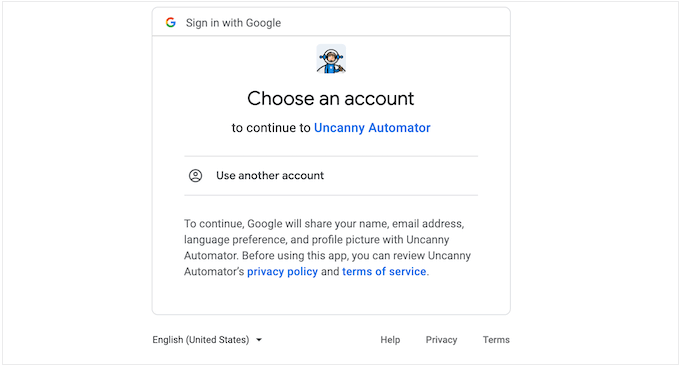
On the next screen, you will see all the information and services that Uncanny Automator will have access to and the actions it can perform.
Although they are not checked by default, you will need to give Uncanny Automator the following permissions: ‘See, edit, create, and delete all of your Google Drive files’ and ‘See, edit, create, and delete all your Google Sheets spreadsheets.’
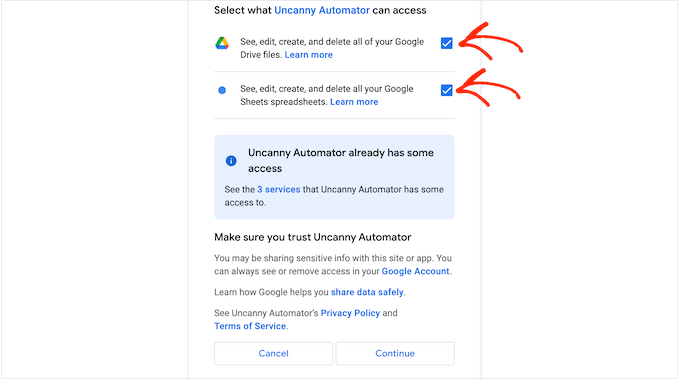
When you are happy to go ahead, click on the ‘Continue’ button.
After a few moments, you should see a ‘Your account has been connected successfully’ message. Uncanny Automator can now communicate with your Google Sheets account.
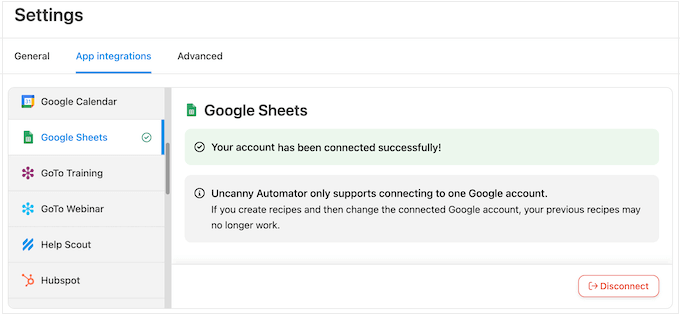
Step 4: Connect WooCommerce to Google Sheets With Uncanny Automator
The next step is connecting your online marketplace or store to the spreadsheet you created earlier. Uncanny Automator uses “recipes” to create automated workflows that connect apps and plugins together.
There are two different parts to each recipe: the trigger and the action. The trigger is the event that starts the recipe, and the action is the task that runs when the action is triggered.
To create your first recipe, go to Automator » Add new.
You will be asked whether you want to create a ‘Logged-in’ recipe or an ‘Everyone’ recipe. Logged-in recipes can only be triggered by logged-in users, but anyone can trigger ‘Everyone’ recipes.
To create a recipe that runs every time someone makes an order, select ‘Everyone’ and then click ‘Confirm.’

Next, give the recipe a name by typing it into the ‘Title’ field. This is just for your reference, so you can use anything you want.
Uncanny Automator will now show all the integrations you have already installed on your WordPress website. You can go ahead and select ‘WooCommerce.’
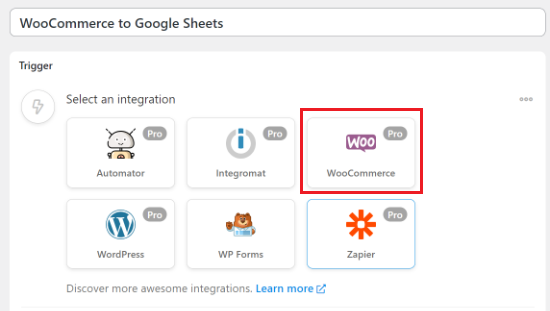
Next, you need to choose the trigger.
For this recipe, select ‘A guest completes, pays for, lands on a thank you page for an order with a product.’
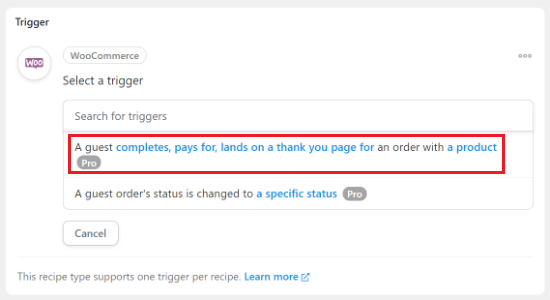
After that, you need to choose the trigger condition.
To trigger the automation when the customer completes a purchase, select ‘Completes’ from the dropdown menu. Then, click on ‘Save.’
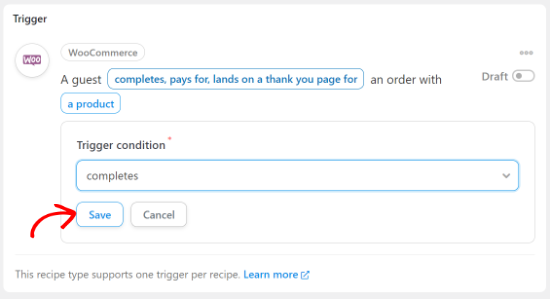
Next, you need to choose whether the Uncanny Automator workflow should run when a customer buys a particular product or any product. To record information about every single order, select ‘Any product.’
After that, simply go ahead and click on ‘Save.’
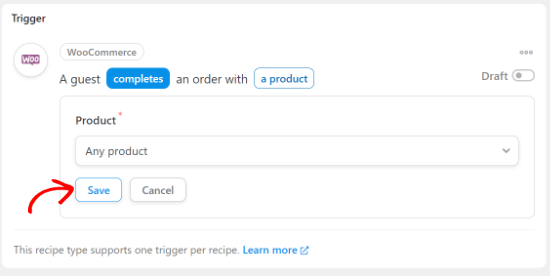
Now, you can move on to the ‘Actions’ section.
Here, click on ‘Add action.’
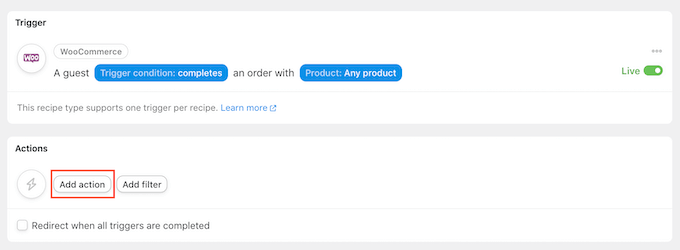
Uncanny Automator will now show a list of all the integrations available on your website.
Simply click on ‘Google Sheets.’
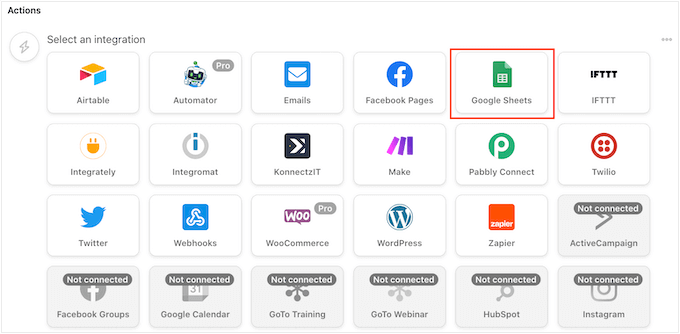
In the dropdown that appears, select ‘Create a row in a Google Sheet.’
Once you have done that, open the ‘Spreadsheet’ dropdown and select the Google Sheet spreadsheet you created earlier.
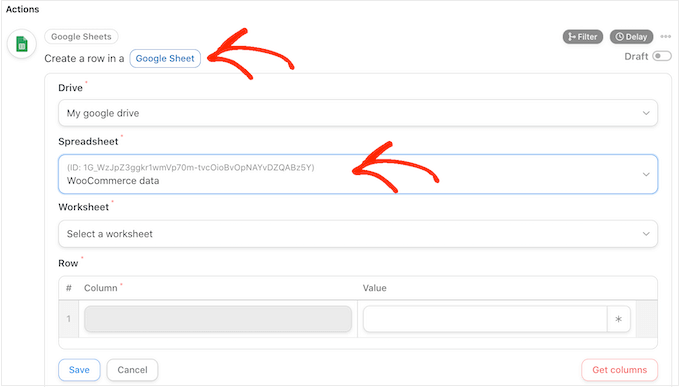
Next, open ‘Worksheet’ and choose the worksheet where you will record the information. By default, this is ‘Sheet 1.’
Once you have done that, click on ‘Get Columns.’
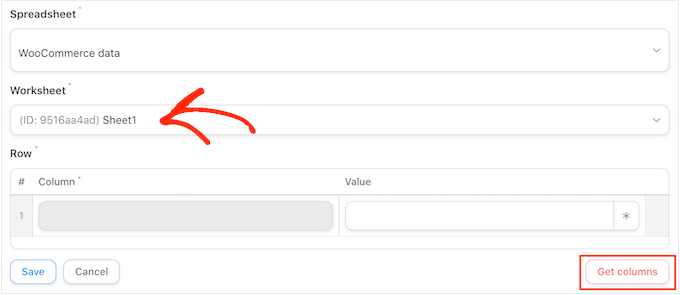
Uncanny Automator will now show all the columns in the spreadsheet. Your next task is mapping each column to a type of WooCommerce data.
To start, click on the ‘*’ next to the first field.
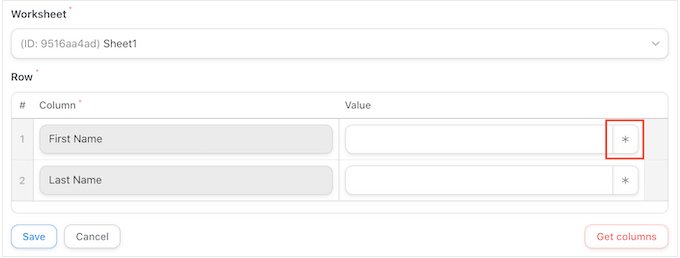
In the dropdown menu, click on the condition under ‘Triggers’ to see all the information that Uncanny Automator can record.
Simply click on any of these options to map it to the field.
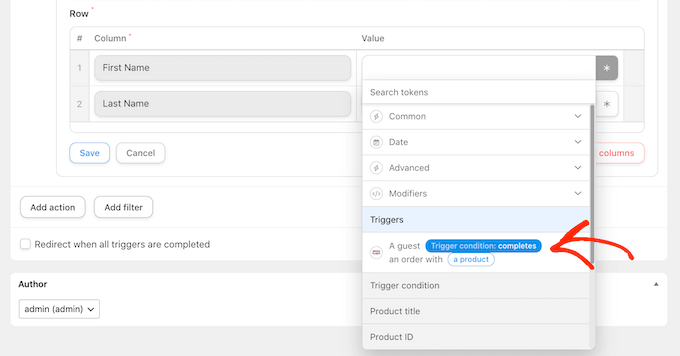
For example, in the following image, we are mapping the Billing First Name to a column called ‘First Name.’
We’re also mapping Billing Last Name to a column called ‘Last Name.’
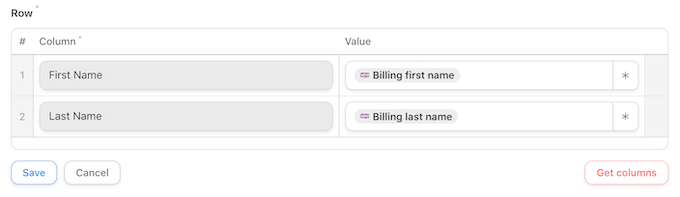
Simply repeat these steps to map the right data to each column in your spreadsheet. When you are happy with how the recipe is set up, click on ‘Save.’
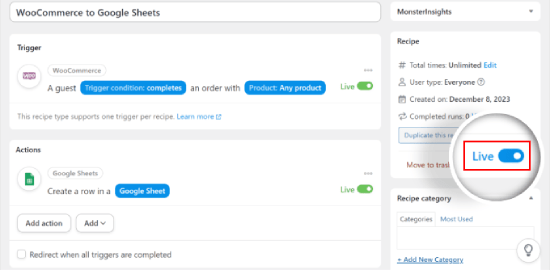
After that, you can go ahead and publish the recipe. In the ‘Recipe’ box, click the ‘Draft’ switch so that it shows ‘Live’ instead.
Your new recipe is now active and will automatically record each new WooCommerce order in your Google Sheet spreadsheet.
At this point, it’s a good idea to test your automation to see that the recipe triggers and performs the right action.
Learn More Ways to Optimize Your WooCommerce Store
Connecting Google Sheets with WooCommerce is just one way to improve your store’s efficiency. To help you further optimize your WooCommerce store, we’ve compiled a list of useful resources:
- Best WooCommerce Automations to Increase Sales – Explore various automation techniques, including automated marketing with push notifications, transactional emails, and invoicing, to boost your store’s performance.
- How to Send a Coupon After a WooCommerce Product Review – Encourage customer feedback and boost sales by automatically sending coupons to customers who leave product reviews.
- How to Set Up WooCommerce Abandoned Cart Emails – Recover potentially lost sales by setting up automated emails for customers who abandon their shopping carts.
- How to Import & Export WooCommerce Products with Images – Save time and maintain consistency by efficiently managing your product catalog, including images, through bulk import and export.
- How to Optimize the Customer Journey for Your WooCommerce Store – Improve user experience and increase conversions by streamlining your customers’ path from browsing to purchasing.
- How to Show Product Recommendations in WordPress – Increase average order value and improve customer satisfaction by displaying personalized product recommendations on your store.
We hope this article helped you learn how to connect Google Sheets with WooCommerce. You may also want to see our expert picks for the best WooCommerce plugins and learn how to create a WooCommerce popup to increase sales.
If you liked this article, then please subscribe to our YouTube Channel for WordPress video tutorials. You can also find us on Twitter and Facebook.





Jonathan
With this plugin it’s possible to updates the store products?
WPBeginner Support
You would still want to make those changes through WooCommerce as the Google sheet would only be for keeping track of sales and not making changes to WooCommerce.
Admin