If you’re switching to a new hosting provider, then updating your domain’s nameservers is a key step. We’ve been there many times, and while it sounds technical, the actual process is quite simple.
Nameservers are like signposts in the global domain name system. They let the internet know where to find your website’s content. This change ensures that your domain directs visitors to the right server for your website.
This tutorial will take you through each step of changing domain nameservers, ensuring a smooth transition for your website.
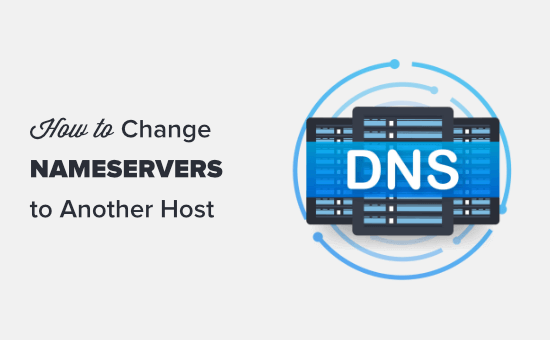
What Are Nameservers?
Nameservers are an important part of the global domain name system (DNS) database. Their primary role is to inform other computers where to locate a domain name.
Think of your web hosting account as the house where your website’s files are stored. In this analogy, the domain name acts like the street address pointing visitors to that house.
Nameservers essentially direct internet traffic to the correct location by associating a domain name with a specific web address.
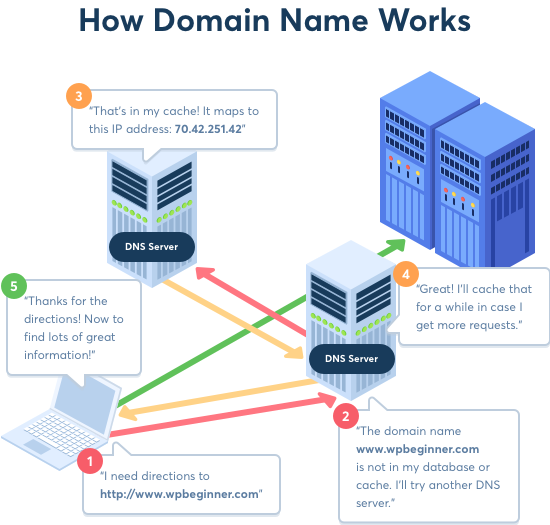
When you type a domain name into your browser, it sends a request to the DNS—a global network of servers.
These DNS servers locate the nameservers tied to that domain and forward your request to the right server.
For instance, if your website is hosted on Bluehost, the nameserver addresses might look like this:
ns1.bluehost.com
ns2.bluehost.com
These nameservers are computers maintained by your hosting provider. They direct the request to the server where your website files are stored, helping visitors reach your site seamlessly.
Why and When Do You Need to Change Domain Nameservers?
There are a couple of key reasons why you may need to update your nameservers:
- You’re moving your website to a new hosting provider.
- You’re adding a web application firewall, like Cloudflare, to secure your site.
If you transfer your website to a new host, you’ll need to update your domain’s nameservers to direct visitors to your new hosting environment.
This step is important since your previous hosting provider will delete your site’s files once your plan ends. Without updating nameservers, visitors may not be able to access your website.
When setting up a web application firewall (WAF), many WordPress WAF plugins require you to direct your nameservers to them.
This setup is essential for WAFs like Sucuri or Cloudflare, which filter traffic at the DNS level to protect your website from malicious activity before it reaches your server.
Other than these situations, you’ll rarely need to change nameservers.
However, you may occasionally need to adjust other DNS records, such as updating MX records for a professional email setup. We recommend setting up a business email address after updating nameservers,.
With that in mind, let’s explore how you can easily update your domain’s nameservers and point them to your new host.
How to Change Your Domain’s Nameservers
Changing your nameserver is quite simple and easy. The process may look a little different to you depending on your domain name registrar, but the basic steps are the same.
We will cover the instructions for changing your nameservers on several popular domain registrars and web hosting companies. You can use the quick links to jump to the section for your host:
- Changing Your Nameservers with Domain.com
- Changing Your Nameservers with Bluehost
- Changing Your Nameservers with SiteGround
- Changing Your Nameservers with Hostinger
- Changing Your Nameservers with HostGator
- Changing Your Nameservers with GoDaddy
- Changing Your Nameservers with Namecheap
- Changing Your Nameservers with WordPress.com
- Additional Resources
Need Help Changing Nameservers? Get On-Demand WordPress Support!
Switching nameservers can feel a bit technical, If you feel stuck, then you can check out our On-Demand WordPress Support service.
Our team of WordPress experts is ready to handle all your technical tasks, big or small. Whether you’re moving to a new host, setting up a firewall, or just need a little guidance, we’re just a click away.
Before editing your nameservers, you need to know the new nameserver records to use. Your new web host should be able to tell you this.
Nameservers will usually look like ns1.bluehost.com and ns2.bluehost.com. Some web hosts use IP addresses instead.
It can take a few hours for nameserver changes to take effect. Please be patient if your website isn’t showing up at your domain right away.
Changing Your Nameservers with Domain.com
Domain.com is one of the most popular domain registrars. It’s easy to register a domain with Domain.com and host it elsewhere.
Bonus: If you need to register a new domain name, then you can use our exclusive Domain.com coupon to get a 25% discount.
To change your nameservers, you first need to log in to your Domain.com account. After that, you must click the ‘DNS & Nameservers’ link in the left hand sidebar.

This will take you to a page where you can see your DNS records.
Before you start, ensure the correct domain is selected at the top of the screen in the breadcrumb navigation.

Once you have verified the domain is correct, simply scroll down until you reach the NS records. There should be 2 of these: ns1.domain.com and ns2.domain.com.
First, click the 3 vertical dots next to ns1.domain.com then select Edit.
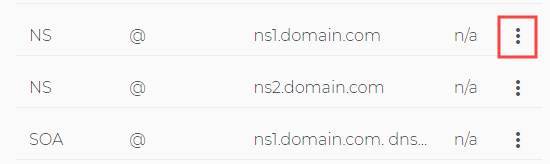
You will see a popup where you need to edit the nameserver record.
Simply type the new nameserver in the ‘Content’ box, then click the ‘Update DNS’ button. Here, we’re using Bluehost’s nameservers:
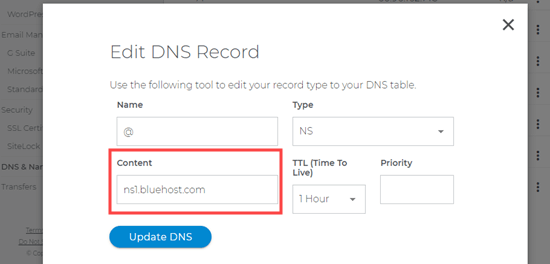
Repeat the same process for the ns2.domain.com nameserver record.
You will see your updated nameservers in the list.

That’s all you need to do to point your website domain to your new host.
Changing Your Nameservers with Bluehost
Bluehost is a famous WordPress web hosting company. They are also a domain registrar. If you have a domain registered at Bluehost, it’s easy to change your nameservers.
First, you need to log in to your Bluehost account. Next, click the ‘Domains’ tab on the left-hand side. You should see your website domain(s) in a list. Simply click the domain name that you want to update.
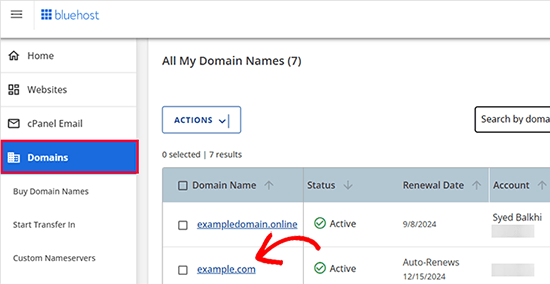
This will bring you to the domain management area.
From here, scroll down to the Advanced Tools section and click to expand it.
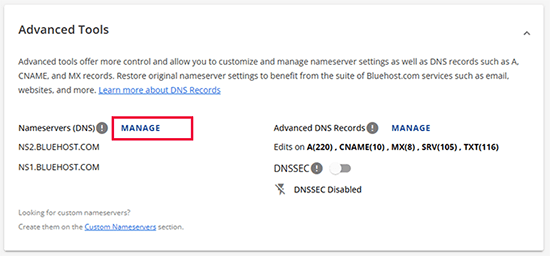
Next, you need to click on the ‘Manage’ link next to the Nameservers (DNS) option.
This will bring up a warning popup.
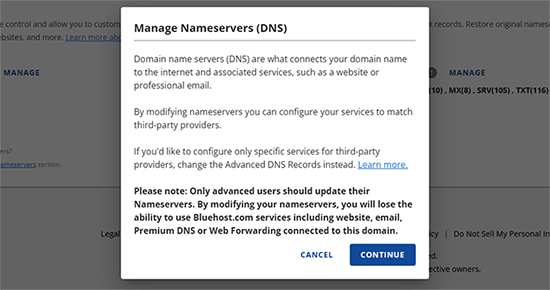
Simply click ‘Continue’ to move forward.
Next, you will see the option to add your new nameservers.
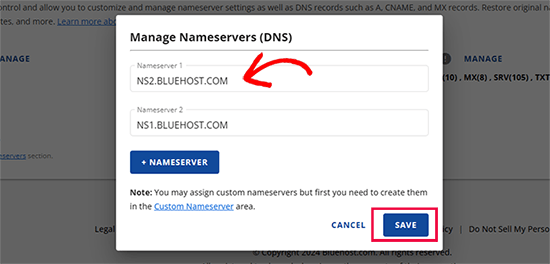
After adding the new nameserver information, click on the ‘Save’ button to store your changes.
That’s all you need to do. Your website domain is now pointing to your new web host.
Congratulations, you have successfully changed name servers on Bluehost.
Changing Your Nameservers with SiteGround
SiteGround is a well-known premium WordPress hosting company. We use them to host the WPBeginner website.
They also offer domain name registration as part of their web hosting platform.
To change your nameservers in SiteGround, you first need to log in to your SiteGround account.
Next, click go to the Services » Domains page and click the ‘Manage nameservers’ link for your chosen domain.
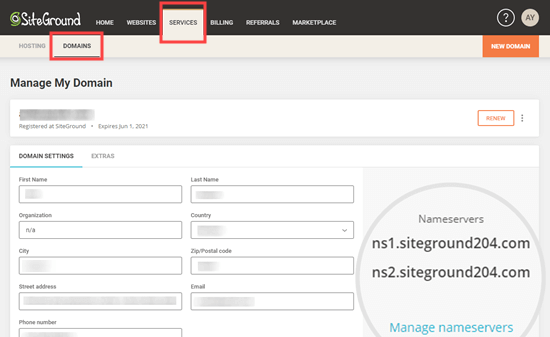
In the popup window, simply delete the existing SiteGround nameservers and enter the new ones you want to use. Optionally, you can add a third and fourth nameserver.
Once you’re ready, go ahead and click the ‘Confirm’ button.
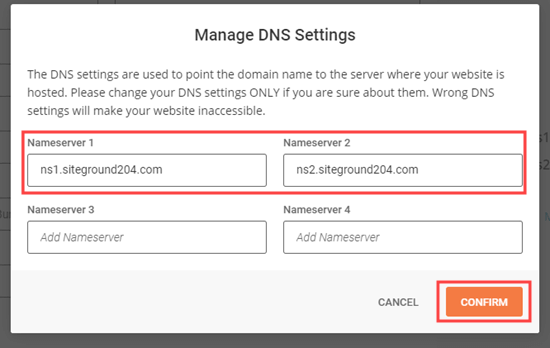
Your new nameservers will now display next to your domain name.
Bonus: Want to host your website on SiteGround just like WPBeginner? They’re offering our users 83% off their web hosting with our exclusive SiteGround coupon. Discount is auto-applied when you click our Coupon link.
Congratulations, you’ve now changed your domain name servers on SiteGround.
Changing Your Nameservers with Hostinger
Hostinger is one of the top WordPress hosting companies. They allow customers to register domain names as well.
To change your nameservers in Hostinger, log in to your account and click on ‘Domains’ at the top.
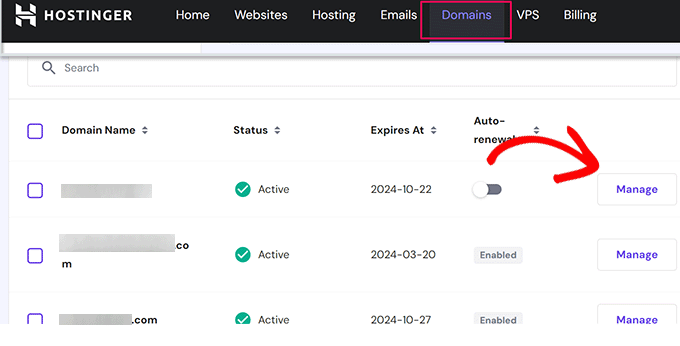
Next, you need to scroll down a little and click on the ‘Manage’ button next to your domain name.
Next, click on ‘DNS / Nameservers’ in the left column. You’ll now see the nameservers currently used by your domain name.
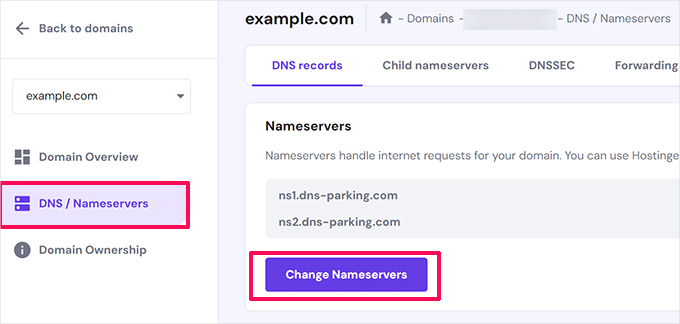
Click on the ‘Change Nameservers’ button to continue.
After that, click to select the Change Nameservers option and then enter your nameserver entries below.
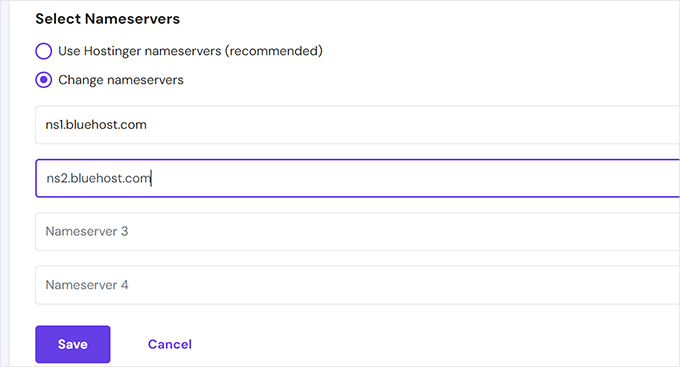
Don’t forget to click on the ‘Save’ button to store your settings.
Hostinger will now update your domain’s nameservers and point them to your new hosting provider.
Changing Your Nameservers with HostGator
HostGator is another popular web hosting company and domain registrar.
To change your nameservers on HostGator, you need to log in to your HostGator account.
Next, you need to click the ‘Domains’ tab, and then click the name of your chosen domain to see further details.
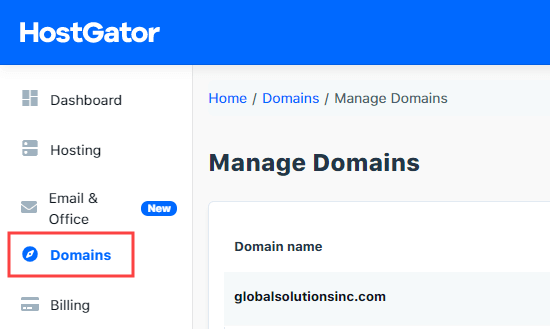
You will now see an expanded details section below your domain name.
Here, you just need to click on the ‘Change’ link below your nameserver details.
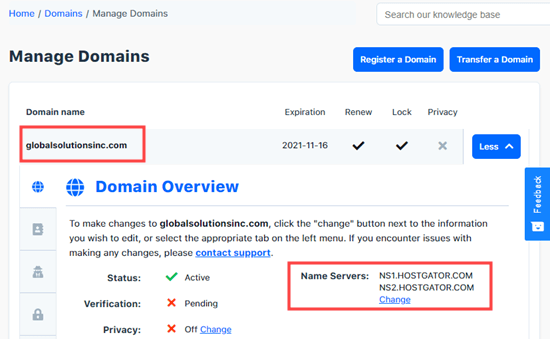
You will now see two new boxes will appear for the nameservers.
You simply need to enter your nameservers in these boxes and press the ‘Save Name Servers’ button.
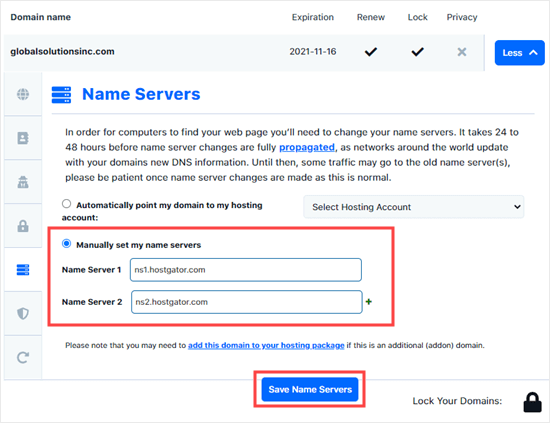
The boxes will then turn green to indicate that the nameserver change has been saved.
If you return to the domain overview, you will see your new nameservers in the list:
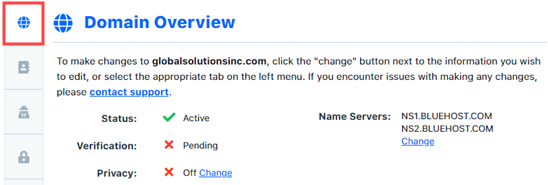
Congratulations, you have successfully changed name servers on HostGator.
Bonus: Want to register a free domain name on HostGator? You can use our HostGator coupon to get 81% off HostGator’s hosting, plus a free domain name and SSL certificate.
Changing Your Nameservers with GoDaddy
GoDaddy is one of the best-known hosting and domain name companies.
To change your nameservers, you first need to log in to your GoDaddy account.
You should see your domains listed on the home page. Simply click the 3 vertical dots for your chosen domain and select the ‘Manage DNS’ option.
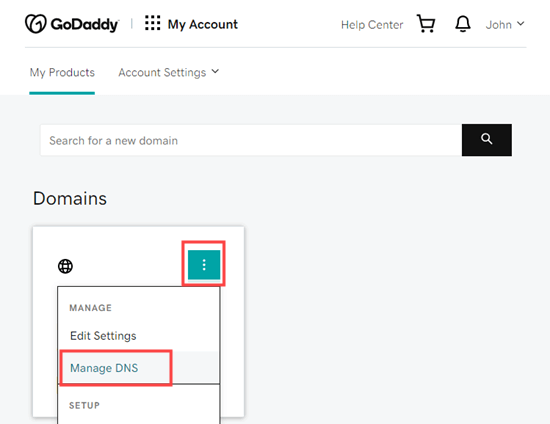
Next, you need to click the ‘I’ll use my own nameservers’ option and enter the nameservers that you want to use.
You can add more than 2 by using the ‘Add Nameserver’ button.
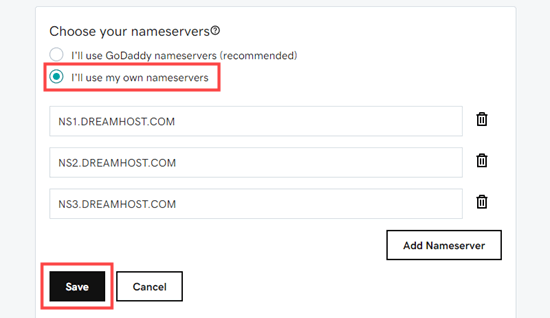
Once you’re done, just click the ‘Save’ button.
GoDaddy may bring up a warning prompt to confirm. Just check the box, and then go ahead and click the ‘Continue’ button. Your nameservers have now been changed.
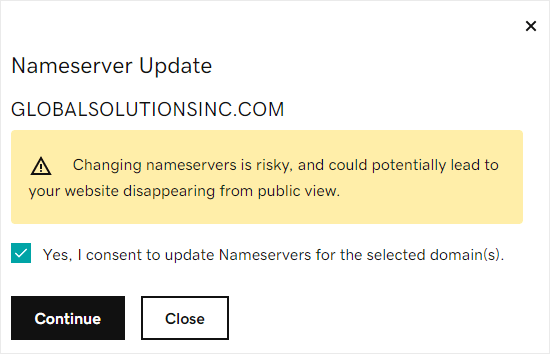
Bonus: You can get 30% off GoDaddy hosting and get a free domain. For more details, check out our GoDaddy coupon page.
Congratulations, you have successfully changed name servers on GoDaddy.
Changing Your Nameservers with Namecheap
Namecheap is another top-rated domain name company that offers great-value domains.
To change your nameservers, you first need to log in to your Namecheap account. Next, click the ‘Domain List’ tab and then click the ‘Manage’ button next to your chosen domain.
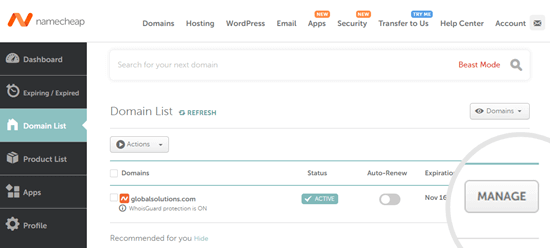
After that, you need to scroll down to the ‘Nameservers’ section of the page.
Here, you need to click on the dropdown list and select the ‘Custom DNS’ option.
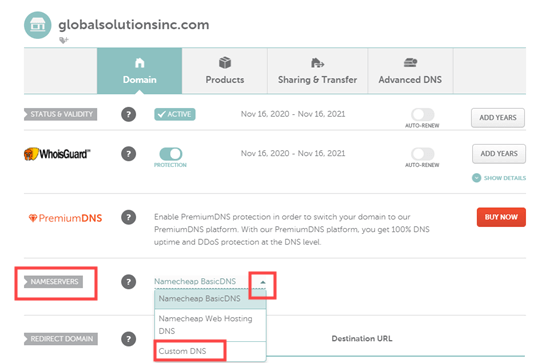
Simply add in your nameservers here.
After adding nameserver entries, click the ‘check’ button to save your changes.
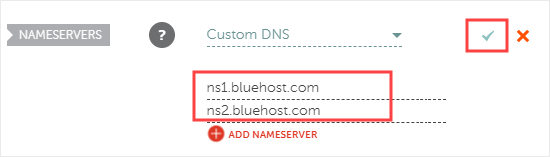
Your new nameservers will now be displayed in the list.
Namecheap will now start pointing your domain to your new hosting provider.
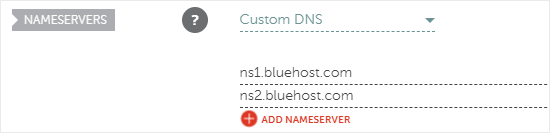
Congratulations, you have successfully changed name servers on Namecheap.
Changing Your Nameservers with WordPress.com
WordPress.com is a hosting service created by Automattic, the company led by WordPress co-founder Matt Mullenweg. It has several limitations, so users sometimes decide to migrate to a self-hosted WordPress.org website.
If you’re not clear on the difference between WordPress.com and WordPress.org, then you should check out our WordPress comparison chart.
We recommend that if you move away from WordPress.com to another WordPress hosting provider, then you transfer your domain to the new host. That way, your domain and hosting will be managed in the same place.
But in some situations, you won’t be able to do that. For example, if you recently registered your domain, then you won’t be able to transfer it for 60 days. In that case, you’ll need to change your nameservers on WordPress.com.
The first thing you need to do is log in to your WordPress.com account. After that, you should navigate to your My Sites » Upgrades » Domains page and then select the domain that you want to change.
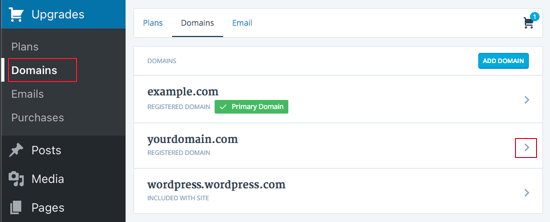
Having done that, you’ll see a list of all the actions you can perform on your domain.
You’ll need to select ‘Change Your Name Servers & DNS Records’ from the top of the list.
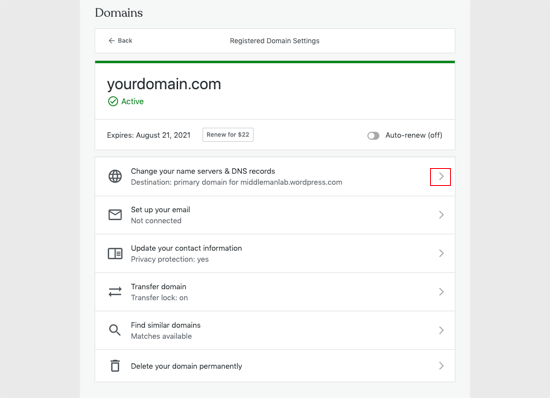
Next, you need to toggle the ‘Use WordPress.com Name Servers’ switch to the off position. You can now enter the nameservers you wish to use.
Finally, you should click the ‘Save Custom Name Servers’ button to save your settings.
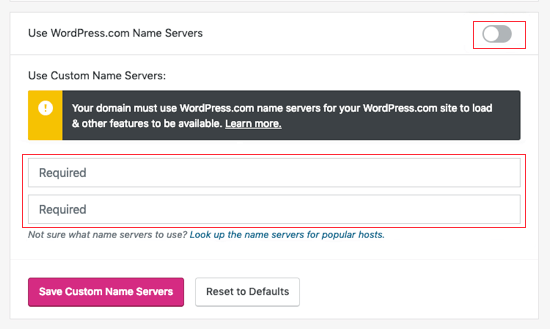
That’s all you need to do to point your website domain to your new host.
Final Steps After Setting Up Your Domain Nameservers
Any domain nameserver changes can take a few hours to take effect worldwide. That’s because each internet service provider is required to clear their cache history and update the IP address to new records.
If this is your first time changing nameservers, then it’s important that you exercise patience because, often, the changes will not reflect right away.
If it’s been a few hours, and your nameserver changes are still not showing up, then you can try to flush your computer’s DNS cache.
Additional Resources
Learning to manage your domain names and hosting is an important skill that will help you grow your online business. The following are some useful resources that will help you learn more:
- Beginner’s Guide: What is a Domain Name and How Do Domains Work?
- The Ultimate Guide to WordPress DNS Configuration for Beginners
- When Should You Change Your WordPress Web Hosting (Key Indicators)
- When Do You Really Need Managed WordPress Hosting?
We hope this article helped you learn how to change nameservers and point a domain to another host. You may also want to see how to register a domain name for free or our ultimate WordPress migration guide.
If you liked this article, then please subscribe to our YouTube Channel for WordPress video tutorials. You can also find us on Twitter and Facebook.





Thula G
How do you change nameservers without a host?
WPBeginner Support
If you do not have a hosting provider then your nameserver settings would be editable where you purchased your domain
Admin
Dayo Olobayo
Thanks to this informative guide, I now have a much better understanding of how nameservers work within the DNS system. The article mentions that it can take a few hours for the nameserver changes to propagate. Does that mean the website will be down during that period?
WPBeginner Support
Correct, to help mitigate that it would normally be a good idea to have a maintenance page on the old hosting if you are concerned about the nameservers.
Admin
Dennis Muthomi
I’d also recommend checking your site’s analytics to find a low-traffic window for making the nameserver changes.
That way, you minimize the number of visitors impacted during the transition period when the site may be unavailable or showing the maintenance page.
Mrteesurez
Thank you for this great article.
I like way you explained Nameserver and how it works in relationship with domain and hosting. Your explanation has made me understand the concept of Nameserver and it’s functions in DNS. I appreciate this guide.
THANKGOD JONATHAN
Thank you WPBeginner team for making this tutorial.
I just read your article about beginners guide to DNS and now learned how to changed them properly. Very interesting .
WPBeginner Support
You’re welcome
Admin
Lewis
Great article but I have one question. I changed my Nameservers from BlueHost to Cloudflare- I’m assuming I should still retain my hosting account Bluehost?
WPBeginner Support
CDNs like Cloudflare are not hosting so you would want to keep your hosting provider. You can see more about what a CDN is in our article below!
https://www.wpbeginner.com/showcase/best-wordpress-cdn-services/
Admin
Peter Terlick
Hi. Great article; thanks very much. One question though.
If I’m migrating from host A to host B, do I make the name server change on the old host A or the new host B (or both)?
WPBeginner Support
The change would be applied to Host A as host B would already be pointing toward itself by default normally.
Admin
Matt Enser
Thanks for this guide, but what is the next step to connect your domain after you set the name servers? I set the NS and then did the a records, but it isn’t working for me. Do you have a guide for after the name servers?
The site I am working on is hosted with siteground and the domain is at epiks.
WPBeginner Support
If your nameservers are pointing to your new host, you no longer have the old nameservers, and the domain is not pointing correctly, you would want to reach out to your hosting provider as sometimes something may be stuck on their end that needs to be updated.
Admin
Paul
Hey. Great content guys, one question though. Is changing wordpress.com to wordpress.org the same as changing it to only a .com name server?
WPBeginner Support
No, that is a bit more in-depth of a process, you can take a look at our guide on how to transfer your site below:
https://www.wpbeginner.com/wp-tutorials/how-to-properly-move-your-blog-from-wordpress-com-to-wordpress-org/
Admin
Paul
Is it ok to update my WP website on the new host while the DNS is propagating?
Scott
While waiting for nameservers to update, can I tell them the new domain name and ip address?
WPBeginner Support
If you wanted to see the new location before the nameservers update, you would need to edit your computer’s hosts file with the new IP address.
Admin
Christopher L. Scott
Thanks for this. I just switched from BlueHost over to WPengine and your article helped a lot. I’m a pastor so this techie stuff is hard for me. Thanks again for your article.
WPBeginner Support
Glad our guide was helpful
Admin