Imagine hiring a security guard to protect your website. They would welcome genuine customers and stop malicious visitors from entering.
This is the power of blocking specific IP addresses in WordPress. It is a simple yet effective security measure we use at WPBeginner to fend off spammers, stop brute-force attacks, and protect our site from known threats.
In this article, we will show you how to block IP addresses in WordPress, and we will also show you how to find out which IP addresses need to be blocked.
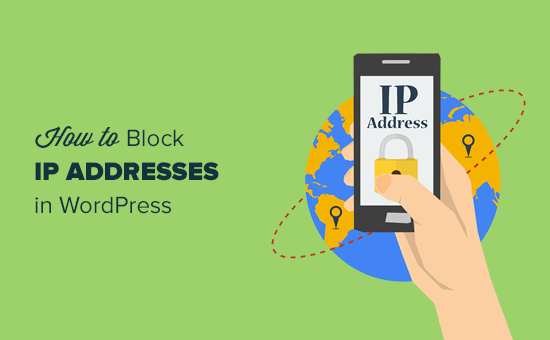
What Is an IP Address?
Each computer connected to the internet has an IP address that’s assigned by its internet service provider.
If the internet was a physical world, then think of IP addresses as country, street, and house numbers. They are 4 sets of numbers from 0-255 separated by dots and look like this:
172.16.254.1
All visitors to your WordPress website have an IP address that is stored in your website’s access log files. This means that all websites that you visit also store your IP address.
If you want to hide your real IP address and other personal information when using the internet, then you can use a VPN service.
Why & When Do You Need to Block IP Addresses?
Blocking an IP address from accessing your website is an effective way to deal with unwanted visitors, comment spam, email spam, hacking attempts, and DDoS (denial of service) attacks.
The most common sign that your website is under a DDoS attack is that your website will frequently become inaccessible or your pages will take forever to load.
The other attacks are more obvious such as when you start getting spam comments or a lot of spam emails from your contact form. We have a list of ways to fight spam comments, but the last solution is to block IP addresses.
Finding Out IP Addresses You Want to Block in WordPress
WordPress stores IP addresses for users that leave a comment on your website. You can see their IP address by visiting the Comments page in your WordPress admin area.
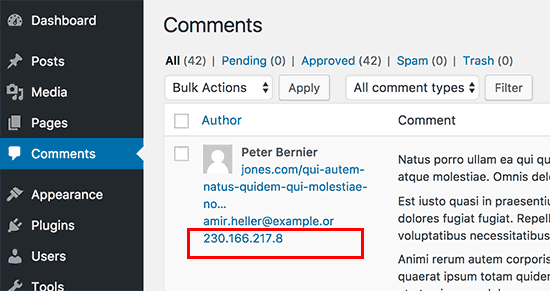
If your website is under a DDoS attack, then the best way to locate the IP addresses is by checking your server’s access log.
To see those logs, you will need to log in to the cPanel dashboard of your WordPress hosting account. Next, locate the ‘Logs’ section and click on the ‘Raw Access Logs’ icon.
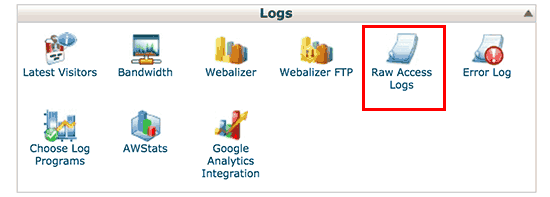
This will take you to the access logs page.
You will need to click on your domain name to download the access logs file.
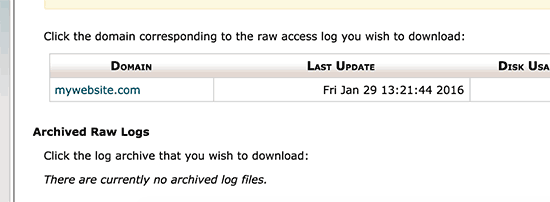
Your access log file will be inside a .gz archive file. Go ahead and extract the file by clicking on it.
If your computer does not have a program to handle .gz archive files, then you will need to install one. Winzip and 7-zip are two popular choices among Windows users.
Inside the archive, you will see your access log file, which you can open in a plain text editor like Notepad or TextEdit.
The access log file contains raw data of all requests made to your website. Each line begins with the IP address making that request.
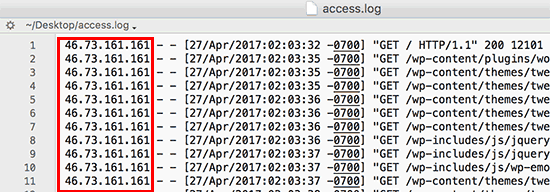
You need to make sure that you don’t end up blocking yourself, legit users, or search engines from accessing your website. Copy a suspicious-looking IP address and use online IP lookup tools to find out more about it.
You will have to carefully look at your access logs for an unusually high number of requests from a particular IP address. We share a way to automate this at the bottom of this article.
Once you have located those IP addresses, you need to copy and paste them into a separate text file.
Blocking IP Addresses in WordPress
If you just want to stop users with a specific IP address from leaving a comment on your site, then you can do that inside your WordPress admin area.
Head over to Settings » Discussion page and scroll down to the ‘Comment Blacklist’ text box.
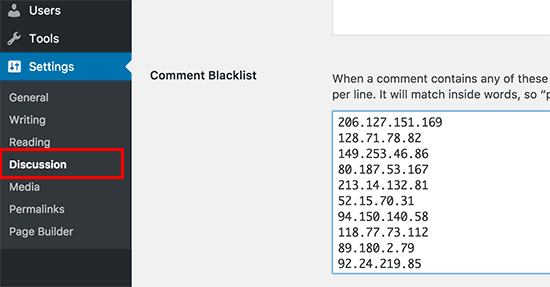
You need to copy and paste the IP addresses that you want to block and then click on the ‘Save Changes’ button.
WordPress will now block users with these IP addresses from leaving a comment on your website. These users will still be able to visit your website, but they will see an error message when they try to submit a comment.
Blocking an IP Address Using cPanel
This method completely blocks an IP address from accessing or viewing your website. You should use this method when you want to protect your WordPress site from hacking attempts and DDoS attacks.
First, you need to log in to the cPanel dashboard of your hosting account. Now scroll down to the Security section and click on the ‘IP Blocker’ icon.
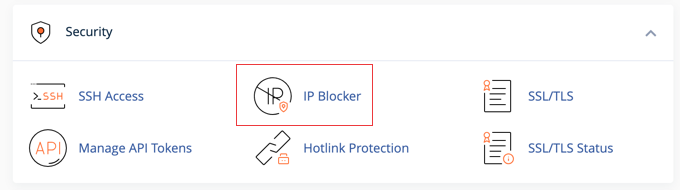
This will take you to the IP Blocker tool.
Here, you can add the IP addresses you want to block. You can add a single IP address or an IP range and then click the ‘Add’ button.
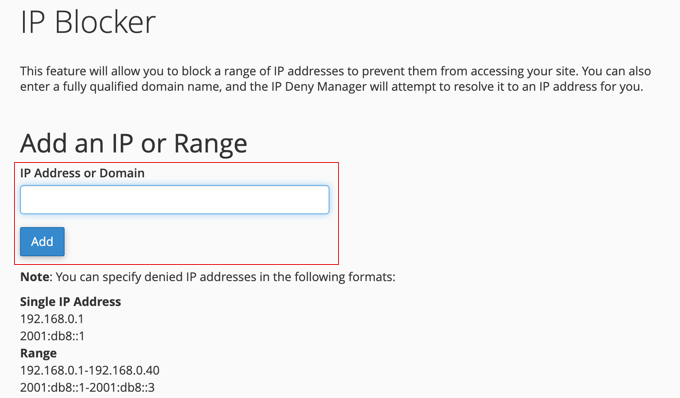
You can come back to the same page again if you ever need to unblock those IP addresses.
When IP Address Blocking Doesn’t Work – Automate It!
Blocking an IP address will work if you are just blocking some basic hacking attempts, specific users, or users from specific regions or countries.
However, many hacking attempts and attacks are made using a wide range of random IP addresses from all over the world. It is impossible for you to keep up with all those random IP addresses.
That’s when you need a Web Application Firewall (WAF) such as Sucuri our Cloudflare. These website security services protect your website against such attacks using a website application firewall.
Basically, all your website traffic goes through their servers, where it is examined for suspicious activity. It automatically blocks suspicious IP addresses from reaching your website altogether. See how Sucuri helped us block 450,000 WordPress attacks in 3 months.
We hope this article helped you learn how to easily block IP addresses in WordPress. You may also want to see our ultimate WordPress security guide for beginners or our expert pick of the best WordPress firewall plugins.
If you liked this article, then please subscribe to our YouTube Channel for WordPress video tutorials. You can also find us on Twitter and Facebook.





Dennis Muthomi
Manual blocking works great for targeting specific troublemakers, having Sucuri or Cloudflare as a front-line defense has been a game-changer, especially for high-traffic sites.
The automated protection catches threats I wouldn’t have spotted through log monitoring alone.
This layered approach has virtually eliminated successful attacks on all my managed sites.
Dayo Olobayo
I have been using the first method on my WordPress admin dashboard and it worked at reducing the spam comments. But how do we deal with those who use VPN to change their IP addresses? If I were to keep adding such IPs to my blacklist, won’t I lock out legitimate visitors from commenting on my posts?
WPBeginner Support
If your hackers are determined enough to use multiple IP addresses then you can normally block the IP addresses temporarily and then remove them after a time as that would require many resources to change the IP constantly.
Admin
Dayo Olobayo
That sounds logical. Blocking IP addresses temporarily and then removing them later can be effective, as constantly changing IPs requires significant resources from the hackers.
ed thoma
there is no ‘Comment Blacklist’ text box.
if word press removed this feature, then the the part where you direct/suggest the so called option should be removed.
Borundebnath
My Wifi IP address is block in my own site for my mistake but I can log in my site by using another wifi, how to unblock my IP address with WordPress?
WPBeginner Support
You would remove the IP from the tool you blocked the IP from.
Admin
Gbengard
Hi there,
I blocked an IP Address from visiting my blog, the visitor still finds a way to visit my blog with the same IP Address.
What would you advise?
WPBeginner Support
In these situations, we would recommend checking with your hosting provider to ensure there are no conflicts on their end.
Admin
Mira khan
bro, i dont fine option commenting blacklist ? help
WPBeginner Support
You would want to look for Disallowed Comment Keys on the discussion page due to a more recent update for where to add the IPs
Admin
zanuda
From left menu (rather then comments) choose Settings -> Disussions and scroll down until you see line “Disallowed Comment Keys” and the box under. IP to blocked goes in the box, one per line.
Azra Noir
Thanks ^^ This helped me find what I was looking for to block an ip address from commenting on my articles.
WPBeginner Support
Glad our guide was helpful
Admin
Ammar
Thanks alot. These really help.
WPBeginner Support
You’re welcome
Admin
Gaurav Ramani
One website is copying my whole content without leaving any comment .
What can I do. help me please
WPBeginner Support
To prevent content scraping, you would want to take a look at our article below.
https://www.wpbeginner.com/beginners-guide/beginners-guide-to-preventing-blog-content-scraping-in-wordpress/
Admin
Francesco Aulisi
I LOVE YOU this is so useful for blocking Spam! Wow Thank you.
WPBeginner Support
You’re welcome, glad our guide was helpful
Admin
zanuda
How do I block a range of IPs (subnet)? I’m getting spam from the same subnet, let.s say ABC.CDE.*.* First part is the same, the last varies. At the moment I wrote in the blacklist section that way: ABC.CDE , but I’m not sure it’s the right way. I’ve seen this as an advice somewhere ages ago. Now one of the anti-spam plugin died out and I started to look, I’ve got another info. like this: ABC.CDE.* or like this ABC.CDE.*.* So are all those ways are Ok or only one of them? And which one?
WPBeginner Support
It would depend on what method you are using to block the IPs but normally you would want to use the second option with two *s
Admin
zanuda
Method – the same as in the article above, going to Discussion settings and putting IP address over there. It’s just there are no way to double check which one is working because I don’t have access to different IP…
Thanks, I’ll change everything to ABC.CDE.*.*
iptv
I have recently started a blog, the information you offer on this web site has helped me tremendously. Thank you for all of your time & work.
WPBeginner Support
Glad our content could help
Admin
Rajender Singh Bisht
Useful Information for Beginner.
Leon Mufaya
Thanks a lot for the information, ever since I came across WPBeginner, my WordPress life has been extremely easy and stress-free and I hope you guys keep up the great work.
Anna
This worked for exactly what I needed it for and it was easy peasy!
Thank you!
Gurpreet Kaur
this solution is great. thanks alot
dorian
I was looking to this answer since my site was getting so much hits and spam from particular IP addresses. I am disabling that now. Thanks!
Joe
The comment still ends up in the spam folder making this option useless.