We know how keeping up with a content posting schedule can feel like a chore, especially when you have an audience of active B2B professionals on LinkedIn.
That said, posting regularly on LinkedIn is important if you want to keep this key segment of your audience engaged.
This is why auto-publishing your WordPress posts to LinkedIn can make your life much easier. By automating this process, you can ensure your audience always gets your latest updates without added effort.
In this article, we will show you how to auto-publish WordPress posts to LinkedIn.
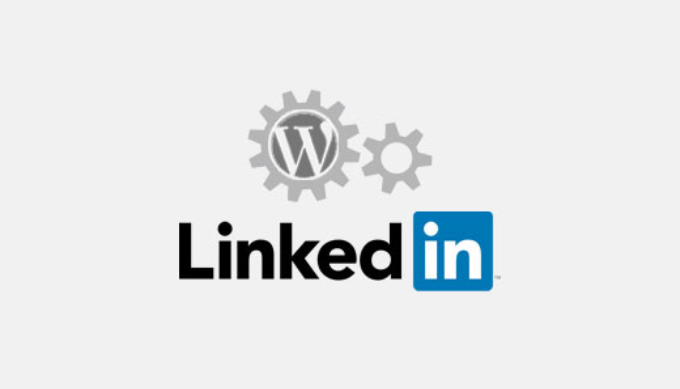
Why Publish Content on LinkedIn?
You may think of LinkedIn as the place where out-of-touch colleagues from previous jobs endorse you for your Microsoft skills or where you congratulate old buddies on their work anniversaries.
But LinkedIn is so much more. It’s become a powerful networking platform. Rather than endlessly pitching to strangers, you may want to have your target audience come to you.
How?
As the saying goes, “If you build it, they will come.”
Creating a brand builds trust and establishes expertise in your space. Unlike regular social posts on LinkedIn, you aren’t confined to a character limit.
A blog post lets you fully expand on your ideas, giving you full autonomy to flex your genius.
On top of that, LinkedIn has over 1 billion users in over 200 countries.
As you publish great content, your readership will grow. This can make people more likely to like, share, and connect with you. And when your network engages with your content, looser connections (second and third-degree connections) will see your posts.
The bottom line is LinkedIn is a gold mine. If you have already posted articles that people love on your WordPress website, why not bring more exposure to your business by posting on LinkedIn?
It might just attract new clients or provide connections to people that could help grow your small business. Either way, there’s practically no downside to publishing on LinkedIn.
With that in mind, we will show you a few methods on how to do that. Feel free to jump around using our links below:
Ready? Let’s jump right in.
Method 1: Auto Publish WordPress Posts to LinkedIn Using Plugin
The easiest way to auto-publish WordPress posts to LinkedIn is using a plugin like WP LinkedIn Auto Publish.
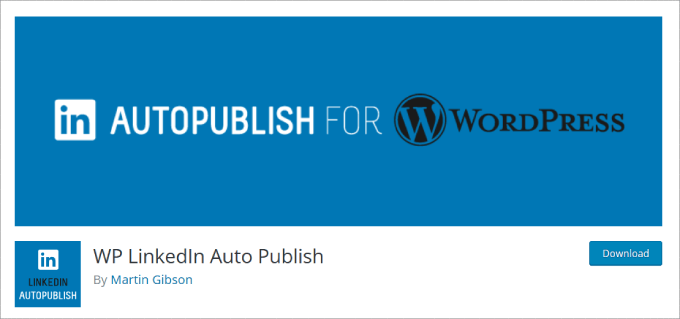
So, the first thing you need to do is install and activate this plugin. For more details, see our step-by-step guide on how to install a WordPress plugin.
Upon activation, the plugin will add a new menu item labeled ‘LinkedIn Auto Publish’ to your WordPress admin menu. Clicking on it will take you to the plugin’s settings page.
From there, you want to hit the ‘Connect with LinkedIn button.’
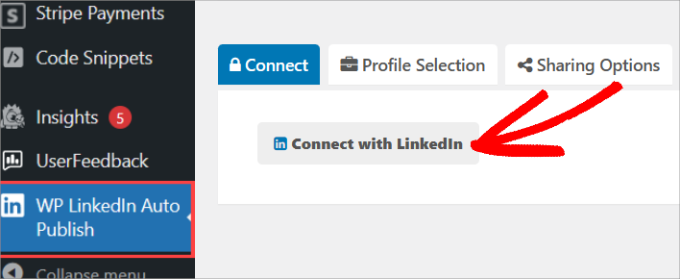
You’ll then be redirected to the LinkedIn login page. Once you enter your login details, it’ll ask you whether you’d like to sync your LinkedIn settings to the plugin.
Simply click ‘Allow.’
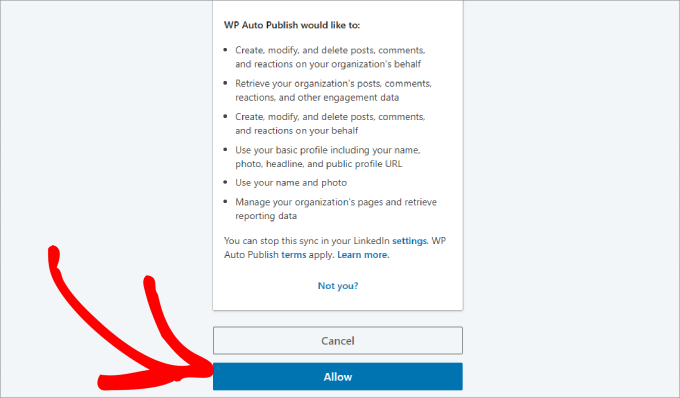
Under the ‘Profile Selection’ tab, you’ll see the LinkedIn profile you want to post to.
You could always connect multiple LinkedIn profiles to this plugin. If you have multiple LinkedIn profiles for your brand, then this can be a great feature since you can choose which LinkedIn profiles to publish.
You can select the profile you want to connect to. With that done, there should be a checkmark next to your profile name.
Then, go ahead and click the ‘Save All Settings’ button.
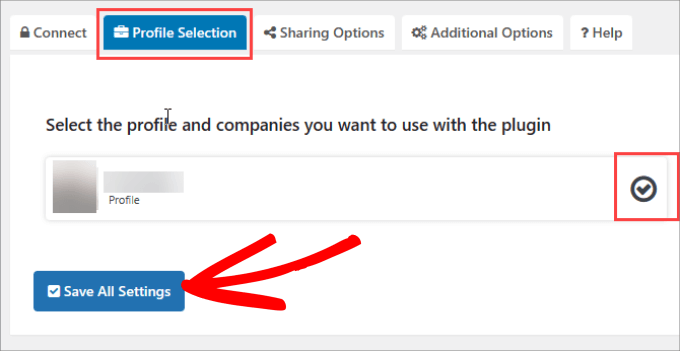
From here, you’ll want to head over to the ‘Sharing Options’ tab. This is where you can choose which elements of the post you wish to be shared on LinkedIn.
Just click each element, and it’ll appear in the box on the right-hand side. Here, you can share the entire post or simply just the title and post link, which would help increase your blog traffic.
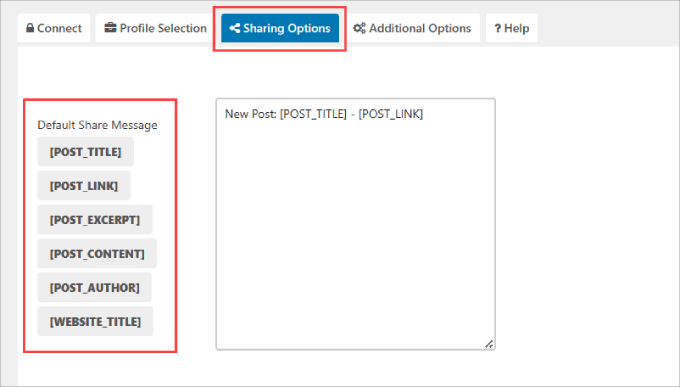
Also, you can choose the type of categories you don’t want to share. You can also select the types of posts, pages, and custom post types to share.
When you’re done, simply hit the ‘Save All Settings’ button to save changes.
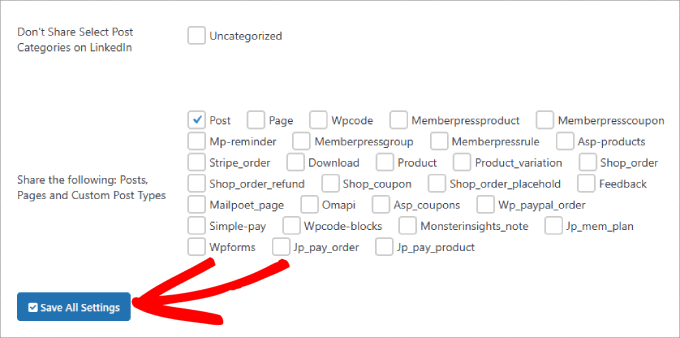
If you have a large backlog of old posts you want to publish on LinkedIn, you can easily do so.
Just go to your ‘Posts’ page in the WordPress dashboard.
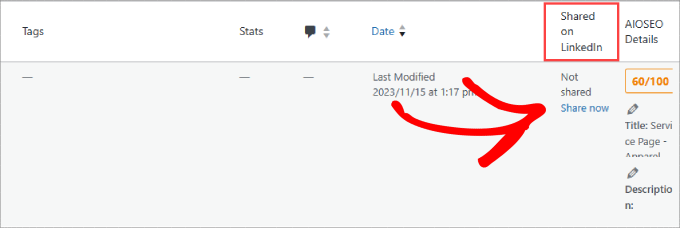
Inside your WordPress editor, the plugin adds a small meta box on the right-side panel.
Once you’re ready to share the post, select the LinkedIn profile you want to publish to and then click the ‘Share Now’ button.
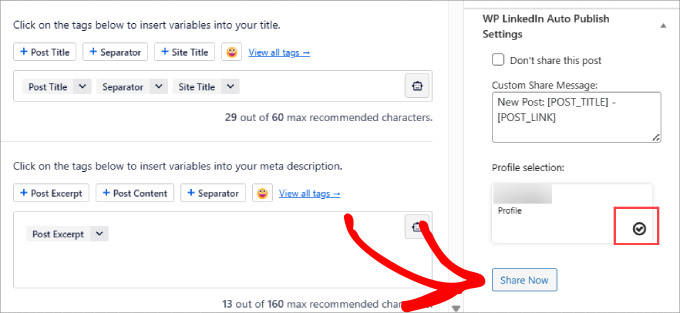
Now, you can go to your LinkedIn profile and check that the post is published.
It should appear in your profile and timeline.
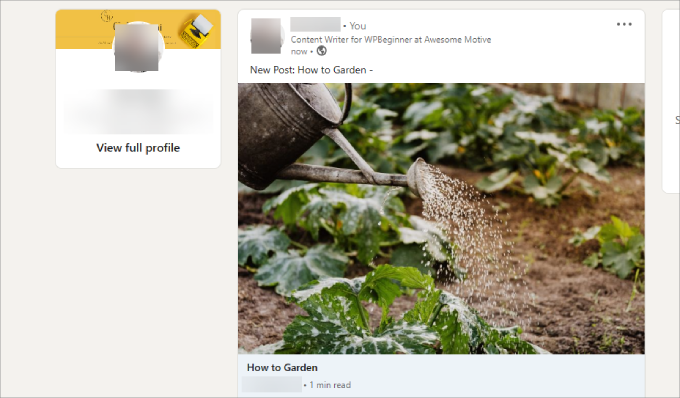
There you have it; you now know how to auto-publish WordPress posts to LinkedIn using the WP LinkedIn Auto-Publish plugin.
Method 2: Auto Publish WordPress Posts to LinkedIn Using IFTTT
IFTTT is short for If This, Then That. It is a web service that lets you connect your other online accounts and make them work for you. For more information, you can check out our guide on how to automate WordPress and social media with IFTTT.
The first thing you need to do is sign up for an IFTTT account. Simply visit the IFTTT website and sign up for a free account. After entering your email address and creating a password, you can hit the ‘Get Started’ button.
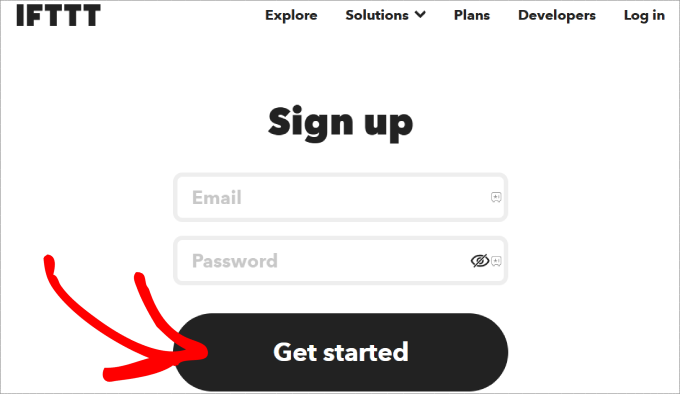
When setting up your account, IFTTT will show you how it works. You can just follow the on-screen instructions until you reach the IFTTT dashboard.
Once onboarding is done, you can navigate to the ‘Explore’ tab.
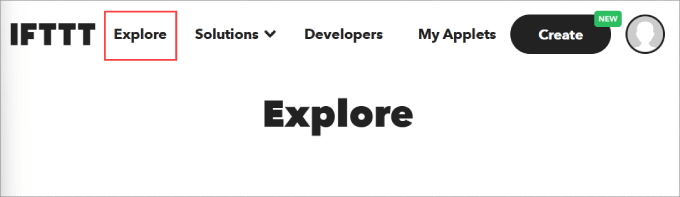
In the search bar below, simply type in ‘WordPress to LinkedIn.’
Then, if you scroll down the page, you’ll find a list of cards and possible integrations to choose from.
Go ahead and select the ‘WordPress to LinkedIn’ card.
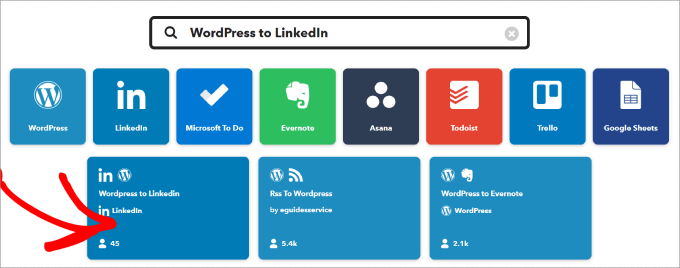
Next up, you’ll need to provide access to your LinkedIn and WordPress accounts.
Just hit the big ‘Connect’ button.
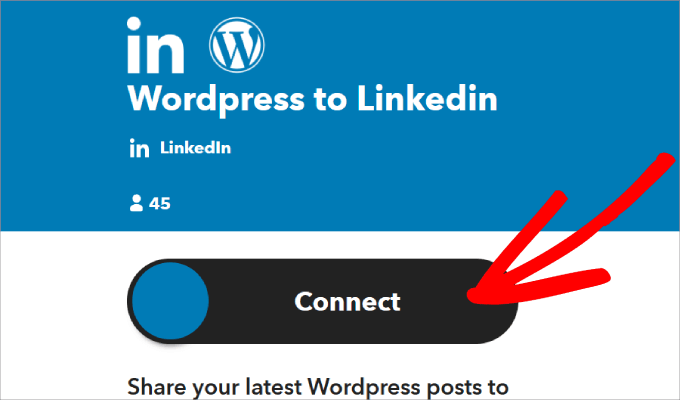
Next, you’ll need to authorize IFTTT to gain access to information from your LinkedIn account.
So, let’s hit the ‘Allow’ button.
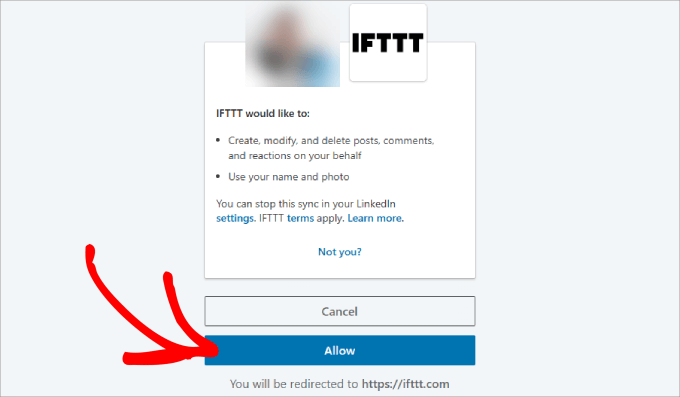
Once the connection is made, you’ll be prompted to connect your WordPress account to IFTTT.
Simply enter your blog URL, username, and password in the appropriate fields. Then, you’ll want to click on ‘Connect.’
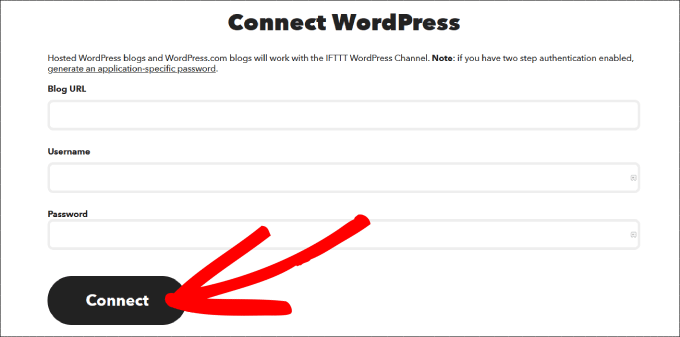
IFTTT will now show you a summary of your recipe.
In this case, any time you publish a new post on your WordPress site, it’ll automatically share a link on your LinkedIn profile.
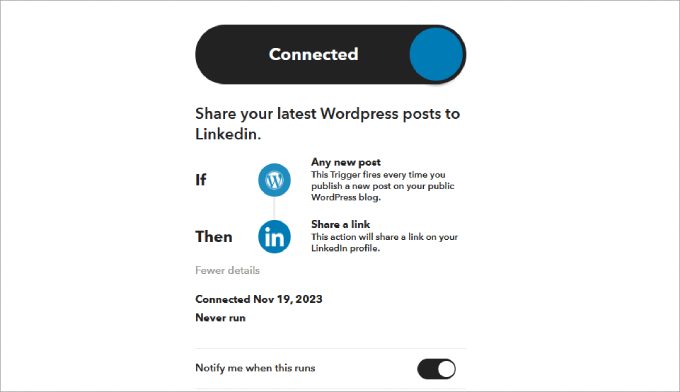
You can test this connection for yourself to see if it works. To do this, all you need to do is publish a new blog post and then check your LinkedIn account.
It should look something like this:
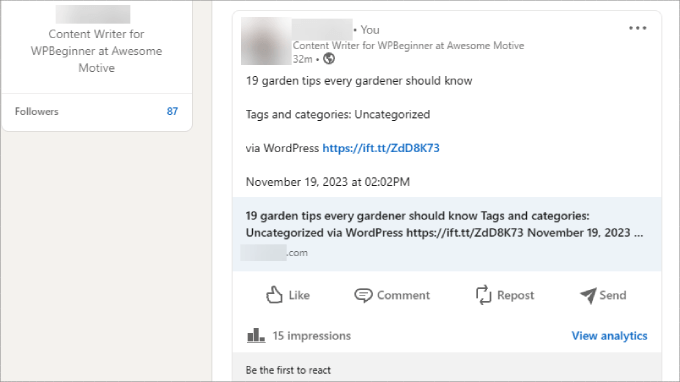
That’s all. Your IFTTT connection is now live. It will automatically check your WordPress site for new posts and share them as a status update on your LinkedIn profile.
We hope this article helped you auto-publish WordPress posts to LinkedIn. You may also want to see our expert picks of LinkedIn WordPress plugins to win new customers and our guide on how to schedule WordPress posts for social media with Buffer.
If you liked this article, then please subscribe to our YouTube Channel for WordPress video tutorials. You can also find us on Twitter and Facebook.





Jiří Vaněk
That’s great! On my website, I share the “personal” category on my LinkedIn profile. However, until now, I’ve always done it manually by copying the link and pasting it on LinkedIn. This automation will make writing more enjoyable for me because I won’t have to input articles manually anymore. And it’s perfect that I can choose exactly the category I need.
WPBeginner Support
Glad our guide was helpful!
Admin
Trevor
This plugin does not upload to a company linkedin page !!
WPBeginner Support
That may sadly be a current limitation set by Linkedin.
Admin
Paul
Hey Guys, when using IfTTT to post to Linked in , I am just wondering where they actually get posted to in LinkedIn . I have done all the connections and it all seemed to work fine in the setup phase, however now since i have posted several articles to my blog, i cannot find any content on LinkedIn . Any clues to help – cheers
Peter
Does the second method publish to LinkedIn as a new post, or a status update? I am looking for an option to autopublish as a post, not status update.
Kedar Adhikari
I have also same problem i have copied URL from address but also not working please help.
Terry Green
Very nice! Is it possible to use either option but delay the post from publishing to LinkedIn for a specific # of days?
Syams
I got 2 warnings:
1. Live channel fields value is not a valid Wordpress url
2. Unable to verify Wordpress credentials. Please try again.
Please help to solve it.
1. I have entered my blog domain url
Rashaad
The problem I am having is with conbecting my site with Ifttt. How do I ensure that I am entering the correct blog url?
WPBeginner Support
Visit your WordPress admin area and go to Settings » Address copy the URL from the WordPress address field.
Admin