One of the most common questions we get from WordPress users who run YouTube channels is: “How do I get more subscribers from my website visitors?” It’s a challenge we’ve faced ourselves.
After years of running multiple WordPress sites and helping others grow their YouTube presence, we’ve learned that adding a proper subscribe button is crucial for channel growth. When done correctly, it can turn your WordPress site into a powerful tool for growing your YouTube audience.
Today, we’ll share the exact methods we use to add YouTube subscribe buttons to WordPress sites. These are proven techniques that work across all themes and won’t slow down your website.
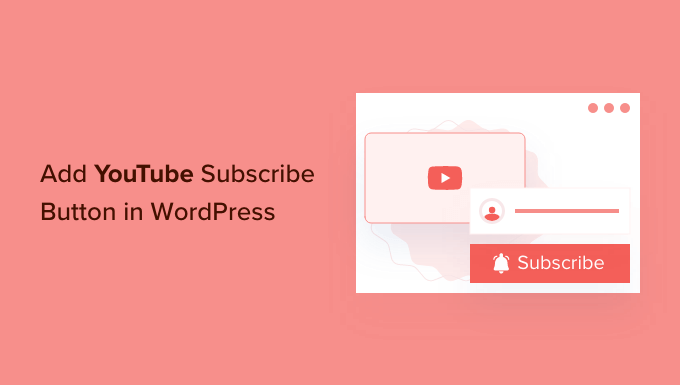
Why Add a YouTube Subscribe Button in WordPress?
A YouTube channel is a great way to reach a new audience, boost your website engagement, and increase blog traffic.
In fact, many websites also have YouTube channels, including WPBeginner.
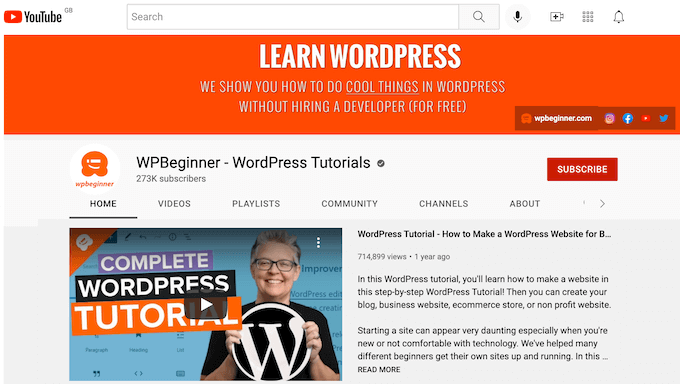
If you’ve launched a YouTube channel to support your WordPress blog, then you should make it easy for visitors to subscribe to your YouTube channel.
That’s where a YouTube subscribe button comes in.
This button lets visitors subscribe to your channel within seconds. A subscribe button can also promote your YouTube channel to visitors who may not have heard of it yet.
In this post, we’ll show you 2 different ways to add a YouTube subscribe button in WordPress. If you prefer to jump straight to a particular method, feel free to use the links below:
Ready? Let’s get started!
Method 1: Manually Adding YouTube Subscribe Button Code
In this method, we’ll talk about how to create a YouTube subscribe button using Google’s Developer tools. You can then add this button to any widget, post, or page using shortcode.
To get started, the first thing you’ll need to do is visit the YouTube subscribe button page.
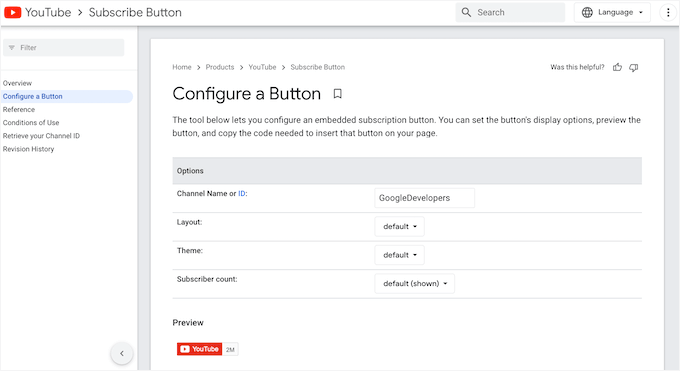
Here, you’ll need to type your YouTube channel name or ID into the ‘Channel Name or ID’ field.
To get this information, you’ll want to open a new tab in your browser and then head to the YouTube homepage. Then, you can click on your profile picture in the top right corner and select ‘Settings.’
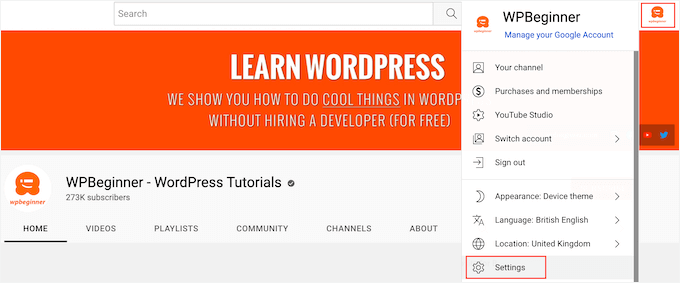
In the left-hand menu, go ahead and click on ‘Advanced Settings.’
Once you’ve done that, simply find the ‘Channel ID’ field and click its ‘Copy’ button.
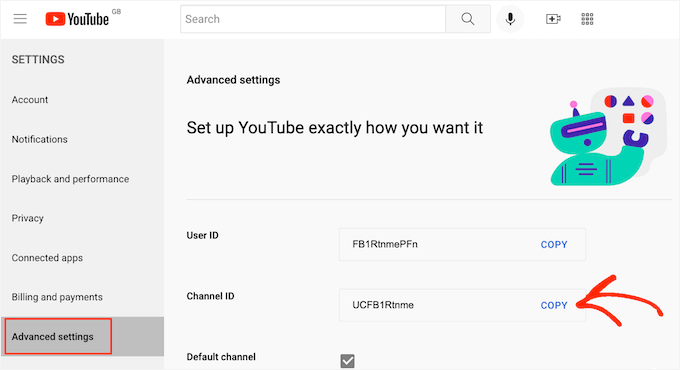
Now, you can switch back to the YouTube subscribe button page and paste the ‘Channel ID’ detail into the ‘Channel Name or ID’ field.
The preview will then update to show your total number of YouTube subscribers.
Now, there are 2 different layouts you can use for your YouTube subscribe button. The default layout shows the subscribe button and your total number of YouTube subscribers.
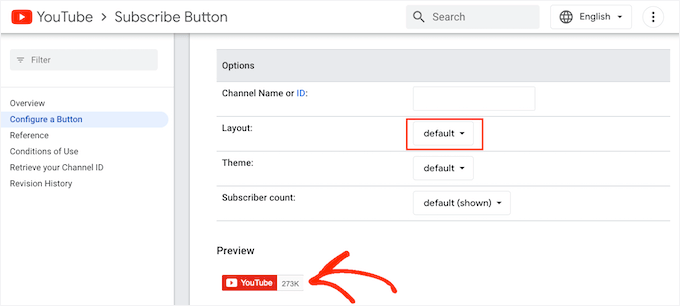
The other option is ‘full layout.’ If you choose this option, it will show the YouTube subscribe button and your subscriber count, as well as your channel’s profile picture and your YouTube channel’s title.
To see how your YouTube subscribe button looks like with the full layout, you can open the ‘Layout’ dropdown and then click on ‘full.’
The preview will update automatically to show the button design.
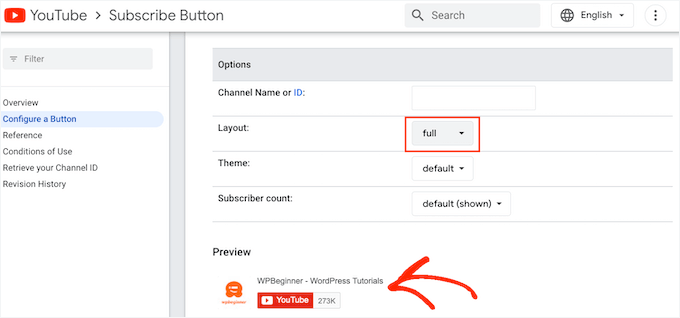
After choosing between the default and full layouts, you can pick a theme for your YouTube subscribe button.
The default theme has a white background, but you can switch to the dark mode if you prefer. This will darken the background of your YouTube subscribe button.
To see how your subscribe button looks like with the different themes, you’ll want to open the ‘Theme’ dropdown. From the list of available options, you can switch between ‘default’ and ‘dark’ to see which theme you like the best for your website.
In the following image, you can see a YouTube subscribe button in the dark mode.
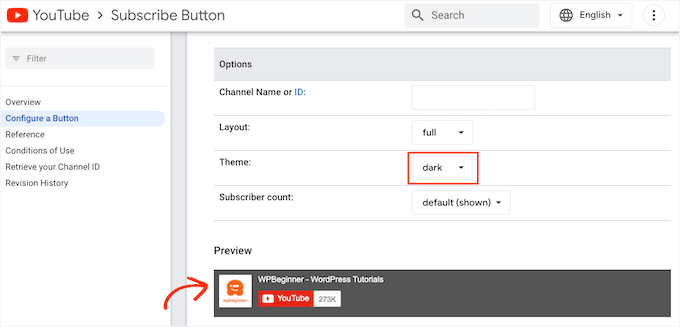
By default, the YouTube subscribe button shows your total number of YouTube followers. Showing how many people follow you on YouTube is a powerful form of social proof.
If visitors see that many people follow your YouTube channel, they’re more likely to see your website as an authority in your blogging niche. This can convince more people to subscribe to your channel.
However, sometimes you may want to hide your total number of YouTube subscribers. For example, if you’re a new channel, then you may want to build your following before showing the total subscriber count on your WordPress website.
To hide how many people are subscribed to your YouTube channel, simply open the ‘Subscriber count’ dropdown and then click on ‘hidden.’
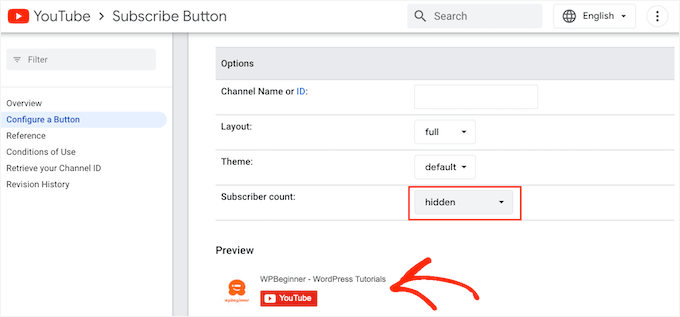
As you customize the subscribe button, Google will update the button’s embed code.
When you’re happy with how your button looks, go ahead and copy all of the code in the ‘Code’ section.
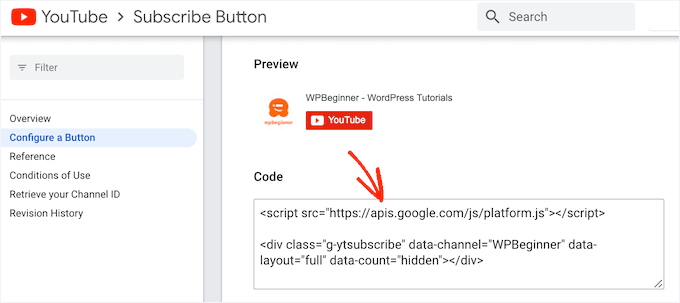
Now, you can simply paste the code into any widget, post, or page on your WordPress site. For more details on how to place the code, you can see our guide on how to add a shortcode in WordPress.
Once you’re done, don’t forget to save your changes. You can now visit your WordPress website to see the YouTube subscribe button live.
Method 2: Using a Plugin to Add a YouTube Subscribe Bar
Another way to add a YouTube subscribe button to your website is by using the YouTube Subscribe Bar plugin.
Once set up, this free plugin will automatically add a ‘Subscribe to YouTube channel’ bar to every YouTube video that you embed on your website.
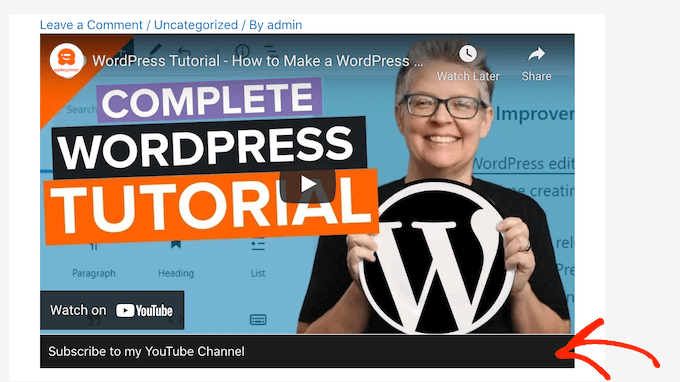
Disclaimer: We’re aware that this plugin hasn’t been tested with the latest three major WordPress releases. However, we’ve tested it, and it still works as expected. If you have concerns, check out our guide on whether it’s safe to use an outdated WordPress plugin.
And this subscribe bar will appear on all YouTube videos you embed, whether they’re your own or from other channels. So, it’s a great tool for promoting your channel and sharing videos from other creators.
Just be aware that this plugin only works for YouTube videos embedded using the oEmbed format. The easiest way to embed a YouTube video using oEmbed is to go to the video and click on the ‘Share’ button.
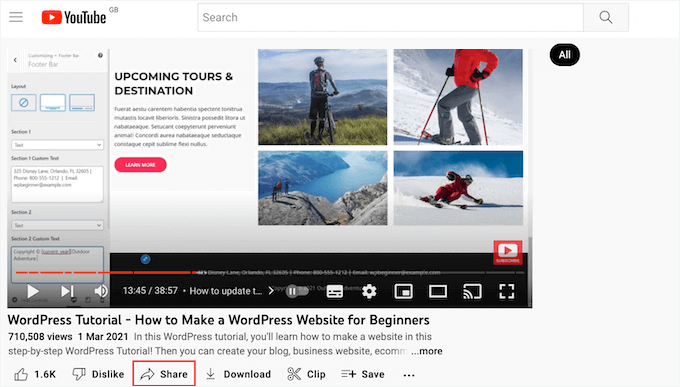
This will open a popup with various ways to embed the video. To learn more about the different options, please see our guide on how to embed videos easily in WordPress blog posts.
Since we want to use oEmbed, make sure you select the ‘Embed’ option. Then, go ahead and click ‘Copy.’
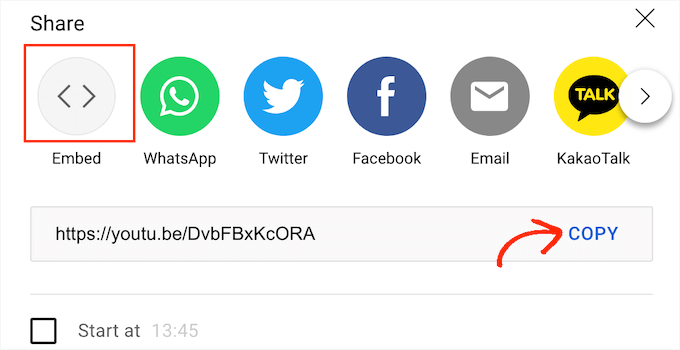
Once you’ve done that, simply open the page or post where you want to embed the video. Then, you can click the ‘+’ icon and search for ‘Embed.’
When you see the ‘Embed’ block, give it a click to add this block to your page or post.
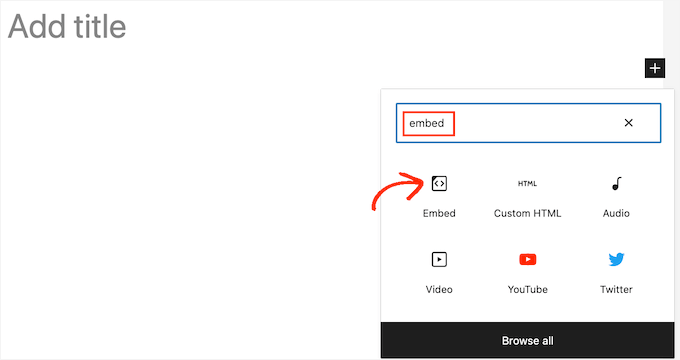
You can then paste the YouTube embed link into the block.
Once you’ve done that, click on the ‘Embed’ button to embed the video. You can then save or publish the page as normal.
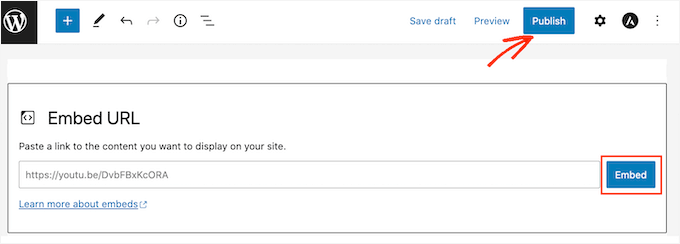
You’ll need to repeat this process for every YouTube video where you want to show the subscribe bar.
Once you’ve embedded at least one video, you can install and activate the YouTube Subscribe Bar plugin. To learn more, see our step-by-step guide on how to install a WordPress plugin.
After activating the YouTube Subscribe Bar plugin, you’ll want to head over to Settings » YouTube Subscribe Bar.
In the ‘YouTube Channel ID’ field, type in or paste your channel ID. You can get this ID by following the same process described above.
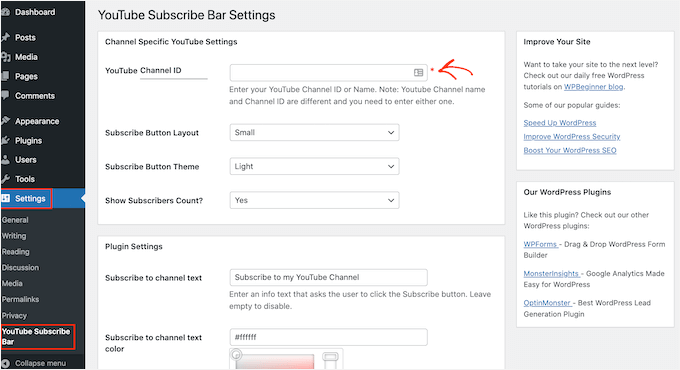
In the ‘Subscribe to channel text’ field, simply type in the text you want to show in your subscribe bar.
By default, this plugin uses ‘Subscribe to my YouTube Channel’ but you can adjust it to anything you want.
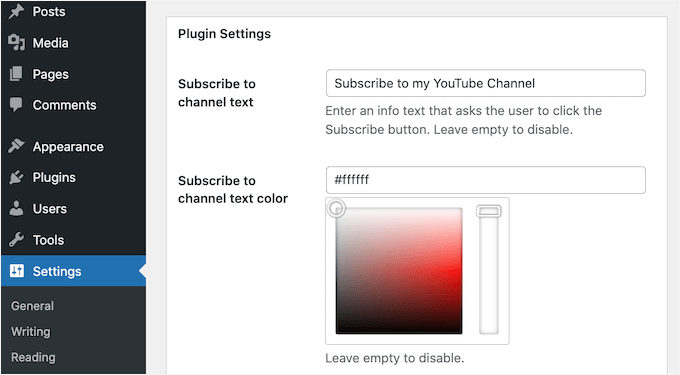
After that, you might want to use the color settings towards the bottom of the page to change the color of the bar’s background and text. You can also change the bar’s layout and choose between light and dark themes.
The settings that work best will vary depending on your WordPress theme. With that in mind, you may want to try different settings to see what looks the best on your WordPress website.
When you’re happy with your changes, you can publish your subscribe bar by clicking on the ‘Save Changes’ button.

You can now visit any page or post where you’ve embedded the YouTube video to see the subscribe bar in action.
Bonus Tip: How to Turn Website Visitors Into YouTube Subscribers
Adding a YouTube subscribe button to your WordPress site is a great way to get more subscribers. However, there are lots more ways to encourage your website’s visitors to become YouTube subscribers.
If you blog and create videos about similar topics, then you can easily embed YouTube videos in your WordPress blog posts.
If the visitor is interested in the blog post, then they may also be interested in the related YouTube video. This means there’s a good chance they’ll watch the video and then subscribe to your YouTube channel.
Even better, if you have lots of related videos then you can organize them into YouTube playlists. You can then embed the YouTube playlist on your WordPress website.

An effective playlist will guide your visitors from one video to the next one in order, keeping them engaged in your content. If a visitor watches and enjoys an entire YouTube playlist, they will likely subscribe to your channel.
If you regularly post YouTube videos to your channel, then you may want to show the latest videos from your YouTube channel in WordPress.
This is an easy way to show visitors you run an active YouTube channel. If visitors like what they see on your website, they may decide to subscribe to your channel so they never miss another video.
Video Tutorial
We also have a video tutorial on how to add a YouTube subscribe button. Be sure to check it out!
We hope this article has helped you learn how to add a YouTube subscribe button in WordPress. Next, you may also want to check out our guide on embedding a Facebook video in WordPress or our expert picks of the best YouTube video gallery plugins for WordPress.
If you liked this article, then please subscribe to our YouTube Channel for WordPress video tutorials. You can also find us on Twitter and Facebook.





Jiří Vaněk
That’s great. I’ve been thinking about expanding my tutorials on the website and started creating simple videos for them on YouTube. This could potentially boost channel viewership a bit. It’s a perfect solution and idea to place a subscribe button on the website.
WPBeginner Support
Glad we could share how to set it up
Admin
Karley
How abot adding a subscribe button on the blog post itself? Wil the codes from developr google be effective?
WPBeginner Support
Yes, you can use the codes from Google in a post if you prefer and they should work.
Admin
Ali
Hello
Thank you for providing valuable information that is very helpful. Really.
WPBeginner Support
You’re welcome
Admin
Mathukutty P. V,
Thanks. I could find this post through google search and added the widget.
Sonam
Hello …
Thank you for providing valuable information that is very helpfull for beginners. I always inspire by you and your blog
Jeff Campbell
Any plans to add integration with iframe? I have hundreds of YouTube videos embedded on my various posts and all are done by just copying the code off the YouTube embed option which is iframe. As much as I love this idea, it’s not worth it to me to go back re-code hundreds of videos.
WPBeginner Support
Hi Jeff,
At the moment there are no plans to add integration with iframe.
Admin
Raghu
I have the latest version of Wordpress installed. First version works ok but the 2nd version, with bar below the video is not working.
Mary White
This is great but I am unable to get your plugin to work. I set the first option up in my footer widget. Thank you
WPBeginner Support
Hi Mary,
Can you please share a link or screenshot so that we can take a look?
Admin
Bakari Chavanu
I got Method 1 to work, but Method 2 is not working. I use the same ID as I did in the first method. I also used the YouTube URL for the blog article. Not sure why it’s not working.
Editorial Staff
Hi Bakari,
The second method will only work if you embed a video in your blog post and use oEmbed.
Admin
Fee
Would love to use this, but for some reason the Google button is showing an “error” ????
WPBeginner Support
Hey Fee,
Can you please share a link or screenshot so that we can take a look?
Admin
Una Neary
Method 1 works great, I put ID in, as name did not work. Thank you for this.
Mike
This was exactly what I needed.
Kautsar Juhari
How to add Subscribe Button Like WPbeginner does??????
Sagar Patil
it worked thanks.
Rohit Shukla
Hi,
Can you tell me how to add subscribe to my channel button below every video like you have in your all posts?
I found the plugin but it is not updated for long time. can you tell me way to do it.
Asumpta
Thanks for this,hoever when i use the first method,it says error. I dont know why it won’t accept my youtube channel name
Tiffany
I too got the error message using my channel name. It worked after inputting my ID instead, which I copied from the address bar via desktop.
FX Bayu Anggara
Method 1 is very easy, Great. Thank you very much.
Naveen
But how I add YT subscription button below video
Jayden
I think using a proper Plugin is quite suitable to show up YouTube subscribe button to our website or blog. There are many reasons why most of the people choose Wordpress over different platforms and use of plugins is one of them. Thanks for letting us know about this Plugin.
GiniD
The plugin says it is only compatible up to 3.2.1. and hasn’t been updated for over a year.
WPBeginner Staff
We tested the plugin with WP 4.0.1 and it worked fine so you can safely install the plugin. Please note that despite the fact that a plugin hasn’t been tested with the latest version of WordPress does not mean that it does not work with the latest version. It just means that the plugin author didn’t update their plugin’s readme file to reflect this change. This is a common issue, and we wish plugin authors would at least update their readme files to reflect this.