Wholesale pricing can make your online store more attractive to retailers that need to place large orders. While WooCommerce doesn’t allow adding wholesale pricing by default, you can set it up easily using a plugin.
Over the years, we’ve tested, used, and worked with many WooCommerce plugins at WPBeginner. In our experience, Wholesale Suite is the perfect option for showing wholesale prices on your online store.
In this article, we will show you how to easily add wholesale pricing in WooCommerce for customers who want to place bulk orders.
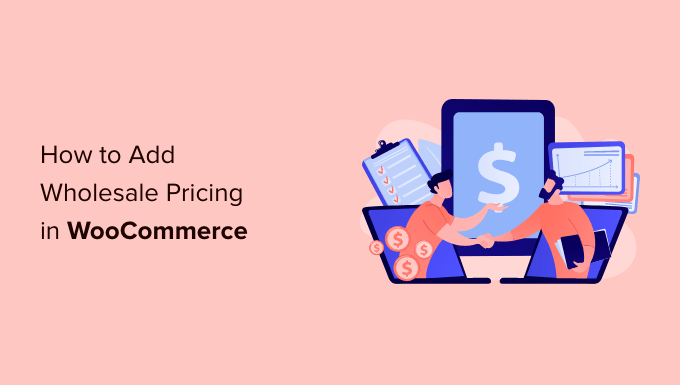
Why Add Wholesale Pricing in WooCommerce?
If you have enough resources and staff to manage really big orders, then you may want to set wholesale pricing for your online store. This can make your site more attractive to companies or organizations who need to buy in bulk.
Various types of businesses choose to display wholesale pricing for their products in addition to their regular ones, like dropshipping businesses and B2B companies.
Unfortunately, WooCommerce doesn’t allow store owners to offer different pricing based on quantity or the customer’s user role by default.
This means your wholesale customers will need to manually negotiate prices and discounts in order to place their orders. If you don’t offer automated discounts for wholesale customers, then those customers will eventually look elsewhere.
That being said, let’s take a look at how to easily add wholesale pricing in WooCommerce so customers can place big orders quickly. You can use these quick links to navigate through these simple steps:
- Step 1: Install the WooCommerce Wholesale Suite Plugin
- Step 2: Set Up a Wholesale Customer Account
- Step 3: Add Wholesale Prices in WooCommerce
- Step 4: Create New Wholesale Customer Roles
- Step 5: Set Up Global Discounts for Wholesale Customers
- Step 6: Add a Wholesale Order Form
- Learn More Ways to Manage Your WooCommerce Wholesale Store
Note: In this tutorial, we will assume that you have set up WooCommerce and created your own online store. If not, you can read our full WooCommerce made simple tutorial for step-by-step instructions.
Step 1: Install the WooCommerce Wholesale Suite Plugin
The best WooCommerce extension for adding wholesale prices is WooCommerce Wholesale Suite. This is a suite of plugins that allow you to start a wholesale store and manage your wholesale customers.
To learn more about this plugin bundle, check out our Wholesale Suite review.
The first thing you need to do is install and activate the free WooCommerce Wholesale Prices plugin and the premium Wholesale Suite extension.
While it’s possible to set up wholesale pricing using the free plugin alone, the extension will get you more advanced features. For example, you can set a minimum order threshold that would make the customer’s order qualify for wholesale pricing.
For more details about plugin installation, see our step-by-step guide on how to install a WordPress plugin.
Once you have installed and activated the plugin, head over to Wholesale » License.
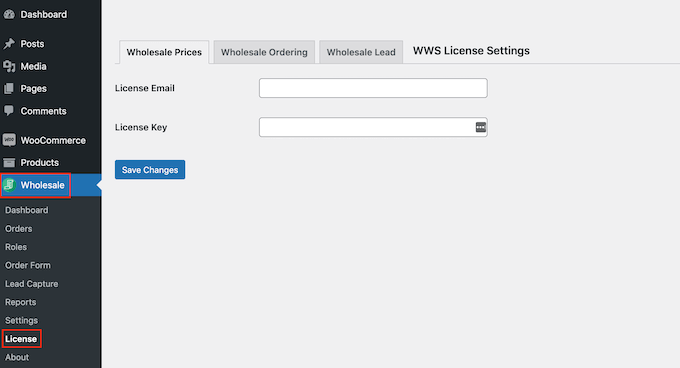
You can now enter your business email address and license key.
You’ll find the license key by logging in to your Wholesale Suite account. This information is also included in your purchase confirmation email.
After adding this information, click on the ‘Save Changes’ button.
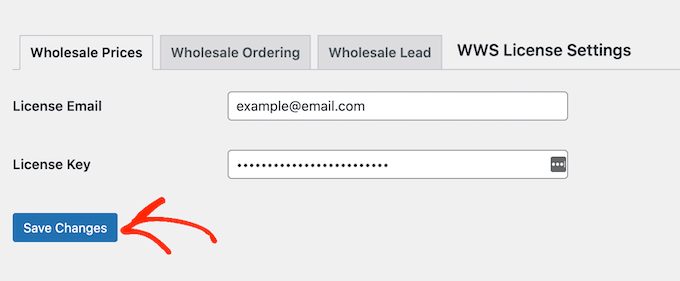
Once you’ve done that, continue to the next steps.
Step 2: Set Up a Wholesale Customer Account
Wholesale Suite automatically creates a new user role called ‘Wholesale Customer.’ This role allows you to offer a discount to all your wholesale clients at once.
By default, anyone who has a ‘Wholesale Customer’ role will see the discounted pricing when they log in to their account.
To create a ‘Wholesale Customer’ account, go to Users » Add New.
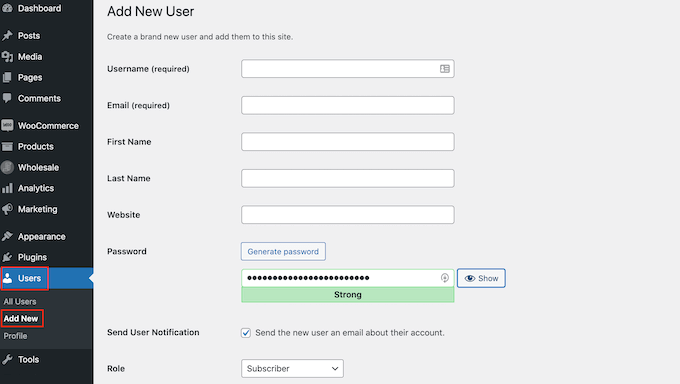
Here, enter all the information you want to use, such as the wholesaler’s business email address and username.
Then, just open the ‘Role’ dropdown and choose ‘Wholesale Customer.’
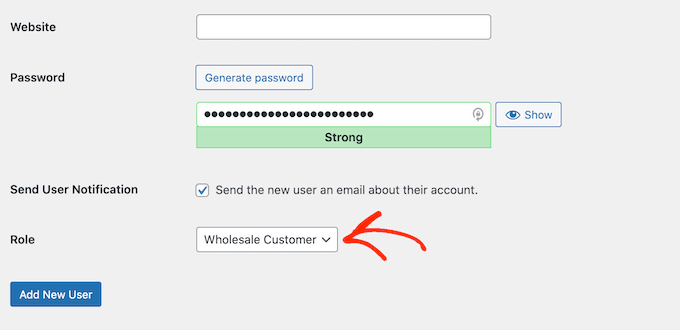
After that, scroll to the bottom of the screen and click on the ‘Add New User’ button.
You can now create more wholesale customer accounts simply by repeating the process described above.
Step 3: Add Wholesale Prices in WooCommerce
Once you’ve created some wholesale accounts, the next step is offering them an exclusive discount. One option is to add wholesale pricing to individual WooCommerce products. To do this, simply create a new product or open an existing product for editing.
Then, scroll to the ‘Product Data’ section. If you haven’t already, then you can set the ‘Regular Price,’ which is the default retail price that’s offered to everyone who visits your WordPress website. You can also set a sale price.
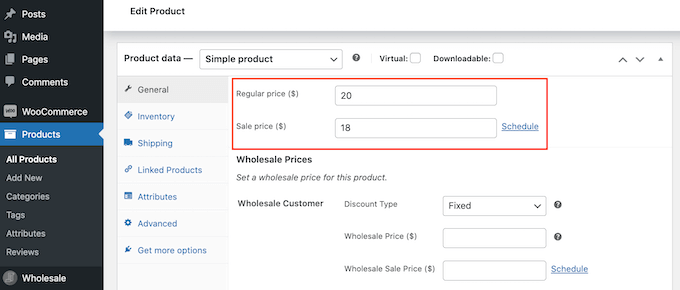
After that, scroll to the ‘Wholesale Prices’ section and open the ‘Discount Type’ dropdown. You can now choose to offer wholesale customers a fixed discount or a percentage discount.
If you select ‘Percentage,’ then type an amount into the ‘Discount (%)’ field. Wholesale Suite will then work out the price and show the value in US dollars.
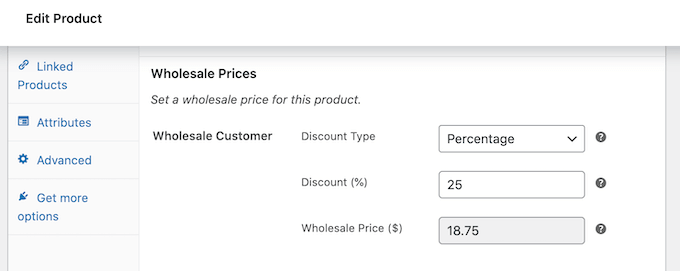
If you choose ‘Fixed’ from the dropdown menu instead, then you can simply type a value into the ‘Wholesale Price’ field.
You may also want to set a time limit for the wholesale discount. For example, you might offer a bigger wholesale discount leading up to popular holidays to try and get some extra sales.
To do this, click on the ‘Schedule’ link.
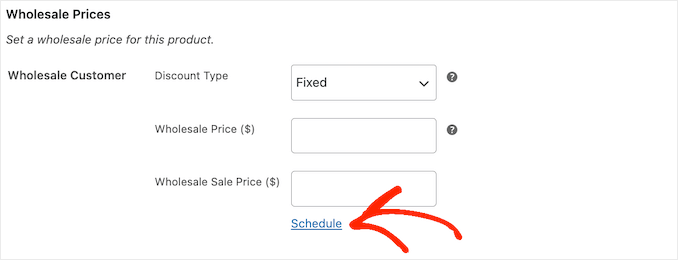
This adds two new fields where you can enter the start date and end date.
In this way, you can create automated workflows for your wholesale discounts.
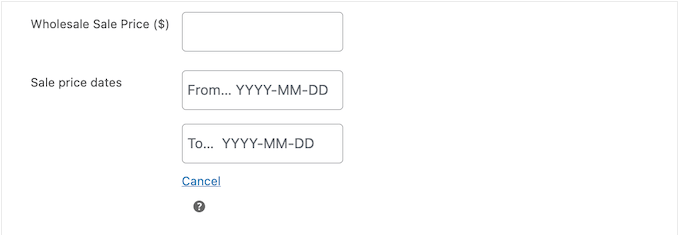
After that, scroll to the ‘Wholesale Minimum Order Quantity’ section.
Here, type in the minimum number of items a customer must purchase in order to unlock wholesale pricing.
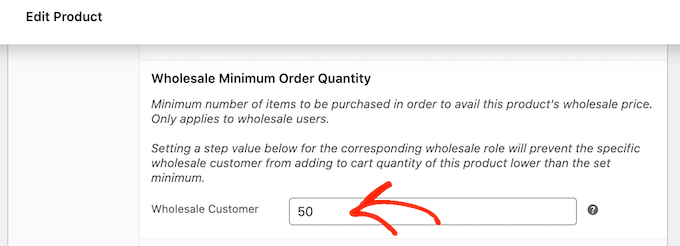
This is all you need to offer simple wholesale pricing, so you may want to go ahead and update or publish the product.
Now, any wholesaler who is logged into their account will see the discounted product price next to the regular price on the wholesale product page.
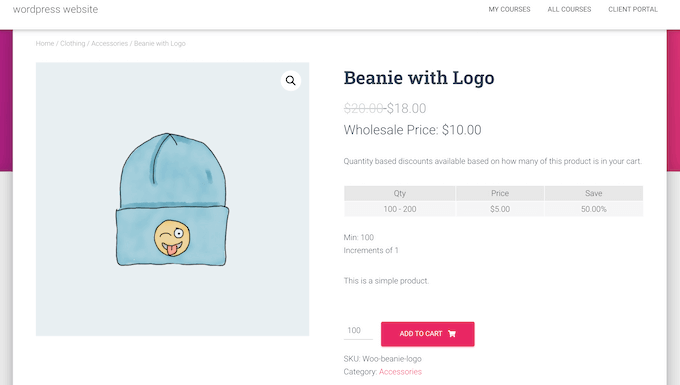
To get more bulk orders and wholesale customers, there are some extra settings you may want to look at.
Setting Up Quantity Based Wholesale Pricing
Offering tiered discounts can encourage wholesale customers to buy more units. For example, you might offer a 25% discount if the customer buys at least 50 units and a 50% discount if they buy more than 100 units.
To create wholesale tiered pricing discounts, simply open the product where you want to offer tiered pricing and then scroll to the ‘Product Quantity Based Wholesale Pricing’ section. Here, check the following box: ‘Enable further wholesale pricing discounts based on quantity purchased?’
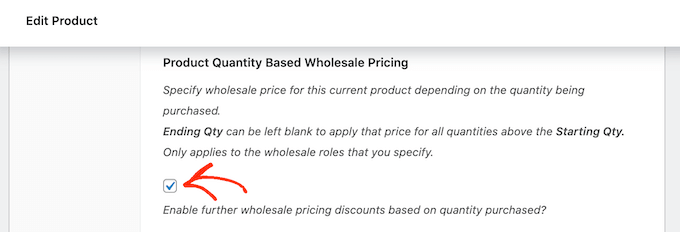
This adds some new settings where you set the starting and ending quantity, plus the discount you want to offer.
After entering this information, click on ‘Add Quantity Discount Rule.’
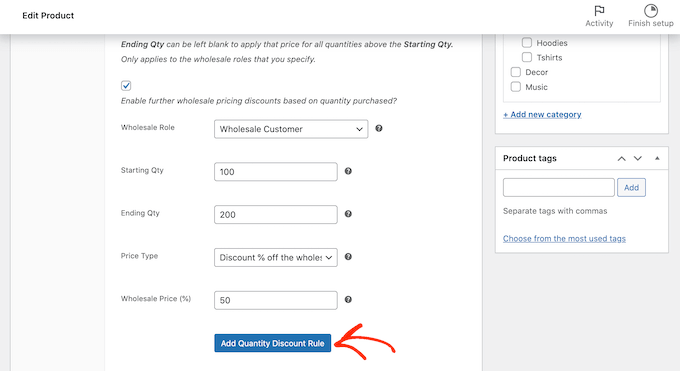
You can add more tiers to your pricing simply by following the process described above.
Enforce a Minimum Order for Wholesale Customers
By default, wholesalers don’t need to meet the minimum order quantity. They can buy as few products as they want, although they may not qualify for their wholesale discount.
In this case, you’ll want to prevent wholesalers from abusing their wholesaling privileges. One way you can do this is by scrolling to the ‘Wholesale Order Quantity Step’ section and then typing a ‘1’ into the field.
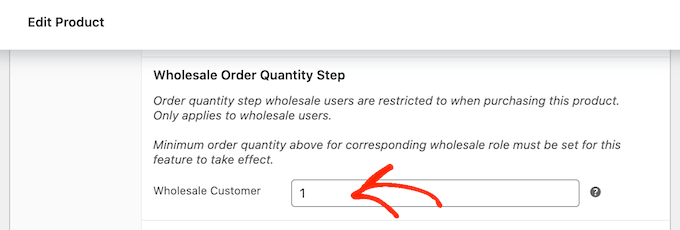
After that, click on the ‘Publish’ or ‘Update’ button to save your changes to the product.
Next, go to Wholesale » Roles in the WordPress dashboard. You can now hover over the ‘Wholesale Customer’ role and click on the ‘Edit’ link when it appears.
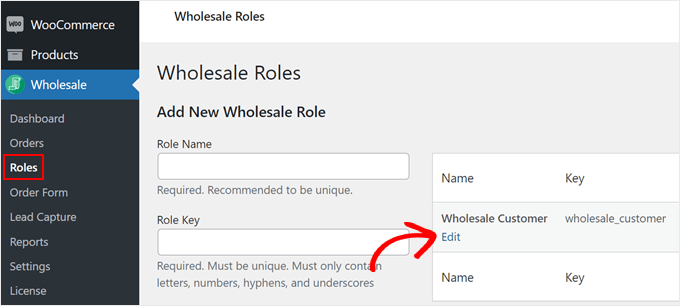
On this screen, check the following box: ‘Prevent purchase if the wholesale condition is not met.’
Once you’ve done that, just click on the ‘Edit Wholesale Role’ button to save your changes.
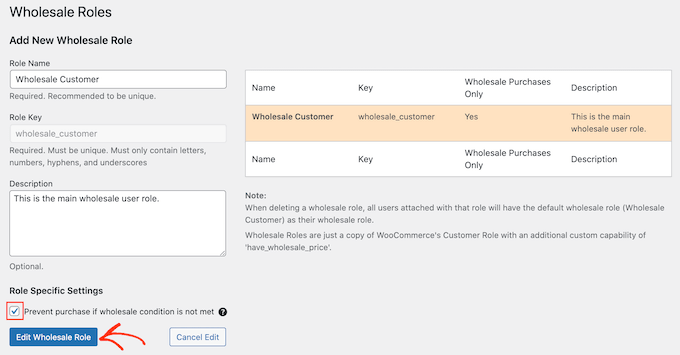
Now, wholesalers won’t be able to check out until they meet the minimum quantity.
Step 4: Create New Wholesale Customer Roles
As we’ve explained before, Wholesale Suite creates a new role called ‘Wholesale Customer.’ If you want to offer the same discount to all your wholesale clients, then you can simply use this default role.
However, sometimes you may want to create different wholesale roles with different discounts or even entirely different perks, such as free shipping.
For example, you might give a bigger discount to the wholesaler who places the biggest order. In this way, you can keep your valuable customers coming back to your eCommerce store or digital product marketplace.
To create more roles, go to the Wholesale » Roles page. Then, give the role a name and a key, and then type in an optional description.
When you are happy with the information you’ve entered, click on ‘Add New Wholesale Role.’
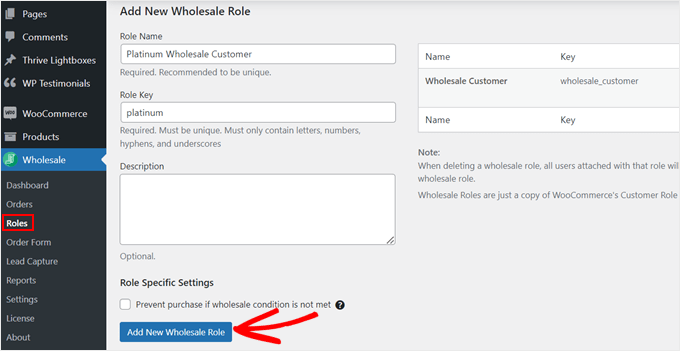
You can now assign this role to any customer by opening that person’s user profile in the WordPress dashboard.
Here, simply open the ‘Role’ dropdown and select the wholesale role you just created.
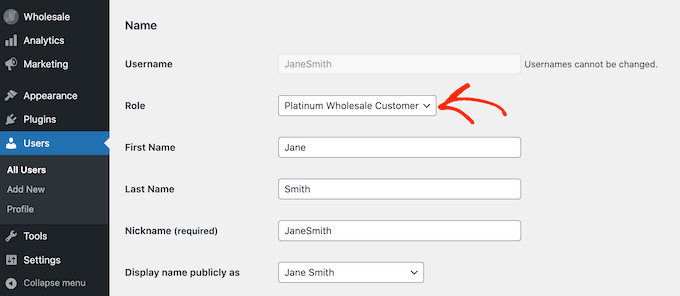
You can also set product-specific wholesale pricing tiers.
Simply open the product and scroll to the ‘Wholesale Prices’ section. You’ll now see different settings for each of the user roles.
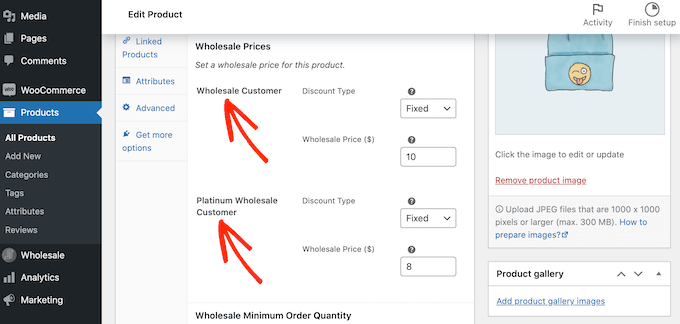
To create a discount or other perk for the new user role, simply follow the same process described above.
Pro Tip: You can customize your wholesale user roles in exactly the same way as any other WordPress role. To learn more, please see our guide on how to add or remove capabilities to specific users in WordPress.
Step 5: Set Up Global Discounts for Wholesale Customers
A lot of the time, you’ll want to add a different wholesale price to each product. However, you can also set a global percentage discount for all products using the Wholesale Prices WooCommerce plugin.
Wholesale Suite will apply the global discount to all products where you didn’t add a unique wholesale price. This allows you to offer store-wide benefits to wholesalers, so it’s a great choice if you have a big WooCommerce store with lots of products.
Just be aware that there’s no minimum order value. This may be a good way to encourage wholesalers to try new products by allowing small orders, but you should also think about the impact this will have on your profits.
To create a global discount for wholesale customers, go to WooCommerce » Settings. Then, click on the ‘Wholesale Prices’ tab.
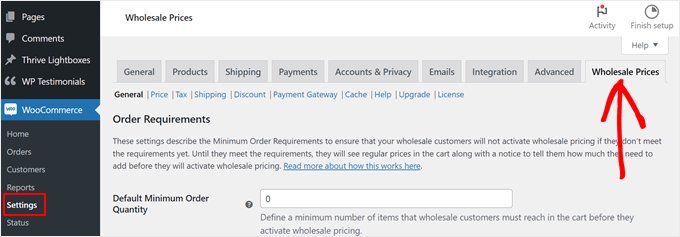
In this tab, you can configure the default settings for your wholesale customers. For example, you might offer a shipping discount or give wholesale customers a choice of more WooCommerce payment gateways.
To improve the customer experience, it’s a good idea to spend some time looking through the different tabs.
To create a global discount, go ahead and click on the ‘Discount’ link.
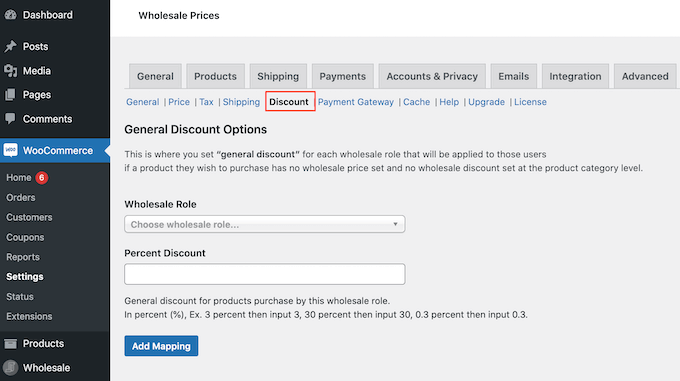
With that done, open the ‘Wholesale Role’ dropdown menu and select the role that will get the global discount.
After that, just type a number into the ‘Percent Discount’ field.
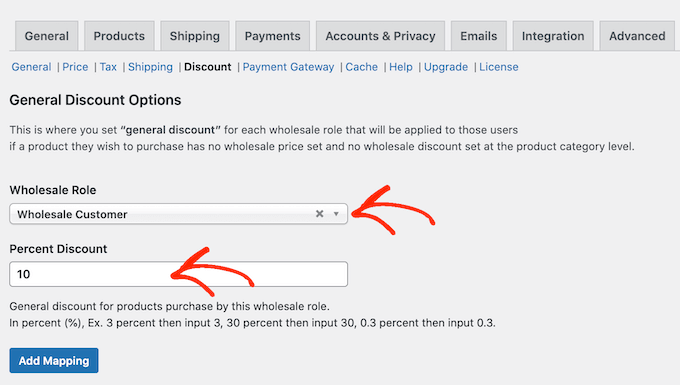
Once you’ve finished, just click on the ‘Add Mapping’ button to save your changes.
Step 6: Add a Wholesale Order Form
With your wholesale pricing set up, you will also need to add an order form for your customers to purchase products in bulk.
Wholesale order forms make it easy for wholesale customers to place orders on your website. Instead of going through each product or product category one by one, they can simply use the form to select the products they need in their desired quantities.
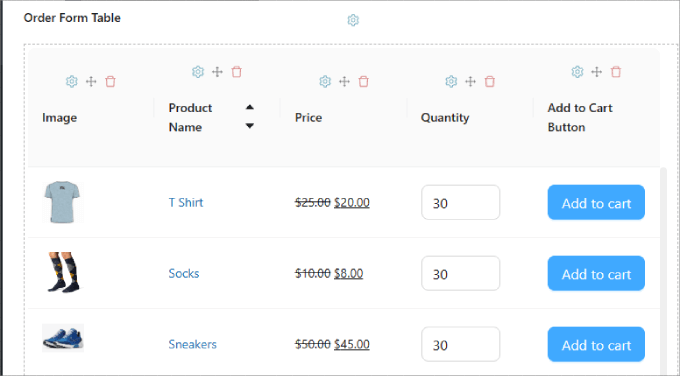
To learn more, you can check out our guide on how to create a wholesale order form in WordPress.
This tutorial shows you 3 different methods: using Wholesale Suite, WPForms, and WP Simple Pay.
With your wholesale pricing added and your order form ready, you can now confidently accept wholesale orders from your customers.
Learn More Ways to Manage Your WooCommerce Wholesale Store
Adding wholesale prices is just the first step to starting a WooCommerce wholesale store. Check out the articles below to improve your customer experience:
- How to Hide Prices in WooCommerce (Keep Product Pricing Private)
- How to Create a Members-Only WooCommerce Store (Step by Step)
- Best Inventory Management Plugins for WordPress (Compared)
- How to Optimize the Customer Journey for WooCommerce Store
- How to Disable Payment Methods in WooCommerce
- How to Accept Alipay Payments in WordPress
- How to Customize WooCommerce Product Search Results Page
- Best WooCommerce Automations to Increase Sales
- Best WooCommerce Multi-Vendor Plugins (Compared)
- How to Offer Shipment Tracking in WooCommerce (Step by Step)
We hope this tutorial helped you add WooCommerce wholesale pricing in WordPress. You may also want to see our list of best WooCommerce points and rewards plugins and how to create a WooCommerce popup to increase sales.
If you liked this article, then please subscribe to our YouTube Channel for WordPress video tutorials. You can also find us on Twitter and Facebook.





Flo Nelson
I’m not clear about what this means:
“If you want to strictly implement the minimum order quantity for wholesale customers, then you can set the product’s Wholesale Order Quantity Step to 1.”
Vishal
I don’t see most of these options with this plugin. Are there any alternatives?
WPBeginner Support
The plugin options are still available. If you are not seeing the settings you may want to reach out to the plugin’s support to ensure there aren’t any errors with your specific site.
Admin