Some of our readers asked if we could make a tutorial on adding sample data in WooCommerce.
Adding sample data in WooCommerce can be a massive help, as it allows you to see how your online store will look and function.
While it’s useful when setting up a new store, sample data also helps with testing before you launch it to the public. This is because the product data can show you what needs tweaking.
In this article, we will guide you through the step-by-step process of adding sample data in WooCommerce.
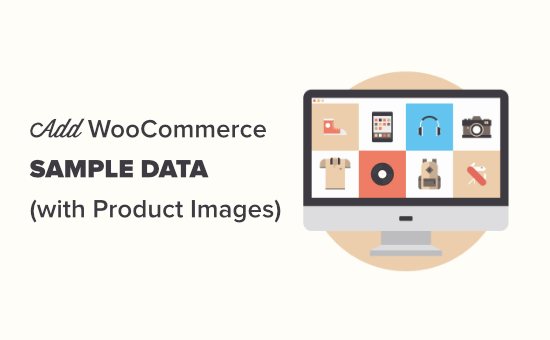
What Is WooCommerce Sample Data?
Sample data in WooCommerce is pre-made product info you can add to your online store. It includes example products, descriptions, prices, categories, images, and other details.
Adding sample data helps you see how your store will look and work before you add your own products. What’s more, using sample data is helpful for:
- Testing: Making sure your online store’s design and features work well.
- Learning: Understanding how WooCommerce handles products, tags, categories, and other data.
- Designing: Seeing how things on your product pages, including images and descriptions, will look on your site.
- Tweaking: Letting you resolve potential problems with your WooCommerce theme and trying out essential WooCommerce plugins before going live.
Overall, sample data lets you set up and improve your store without the stress of using your real product listings. As a result, it enables you to offer a better customer experience when you go live with real products.
With that in mind, we will show you how to add sample data in WooCommerce. Here’s a quick overview of all the steps we will cover:
Ready? Let’s get started.
☝ Important Note: To follow this tutorial, you will need to have a fully functional WooCommerce store. If you haven’t set yours up yet (or you are still in the process), check out our ultimate WooCommerce guide for beginners.
How to Add WooCommerce Product Sample Data
First, you can navigate to WooCommerce » Home in your WordPress admin area and click on the ‘Add your products’ step.
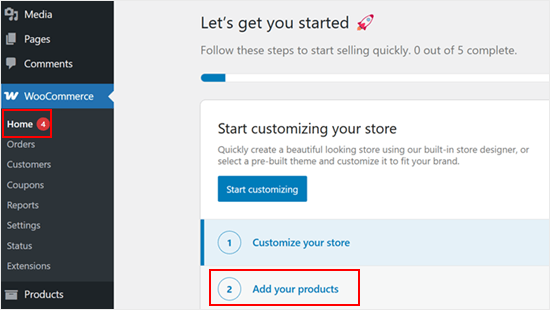
You will then see a step-by-step wizard to add your products.
From here, you can click on the ‘View more product types’ link.
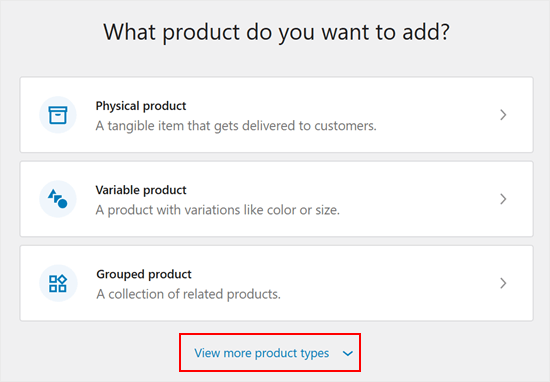
After that, you will see two extra options.
You just need to click on the ‘Load Sample Products’ button to start.
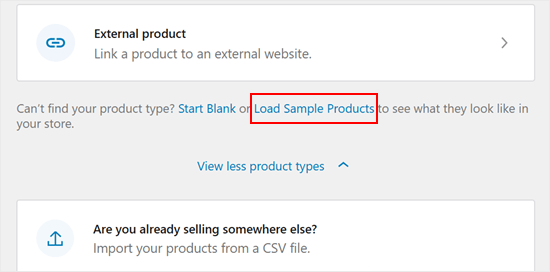
A new popup will now appear.
Go ahead and click on the ‘Import sample products’ button.
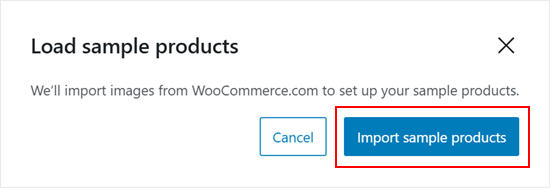
The sample WooCommerce products will then show up just like regular products.
Here, you can edit them just like any other WooCommerce product, preview them with your WooCommerce theme, and try out different WordPress plugins.
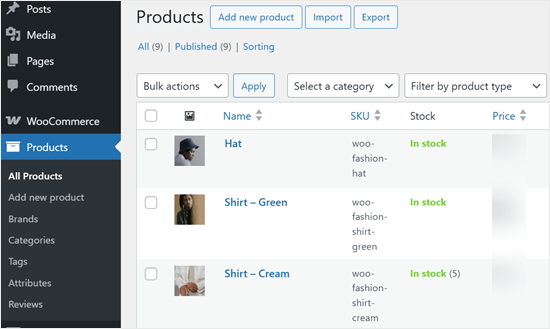
How to Create Sample Orders in WooCommerce
WooCommerce doesn’t come with a sample order generator. The easiest way to create dummy orders in WooCommerce is to simply go through the checkout process yourself. This lets you optimize your customer journey and boost conversions.
The good news is that it’s easy to do this without spending any money and changing your products’ prices.
Simply go to the WooCommerce » Settings » Payments page in your WordPress admin and enable the toggle for the ‘Cash on delivery’ payment option.
Don’t forget to click the ‘Save Changes’ button.
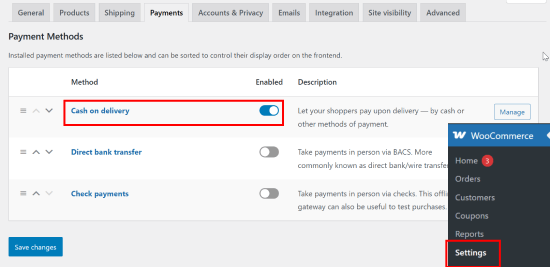
Next, you’ll need to go to your store and complete the full checkout process to order some of the dummy products.
You should then see your orders on the WooCommerce » Orders page.
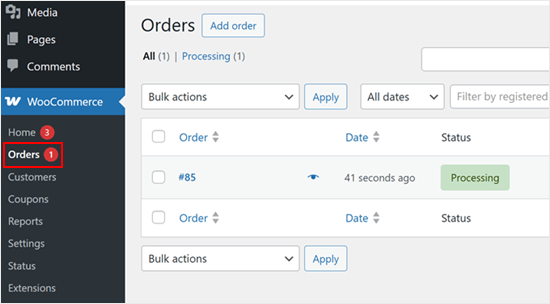
You can create as many sample orders as you want.
For more tips about optimizing customer journeys, then feel free to check out our actionable tips on the best ways to increase WooCommerce sales.
How to Remove the Sample Data in WooCommerce
After you’ve finished using your sample data, you can delete the dummy products and orders.
To delete orders, you can head over to WooCommerce » Orders in your WordPress admin. Here, simply select all the orders and use the ‘Bulk actions’ menu to move them all to the trash.
The next step is to select ‘Move to trash’ from the dropdown menu and click the ‘Apply’ button.
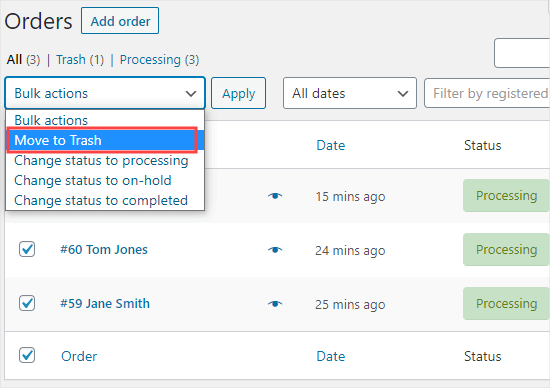
To delete products, you can go to Products » All Products.
Again, simply select all the products and use the ‘Bulk actions’ menu. Then, you’ll want to select ‘Move to trash’ and then click the ‘Apply’ button.
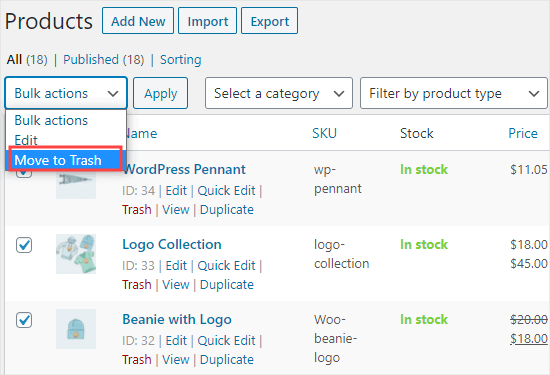
Add Sample Data in WooCommerce FAQ
In this section, we’ve answered some of the most frequently asked questions about adding sample data in WooCommerce.
How do I import dummy data in WooCommerce?
In short, to import dummy data, you can use the sample CSV file provided by WooCommerce. Simply go to Products » All Products » Start Import, and choose the sample data file. This will add example products to your store.
How do I create a CSV file for WooCommerce?
You can create a CSV file for WooCommerce using a spreadsheet program like Excel or Google Sheets. Just make sure to include columns for product details like name, price, description, and categories. When you’re done, you can save the file as a CSV.
How do I add custom data to a WooCommerce product?
You can add custom data to a WooCommerce product by navigating to Products » Product Data when editing a product. Then, you’ll want to look for the ‘Custom Fields’ tab to add custom data.
Video Tutorial
We hope this article helped you learn how to add sample data in WooCommerce. Now that your store is ready, we recommend that you check out our article on how to set up WooCommerce conversion tracking and our ultimate guide to WooCommerce SEO.
If you liked this article, then please subscribe to our YouTube Channel for WordPress video tutorials. You can also find us on Twitter and Facebook.





Pasquale Mellone
I am in the middle of launching an e-commerce website and I want aware of the sample data feature. Very slick! Thanks for sharing!
WPBeginner Support
You’re welcome!
Admin