By default, WordPress comes with a built-in search feature, but it’s not very good. However, you can easily change that by adding Google Search in its place to provide more relevant and accurate results.
This will boost user experience on your blog and make it easier for visitors to find the content they are looking for. We’ve found that this leads to increased engagement and a higher chance of converting casual browsers into loyal readers or customers.
In this article, we will show you how to easily add Google Search to a WordPress site.
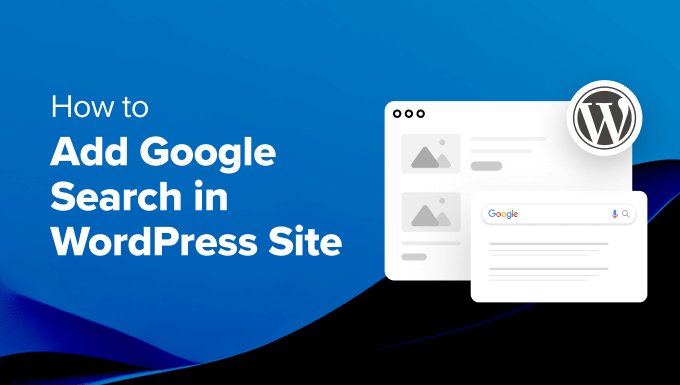
Why Should You Use Google Search in WordPress?
The default WordPress search feature is not very useful and often fails to find relevant results to user queries. This forces many site owners to look for alternatives.
You can use a popular WordPress search plugin. However, the problem is that you still have to manage that plugin, and it will have an impact on your server resources.
On the other hand, you can use Google’s reliable and powerful search feature instead. It is free, allows you to limit the search to your sites only, and can be run from your WordPress site.
Plus, the Google search is fast, users already trust the brand, and you will not have to maintain or update it. You can even allow users to search external websites on Google if needed.
Having said that, let’s see how you can easily add a Google site search to your WordPress site.
How to Add Google Search to a WordPress Site
You can easily add Google Search to your WordPress site by visiting the Google Programmable Search Engine website.
From here, click the ‘Get Started’ button.
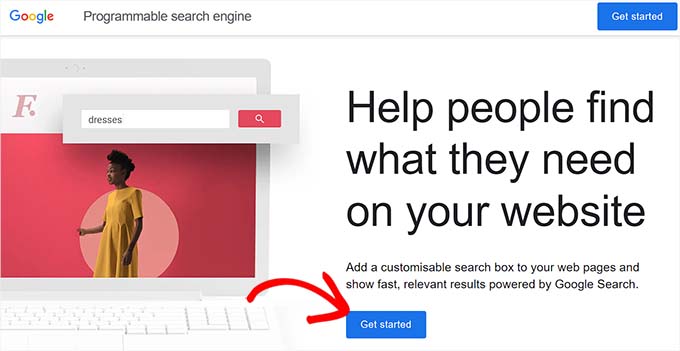
This will direct you to the ‘Create a new search engine’ page, where you must add a name for the search form you are about to create.
Next, select the ‘Search specific sites or pages’ option in the ‘What to search?’ section and add your WordPress site’s URL.
Now, the Googe Site Search will only index the content available on your website. However, if you want Google to show search results from other websites as well, then you can choose the ‘Search the entire web’ option.
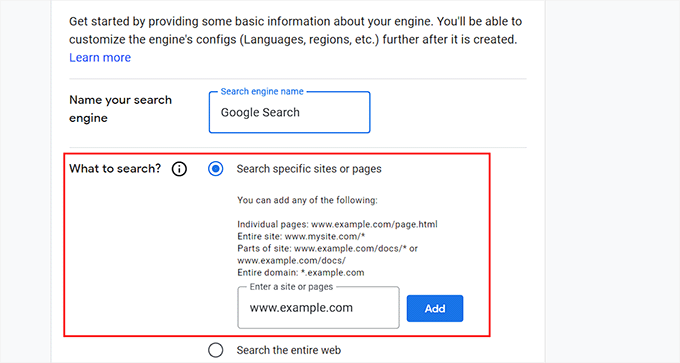
Next, scroll down and toggle on the ‘Image Search’ option to allow your Google Search form to index images on your website. We recommend this option if you sell photos online, have a photography website, or run a travel blog.
After that, you can also toggle on the ‘Safe Search’ switch so that users won’t be shown inappropriate results for their queries.
Once you are done, click the ‘Create’ button.
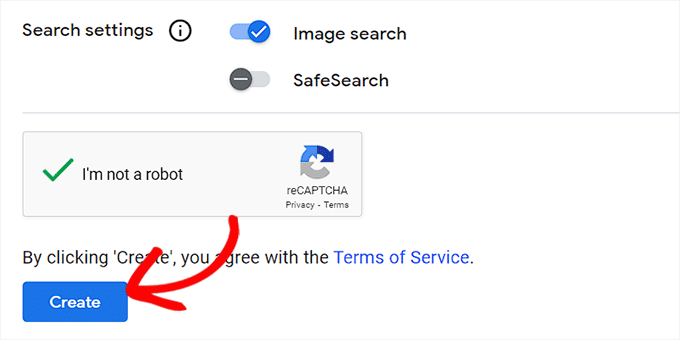
Google will now generate your search engine ID code for you.
From here, simply copy the code and paste it into a Notepad app or plain text editor.
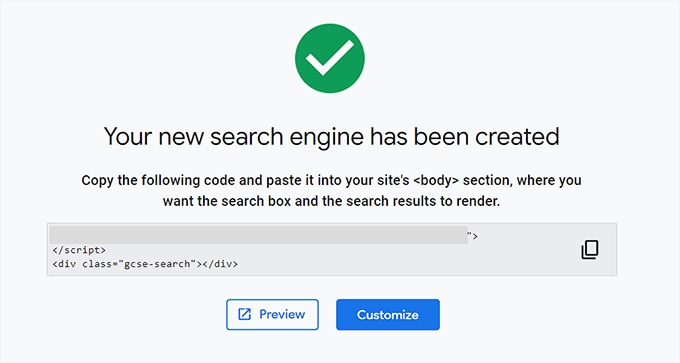
Now, you must visit your WordPress dashboard and edit your theme files to add the search to your site’s <body>. However, this can be risky, and the smallest error can break your website.
That is why we recommend using WPCode instead. It is the best WordPress code snippets plugin on the market that makes it safe and easy to add custom code.
First, you need to install and activate the WPCode plugin. For detailed instructions, see our beginner’s guide on how to install a WordPress plugin.
Note: WPCode has a free plan that you can use for this tutorial. However, upgrading to the pro version will give you access to more features like smart conditional logic, a cloud library of code snippets, and more.
Upon activation, visit the Code Snippets » + Add Snippet page from the WordPress admin sidebar. Here, click the ‘Use Snippet’ button under the ‘Add Your Custom Code (New Snippet)’ option.

This will take you to the ‘Create Custom Snippet’ page, where you can type any name you like for the snippet. Then, select ‘Universal Snippet’ as the code type from the dropdown menu on the right.
Once you do that, simply paste the Google Search Engine ID into the ‘Code Preview’ box.
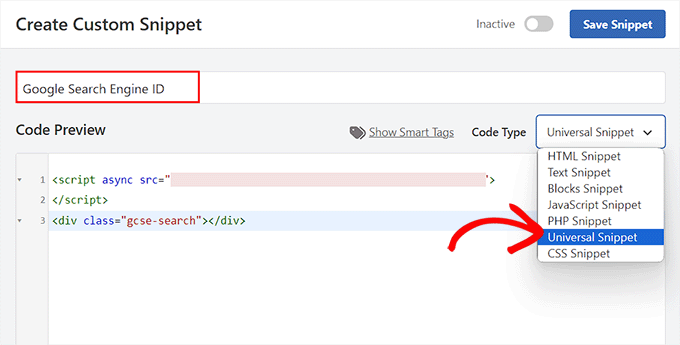
Then, scroll down to the ‘Insertion’ section and select the ‘Auto Insert’ mode. Upon activation, the Google Search form will be automatically added to your site.
After that, you can expand the ‘Location’ dropdown menu to choose where you want to display your search box.
For example, if you want to display the search form at the top of all your pages and posts, then you can select the ‘Insert Before Post’ option.
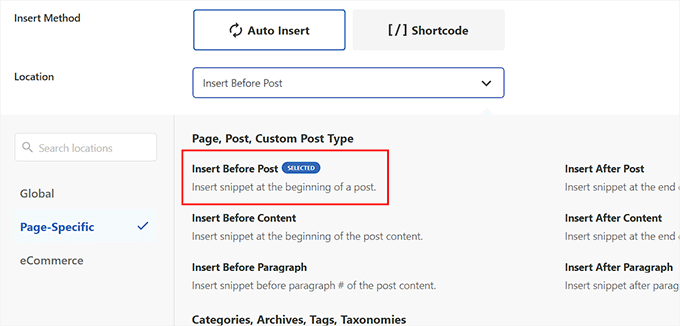
Next, scroll back to the top and toggle the ‘Inactive’ switch to ‘Active’.
Finally, click the ‘Save Snippet’ button to store your settings.
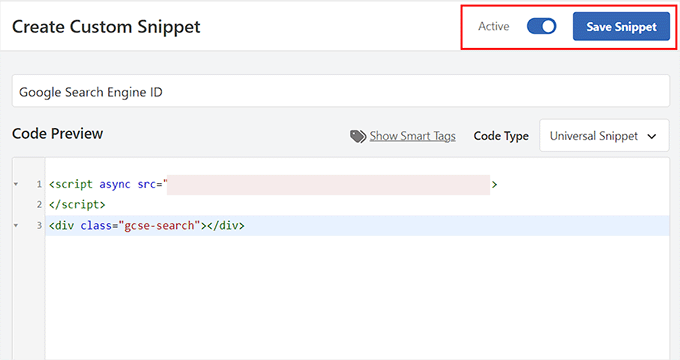
You have successfully added a Google Site search form manually.
You can now visit your WordPress blog to see it in action.
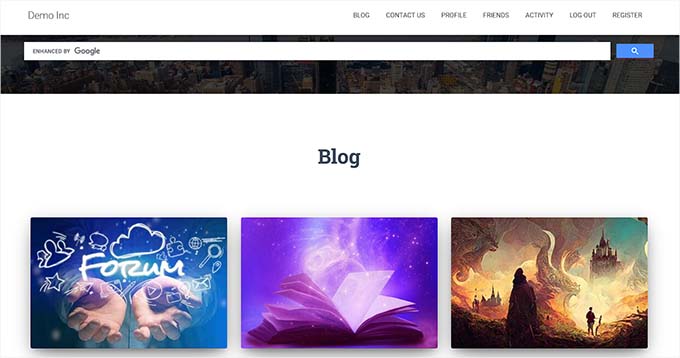
Alternative: Use SearchWP to Create an Amazing Search Form
If you find it difficult to add Google Site Search to your website or you are looking for an alternative, then you can use SearchWP for internal search.
It is the best WordPress search plugin on the market that automatically replaces the default search form and allows users to find anything they need on your site.
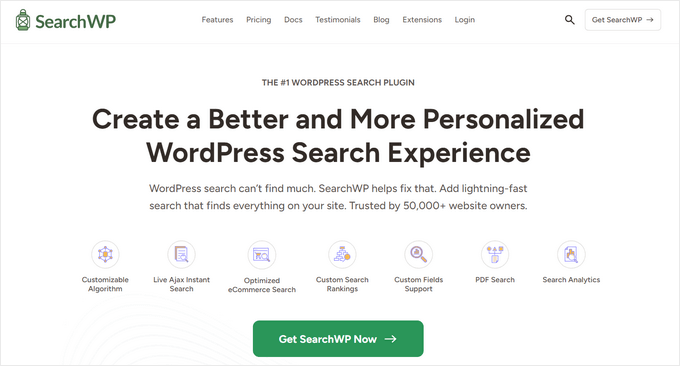
SearchWP is used by over 50,000 websites and lets you create a custom relevance scale to adjust the search algorithm.
You can also make any part of your site searchable, including PDFs, custom post types, media, comments, custom fields, WooCommerce products, and more.
If you have a multilingual site, then you can also create a multilingual search with the plugin.

However, you must keep in mind that, unlike Google Search, the plugin can only index and show results for content available on your website.
For more details, you can see our tutorial on how to improve WordPress search with SearchWP.
Video Tutorial
Not a fan of reading instructions? No problem! We’ve created a handy video tutorial that walks you through the process:
We hope this article helped you learn how to easily add Google Search to a WordPress site. You may also want to see our beginner’s guide on how to add voice search capability to your WordPress site and our tutorial on how to make blog post comments searchable in WordPress.
If you liked this article, then please subscribe to our YouTube Channel for WordPress video tutorials. You can also find us on Twitter and Facebook.





Hajjalah
I would like to add the google search to my blog because it seems to be very fast and accurate but i do not want my users to see “enhanced by Google” in the search field. I would like to put my own content so that the feature appears to be purely created on my blog. Is that possible?
WPBeginner Support
In the look and feel settings of the search engine options there are a few choices you can use depending on what you are wanting to do!
Admin
Ivo
Hi there, thanks for the well-explained method. The only problem I had was after activate and save the snipped I was taken to a page: “403 Forbidden Access to this resource on the server is denied!”. How, I guess I have to do something in my cPanel or have to contact the hosting provider to fix this?
Regards
WPBeginner Support
You could contact your hosting provider or try the steps in our guide below!
https://www.wpbeginner.com/wp-tutorials/how-to-fix-the-403-forbidden-error-in-wordpress/
Admin
Dennis Muthomi
Great guide!
Finding relevant information quickly on a WordPress site can be frustrating with the default search. I’ve been considering integrating either the Google Programmable Search Engine or the SearchWP plugin to improve the search experience for my visitors.
I’m leaning towards SearchWP for better control over relevancy, but I’m curious if anyone has tips for optimizing its performance on larger sites?
WPBeginner Support
It would depend on the size of the site, SearchWP has documentation on the plugin’s site for it’s different site size recommendations.
Admin
Jiří Vaněk
I have tested SearchWP and can recommend it for larger sites as well. Specifically tested on a website with more than 1300 articles and many categories.
Jiří Vaněk
This sounds like a very handy alternative to the classic WordPress search. Does it also have any impact on better indexing of the site?
WPBeginner Support
Indexing of your content would be handled through things like SEO plugins, these search options would not affect your indexing.
Admin
Cammy
Is there a way to set it up so the search results are served on a custom page of my website – i.e. the search results page or one with my sites header and footer?
WPBeginner Support
That is what the plugin should allow if we understand what you’re looking for correctly
Admin
Ram
How to replace WordPress theme Search with Google Custom Search instead of adding a widget?
WPBeginner Support
That would depend on your theme. If you reach out to your theme’s support they should be able to assist.
Admin
Josh
How did you get your WordPress search icon via the header to show Google search results? That is actually what I am trying to do and it seems impossible with my scope of skillset. A tutorial would be great but I am sure it wouldn’t be as easy to give a tutorial on something like that. Thank you for this article, though!
WPBeginner Support
If your theme does not have the option to add a search widget to your header, you would want to reach out to your theme’s support for hot to add it to your specific theme.
Admin
Josh
I actually figured it out 10 minutes after sending my comment, of course. It involved two things of code from Google. One code replaced what was in my searchform.php file while placing the other code on the search results page. Super easy, but now I just have to customize the looks so that it looks better with my theme.
Thanks and regards,
J
WPBeginner Support
Glad you were able to figure it out