Want to boost your online store’s sales without breaking the bank? Gift cards could be exactly what you need. They’re more than just store credit – they help attract new customers and keep your current ones shopping with you.
We’ve built lots of online stores using WooCommerce and tested many different gift card options. Through our real-world testing, we’ve discovered the best plugin for this very purpose.
In this guide, we’ll show you exactly how to add gift cards to your WooCommerce store and turn them into a reliable source of revenue.
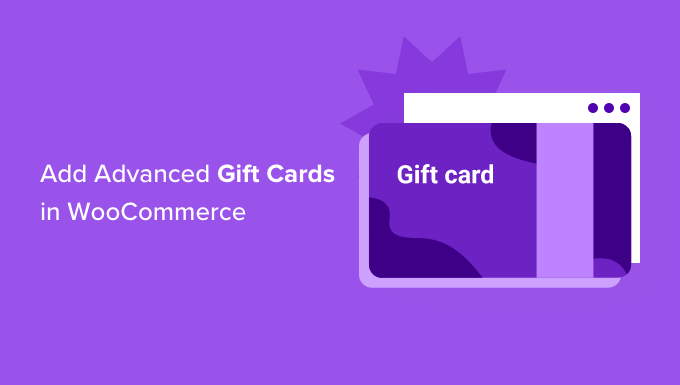
What Is an Advanced Gift Card?
An advanced gift card goes beyond the basic store credit functionality you’d find in traditional gift cards.
Regular gift cards simply work as digital currency for your WooCommerce store. Meanwhile, advanced gift cards offer enhanced features like customizable designs, scheduled delivery, partial redemption, and detailed tracking capabilities.
For your WordPress website, these advanced features transform a simple store credit system into a powerful marketing and sales tool.
Whether you’re selling physical items or digital downloads in WordPress, advanced gift cards help create a more professional and flexible shopping experience.
These enhanced gift cards are particularly effective for special occasions like birthdays, holidays, or anniversaries, offering your customers more control over how and when the gift is delivered.
Plus, they provide valuable tracking data to help you build your email list in WordPress and convert first-time gift card recipients into loyal customers.
For online stores looking to expand their reach, advanced gift cards serve as a powerful marketing tool that can introduce your brand to new customers while providing a more sophisticated shopping experience for existing ones.
Now that you know what an advanced gift card is, let’s look at how to add them in WooCommerce. You can navigate through this tutorial using the quick links below:
Step 1: Install Advanced Coupons + Advanced Gift Cards
The easiest way to add advanced gift cards in WooCommerce is by using the free Advanced Coupons plugin with the Advanced Gift Cards for WooCommerce premium addon.
You’ll need both plugins installed in order to create gift cards. That’s because the gift card addon needs the core Advanced Coupons plugin to work.
Advanced Coupons is the best WordPress coupon code plugin on the market. It allows you to create coupons to boost sales and grow your business, and we’ve used it many times in our WordPress tutorials.
For more information, check out our Advanced Coupons review.
Note: In this guide, we will be using the free version of the Advanced Coupons plugin. However, there is an Advanced Coupons Premium plugin that adds extra features such as BOGO coupons, cart conditions, and the option to auto-apply coupons.
Both the free and premium versions are fully compatible with the Advanced Gift Cards for WooCommerce addon.
Here is an example of a gift certificate we created using the Advanced Gift Cards for WooCommerce addon.
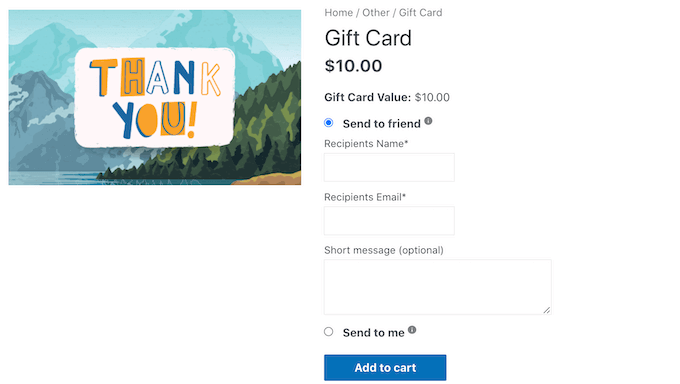
When the customer buys a gift card, WordPress will send them an email with a unique coupon code that they can use on your e-commerce store.
To create and sell virtual gift cards, you’ll need to first install and activate the free Advanced Coupons plugin. If you need help, then see our beginner’s guide on how to install a WordPress plugin.
Next, you’ll also have to install the Advanced Gift Cards for WooCommerce addon.
After activating this premium addon, your first task is entering your Advanced Gift Cards addon license key. You’ll find this key in the purchase confirmation email you got when you bought the Advanced Gift Cards add-on.
You can also get this key by logging in to your Advanced Coupons account. In your account, click on ‘View Licenses.’

From here, simply copy the key that appears in the ‘License key’ field. If you have bought other Advanced Coupons plugins and addons, then make sure you are using the license key for the Advanced Gift Cards add-on.
After you have done that, visit the Coupons » License page in your WordPress dashboard.
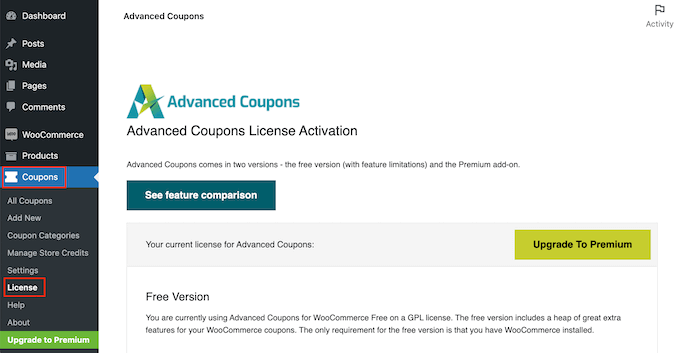
Next, scroll to the Advanced Gift Cards License Activation section. You can now go ahead and paste your key into the ‘License key’ field.
After that, type in the email address that you used to buy the Advanced Gift Cards add-on. Then, just click on the ‘Activate Key’ button.
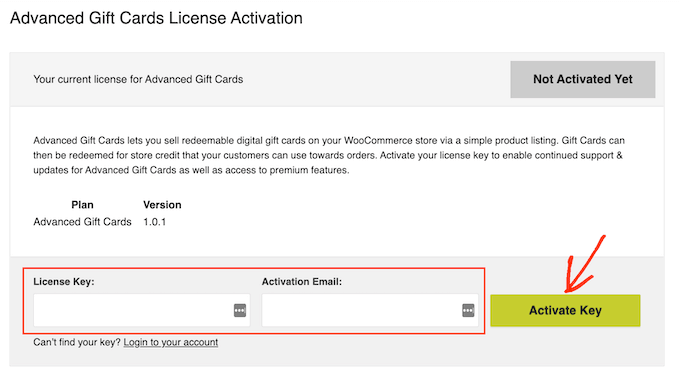
Step 2: Create Your First Advanced Gift Card
You are now ready to create gift cards for your customers. To get started, head over to the Products » Add New page from your WordPress admin sidebar.
First, you need to type in a title for your gift card in the ‘Product name’ field. Most WooCommerce themes show the product name at the top of the product’s page, so it’s one of the first things that shoppers will see.
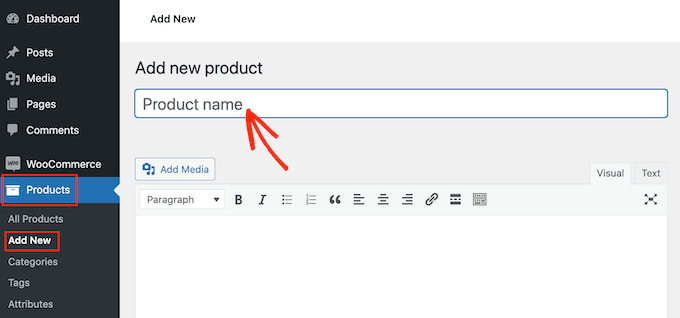
Next, you can type in a description for your gift card in the text editor under the ‘Product Name’ option. To get more sales, your description should be helpful, informative, and convincing.
After that, scroll down to the ‘Product Categories’ section.
Product categories allow your customers to easily browse related products on your WordPress website. This can help you sell more products and make more money.
To add this gift card to a category, simply check the category’s box.
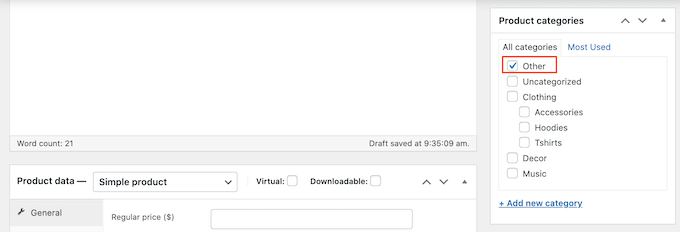
Another option is to create a new category, such as a special Gift Card category where shoppers can browse through all of your different cards. You can see our guide on how to add categories in WordPress for detailed steps.
Once you have done that, scroll to the Product Data section and open the ‘Simple product’ dropdown menu at the top.
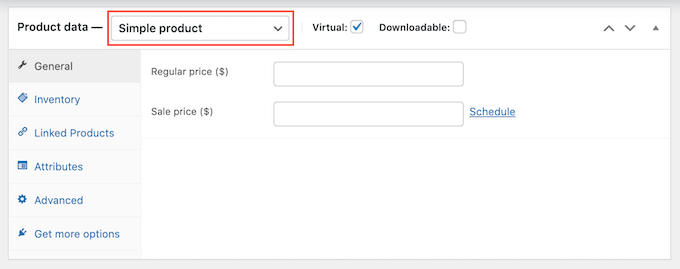
Then, go ahead and click on the new ‘Advanced Gift Card’ option. WooCommerce will now show all the settings you can use to create a new gift card.
In the ‘Regular price’ field, go ahead and type in how much this card will cost to buy.
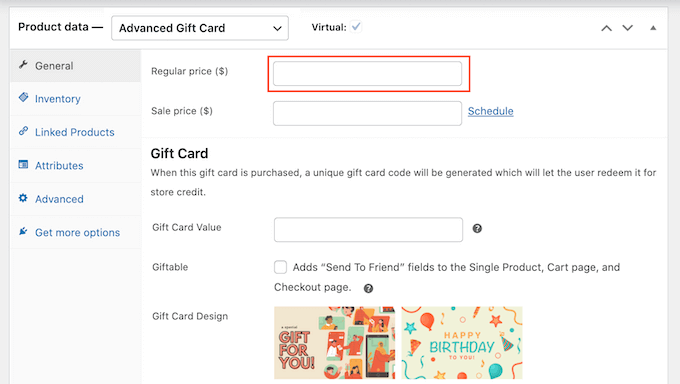
When a customer buys this card, your store will create a unique gift card coupon code. The customer can then enter this gift code at your store’s checkout, similar to any other smart WooCommerce coupon.
In Gift Card Value, type the amount that will be credited to the customer’s account when they use this coupon. This will usually be the same as the gift card’s Regular Price.
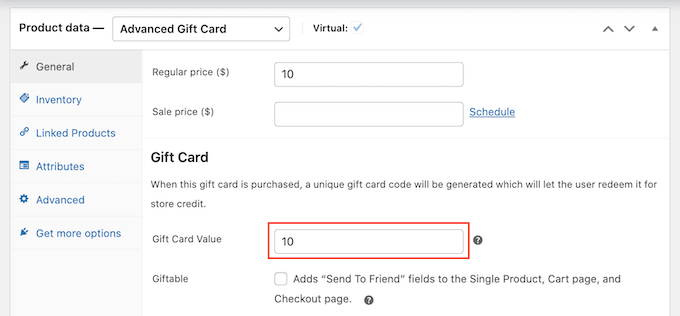
By default, Advanced Gift Cards will send the card to the buyer’s email address. However, gift cards are usually meant for other people, such as friends, family members, and loved ones.
With that in mind, you may want to give customers the option to send this card to a different email address at the checkout page, as you can see in the following image.
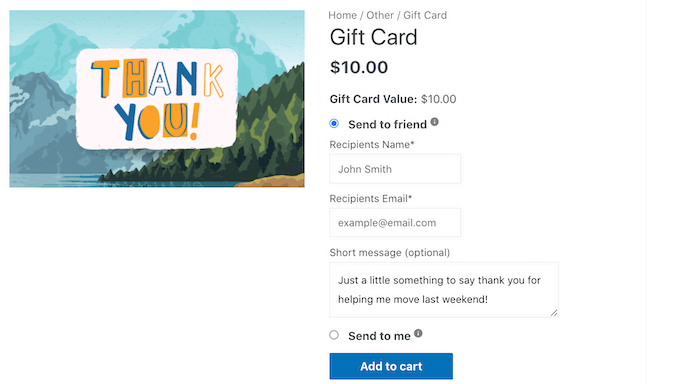
To give your customers this choice, check the ‘Giftable’ box.
Now, your customers can choose whether to send the gift card to their email address or a different one.
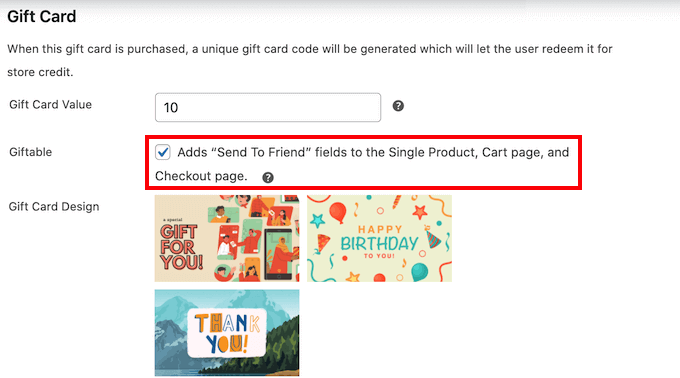
When a customer buys a gift card, the plugin will send them an email with their coupon code plus some information about your store.
Advanced Gift Cards has several ready-made designs to add to these emails, as you can see in the following screenshot.
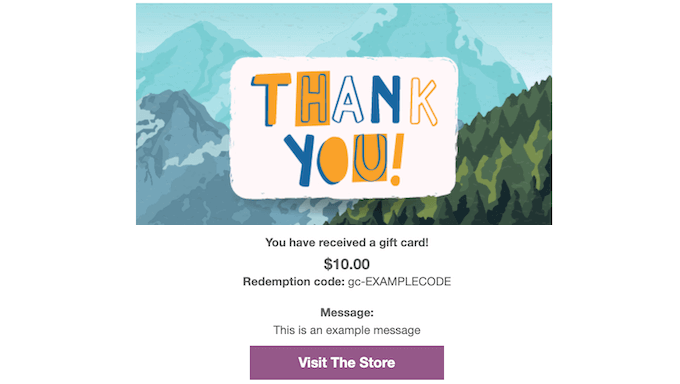
To use one of these email templates, scroll to the Gift Card Design section and then click on any of the ready-made designs.
To preview how your emails will look, simply click on the Preview Gift Card Email button.
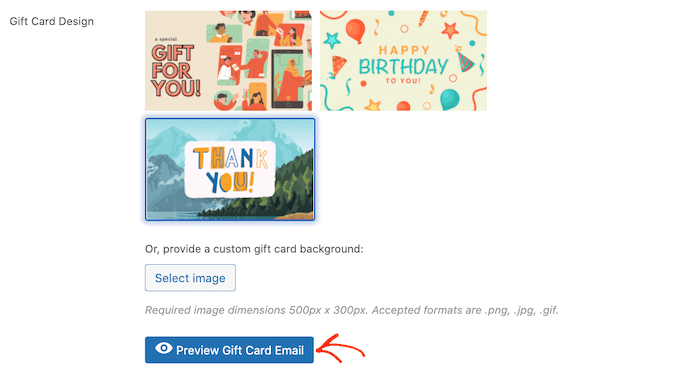
This will open a popup showing how your email will look with your chosen design.
Another option is uploading an image of your choice. For example, you might use web design software to create a thank-you image that features your store’s unique branding.
To use your own image, click on the ‘Select image’ button.
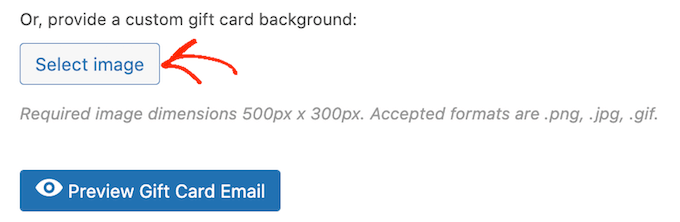
This will open the WordPress media library, where you can either choose an image or upload a new image for your gift voucher from your computer.
After that, there are a few other settings that you may want to take a look through. However, this is all you need to create WooCommerce gift cards.
Before you publish your gift card, you may want to customize the email that’s sent to every customer who buys this product.
With that in mind, click on the Save Draft button to save your gift card without publishing it to your online store.
Step 3: Customize the Advanced Gift Cards Email
Whenever a customer buys a digital gift card, they’ll get an email with instructions on how to use their card.
You may want to customize this email so it better aligns with your brand and has the messaging you need. You may also want to add any information that you feel is missing from the default email.
To edit this email, visit the WooCommerce » Settings page from the WordPress admin panel and switch to the ‘Emails’ tab from the top.
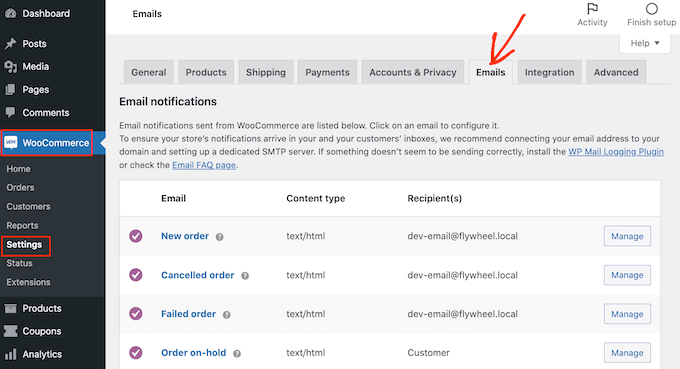
On this screen, scroll to find the ‘Advanced Gift Card’ email option.
Then, click on its ‘Manage’ button.
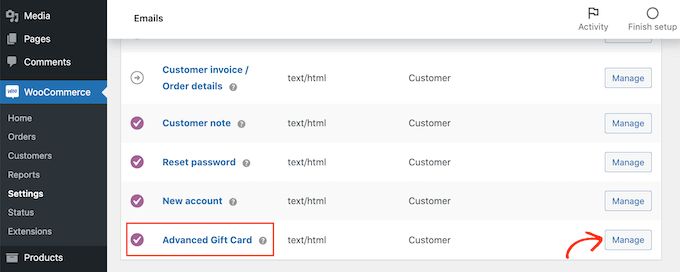
You will now see the template that Advanced Gift Cards uses for all of its emails.
You may want to start by editing the email heading and subject.
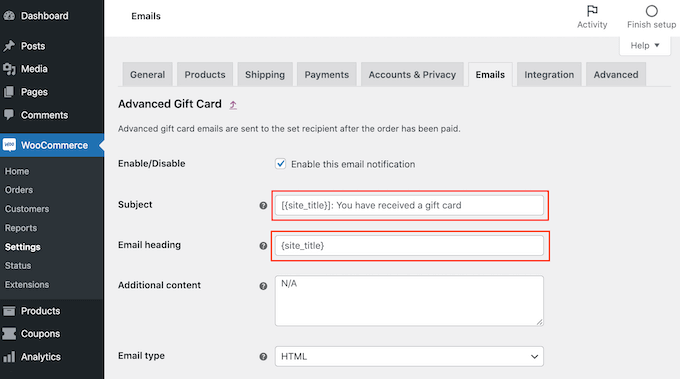
One option is to simply type in plain text into these fields. WooCommerce will then use this text for all of its gift card emails.
You can also add dynamic text. This is text that will update automatically based on factors such as the gift card value or its expiry date.
Dynamic text can help you create more helpful and engaging emails. To see all the dynamic text that you can use, simply hover your mouse over a field’s ‘?’ icon.
You will then see a popup that shows all the different dynamic text you can use in this field.
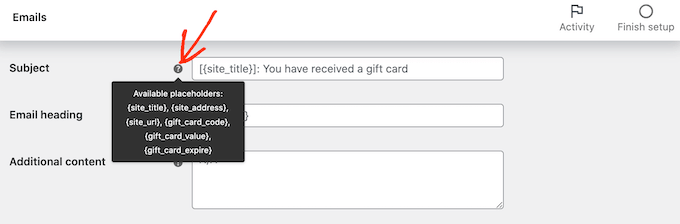
Now, you can simply type this dynamic text into the field, and WooCommerce will handle the rest.
You can even use a mix of plain text and dynamic text, as you can see in the following image.
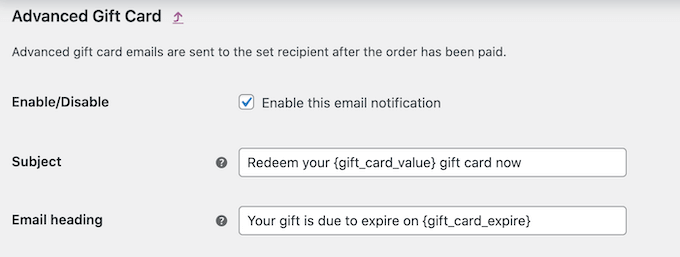
Want to add some more text to the default email? Then, you can type it into the ‘Additional content’ box. This text will appear beneath the main email content.
As before, the ‘Additional content’ box supports both plain and dynamic text. To see the different dynamic text that you can use for your additional content, just hover your mouse over its ‘?’ icon.
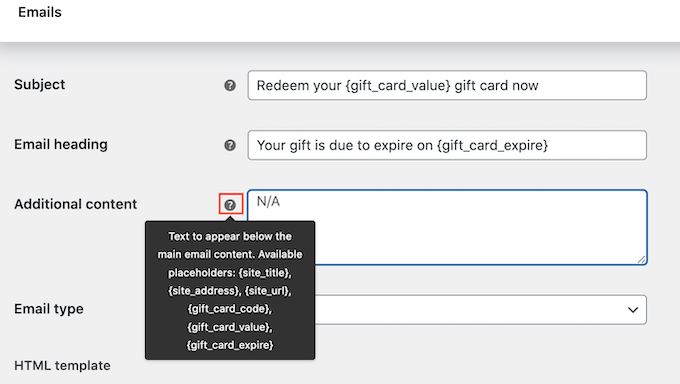
When you are happy with your email, don’t forget to click the ‘Save changes’ button to store your settings.
You’ll also want to make sure all of the emails sent from your WooCommerce store go to the recipient’s email inbox and not to the spam folder.
The best way to do this is by using an SMTP service provider to improve email deliverability. For more details, see our guide on how to fix WordPress not sending email issue.
We recommend using the free WP Mail SMTP plugin to get started.
Once you’ve set up your emails, you’re ready to start selling your gift card.
To publish your gift card product, simply go to the Products » All Products page. On this screen, find the gift card we created earlier and click its ‘Edit’ button.
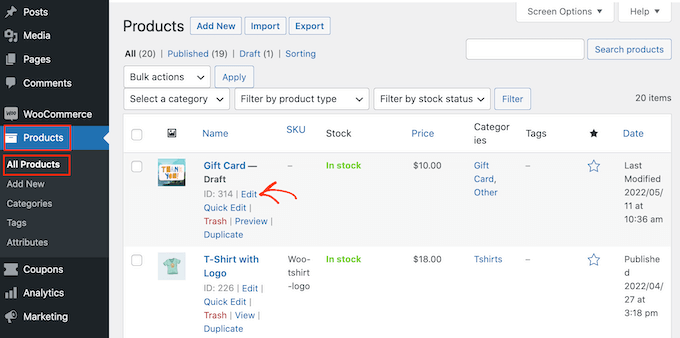
After that, go ahead and publish your gift card by clicking on the ‘Publish’ button. This gift card will now appear on your WooCommerce store, ready for shoppers to buy.
Bonus: Create a Free Gift Coupon in WooCommerce
Apart from selling gift cards, you can also offer free gift coupons to customers during the holiday season. This can boost revenue, increase the average order value, and even encourage users to come back to your store.
For example, you can offer a gift coupon when a user spends a particular amount on your store or buys a specific product.
To do this, you will need the Advanced Coupons plugin. Upon activation, visit the Marketing » Coupons page to click the ‘Add Coupon’ button.
This will take you to a new page, where you can enter the coupon details according to your liking. After that, click the ‘Generate Coupon Code’ button to create a code that users will need to enter to claim the free gift.
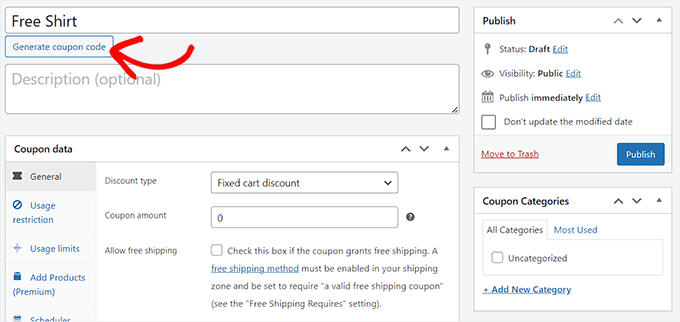
Then, you must scroll down to the ‘Coupon Data’ section and switch to the ‘Add Products’ tab.
Here, you can enter the product that will be gifted to the customers upon entering the gift coupon. Once you are done, don’t forget to click the ‘Publish’ button at the top to store your settings.
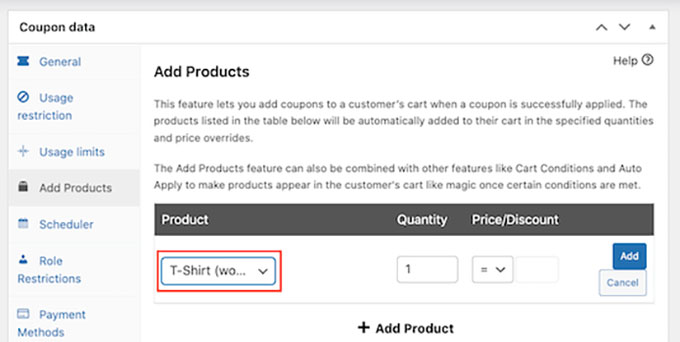
For detailed instructions, you can see our tutorial on how to create a free gift coupon in WooCommerce.
We hope this article helped you learn how to easily add advanced gift cards in WooCommerce. You may also want to check out our guide on how to create a WooCommerce popup to increase sales and the best WooCommerce plugins for your store.
If you liked this article, then please subscribe to our YouTube Channel for WordPress video tutorials. You can also find us on Twitter and Facebook.





Dennis Muthomi
The instructions for setting up the Advanced Coupons plugin and gift card add on are super helpful. As an online store manager of one of my client I’ve found that offering gift cards has increased our holiday sales big time. One more tip: consider creating themed gift card designs for different occasions (e.g. birthdays, anniversaries) so customers looking for specific gifts will find them more appealing. This has worked for us to increase gift card sales all year round.