Whether you are offering free resources, eBooks, software, or any other type of file, adding a download link allows your visitors to easily access and benefit from your content.
Plus, it can significantly boost user engagement and value.
For instance, we’ve added a bunch of download links to free resources on our own websites. This has improved user satisfaction and encouraged visitors to stay longer.
In this article, we will show you how to easily add a download link to your WordPress site, step by step.
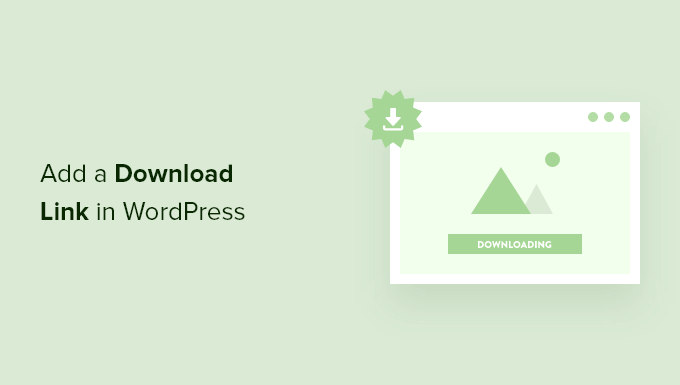
Why Add a Download Link for Files in WordPress?
By adding a download link for your WordPress files, you make it easy for your visitors to download eBooks, videos, images, plugins, and other media and documents you upload to your WordPress blog.
This makes it easy to create exclusive content for your visitors and build your email list.
You can also offer some of these downloads as a bonus for your most valued readers to help improve your relationship and strengthen your brand.
Plus, you can create a simple membership site where you can put your members-only guides and other content behind a paywall.
That being said, let’s show you how to easily add a download link in WordPress. Simply use the quick links below to jump straight to the method you want to use:
Video Tutorial
If you’d prefer written instructions, just keep reading.
Method 1. Add a Simple Download Link With Built-in WordPress Settings
The easiest way to add a download link in WordPress is by using the Gutenberg block editor.
First, you must open up a WordPress post or page where you want to add a download link from the admin sidebar.
Once you’re there, click the ‘Add Block’ (+) button in the top left corner of the screen to open the block menu. From here, add the ‘File’ block to the block editor.
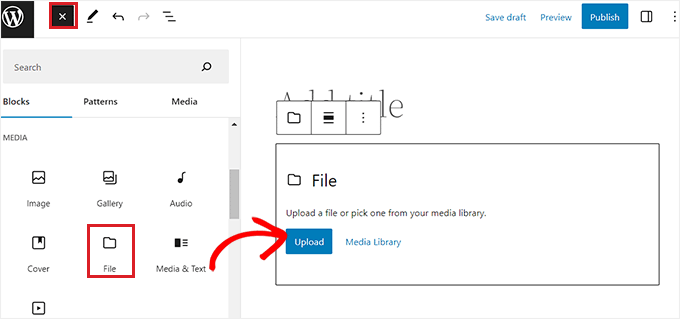
After that, you can upload a file from the computer by clicking the ‘Upload’ button.
You can also choose a file that you have already uploaded by clicking on the ‘Media Library’ button.
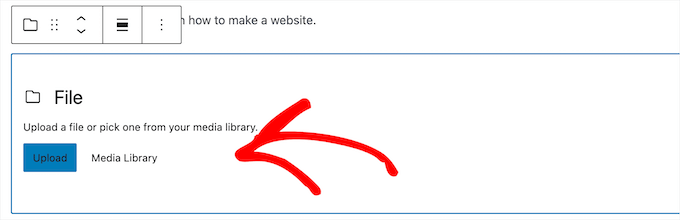
Once you add the file, it will automatically display the download URL, which users can easily click on to download it.
To change the name of the link, simply click on the text and edit it.

There are different display options that you can customize in the block panel on the right, depending on the type of file you added.
For example, if you upload a PDF file, then you can choose for the link to go directly to the media file, or open it on a separate attachment page.
You can also make the download open in a new tab by clicking the toggle.
Below that, you can also add a download button next to your link by clicking the ‘Show download button’ toggle.
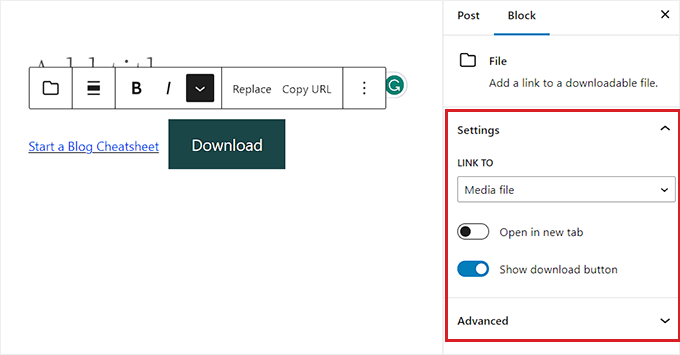
Once you’re finished making changes, click the ‘Save’ or ‘Publish’ button to make your download link live.
Now, you can visit your WordPress website to see your download link in action.
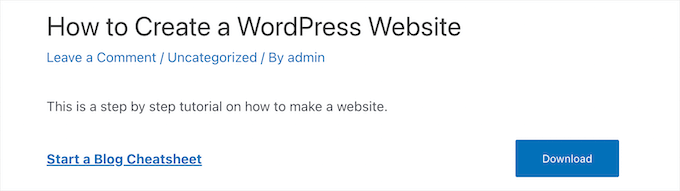
Add a Simple Download Link by Uploading Files to the Media Library
Another way to add a download link to a file is to first upload it to your media library.
To do this, visit the Media » Add New page from the WordPress admin sidebar and then upload your file.
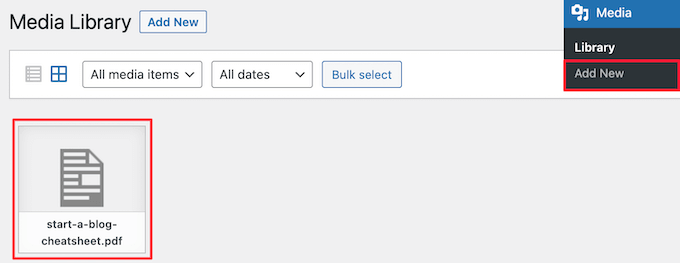
Next, you need to click on the file to open it.
Then, copy the URL in the ‘File URL’ box.
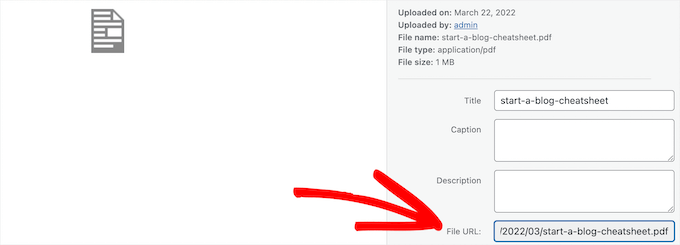
Now, you can navigate to the post or page where you want to add the download link.
Then, add some text and click the ‘Link’ icon from the block toolbar. After that, paste the URL you just copied into the box.
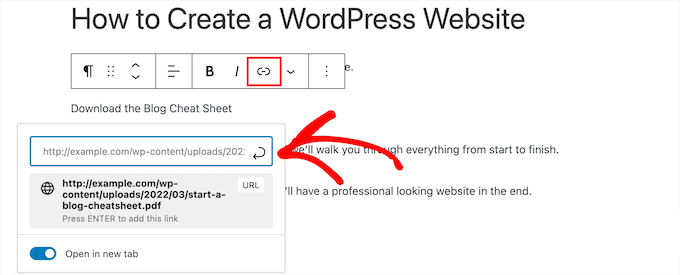
You can also make the link open in the new tab by clicking the ‘Open in new tab’ toggle.
The right-hand side of the screen lets you change the link color, size, typography, and more.

When you’re finished making changes, click the ‘Update’ or ‘Publish’ button to make your download link live.
Now, you can go to your WordPress site to see your new download link.
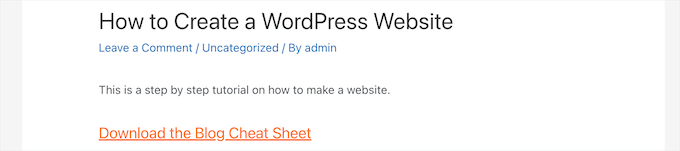
Alternative: If you want more customization and control over your PDFs and download links, we recommend using the PDF Embedder plugin.
It comes with a highly-configurable PDF viewer, internal PDF linking, watermark management, views and downloads tracking, and much more.
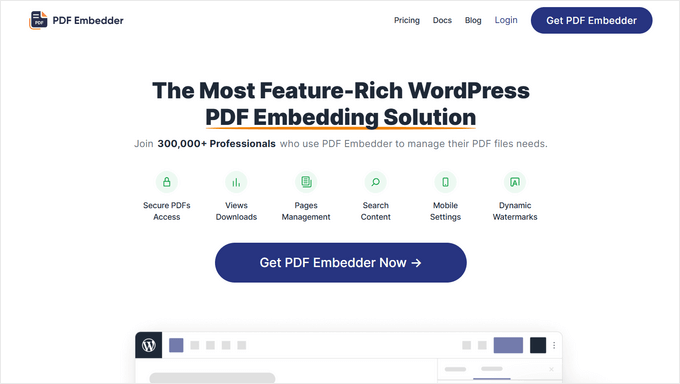
There’s also a free version of PDF Embedder that you can get started with. For more details, see our guide on how to add a PDF viewer in WordPress.
Method 2. Add a Popup Download Link in WordPress Using OptinMonster
Another way you can add download links to your site is by using the OptinMonster plugin. It is the best WordPress popup plugin on the market and is used by over 1.2 million websites.
At WPBeginner, we have used it plenty of times to create banners and popups to generate leads. It’s been a reliable way to grow our audience and drive engagement. For more details, see our complete OptinMonster review.

It has a unique technology that lets you create on-click popups that open when a user clicks a link. These can be used to deliver content upgrades, digital downloads, and more.
This style of popup relies on the powerful Zeigarnik effect. This psychological principle states that users who start an action are more likely to finish it.
Since your users are already showing interest, they’re more likely to use your download or enter their email addresses.
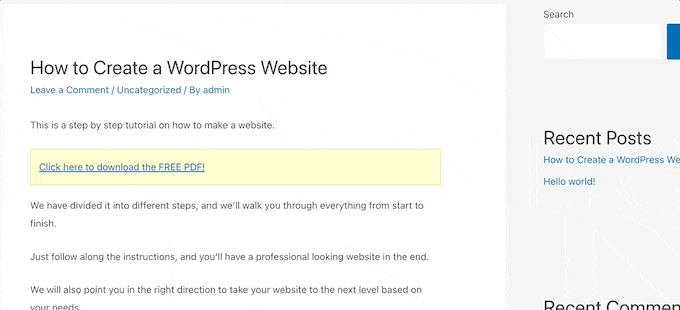
To learn more, see our guide on how to open a WordPress popup form on click of a link or image.
You can also manage and track your file downloads to see what your users click on and download the most.
To learn more, see our guide on how to manage, track, and control file downloads in WordPress.
Method 3. Add Premium Members-Only Downloads Link in WordPress
If you are looking to sell downloadable files on your WordPress site or want to create a members-only area, then you have a few different options.
For creating a membership site or selling courses online, you can use the MemberPress plugin.
In our opinion, it’s the best WordPress membership plugin. It lets you set up membership levels, add members-only protected downloads, create courses, add lessons, and more.
We even used MemberPress to build our free video membership site. For more information, see our MemberPress review.
Alternatively, you can use Easy Digital Downloads, which is the best WordPress plugin for selling premium digital downloads like eBooks, music, software, and more.
It comes with recurring subscriptions, licensing support, protected downloads, and more. We use it to sell our plugins, and we love it. To read about our experience, see our EDD review.
To get started, use the SiteGround EDD hosting plan, which makes setup easy, or download the plugin from the Easy Digital Downloads website.
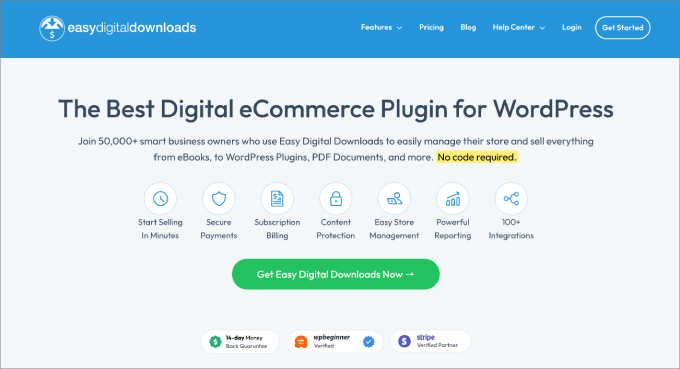
After that, you can set up downloads as individual products that people can purchase or download for free in exchange for an email address.
Simply visit the Downloads » Add New page from your WordPress admin panel.
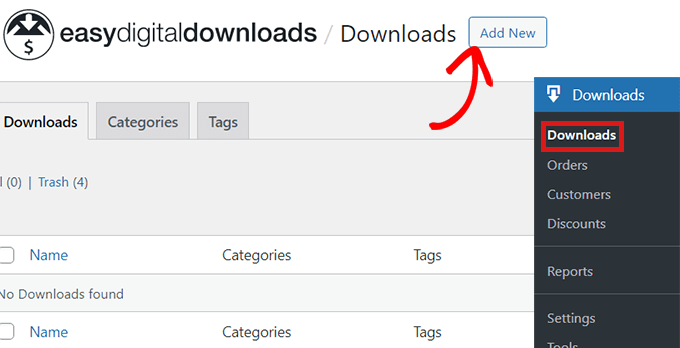
This will open the content editor where you can start by adding a name for the file that you’re about to upload.
After that, you can also add tags, categories, and images for the uploaded file.
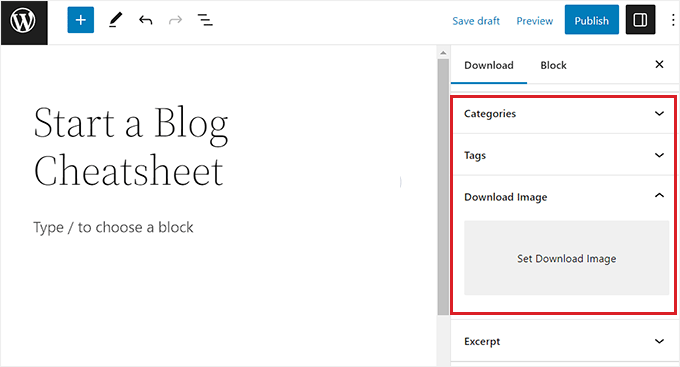
Now, you have to scroll down to the ‘Download Prices’ section.
From here, you can simply type the price for the downloadable product that you want to sell on your website.
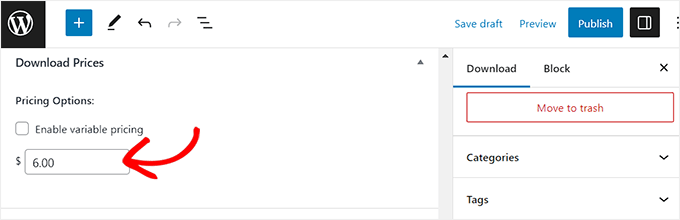
Next, scroll down to the ‘Download files’ section and add a name for the file that you want to upload.
After that, click on the link button in the ‘File URL’ field to launch the WordPress media library.
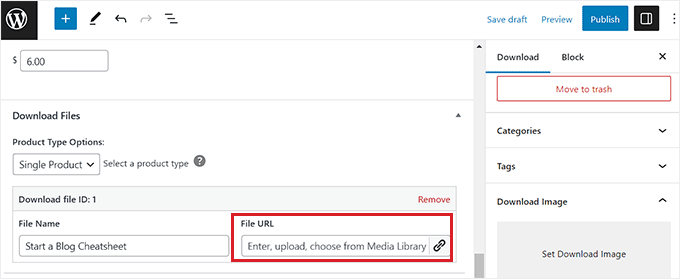
From here, you can select files for download from the media library or your computer.
Once you’ve done that, don’t forget to click the ‘Publish’ button to store your settings.
For detailed instructions, you may want to see our beginner’s guide on how to sell Excel or Google Spreadsheets in WordPress.
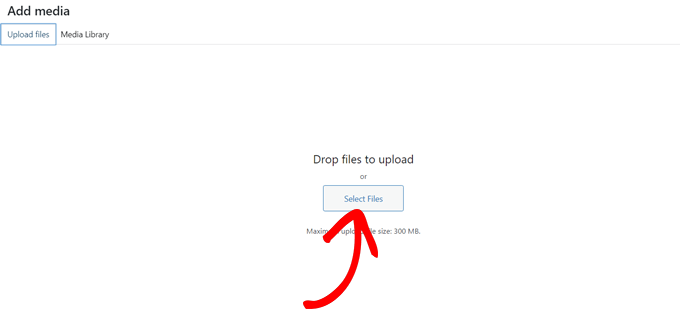
Bonus: Build an Email List With File Downloads
You can use download links to build an email list by requiring an email address from the user before allowing file downloads. It will help grow your email list and generate more leads by letting you send marketing campaign emails to users.
You can easily require an email address for file downloads using OptinMonster, which is the best lead generation tool on the market.
Upon activation, all you have to do is visit the OptinMonster » Templates page, choose a template that you like, and provide a name for your campaign.
The plugin offers numerous templates for file downloads, and we are using an ebook download template for this tutorial.
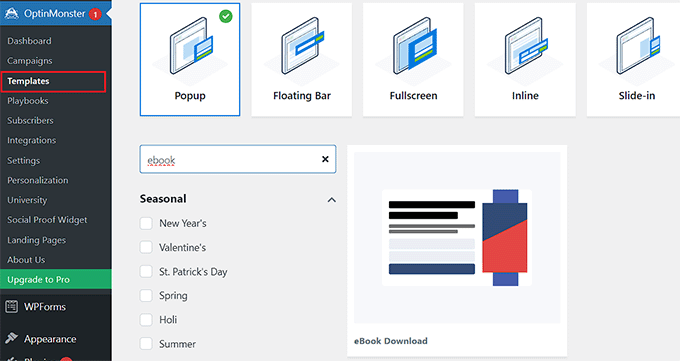
Once you do that, the template will open up in OptinMonster’s builder where you must edit the text and add a download link for the file.
After that, you can switch to the ‘Integrations’ tab from the top to connect the popup to your email marketing services.
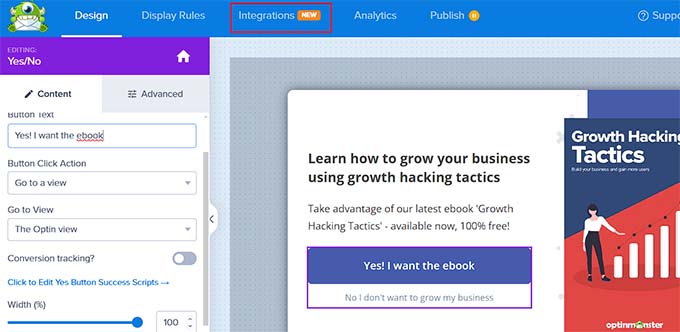
Then, simply switch to the ‘Publish’ tab and make your popup live.
Now, your users will have to provide an email address before they can download the file that you are offering in the popup. For more detailed instructions, see our tutorial on how to require an email address to download a file in WordPress.
Video Tutorial
If you don’t prefer written tutorials, you can watch our video tutorial instead:
We hope this article helped you learn how to add a download link in WordPress. You may also want to see our beginner’s guide on how to sell digital downloads in WordPress and our top picks for the best WordPress download manager plugins.
If you liked this article, then please subscribe to our YouTube Channel for WordPress video tutorials. You can also find us on Twitter and Facebook.





DigiRuns
Can you please suggest me on how to create a individual download buttons for subscribers.
WPBeginner Support
We would recommend taking a look at our article below!
https://www.wpbeginner.com/wp-tutorials/how-to-show-personalized-content-to-different-users-in-wordpress/
Admin
Larry Barry
This was super helpful! I learned a lot from this and I plan to use this in my website.
WPBeginner Support
Glad to hear our guide was helpful!
Admin
Karla
Your How-tos are awesome. Everytime I have a question, you have the answer! I greatly appreciate that you share all your WP knowledge on your site!
Thank you!!!
WPBeginner Support
You’re welcome! Glad you’ve found our articles helpful!
Admin
Pirooz Rahimi
That was great, I could arrange my free downloads easily. THANK YOU
If I may have one question here? Is it possible to have same download links after payments are done? I mean not for free downloads but for paid downloads?
Thank you
WPBeginner Support
For selling digital downloads, you would want to take a look at our guide below
https://www.wpbeginner.com/plugins/how-to-sell-digital-downloads-on-wordpress-beginners-guide/
Admin