Like many WordPress users, we saw my first major WordPress error message when we were just starting out. That white screen of death was quite scary 😱!
But after years of writing WordPress tutorials and helping countless website owners, we’ve learned that these errors are more common than you might think – and they’re usually easier to fix than they appear.
Over the years, we’ve helped WordPress users troubleshoot and resolve every error imaginable. From database connection issues to the dreaded 500 internal server error, we’ve seen it all.
What’s interesting is that most WordPress errors follow predictable patterns, making them surprisingly straightforward to diagnose and fix once you know what to look for.
In this guide, we’ll walk you through the most common WordPress errors we’ve encountered and share the exact steps to fix them – no technical expertise required.
Whether you’re a beginner who just saw your first error or a site owner looking to prepare for potential issues, you’ll find clear, actionable solutions that you can implement right away.

Expert Tip: Struggling to fix errors on your WordPress website? Our on-demand WordPress Support Services are here to help!
We offer expert 24/7 assistance with everything from plugin and theme errors to broken links and more. Our team can fix any WordPress issue, quickly and reliably.
Plus, we charge a one-time affordable fee, with no contract required.
Contact our team for help today!
Important: Before trying to fix any WordPress errors, make sure that you have a complete WordPress backup. You can use the Duplicator plugin (recommended) or follow this tutorial to manually create a WordPress backup.
Since this is a lengthy article, we have created a table of contents below for easy navigation.
Table of Contents
- How to Fix Internal Server Error
- This Site is Experiencing Technical Difficulties
- How to Fix Syntax Error in WordPress
- How to Fix the Error Establishing a Database Connection in WordPress
- How to Fix the WordPress White Screen of Death
- How to Fix WordPress Posts Returning 404 Error
- How to Fix the Sidebar Below Content Error in WordPress
- How to Fix White Text and Missing Buttons in WordPress Visual Editor
- Fix the WordPress Memory Exhausted Error – Increase PHP Memory
- What To Do When You Are Locked Out of WordPress Admin (wp-admin)
- How to Fix WordPress Login Page Refreshing and Redirecting Issue
- How to Fix Image Upload Issue in WordPress
- How to Fix Common Image Issues in WordPress
- How to Fix “Are You Sure You Want to Do This” Error in WordPress
- How to Fix Briefly Unavailable for Scheduled Maintenance Error in WordPress
- How to Fix WordPress Not Sending Email Issue
- How to Fix WordPress RSS Feed Errors
- How to Fix 403 Forbidden Error in WordPress
- How to Fix Error Too Many Redirects Issue in WordPress
- How to Fix “Upload: Failed to Write File to Disk” Error in WordPress
- How to Fix “This site ahead contains harmful programs” Error in WordPress
- How to Fix the Missed Schedule Post Error in WordPress
- How to Fix Fatal Error: Maximum Execution Time Exceeded in WordPress
- How to Fix Facebook Incorrect Thumbnail Issue in WordPress
- How to Fix WordPress Keeps Logging Out Problem
- How to Fix the Mixed Content Error in WordPress
- How to Fix Add Media Button Not Working in WordPress
- How to Fix the 502 Bad Gateway Error in WordPress
- How to Fix 503 Service Unavailable Error in WordPress
- How to Fix the 504 Gateway Timeout Error in WordPress
- How to Fix the WordPress Failed to Open Stream Error
- How to Fix the WordPress 429 Too Many Requests Error
- How to Fix the 413 Request Entity Too large Error in WordPress
- How to Turn Off PHP Errors in WordPress
- How to Fix Secure Connection Error in WordPress
- How to Fix Destination Folder Already Exists Error in WordPress
- How to Fix ‘Another Update in Process’ Error in WordPress
- How to Fix Password Reset Key Error in WordPress
- How to Fix "Missing a Temporary Folder" Error in WordPress
- How to Fix Pluggable.php File Errors in WordPress
- How to Fix Common SSL Issues in WordPress
- How to Fix File and Folder Permissions Error in WordPress
- How to Fix the HTTP Image Upload Error in WordPress
- How to Fix Your Connection is Not Private Error
- How To Fix “The Link You Followed Has Expired” Error in WordPress
- How to Fix WordPress Website Not Updating Right Away Issue
- How To Fix “Failed To Load Resource” Error In WordPress
- How to Fix 'cURL Error 28: Connection Timed Out' in WordPress
- How to Fix “Googlebot cannot access CSS and JS files” Error in WordPress
- How to Fix 'Cookies Are Blocked Due to Unexpected Output' Error in WordPress
- How to Fix 'Sorry, You Are Not Allowed to Access This Page' Error in WordPress
- How to Fix 'ERR_NAME_NOT_RESOLVED' Error in WordPress
- How to Fix 'Updating Failed' or 'Publishing Failed' Error in WordPress
- How to Fix the 401 Error in WordPress
- How to Fix the WordPress admin-ajax.php 400 Bad Request Error
- How to Fix 'This Site Can’t Be Reached' Error in WordPress
- How to Fix 'Sorry, This File Type Is Not Permitted for Security Reasons' Error in WordPress
- How to Fix 'There Has Been a Critical Error on This Website' in WordPress
- How to Fix 'ERR_CONNECTION_RESET' Error in WordPress
- How to Fix 'DNS Server Not Responding' Error in WordPress
- How to Fix 'DNS_PROBE_FINISHED_NXDOMAIN' Error in WordPress
- How to Fix '414 Request-URI Too Long' Error in WordPress
- How to Fix 'ERR_CONNECTION_REFUSED' Error in WordPress
- Troubleshooting WordPress Errors on Your Own
Let’s take a look at how to solve the most common WordPress errors (one by one).
1. How to Fix Internal Server Error

Perhaps the most confusing WordPress error that a beginner may come across is “Internal Server Error”, or sometimes “500 Internal Server Error”.
This error usually appears when something is wrong, but the server is unable to identify the problem. Since the error message does not indicate where to look for the error, it is pretty much up to you to figure this out.
Our team has compiled a list of solutions that you can try, and one of them will help you resolve it. See how to fix the internal server error in WordPress.
2. This Site is Experiencing Technical Difficulties

WordPress introduced a fatal error protection feature in WordPress 5.2. This feature displays a simple error message stating that “This site is experiencing technical difficulties”.
For full details, WordPress then sends an email notification to your WordPress admin email address. This email message contains a link to access the backend and attempt to fix the error.

This error message can be triggered by any of the fatal errors mentioned in this article. We have a more detailed description in our guide on fixing the technical issues error in WordPress.
If you don’t have access to the admin email or can’t get WordPress emails, then it becomes harder to find out which error is occurring.
The easiest way to fix this is to make sure that your WordPress admin email address is correct and that you can receive WordPress notification emails. If you can’t get WordPress emails, then see our guide on fixing the WordPress not sending email issue.
3. How to Fix Syntax Error in WordPress

This error usually happens when you are trying to add code snippets into WordPress and have accidentally missed something, or the code has incorrect syntax.
This will result in a PHP parse error, and you will see a notice like:
Parse error- syntax error, unexpected $end in /public_html/site1/wp-content/themes/my-theme/functions.php on line 278
The error message will indicate the unexpected thing found in the code and the location of the script where the error occurred, including its line number.
To fix this issue, you will have to correct the syntax. Most of the time, it is a missing bracket or some unexpected character in the code. For details, see our guide on how to fix the syntax error in WordPress.
4. How to Fix the Error Establishing a Database Connection in WordPress

This error message is clear that your website is unable to connect to the database. However, solving this error can be tricky for beginners.
This usually occurs when a user has entered or modified their database credentials (database host, database username, and database password) incorrectly.
Sometimes, your database server may be unresponsive or corrupted. However, this mostly happens because of incorrect database login credentials.
Take a look at common solutions for this problem in our guide on how to fix the error establishing database connection in WordPress.
5. How to Fix the WordPress White Screen of Death

This error usually results in a plain white screen with no error message. It is the most puzzling error for beginners because you have no clue where to look or what to fix.
Most of the time, it is caused when a script exhausts the PHP memory limit. It can also happen due to a server configuration. It is also possible that a user will only see the white screen of death on certain sections of their site.
For details, see how to fix the WordPress white screen of death.
6. How to Fix WordPress Posts Returning 404 Error
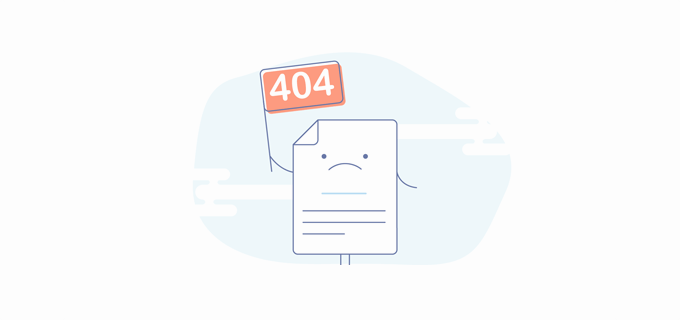
The symptom of this error is that when a user visits a single post on their website, they will get a 404 page not found error. However, the user can browse all other sections of their site, including the admin area.
The most common cause of this issue is the permalink settings in WordPress. To solve this, you will need to reconfigure your permalinks settings or manually update your rewrite rules.
For information, see our guide on how to fix WordPress posts returning 404 error.
7. How to Fix the Sidebar Below Content Error in WordPress

Another common issue beginners face is when the sidebar appears below the content when it is supposed to appear next to the content. This issue is mostly caused by WordPress themes.
Sometimes, when users are adding code snippets to their site, they may accidentally forget to close an HTML div tag or add an extra closing div. This can break the theme layout.
Another common cause is using disproportionate width in CSS or not clearing a float properly.
For details on how to fix this, see our guide on how to fix the sidebar appearing below content error in WordPress.
8. How to Fix White Text and Missing Buttons in WordPress Visual Editor

If you’re using the classic WordPress editor, then sometimes, buttons from the visual editor may disappear or start showing blank white spaces instead of buttons.
This problem may occur when JavaScript is not working. It may also be caused by missing or corrupt TinyMCE files or a conflict with another plugin that modifies or extends the TinyMCE shipped with WordPress.
Learn how to fix white text and missing buttons in the WordPress visual editor.
9. Fix the WordPress Memory Exhausted Error – Increase PHP Memory

Signs of this error could be a white screen of death, or an error message like this one:
Fatal error: Allowed memory size of 33554432 bytes exhausted (tried to allocate 2348617 bytes) in /home/username/public_html/site1/wp-includes/plugin.php on line xxx
This error occurs when a WordPress script or a plugin exhausts the default allocated memory size limit.
If you’re seeing this error, then just see our tutorial on how to fix the WordPress memory exhausted error.
10. What to Do When You Are Locked Out of WordPress Admin (wp-admin)
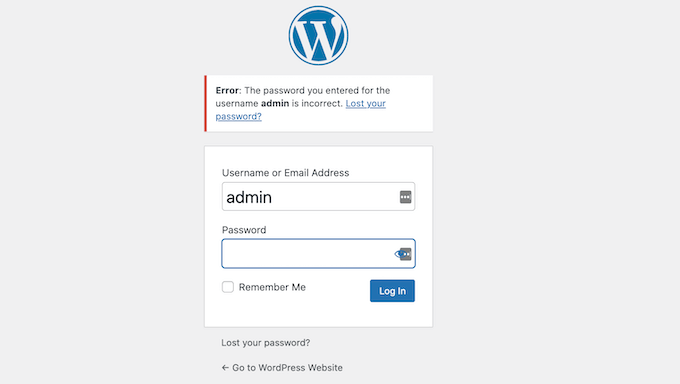
Sometimes, you may find yourself locked out of the WordPress admin area. This could happen if you forgot your password and can’t access the password recovery email.
A plugin or code that incorrectly tries to make some changes in the admin section can also lock you out. You may also lose access to the admin area due to a hacked WordPress site.
Just read our guide on how to fix the locked out of WordPress admin issue, and you’ll be back in your dashboard in no time.
11. How to Fix WordPress Login Page Refreshing and Redirecting Issue

Symptoms of this issue are that when a user attempts to log in to the WordPress dashboard, they are redirected by WordPress back to the login page.
It happens most of the time because the site URL and home URL fields in the WordPress options table contain incorrect values. It can also be caused by poorly configured permalink settings or redirects set up in the .htaccess file.
Learn how to fix the WordPress login page refreshing and redirecting issue.
12. How to Fix Image Upload Issue in WordPress

Sometimes, a user suddenly notices that all the images from their site are gone and show broken image placeholders instead.
When the user tries to upload an image to a post using the media uploader, it causes an error. And all these files in the media library will appear as broken.
This error occurs due to incorrect file and directory permissions in a WordPress installation. To learn how to resolve it, just see our guide on how to fix image upload issues in WordPress.
13. How to Fix Common Image Issues in WordPress

Uploading images to a WordPress site can be confusing for someone new to WordPress. You may not know how to align images, resize or crop them, or display them in a gallery format.
This is not an error or issue in WordPress. You just need to get familiar with how WordPress handles media.
For information, see how to fix common image issues in WordPress.
14. How to Fix “Are You Sure You Want to Do This” Error in WordPress

Users may come across this error in the WordPress admin area. The most common cause is a plugin or theme failing to use Nonce properly.
Nonces are special security keys that may be appended to URLs when performing an admin action in WordPress.
See how to fix the “are you sure you want to do this?” error in WordPress.
15. How to Fix Briefly Unavailable for Scheduled Maintenance Error in WordPress

Sometimes, due to an unfinished or interrupted WordPress update, you might see the “Briefly Unavailable for Scheduled Maintenance” error in WordPress.
What happens is that WordPress puts your site into maintenance mode during an update. If, for some reason, the update is interrupted, then WordPress does not get the chance to take your site out of maintenance mode.
This error will lock down your entire site and make it unavailable for admins as well as visitors. You can fix it by reading our guide on how to fix the briefly unavailable for scheduled maintenance error.
16. How to Fix WordPress Not Sending Email Issue

Are you not receiving any contact form submissions or WordPress notification emails?
This issue usually happens because most shared hosting providers disable or limit the module used for sending emails to protect their servers against abuse.
For details, see how to fix the WordPress not sending email issue.
17. How to Fix WordPress RSS Feed Errors

Most WordPress RSS feed errors are caused by poor formatting. You may see errors like these:
XML Parsing Error: XML or text declaration not at start of entity
Location: http://example.com/feed
Line Number 2, Column 1:
Depending on what browser you are using, your RSS feed error message may vary.
You may also see this error message when visiting your feed in a browser:
Warning: Cannot modify header information – headers already sent by (output started at /home/username/example.com/wp-content/themes/twentysixteen/functions.php:433) in /home/username/example.com/wp-includes/pluggable.php on line 1228
WordPress outputs RSS feeds in XML, which is a strict markup language. A missing line break or an extra tab can break your RSS feed.
To learn how to resolve these issues, see our tutorial on how to fix WordPress RSS feed errors.
18. How to Fix 403 Forbidden Error in WordPress

The 403 Forbidden error code is shown when your server permissions don’t allow access to a specific page. This is why the error is usually accompanied by the text:
403 Forbidden – You don’t have permission to access ‘/’ on this server.
Additionally, a 403 Forbidden error was encountered while trying to use an ErrorDocument to handle the request.
There are different scenarios when you can see this error. The most common culprits are incorrect file permissions, poorly coded security plugins, or server configuration.
Learn how to fix the 403 Forbidden error in WordPress.
19. How to Fix Error Too Many Redirects Issue in WordPress

This error usually happens due to a misconfigured redirection issue.
WordPress has an SEO-friendly URL structure, which uses the redirect function. Several other popular WordPress plugins also use the redirect functionality.
Due to a misconfiguration in any of these redirection tools, your site may redirect users to a URL that is actually redirecting them back to the referring URL. In that case, the user’s browser is trapped between two pages, causing a redirect loop.
For more information, learn how to fix the too many redirects issue in WordPress.
20. How to Fix “Upload: Failed to Write File to Disk” Error in WordPress

This error can occur due to a number of reasons. However, the most common one is incorrect folder permissions.
Each file and folder on your website has a set of permissions, and your web server controls access to the files based on these permissions.
Incorrect permissions to a folder can prevent you from writing files to the server. This means your web server cannot create or add new files to that particular folder.
Learn how to fix the Upload: Failed to write file to disk error.
21. How to Fix “This site ahead contains harmful programs” Error in WordPress

Google marks a website with this warning if it finds any suspicious code that could be malware or a Trojan.
Sometimes, the reason is that your website has been hacked and is now being used to distribute malicious code. Another common reason for this error is showing ads from low-quality advertising networks. These networks may sometimes display ads linking to websites distributing malicious code.
Discover how to fix the site ahead contains harmful programs error in WordPress.
22. How to Fix the Missed Schedule Post Error in WordPress

WordPress has a wonderful feature that allows you to schedule posts to be automatically published at a specified time. Most bloggers rely on the feature to manage their publishing schedule.
However, sometimes, WordPress can miss scheduled posts for several reasons. If this has happened to you more than a few times, then you need to address this issue.
Learn how to fix the missed schedule post error in WordPress.
23. How to Fix Fatal Error: Maximum Execution Time Exceeded in WordPress

WordPress is coded mainly in the PHP programming language. To protect web servers from abuse, there is a time limit set for how long a PHP script can run.
Some WordPress hosting providers have set this value to a higher level, while others may have set it to a lower level. When a script reaches the maximum execution time limit, it results in a maximum execution time exceeded error.
Learn how to fix the maximum execution time exceeded error in WordPress.
24. How to Fix Facebook Incorrect Thumbnail Issue in WordPress

There are many reasons that can prevent Facebook from correctly guessing the right thumbnail image. One of the most common reasons is having multiple images set in the og:image tag, where your featured image is smaller than the rest of the images.
Facebook uses Open Graph (og) tags, and plugins like All in One SEO and Yoast SEO automatically add them to your site to prevent the missing thumbnail issue.
For details, see how to fix the Facebook incorrect thumbnail issue in WordPress.
25. How to Fix WordPress Keeps Logging Out Problem

WordPress sets a cookie in your browser to authenticate a login session. This cookie is set for the WordPress URL stored in your settings section.
If you are accessing from a URL that does not match the one in your WordPress settings, then WordPress will not be able to authenticate your session.
For troubleshooting tips, see our guide on how to fix the WordPress keeps logging out problem.
26. How to Fix the Mixed Content Error in WordPress

Mixed content errors are caused by incorrect HTTPS / SSL settings on your WordPress site. They may or may not affect your website’s functionality, but they can affect your website’s SEO and user experience.
Basically, on an SSL-enabled website, all resources should be loaded using an HTTPS URL. Your site may have content with HTTP URLs, or a plugin or theme may be loading a file with HTTP. This causes mixed content errors as those resources are not loaded using a secure protocol.
To fix this, find out which resources are loaded insecurely, and then fix their URLs. You can do this with a plugin, or you can do this manually as well.
Learn how to fix mixed content errors in WordPress.
27. How to Fix Add Media Button Not Working in WordPress

The Add Media button in WordPress post edit screens uses JavaScript to launch the media library and uploader. However, sometimes a plugin or theme’s code conflicts with WordPress core, which can prevent JavaScript from working.
What happens is that WordPress combines all scripts inside the WordPress admin area to improve performance. A plugin or theme’s script can disrupt this, which will make other code in the script stop working.
See how to fix the add media button not working in WordPress.
28. How to Fix the 502 Bad Gateway Error in WordPress

The 502 Bad Gateway error is another puzzling error that may appear on your WordPress website. It is usually caused when a user’s request to a server takes too long to process without giving any other error.
This delay can be a temporary glitch caused by high traffic. It could also be caused by a poorly coded WordPress theme or plugin. Last but not least, a server misconfiguration can also produce this error.
Learn more about how to fix the 502 bad gateway error in WordPress.
29. How to Fix 503 Service Unavailable Error in WordPress

The 503 ‘service unavailable’ error is often caused by an unresponsive PHP script. This could be a WordPress plugin, a theme, or a misbehaving custom code snippet.
It can also be triggered by heavy server load, a server glitch, or a brute force attack. In that case, it could automatically disappear in a few minutes.
If it doesn’t disappear, then you will need to troubleshoot and fix it. Just see our guide on how to fix the 503 service unavailable error in WordPress.
30. How to Fix the 504 Gateway Timeout Error in WordPress

The 504 gateway timeout error is often caused when a request to your server is processed through a proxy or firewall but fails to connect with the upstream server.
You are more likely to see this error if you are using a WordPress firewall like Sucuri or Cloudflare.
For details, see our guide on how to fix the 504 gateway timeout error in WordPress.
31. How to Fix the WordPress Failed to Open Stream Error

The ‘Failed to open stream’ error occurs when WordPress is unable to load a file mentioned in the website code. Sometimes WordPress will continue loading the site and only show a warning message, while other times, it will result in a fatal error.
The error message can be different, depending on where the error is triggered in the code and what caused it. In each instance, the phrase “failed to open stream” will be followed by a reason.
For example, permission denied, no such file or directory, operation failed, and more.
Learn how to fix the WordPress failed to open stream error.
32. How to Fix the WordPress 429 Too Many Requests Error

The 429 error is a preventive measure to protect servers from abuse. This error is triggered when a bot, script, or user is making too many requests to the server.
However, if it is not properly configured, then it can block search engines and other APIs from accessing your website. To fix this, you will need to find the misbehaving code, plugin, or service that’s causing the error.
We show you how in our guide on how to fix the WordPress 429 too many requests error.
33. How to Fix the 413 Request Entity Too Large Error in WordPress

Normally, most WordPress hosting companies have their servers configured so that WordPress users can easily upload large images and other media. However, sometimes this setting is not high enough to upload large themes or plugin files.
It would also stop you from uploading large files to the media library. In that case, you will see a different message, clearly stating that the file size exceeds the maximum allowed limit.
See how to fix the 414 request entity too large error in WordPress.
34. How to Turn Off PHP Errors in WordPress

Your WordPress site may sometimes show errors and warnings inside the WordPress admin area or on your website. These errors do not stop WordPress from displaying your website. They are helpful in debugging issues, but your website will look really unprofessional if it shows these errors on the front end.
WordPress comes with easy configuration tricks to control PHP errors and how they are displayed or logged on your website. You just need to turn them off, and PHP errors will disappear from your site.
See how to fix PHP errors in WordPress.
35. How to Fix Secure Connection Error in WordPress

WordPress has an update management system that regularly checks for updates on the WordPress.org website. Your website may fail to connect with the WordPress.org website due to a misconfiguration on your hosting server, which will cause a secure connection error.
Updates play an important role in WordPress security and performance. This is why you need to fix this error to resume WordPress updates.
Learn how to fix the secure connection error in WordPress.
36. How to Fix Destination Folder Already Exists Error in WordPress

This error occurs during the installation of a WordPress theme or plugin. WordPress extracts your plugin or theme’s zip file into a folder named after the file itself.
If a folder with the same name already exists, then WordPress aborts the installation with the following error message:
Destination folder already exists. /home/user/example.com/wp-content/plugins/wpforms/
Plugin install failed.
To fix this, you simply need to delete the existing folder and then continue the installation. Learn how in our guide on how to fix the folder already exists error in WordPress.
37. How to Fix ‘Another Update in Process’ Error in WordPress

This error usually appears during the WordPress core update process. If a user initiates another update process while an update is underway, you’ll see this error message.
What happens is that WordPress automatically sets an update lock option in the database. This database option prevents you from running simultaneous updates on your website. This option automatically disappears after a while.
However, if it doesn’t or you don’t want to wait, then you can also manually fix it. We explain how in our guide on how to fix another update in process error in WordPress.
38. How to Fix Password Reset Key Error in WordPress

This error forces the login page to keep refreshing and prevents you from saving the password reset key. While the front-end of your website works normally, you won’t be able to log in and work on your website.
It is caused by the lack of disk space on your WordPress hosting account. Since there is no more disk space, WordPress fails to save new data into the database.
The easy way to fix this is to simply delete a few unnecessary files from your website. Learn how to fix the password reset key error in WordPress.
39. How to Fix “Missing a Temporary Folder” Error in WordPress
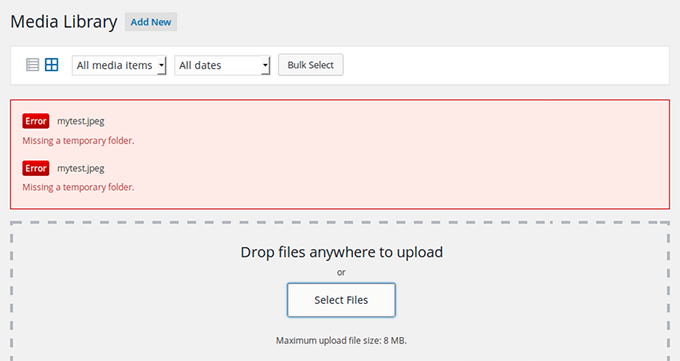
This error is caused when WordPress cannot access the folder PHP uses to store temporary files. The error disrupts your WordPress media uploads, plugins, and theme installations.
To fix this error, you will need to define a temporary folder for WordPress to use or ask your WordPress hosting provider to fix it for you. We show you how to fix a missing temporary folder error in WordPress.
40. How to Fix Pluggable.php File Errors in WordPress

The Pluggable.php file contains some core WordPress functions that users and developers can override in their code. However, if a WordPress plugin or a custom code snippet fails to correctly handle one of these functions, then you will see an error like this one:
Warning: Cannot modify header information – headers already sent by (output started at /home/username/demosite/wp-content/themes/mytheme/functions.php:1035) in /home/username/demosite/wp-includes/pluggable.php on line 1179
Sometimes you will be able to continue working on your site despite the error, but sometimes, the error will be fatal and make your site completely inaccessible. Learn how to fix pluggable.php file errors in WordPress.
41. How to Fix Common SSL Issues in WordPress

SSL / HTTPS-enabled sites use a unique SSL certificate for identification purposes. If a server is pretending to be on HTTPS, and its certificate doesn’t match, then most modern browsers will warn the user from connecting to the website.
The easiest way to fix this is to ask your WordPress hosting provider to properly install your SSL certificate. For more details and other errors caused by SSL misconfiguration, see our guide on how to fix common SSL issues in WordPress.
42. How to Fix File and Folder Permissions Error in WordPress

WordPress needs specific file and folder permissions to work properly. Most WordPress hosting companies already set them up, but these permissions could change accidentally or due to a misconfiguration.
You can set these permissions manually using an FTP client. Simply select all WordPress files and folders and apply permissions recursively.
You will need to set all folder permissions to 755 and all file permissions to 655. For more details, see our article on how to fix file and folder permissions in WordPress.
43. How to Fix the HTTP Image Upload Error in WordPress

Are you seeing an HTTP error when trying to upload images or media to your WordPress website? There are several things that could lead to an HTTP error when uploading files using the WordPress media uploader.
This error is usually temporary and resolves in a few minutes. However, it can sometimes become persistent and need further investigation.
For step-by-step instructions, see our complete guide on fixing the HTTP image upload error in WordPress.
44. How to Fix Your Connection is Not Private Error

The ‘Your connection is not private’ error appears on websites using the SSL / HTTPS protocol when your browser is unable to validate the SSL certificate issued by the website.
Most popular browsers will display the error message instead of your website, which results in a sudden drop in website traffic and damage to your brand image.
The problem is figuring out the cause of this error. We have prepared a step-by-step guide to easily fix the connection is not private error on your website.
45. How To Fix “The Link You Followed Has Expired” Error in WordPress

This error usually happens when you are trying to upload a WordPress theme or a plugin to your website from the WordPress admin area.
WordPress hosting companies put a limit on the file sizes you can upload and how long a script can run on a website. If the file you are uploading is large or taking longer, you’ll see the ‘Link you followed has expired’ error.
Depending on what’s causing the error, you need to increase the memory limit and file upload size in WordPress. For detailed instructions, see our article on how to fix the link you followed has expired error in WordPress.
46. How to Fix WordPress Website Not Updating Right Away Issue

Is your WordPress website not showing the recent changes you made? The most common reason for this issue is caching.
Your browser or WordPress caching plugin temporarily stores a version of each page viewed on your website. This allows them to quickly serve pages instead of requesting a fresh copy from your server.
If your website is not updating right away, then the most likely cause is that you are viewing a cached version. We have compiled a detailed guide that shows how to clear WordPress cache on all popular browsers and caching plugins.
47. How To Fix “Failed To Load Resource” Error In WordPress

WordPress includes several files when loading any page on your website. Behind the scenes, each page load contains several images, scripts, stylesheets, and more. The user’s browser then loads these files.
However, if these files are not found, then you’ll see the “Failed to resource” error in the browser’s Inspect tool.
The easiest solution is to ensure that the file exists on your website. However, if that doesn’t work, then you need to check your WordPress URLs to ensure they are correct.
For detailed instructions, see our guide on how to fix the “Failed to load resource” error in WordPress.
48. How to Fix ‘cURL Error 28: Connection Timed Out’ in WordPress

This error usually happens when your WordPress site fails to communicate with an external service. The request times out before getting a response, causing parts of your site—like API calls, plugin updates, or cron jobs—to stop working.
It’s often caused by firewall restrictions, DNS issues, or server delays. Some WordPress security or caching plugins can also interfere with outgoing requests.
You can fix it by adjusting your DNS settings, increasing server timeout limits, or whitelisting services in your firewall. For step-by-step solutions, see our guide on how to fix ‘cURL Error 28: Connection timed out’ in WordPress.
49. How to Fix “Googlebot cannot access CSS and JS files” Error in WordPress

Are you seeing crawl errors in Google Search Console with the message “Googlebot cannot access resources”? To understand a page, Googlebot needs to view it with the accompanying CSS and JavaScript files.
However, if Google cannot load these files, then it will cause errors in your Google Search Console’s coverage report.
The most common cause of this error is users accidentally blocking these resources using the .htaccess file or robots.txt file. Check both files in your website’s root folder to make sure you are not blocking static resources.
For detailed instructions, follow our article on how to fix the Googlebot cannot access CSS and JS files error in WordPress.
50. How to Fix ‘Cookies Are Blocked Due to Unexpected Output’ Error in WordPress

This error typically appears when you try to log in to your WordPress admin area. WordPress sets cookies to authenticate your login, but if something sends output too early, it prevents those cookies from working properly.
The most common cause is extra spaces or blank lines in your wp-config.php file. It can also be triggered by a faulty plugin, theme, or even a misconfigured .htaccess file.
Fixing this error involves checking and cleaning up files, disabling plugins, and verifying redirects. For full step-by-step instructions, see our guide on how to fix the ‘Cookies are blocked due to unexpected output’ error in WordPress.
51. How to Fix ‘Sorry, You Are Not Allowed to Access This Page’ Error in WordPress

This error can appear when you’re logged in but try to access an admin page or setting you don’t have permission for. It often shows up after a site migration or when user roles and permissions are changed unexpectedly.
Sometimes, it’s caused by a plugin or theme conflict, corrupted files, or incorrect settings in your WordPress database. It may also happen if your site is running an older version of WordPress that’s incompatible with a plugin.
Depending on the root cause, there are multiple ways to fix this issue. You may need to check file permissions, switch to a default theme, or manually update user roles.
For full instructions, see our guide on how to fix the ‘Sorry, you are not allowed to access this page’ error in WordPress.
52. How to Fix ‘ERR_NAME_NOT_RESOLVED’ Error in WordPress

This error means your browser can’t find the server that hosts your WordPress website. It usually happens when there’s a DNS issue or misconfigured domain settings.
Common causes include expired domains, incorrect DNS records, or problems with your internet connection or local DNS cache. Sometimes the issue is temporary and resolves itself, but not always.
You can try clearing your browser DNS cache, updating your DNS settings, or checking your domain’s nameservers. For a full list of solutions, see our guide on how to fix the ERR_NAME_NOT_RESOLVED error in WordPress.
53. How to Fix ‘Updating Failed’ or ‘Publishing Failed’ Error in WordPress

If you see the ‘Updating Failed’ or ‘Publishing Failed’ message while editing a post or page, it usually means WordPress can’t connect to the REST API. This API allows the block editor to communicate with the server in the background.
This error can be caused by a misconfigured WordPress URL, a plugin conflict, or issues with your site’s .htaccess file or server settings. It may also happen if your hosting provider is blocking REST API requests.
To troubleshoot, you’ll need to check your site URLs, temporarily deactivate plugins, and ensure the REST API is accessible. For full instructions, see our guide on how to fix ‘Updating Failed’ or ‘Publishing Failed’ error in WordPress.
54. How to Fix the 401 Error in WordPress

The 401 error appears when your server blocks access due to missing or incorrect authentication. You might see it while trying to log in to your WordPress admin, access a password-protected page, or use the REST API.
It can be caused by incorrect login credentials, plugin conflicts, security tools like firewalls, or a misconfigured .htaccess file. Sometimes, your hosting provider may also block access to certain parts of your site for security reasons.
You can fix it by checking login credentials, clearing browser cache, temporarily disabling security plugins, or resetting password protection settings. For all possible solutions, see our guide on how to fix the 401 error in WordPress.
55. How to Fix the WordPress admin-ajax.php 400 Bad Request Error

This error often appears when you’re using a plugin or theme that relies on AJAX requests in the background. It typically means that the request sent to the server was malformed or blocked, which prevents parts of your site from working correctly.
The most common causes include caching issues, security plugins, or server-side restrictions like mod_security rules. A plugin sending incomplete or incorrect data during an AJAX call can also cause this.
You can fix it by disabling problematic plugins, clearing your site and browser cache, or asking your hosting provider to adjust server settings. For detailed steps, see our guide on how to fix the WordPress admin-ajax.php 400 bad request error.
56. How to Fix ‘This Site Can’t Be Reached’ Error in WordPress

This error usually means your browser couldn’t connect to your website. It’s a generic message that can be caused by many different things, including DNS issues, misconfigured server settings, or network connection problems.
Sometimes it’s just a temporary glitch with your internet provider or local DNS cache. Other times, the domain name may not be pointing to the right server, or your site might be blocked by a firewall or plugin.
You can try clearing your DNS cache, restarting your router, checking your domain settings, or contacting your hosting provider. For all the common fixes, see our guide on how to fix the ‘This site can’t be reached’ error in WordPress.
57. How to Fix ‘Sorry, This File Type Is Not Permitted for Security Reasons’ Error in WordPress

WordPress restricts certain file types from being uploaded for security reasons. You’ll see this error message if you try to upload a file format that’s not allowed.
This usually happens with less common file types like SVG, PSD, or custom fonts. WordPress blocks them by default to prevent potentially harmful files from being uploaded to your site.
You can fix this by enabling support for the file type you want to upload. This can be done using a plugin or by adding a small code snippet.
For detailed instructions, see our guide on how to fix the ‘Sorry, this file type is not permitted for security reasons’ error in WordPress.
58. How to Fix ‘There Has Been a Critical Error on This Website’ in WordPress

This message appears when WordPress has a fatal error that prevents your site from loading. It replaces the usual white screen of death with a more helpful notice, but the underlying issue is still serious.
It can be caused by a broken plugin or theme, a code snippet gone wrong, or even a corrupted WordPress core file. If you’re lucky, WordPress may email you a recovery link to access your admin area in recovery mode.
To fix it, you’ll need to debug the error, disable faulty plugins or themes, and review your site’s error logs. For a full guide with all the steps, see our tutorial on how to fix ‘There has been a critical error on this website’ in WordPress.
59. How to Fix ‘ERR_CONNECTION_RESET’ Error in WordPress

This error means the connection between your browser and the website was unexpectedly closed. It prevents the page from loading and usually appears without much detail, making troubleshooting frustrating.
It can be caused by issues with your internet connection, incorrect firewall or proxy settings, or a plugin or CDN service blocking requests. In some cases, server misconfigurations or resource limits may also trigger it.
You can try restarting your router, disabling VPN or firewall software, or contacting your web host to check for server-side problems. For all the recommended fixes, see our tutorial on how to fix the ‘ERR_CONNECTION_RESET’ error in WordPress.
60. How to Fix ‘DNS Server Not Responding’ Error in WordPress

This error means your browser can’t connect to the server because the DNS (Domain Name System) isn’t responding. DNS is what helps your browser find the IP address of your website, so if it fails, your site won’t load.
It’s often caused by problems with your internet connection, router, or DNS settings on your computer. Sometimes, the issue is with your domain’s nameservers or a temporary outage at your DNS provider.
You can fix it by restarting your router, switching to a public DNS like Google or Cloudflare, or contacting your hosting provider. For all solutions, check out our guide on how to fix the ‘DNS server not responding’ error in WordPress.
61. How to Fix ‘DNS_PROBE_FINISHED_NXDOMAIN’ Error in WordPress

This error appears when your browser can’t find the domain name because the DNS lookup failed. It usually means your domain isn’t pointing to the right place or your DNS settings aren’t working correctly.
It can happen if your domain name has expired, the DNS records were deleted or changed, or your computer is caching an old DNS record. Misconfigured firewall, VPN, or browser settings can also trigger this error.
To fix it, you can flush your DNS cache, change your DNS server, or check your domain’s DNS settings. For step-by-step instructions, see our guide on how to fix the ‘DNS_PROBE_FINISHED_NXDOMAIN’ error in WordPress.
62. How to Fix ‘414 Request-URI Too Long’ Error in WordPress

This error happens when a URL being requested is too long for the server to handle. It usually appears when a plugin, theme, or redirect accidentally creates a very large URL.
Most of the time, it’s caused by a conflict between plugins or a misconfigured redirect loop. It may also be triggered by sending data via the URL instead of using POST requests in a form or plugin.
You can fix it by disabling faulty plugins, reviewing redirects, or increasing the URL length limit on your server. For full details, see our guide on how to fix the ‘414 Request-URI Too Long’ error in WordPress.
63. How to Fix ‘ERR_CONNECTION_REFUSED’ Error in WordPress

This error means your browser tried to connect to your website, but the request was rejected. It prevents the site from loading and can appear even when everything looks fine on your end.
It’s usually caused by incorrect server settings, firewall blocks, plugin conflicts, or a misconfigured CDN. Sometimes, your internet connection or browser extensions can also interfere with the request.
You can disable your firewall or antivirus, check your website’s status using a different network, or contact your hosting provider for help. For all possible solutions, see our guide on how to fix the ‘ERR_CONNECTION_REFUSED’ error in WordPress.
64. Troubleshooting WordPress Errors on Your Own
We have covered some of the most common WordPress errors in this article. However, the real power of WordPress comes from thousands of plugins and themes that you can use on your site. Any plugin or theme installed on your site can cause errors.
It can be really hard for beginners to find out what is causing a problem on their site and how they can fix it.
We have compiled a complete step-by-step guide on troubleshooting WordPress errors for beginners. It will help you learn how to diagnose WordPress issues and fix them like a pro.
That’s all. We hope this guide helped you find and fix the WordPress error you were encountering. You may also want to see our ultimate guide to WordPress maintenance or our expert pick of the best WordPress maintenance services.
If you liked this article, then please subscribe to our YouTube Channel for WordPress video tutorials. You can also find us on Twitter and Facebook.
