We all know that videos are highly engaging. If you’re looking to add videos to your site or already have videos on your site, then you will love this article. In this article, we will share 9 useful Youtube tips to spice up your WordPress site with Videos.
1. How to Add YouTube Videos in WordPress
Before we list some of our more advanced tips, its best to cover how to add youtube videos in WordPress. Basically all you have to do is copy and paste your YouTube video URL in the post editor, and WordPress will automatically embed the video in your post or page.
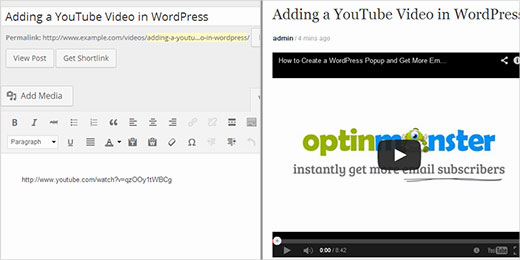
2. Show Latest Videos From YouTube Channel in WordPress
When creating a video site with WordPress and YouTube, you might want to show latest videos from your YouTube channel or playlist. This is not very hard, and you can easily accomplish this. Follow our guide that will show you how to display your latest videos in widgets, sidebars, homepage, and even in your posts and pages. You can also create beautiful video gallery video layouts with thumbnail previews and a YouTube player embedded on top of it.
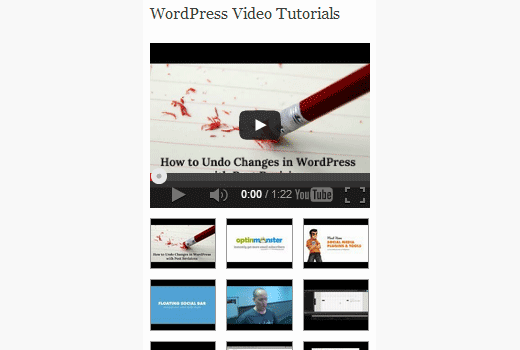
3. Adding a Thumbnail or Featured Image for YouTube Videos
If you are creating a site where your main content is in video format, then you can automatically grab post thumbnails directly from the embedded YouTube videos. All you have to do is follow our guide on how to add a featured image for Youtube videos which easily distinguish your video articles because each thumbnail has a play button.
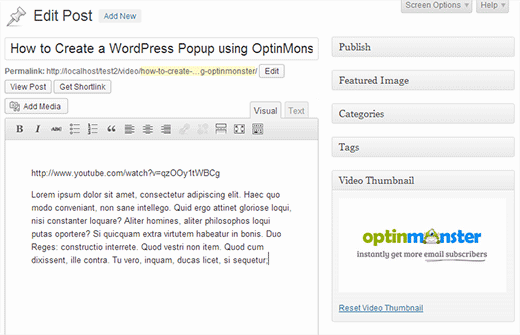
4. Making Your YouTube Videos Responsive
By default when you add a YouTube video in your WordPress site, it is not fully responsive. The video will stretch or skew depending on screen size, and it will look disproportionate. To fix this problem, you need to make your YouTube videos responsive by using the Fitvids jQuery plugin.
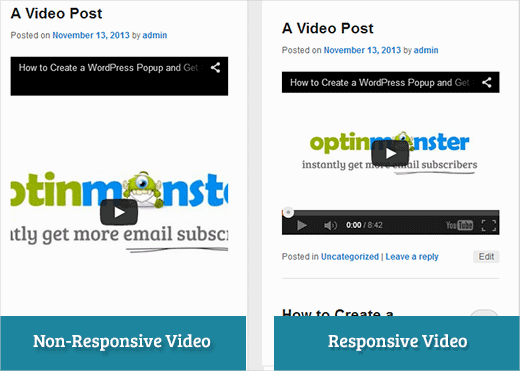
5. Adding Share Buttons Overlay on YouTube Videos
To boost the social reach of your videos, you can add share buttons as overlay on Youtube videos in your WordPress site. Popular websites like Upworthy and many others are already doing this. We have written a guide that will show you how to allow users to directly share your video on their timelines instead of sharing a link to your blog post.
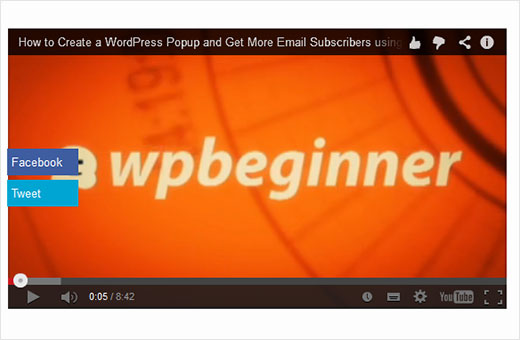
6. Turn Off Related YouTube Videos in WordPress
One of the arguments people give against embedding YouTube videos is that it can display related videos from your competitors or videos that may not be suitable for your website. Did you know that you can turn that off? Follow our guide on how to turn off related YouTube videos when embedding in WordPress.
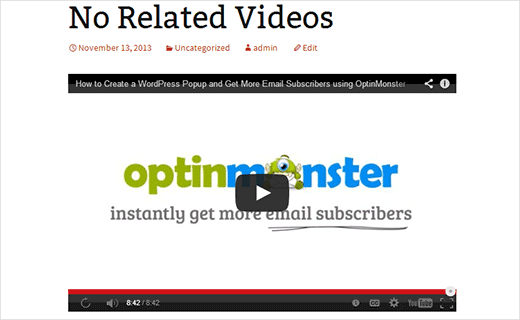
7. Record and Add YouTube Videos Directly From WordPress
Many video bloggers record their videos using webcam and upload them to YouTube. If you want to save time, then you can record and upload YouTube videos directly from your WordPress site using the Youtube Widget.
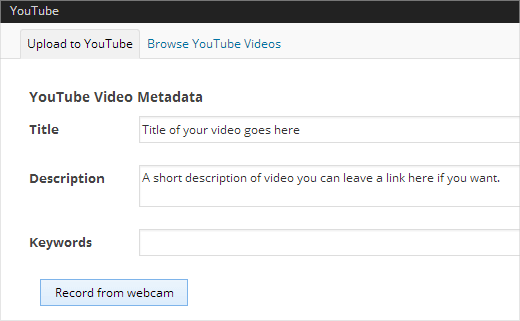
8. Enable Video Embeds in WordPress Text Widgets
By default most WordPress themes do not support video embeds in text widgets. If you want to add a video in your sidebar or another widget ready area, then just follow our guide on how to enable video embeds in text widgets.

9. Enable Video Embeds in WordPress Comments
WordPress uses oEmbed protocol to embed videos and other media from oEmbed enabled websites. By default this functionality is limited to posts and pages. The trick above showed you how to enable oEmbed in text widgets. Well you can also do that with comments. See this tutorial on how to enable oEmbed support in WordPress comments.
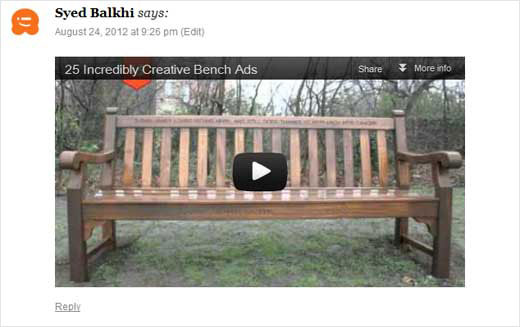
Aside from all these tips, we have also hand-picked some of the best WordPress video themes that you can use to start a video focused WordPress site.
We hope these tips help you spice up your WordPress site with Videos. If you have any questions or comments, then please leave a comment below.





karma
Adding video’s in wordpress blog really good to use as it help to illustrate audience with more exact meaning and lower the bounce rate.
Krish Murali Eswar
Every blog of yours teaches us something new. Your commitment to sharing is commendable. Thanks.
Carol Butler
I found my answer, how to find your YouTube ID on YouTube: Here it is, now I have my Youtube gallery up. Yea.
Go to Advanced settings once signed into YouTube and you’ll find your Channel setting URL
and under Account Information you’ll find your YouTube User ID:
and your YouTube Channel ID.
Mike
Excellent tips Syed, the tip on how to unrelated videos I had saved in my YouTube favorites was especially helpful. Thank you again for the tips!
Aisha Henderson
Very useful!!! Thanks