In WordPress, the default setting is to show the same navigation menu to everyone. But wouldn’t it be great to personalize that experience a little?
For example, you might want to show certain options only to logged-in users, like user profile links or account settings. Meanwhile, you can keep your public-facing options available to everyone.
This is where things get exciting!
Customizing your menu based on whether someone is logged in can really take your website to the next level. It also makes your site feel more welcoming and relevant to each visitor.
In this guide, we’ll walk you through 2 simple ways to set up different menus for logged-in users. You’ll also get to try out WPCode, which makes adding these customizations a breeze.

Why Show Different Menus to Logged in Users in WordPress?
Changing different areas of your WordPress website based on your visitors and their activity makes your site feel personalized for each user.
This personalized content helps you improve the user experience on your WordPress website.
Now, if you run a website where users don’t need to register or log in, then you can probably use the same navigation menus across your website. However, other websites may greatly benefit from showing custom menus to logged-in users.
For instance, websites like an online store, an online learning platform, or a WordPress membership site community, can all benefit from personalized navigation menus.
A personalized navigation menu for logged-in users helps them more easily find things they signed up for.
For instance, a user on an online store can manage their account, or a member of a paid community can easily renew their subscription or view the exclusive online courses they purchased.
By default, WordPress lets you create as many navigation menus as you want. However, you can only choose to show one menu at a particular location in your WordPress theme.
Before setting up menus for logged-in users, you’ll first need to create two separate navigation menus. One menu will be for logged-in users, and the other for logged-out users. Let’s get started.
Just a quick note! The methods we are sharing are designed for people using WordPress classic themes. If you’re using a block theme with Full Site Editing (FSE) features from WordPress 5.8 and onward, this method might not work.
Creating Menus for Logged in and Non Logged in Users in WordPress
To create separate menus for the two types of users, you’ll want to head over to the Appearance » Menus page in the WordPress dashboard.
If you already have a navigation menu that you use on your website for all users, then this can be your default menu.
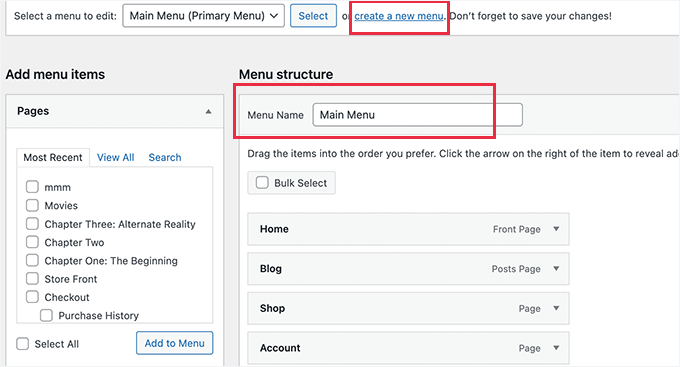
After that, you can click on the ‘create a new menu’ link to create a new custom menu for your logged-in users.
Here, go ahead and add menu items that you want to show to registered or logged-in users. For example, you might want to add a logout link to your menu.
On the left-hand side of the screen, you can see a list of your website pages. Simply check the box next to any page you want to add to your menu and click the ‘Add to Menu’ button.
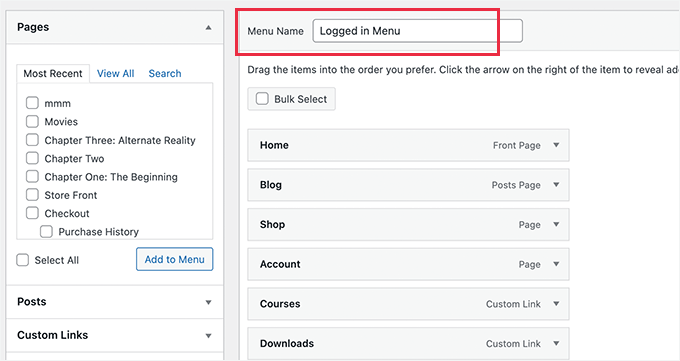
You can also drag and drop the menu items on the right side of the screen to rearrange them.
Further down the page, you can choose a location to display your menu. But you don’t need to assign a location to this menu now. We’ll do that later in the article.
Don’t forget to click on the ‘Save Menu’ button to store your changes.
For more details on creating menus, take a look at our beginner’s guide to WordPress navigation menus.
Now, you’re ready to show different menus to logged-in users. Here’s a quick overview of all the methods we’ll cover in this guide:
Ready to create a more tailored experience? Let’s dive in! 🌟
Method 1. Show Different Menus to Logged-in Users in WordPress Using a Plugin
The easiest way to show different menus to logged-in users is to use the Conditional Menus plugin. So, let’s install and activate it first.
For more details, you can see our step-by-step guide on how to install a WordPress plugin.
Upon activation, you’ll need to navigate to Appearance » Menus from your WordPress dashboard. Then, switch to the ‘Manage Locations’ tab.
From here, you’ll see the list of available menu locations defined in your WordPress theme and the menus that are currently displaying.
For example, our ‘Primary Menu’ location currently shows a ‘Main Menu’.
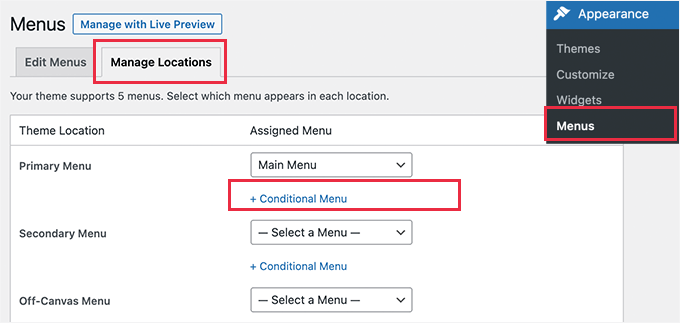
Now, we need to tell the plugin to show a different menu when a certain condition is matched.
To do that, let’s click on the ‘+ Conditional Menu’ link. Then, you can select the navigation menu you want to show to the logged-in users from the drop-down menu.
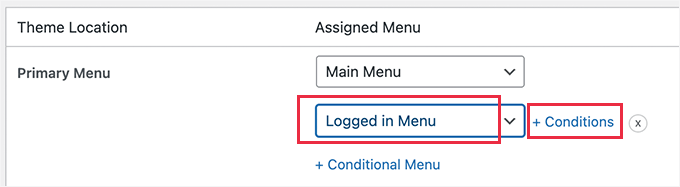
Next, you’ll want to click the ‘+ Conditions’ link.
This will bring up a popup where you’ll see a bunch of conditions to choose from.
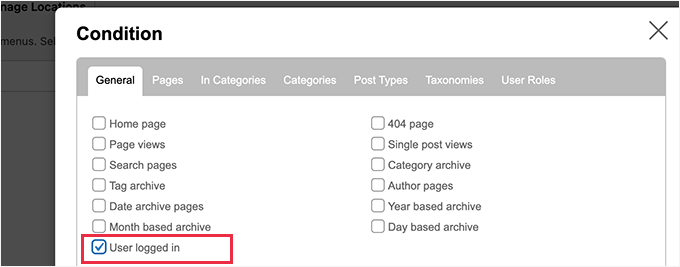
Simply check the box next to the ‘User logged in’ option, and then click on the ‘Save’ button.
You can now visit your website to see the logged-in user menu in action. You can also log out of your WordPress admin to view the navigation menu that’ll be shown to all other users.
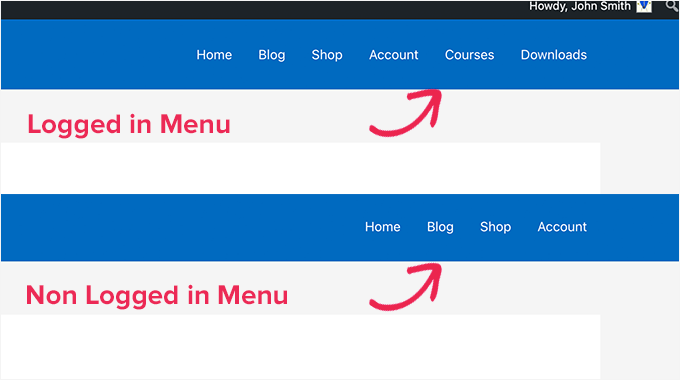
Method 2. Manually Select the Logged-in Menu in WordPress Using Code
This method requires you to add code to your WordPress website. If you haven’t done this before, then take a look at our guide on how to copy and paste code snippets in WordPress.
In general, blogs will tell you that you need to add a code snippet to your theme’s functions.php file or a site-specific plugin. However, we don’t recommend this method because it can potentially cause issues with your website.
Instead, you can use the WPCode plugin.
WPCode lets you add custom code snippets to your site without editing the theme’s files directly. It also helps manage these snippets and ensures they are executed safely, minimizing the risk of breaking your site.
ℹ️ Note: Across our partner brands, WPCode has been our go-to tool for adding custom snippets to extend each sites’ functionality. If you’re curious to learn more, you can read our comprehensive WPCode review.
To get started, let’s install the WPCode plugin. You can use the WPCode free version, as it has all the features you need to show different menus to logged-in users.
Once installed, you’ll want to navigate to Code Snippets » + Add Snippets.

This will open the WPCode’s code snippet gallery.
From here, you can click the ‘+ Add Custom Snippet’ button.

You’ll then arrive at the WPCode’s text editor.
The next step is to add a title to your code snippet and choose ‘HTML snippet’ from the ‘Code Type’ dropdown menu.
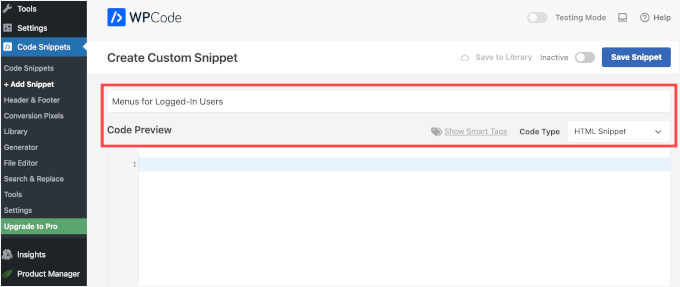
Once done, simply copy and paste the following code to the ‘Code Preview’ field:
function my_wp_nav_menu_args( $args = '' ) {
if( is_user_logged_in() ) {
// Logged in menu to display
$args['menu'] = 43;
} else {
// Non-logged-in menu to display
$args['menu'] = 35;
}
return $args;
}
add_filter( 'wp_nav_menu_args', 'my_wp_nav_menu_args' );
Here’s what it might look like in your WPCode editor:
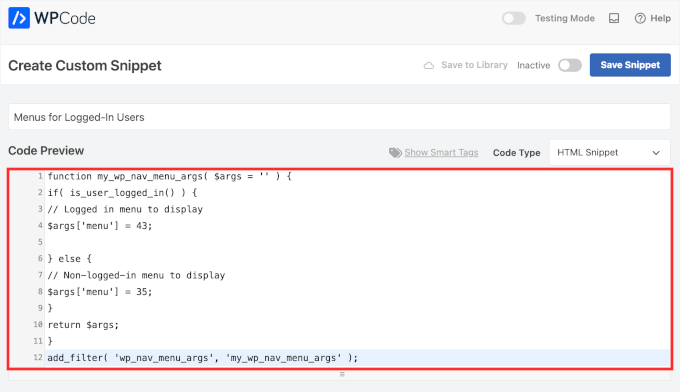
Make sure that you replace 43 and 35 with the IDs for the navigation menus you created earlier.
You can find the ID of a navigation menu by selecting it on the ‘Menus’ page. You will see the menu ID number in your browser’s address bar.
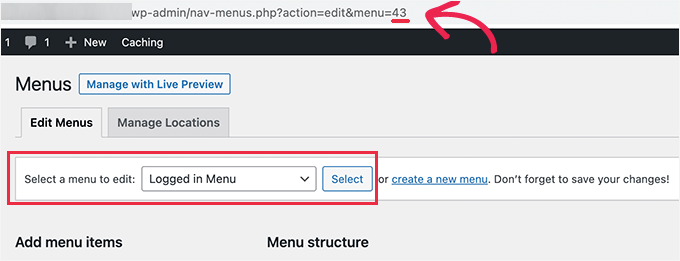
Once you make sure all details are correct, go ahead and click the blue ‘Save Snippet’ button.
And that’s it!
Bonus Tip: More Conditional Logic Use Cases in WordPress Menus
When it comes to navigation, conditional logic can do more than show different menus to logged-in users. Here are a few quick examples:
💡 Show Different Menus Based on User Role: You can display a different menu for administrators versus collaborators. For example, show admin-only options like site settings or user management for admins while offering general navigation links to collaborators or other user roles.
💡 Show Different Menus on Different Pages: Want a unique menu on your blog page or product pages? Conditional logic lets you create specific menus for each, keeping navigation tailored to the content.
💡 Hide Navigation on Landing Pages: Landing pages work best with no distractions. Use conditional logic to hide your navigation menu and focus attention on your call-to-action, like a sign-up form or product offer.
To learn more, you can refer to our guide on how to add conditional logic to menus in WordPress.
We hope this article has helped you learn how to easily show different navigation menus to logged-in users in WordPress. Next, you may also want to see our guide on how to style navigation menus and how to allow users to invite their friends to register in WordPress.
If you liked this article, then please subscribe to our YouTube Channel for WordPress video tutorials. You can also find us on Twitter and Facebook.





Dennis Muthomi
Clear and actionable guide!
Thank you for this comprehensive guide on showing different menus to logged-in users in WordPress.
I particularly appreciate the two methods you’ve outlined – using the Conditional Menus plugin and the manual code approach.
You have certainly given me some ideas to enhance my own WordPress sites. Thanks again WPBeginner
Igoy Cavalera
Perfect!
Thanks a lot for the simple article. and save me for several hours
WPBeginner Support
Glad we could help save you that time
Admin
Alex
Thanks for the code – works as it should, appreciated
WPBeginner Support
Glad our guide could be helpful!
Admin
Paul K
Great! But where do I find my theme’s function.php?
WPBeginner Support
It is in your theme’s folder, you can see more about it in our page below:
https://www.wpbeginner.com/glossary/functions-php/
Admin
Paul K
OK, found it, thanks. But I’m puzzled where to put the additional code. I’m not familiar with PHP but I see the “” at the end.
WPBeginner Support
For pasting code snippets, you want to take a look at our guide below that covers where to paste into your functions.php as well as where to past other code should you look at other code-based tutorials:
https://www.wpbeginner.com/beginners-guide/beginners-guide-to-pasting-snippets-from-the-web-into-wordpress/
Admin
Clara
Works great! I have the problem that I have to menus at the top: A headliner menu and the main menu. When I use the Code and the user is logged in bove menus switch to the logged-in menu. How can I adjust the code so that the headliner menu remains the same?
WPBeginner Support
For what you’re wanting, you would want to take a look at our article below:
https://www.wpbeginner.com/plugins/how-to-add-conditional-logic-to-menus-in-wordpress/
Admin
Sergio
Thank you very much!
WPBeginner Support
You’re welcome
Admin
Echo
Would be much easier if you could do it for a specific menu item rather than an entire menu. What would someone with 499 menu items have to do?
WPBeginner Support
We would not recommend that many menu items as that would be far too many for someone to navigate through which would likely cause an SEO issue if your menu links don’t add value for your visitors
Admin
Evaldo Santos
100%. Just configured it with Sahifa Theme and works like a charm.
Keep up with this good work.
Jason
Thank you!!
Bk Millanzi
this is so helpful, but is there a way to display a username and avatar which can act as a container of other profile menu items, as a drop-down menu?
Amarnadh
The path you showed is well and good only for just showing custom menus. But what if i want to show my content to a specific logged in user based on his interests. That is in detail, like various deals sites, when we login and save our interests, the next moment we see deals only on that specific topic. Can we make that possible using WordPress plugins.
Sam
Hey there, thanks for the great work. I have a question about multiple user roles.
So I have two main menus, Menu 1 and Menu 2.
I would like all users (logged in or out) to see the main menu unless they have the userole of “Alt”, in which case Menu 1 is replaced by Menu 2.
How would I go about doing that?
Tendai Mugoni
It is working, thanks
Curtis
@ERICLEE You can create a child theme to prevent that from happening. I just added this code and need to do the same thing.
shahzaib sarwer
can it possible to add the menus in the subscriber profile accept than the home page these menu pages not show on the home page, just on the every subscriber profile. if it possible then please guide me, and tell me how use any pluging for this.
shahzaib sarwer
can it possible to add the menus in profile of the subscriber in wp site , if it possible so please anyone guide me what i do and how use any pluging of this work.
Yuda
How can the same be achieeved on a multi-language members site? For example show different menu for users logged in in english and a different menu for users logged in with german?
WPBeginner Support
Hi Yuda,
If you are using a multilingual WordPress plugin then this should be handled by the plugin. You will essentially need to provide translations for your multilingual menus.
Admin
solomon
i have added log in menu and logout menu, how do i configure the page for login and log out ???,,