Do you want to display a list of related posts on your WordPress website and prefer to use code rather than a plugin?
At WPBeginner, we often stress the importance of engaging your audience and keeping them exploring your content. One effective strategy we’ve seen used across countless successful WordPress sites is displaying related posts.
When visitors to your blog have finished reading an article they are interested in, offering a list of related posts will keep them engaged and help them find new content to read.
In this article, we will show you how to display related posts with WordPress using code, with no plugin required.
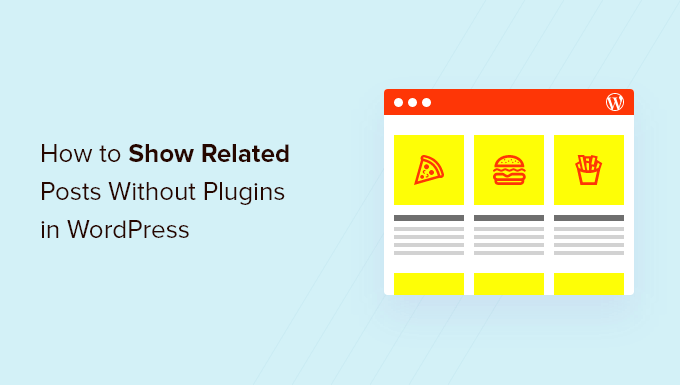
Why Show Related Posts in WordPress?
When your WordPress blog starts to grow, it can become more difficult for users to find other posts on the same topic.
Displaying a list of related content at the end of each blog post is a great way of keeping your visitors on your website and increasing pageviews. It also helps improve the visibility of your most important pages by displaying your best content where people can easily find it.
If you’re not familiar with code, then you will find it simpler to choose one of the many WordPress related post plugins that can display related posts without code.
But, if you’ve ever wondered whether you can display related posts without using a plugin, we’ll share two different algorithms you can use to generate related posts with thumbnails using code alone:
Note: If you wish to show a thumbnail with each related post, then make sure you first add a featured image to those posts.
Method 1: How to Show Related Posts in WordPress by Tags
One efficient way to locate related content is to look for other posts that share the same tags. Tags are often used to focus on the specific details contained in a post.
With that in mind, you may wish to go ahead and add some common tags to the posts you want to relate to each other. You can enter them in the ‘Tags’ box in the WordPress editor.
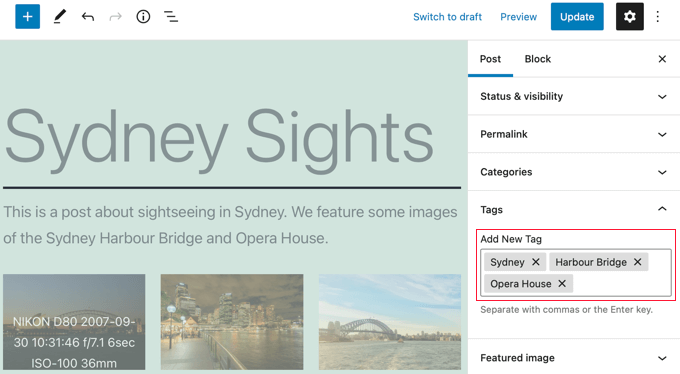
After you have added tags to your posts, the next thing to do is to add the following code snippet to your theme’s single.php template.
If you need help adding code to your site, then refer to our guide on how to paste snippets from the web into WordPress.
$orig_post = $post;
global $post;
$tags = wp_get_post_tags($post->ID);
if ($tags) {
$tag_ids = array();
foreach($tags as $individual_tag) $tag_ids[] = $individual_tag->term_id;
$args=array(
'tag__in' => $tag_ids,
'post__not_in' => array($post->ID),
'posts_per_page'=>5, // Number of related posts that will be shown.
'ignore_sticky_posts'=>1
);
$my_query = new wp_query( $args );
if( $my_query->have_posts() ) {
echo '<div id="relatedposts"><h3>Related Posts</h3><ul>';
while( $my_query->have_posts() ) {
$my_query->the_post(); ?>
<li><div class="relatedthumb"><a href="<?php the_permalink()?>" rel="bookmark" title="<?php the_title(); ?>"><!--?php the_post_thumbnail(); ?--></a></div>
<div class="relatedcontent">
<h3><a href="<?php the_permalink()?>" rel="bookmark" title="<?php the_title(); ?>"><!--?php the_title(); ?--></a></h3>
<!--?php the_time('M j, Y') ?-->
</div>
</li>
<!--?php }
echo '</ul--></ul></div>';
}
}
$post = $orig_post;
wp_reset_query();
This code looks for tags associated with a page and then runs a database query to fetch pages with similar tags.
Where should you place the code? That depends on your theme, but in most cases, you should be able to paste the code into your theme’s single.php template after the main post and right above the comments section.
If you are using the Twenty Twenty-One theme as we are on our demo site, then a good place to paste the code is in the template-parts/content/content-single.php file after the header and just after <?php the_content();.
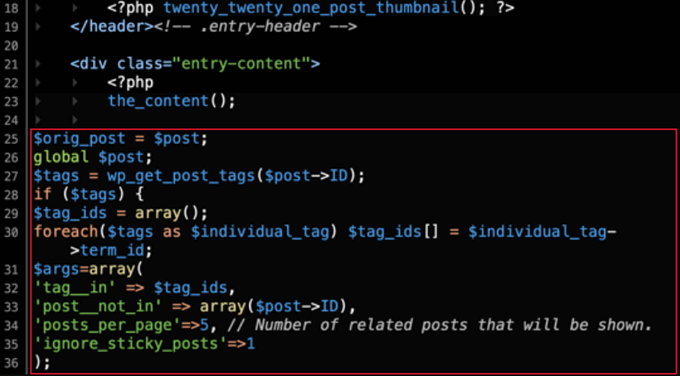
This will automatically display related content on any WordPress post. You’ll need to change the styling and appearance of your related posts to match your theme by adding custom CSS.
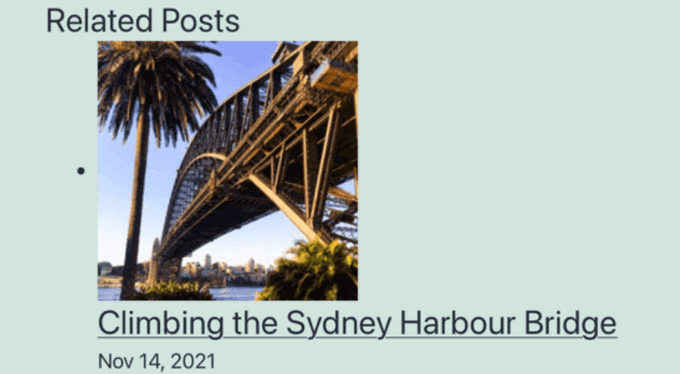
Tip: Instead of editing your theme files, which could break your website, we recommend using a code snippets plugin like WPCode.
WPCode makes it safe and easy to add custom code in WordPress. Plus, it comes with ‘Insertion’ options that let you automatically insert and execute snippets in specific locations on your WordPress site, such as after a post.
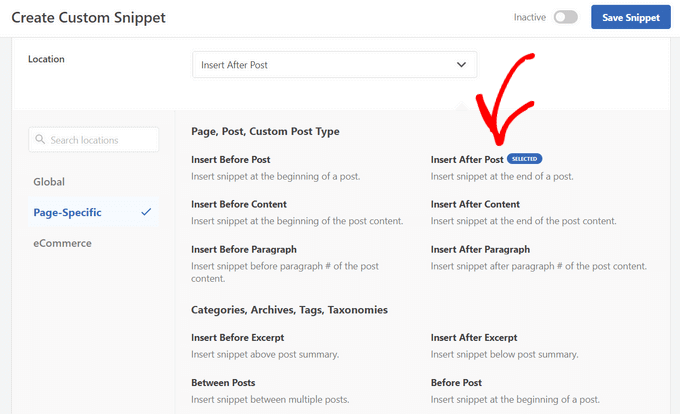
For more details, see our guide on how to add custom code in WordPress. You can also check out our detailed WPCode review to learn more about the plugin.
Method 2: How to Show Related Posts in WordPress by Category
Another way to display related content is to list posts that are in the same category. The advantage of this method is that the list of related posts will almost never be blank.
Like Method 1, you need to add a code snippet to your theme’s single.php template or in a code snippets plugin like WPCode. For more details, refer to Method 1 and our guide on how to add custom code in WordPress.
$orig_post = $post;
global $post;
$categories = get_the_category($post->ID);
if ($categories) {
$category_ids = array();
foreach($categories as $individual_category) $category_ids[] = $individual_category->term_id;
$args=array(
'category__in' => $category_ids,
'post__not_in' => array($post->ID),
'posts_per_page'=> 2, // Number of related posts that will be shown.
'ignore_sticky_posts'=>1
);
$my_query = new wp_query( $args );
if( $my_query->have_posts() ) {
echo '<div id="related_posts"><h3>Related Posts</h3><ul>';
while( $my_query->have_posts() ) {
$my_query->the_post();?>
<li><div class="relatedthumb"><a href="<?php the_permalink()?>" rel="bookmark" title="<?php the_title(); ?>"><!--?php the_post_thumbnail(); ?--></a></div>
<div class="relatedcontent">
<h3><a href="<?php the_permalink()?>" rel="bookmark" title="<?php the_title(); ?>"><!--?php the_title(); ?--></a></h3>
<!--?php the_time('M j, Y') ?-->
</div>
</li>
<!--?php }
echo '</ul--></ul></div>';
}
}
$post = $orig_post;
wp_reset_query();
Now you will see a list of related content at the bottom of each post.
If you want to change the styling and appearance of your related pages, then you will need to add custom CSS to match your theme.
Expert Guides on Related Posts in WordPress
Want to learn more about displaying related posts in WordPress? Check out these helpful tutorials on related posts:
- How to Display Related Posts in WordPress (Step by Step)
- How to Display Related Posts by Same Author in WordPress
- How to Add Inline Related Posts in WordPress Blog Posts
- How to Display Random Posts in WordPress
- How to Show Related Pages in WordPress
We hope this tutorial helped you learn how to display related posts with thumbnails in WordPress without plugins. You may also want to learn how to track visitors to your WordPress site, or check out our list of 24 tips to speed up your website.
If you liked this article, then please subscribe to our YouTube Channel for WordPress video tutorials. You can also find us on Twitter and Facebook.





Jiří Vaněk
Related posts are an amazing way to attract users to more content on your website. After reading several of your articles on this topic, I finally understood the power of this feature and implemented it on my 404 page. Now, instead of showing the content that no longer exists, it offers alternatives and similar articles to my users. This has greatly reduced my website’s bounce rate. Thank you not only for this article but also for the other articles you’ve written on this topic. They have helped me improve my 404 page.
WPBeginner Support
Glad to hear our content was helpful
Admin
kabir bairwa
I was trying to correct WordPress-related posts but it was not happening when I saw this code and I used this code in my WordPressfile so now my WordPress-related posts coming properly
WPBeginner Support
Happy to hear our guide could help you!
Admin
Jennifer
Is there a way to have related post based on the post title. I do not have tags and my categories really don’t do the trick since there is no distinction between them.
This would be of great help if you had a code to show related content based on the post title.
aman
I want code to display random posts and pages with thumbnail
WPBeginner Support
You would want to take a look at our guide below:
https://www.wpbeginner.com/wp-tutorials/how-to-display-random-posts-in-wordpress/
Admin
karan4official
Instead of using <? use <?php everywhere
WPBeginner Support
Thank you for your feedback, this article should currently be using the php version everywhere
Admin
Motahar Hossain
Thank you for your nice post.
Here “ignore_sticky_posts” should be used instead of “caller_get_posts”. Because “caller_get_posts” is deprecated.
WPBeginner Support
Thanks for pointing that out, we’ll be sure to look into updating the article
Admin
Frank
Can you direct me as to where to add what categories I would like to limit the related posts to?
WPBeginner Support
This method limits the posts to the category the post is in. To limit the categories you would need to create an if statement to exclude certain categories.
Admin
Greg
Is it possible where there are more than X related posts by category that are related that you can randomise say 3 posts?
WPBeginner Support
While it is possible, it would require adding far more to this, you may want to look into a plugin for that type of customization.
Admin
Akiode obasanjo
No CSS is added
luigi
Hi, is it possible to limit them by date? Show only those of the last year?
Luis
I found a way to make the smaller thumbnails, but it shows them in a column and not horizontally. How can this be modified?
Luis
The script is working well. The only problem I have is that the thumb-nails are very large. Would there be some way to make them smaller?
WPBeginner Support
Hi Luis,
It uses the default post-thumbnail size. You can create a new thumbnail size and then use it in the code like this:
1-click Use in WordPress
Admin
Ana
how to do for create a shortcode for this code, I created the function but I do not know how to return the print to the page.
Musarrof
Why I’m facing this problem. syntax error, unexpected end of file
Please help me.
Mike
Hello,
I’m a beginner in WorldPress.
I’d like to show Related Posts.
In the main menu I have Category A, and in Category A – Subcategories A, B and C. The posts are in Category A, but they can also be present in all 3 Subcategories.
When choosing one of the Related Posts something goes wrong and the posts from the initially chosen Subcategory don’t show correct anymore.
Anthony Reese
Thanks for the tutorial. This was incredibly useful and worked like a charm!
pawan singh
Hi Admin, Very informative article. I like your site because of simplicity and straightforwardness. All articles are to the point but when it comes to sharing the knowledge of code you become too technical. Just ignore the fact that much of the visitors are not coding expert. Wouldn’t it be much better if you just add 2or 3 more lines in your explanation to make it complete and easily understandable to all. Anyway, great article But I want to know which code or plugin is Wpbeginner using?
Ahmad
really helpful, thanks !
Tracy
what really sucks about your articles is you never actually say HOW to do something. It’s all well and good to tell me to put code into my single.php, but as a beginner I don’t know what that is or where to find it. You might want to think about putting this kind of critical information into your articles instead of assuming we know what it means, or that we have surfed every one of your articles to figure it out.
Victor Siyaya
I Agree. I have no idea where to paste this code too.
Rose
Thanks for the great post, very useful. I came across an error in the code so wanted to share in hope it may be useful for others in the future. The error was:
WP_Query was called with an argument that is deprecated since version 3.1.0! “caller_get_posts” is deprecated. Use “ignore_sticky_posts” instead.
So I simply replaced it and it worked fine. I am also using namespacing so I needed to change WP_Query to \WP_Query plus I changed the order of the below:
global $post;
$orig_post = $post;
Thanks again
Rose
sanjeev Kumar
sir
I am using the code of categories working properly but one thing is when on home page same category of 2 or 3 post then the link show balack but i want to show to show category which is next post
Luan
Hi,
Thanks for your post. I added the code in content-single.php and it worked. However, it displays as 1 column not 3 columns like your example. Could you please help me on this? I want my related posts to be displayed in 1 row, 3 columns. Thanks so much.
Claudio
Hello!
The first link on Aditional Sources, is broken.
Thank you by the code.
WPBeginner Support
Hi Claudio,
Thank you for notifying us. We have removed the broken link.
Admin