WordPress adds its own CSS classes to different elements in most themes. These default classes help style various parts of your site automatically.
Knowing these default CSS classes can be really useful. They make it easier to customize your site’s appearance without starting from scratch.
For example, once we started using CSS on our sites, we found it much easier to style our blog content to make it stand out.
In this article, you’ll find a cheat sheet of these default WordPress-generated CSS classes. We’ll also show you how to find more CSS classes and add your own when you need them.
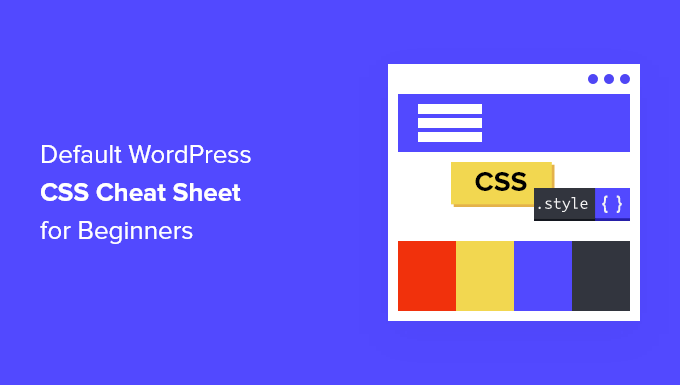
Why Learn About the Default WordPress-Generated CSS?
WordPress automatically generates and adds default CSS classes to different elements on your WordPress website.
Theme developers can play around with these default CSS classes to style WordPress sites’ common areas, such as the content areas, sidebars, widgets, navigation menus, and more.
So, knowing those CSS classes comes in handy if you are learning WordPress theme development or simply trying to create a child theme for your own website.
It also helps you quickly style certain elements in your WordPress theme by adding custom CSS without creating your own theme.
Note: You don’t have to learn CSS to change your theme styles or create a custom theme. If you prefer not to learn to code, you can use a drag-and-drop builder like SeedProd. We’ll talk more about it later in the article.
In the following sections, we’ll share the default WordPress-generated CSS classes. Here’s a quick overview of all the things we’ll cover in this article:
Without further ado, let’s dive in and learn how to make your WordPress site look exactly how you want it!
Default Body Class Styles
In HTML, the <body> tag contains the layout structure of any web page, making it very important in WordPress theme design.
WordPress adds several CSS classes to the body tag. Theme designers can use these classes to style the body container effectively.
// Added when a website is using a right-to-left language e.g. Arabic, Hebrew
.rtl {}
// Added when home page is being displayed
.home {}
// Added when blog page is being displayed
.blog {}
// Added when an Archive page is being displayed
.archive {}
// Added when a date based archive is displayed
.date {}
// Added on search pages
.search {}
// Added when pagination is enabled
.paged {}
// Added when an attachment page is displayed
.attachment {}
// Added when a 404 error page is displayed
.error404 {}
// Added when a single post is dispayed includes post ID
.single postid-(id) {}
// Added when a single attachment is displayed. Includes attachment ID
.attachmentid-(id) {}
// Added when a single attachment is displayed. Includes attachment mime-type
.attachment-(mime-type) {}
// Added when an author page is displayed
.author {}
// Added when an author page is displayed. Includes author name.
.author-(user_nicename) {}
// Added when a category page is displayed
.category {}
//Added when a category page is displayed. Includes category slug.
.category-(slug) {}
// Added when a tag page is displayed.
.tag {}
// Added when a tag page is displayed. Includes tag slug.
.tag-(slug) {}
// Added when a parent page is displayed.
.page-parent {}
// Added when a child page is displayed. Includes parent page ID.
.page-child parent-pageid-(id) {}
// Added when a page is displayed using page template. Includes page template file name.
.page-template page-template-(template file name) {}
// Added when search results are displayed.
.search-results {}
// Added when search returns no results.
.search-no-results {}
// Added when a logged in user is detected.
.logged-in {}
// Added when a paginated page is displayed. Includes page number.
.paged-(page number) {}
// Added when a paginated single item is displayed. Includes page number.
.single-paged-(page number) {}
// Added when a paged page type is displayed. Includes page number.
.page-paged-(page number) {}
// Added when a paged category page is displayed. Includes page number.
.category-paged-(page number) {}
// Added when a paged tag page is displayed. Includes page number.
.tag-paged-(page number) {}
//Added when a paged date based archive page is displayed. Includes page number.
.date-paged-(page number) {}
// Added when a paged author page is displayed. Includes page number.
.author-paged-(page number) {}
// Added when a paaged search page is displayed. Includes page number.
.search-paged-(page number) {}
As you can see, these classes include a wide variety of conditions that you can target in your CSS styles.
For instance, if you wanted the ‘News’ category page to have a different background color, then you can add the following custom CSS.
.category-news {
background-color:#f7f7f7;
}
Expert Tip: Need an easy way to add CSS and code snippets in WordPress? Try the free WPCode plugin to future-proof your code snippets.
Default Post Style Classes
Just like with the body element, WordPress adds dynamic classes to the post elements as well.
This element is usually the <article> tag in your theme template. However, it could be any other tag, depending on your WordPress theme. The post-CSS classes are displayed in your theme by adding the post_class() template tag.
<article id="post-<?php the_ID(); ?>" <?php post_class(); ?>>
Here is a list of some of the most common CSS classes generated by the post_class() function:
// Adds a class with ID for single items
.post-(ID) {}
// Generic post claass added for single blog posts.
.post {}
// Generic page class added when a single page is displayed.
.page {}
// Generic attachment class added to attachment pages.
.attachment {}
// Adds a post type class e.g. type-post
.type(post-type){}
// Adds a class for post format if theme supports posts formats. E.g. format-standard
.format-(post-format){}
// Added when an item has a featured image
.has-post-thumbnail{}
// Added when a sticky post is displayed
.sticky {}
// Generic class to display an entry
.hentry {}
// Classes with categories assigned to a post. E.g. category-news category-movies
.category-(slug) {}
// Classes with tags assigned to a post. e.g. tag-photofriday tag-tgif
.tag-(slug) {}
Post classes allow you to style blog posts and pages matching different conditions. For instance, you can style blog posts filed in a specific category differently using the following custom CSS:
.category-news {
background-color:#EFEFEF;
}
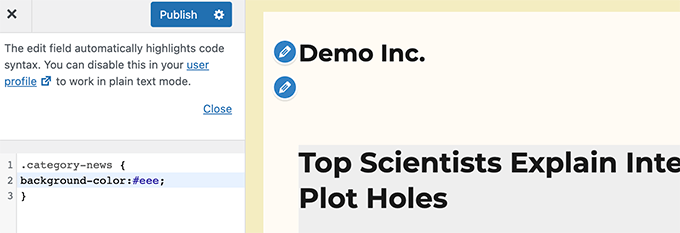
If you don’t see the CSS editor in your WordPress dashboard, then follow our tutorial on how to fix the missing WordPress theme customizer.
Default Navigation Menu Classes
WordPress also adds CSS classes to navigation menus. The following are the default classes added to navigation menus.
// Class for Current Page
.current_page_item{}
// Class for Current Category
.current-cat{}
// Class for any other current Menu Item
.current-menu-item{}
// Class for a taxonomies
.menu-item-type-(taxonomy){}
// class to distinguish post types.
.menu-item-type-(post_type){}
// Class for any custom item that you added
.menu-item-type-custom{}
// Class for the Home Link
.menu-item-home{}
Your WordPress theme will also add a CSS class to each navigation menu location.
Let’s say your theme assigns the primary menu class to a menu location inside the header area, and then you can target it in your CSS using the following CSS classes.
// container class
#header .primary-menu{}
// container class first unordered list
#header .primary-menu ul {}
//unordered list within an unordered list
#header .primary-menu ul ul {}
// each navigation item
#header .primary-menu li {}
// each navigation item anchor
#header .primary-menu li a {}
// unordered list if there is drop down items
#header .primary-menu li ul {}
// each drop down navigation item
#header .primary-menu li li {}
// each drap down navigation item anchor
#header .primary-menu li li a {}
For more details, you can see our guide on how to style navigation menus in WordPress.
Default WordPress Widget Classes
Widgets are an easy way to display non-content blocks in your WordPress theme. They are typically displayed in dedicated widget-ready areas or sidebars.
WordPress adds the following classes to the legacy widgets.
.widget {}
#searchform {}
.widget_search {}
.screen-reader-text {}
.widget_meta {}
.widget_meta ul {}
.widget_meta ul li {}
.widget_meta ul li a {}
.widget_links {}
.widget_links ul {}
.widget_links ul li {}
.widget_links ul li a {}
.widget_archive {}
.widget_archive ul {}
.widget_archive ul li {}
.widget_archive ul li a {}
.widget_archive select {}
.widget_archive option {}
.widget_pages {}
.widget_pages ul {}
.widget_pages ul li {}
.widget_pages ul li a {}
.widget_links {}
.widget_links li:after {}
.widget_links li:before {}
.widget_tag_cloud {}
.widget_tag_cloud a {}
.widget_tag_cloud a:after {}
.widget_tag_cloud a:before {}
.widget_calendar {}
#calendar_wrap {}
#calendar_wrap th {}
#calendar_wrap td {}
#wp-calendar tr td {}
#wp-calendar caption {}
#wp-calendar a {}
#wp-calendar #today {}
#wp-calendar #prev {}
#wp-calendar #next {}
#wp-calendar #next a {}
#wp-calendar #prev a {}
.widget_categories {}
.widget_categories ul {}
.widget_categories ul li {}
.widget_categories ul ul.children {}
.widget_categories a {}
.widget_categories select{}
.widget_categories select#cat {}
.widget_categories select.postform {}
.widget_categories option {}
.widget_categories .level-0 {}
.widget_categories .level-1 {}
.widget_categories .level-2 {}
.widget_categories .level-3 {}
.recentcomments {}
#recentcomments {}
#recentcomments li {}
#recentcomments li a {}
.widget_recent_comments {}
.widget_recent_entries {}
.widget_recent_entries ul {}
.widget_recent_entries ul li {}
.widget_recent_entries ul li a {}
.textwidget {}
.widget_text {}
.textwidget p {}
However, as WordPress moves to block-based widget areas, you can now add different blocks to your widget areas, and each one generates CSS classes dynamically.
We’ll show you how to find these CSS classes later in this article.
Default Comment Form Classes
Comments are the engagement hub for many WordPress websites. Styling them helps you provide users with a cleaner, more engaging experience.
WordPress adds the following default CSS classes to help theme developers style comment areas.
/*Comment Output*/
.commentlist .reply {}
.commentlist .reply a {}
.commentlist .alt {}
.commentlist .odd {}
.commentlist .even {}
.commentlist .thread-alt {}
.commentlist .thread-odd {}
.commentlist .thread-even {}
.commentlist li ul.children .alt {}
.commentlist li ul.children .odd {}
.commentlist li ul.children .even {}
.commentlist .vcard {}
.commentlist .vcard cite.fn {}
.commentlist .vcard span.says {}
.commentlist .vcard img.photo {}
.commentlist .vcard img.avatar {}
.commentlist .vcard cite.fn a.url {}
.commentlist .comment-meta {}
.commentlist .comment-meta a {}
.commentlist .commentmetadata {}
.commentlist .commentmetadata a {}
.commentlist .parent {}
.commentlist .comment {}
.commentlist .children {}
.commentlist .pingback {}
.commentlist .bypostauthor {}
.commentlist .comment-author {}
.commentlist .comment-author-admin {}
.commentlist {}
.commentlist li {}
.commentlist li p {}
.commentlist li ul {}
.commentlist li ul.children li {}
.commentlist li ul.children li.alt {}
.commentlist li ul.children li.byuser {}
.commentlist li ul.children li.comment {}
.commentlist li ul.children li.depth-{id} {}
.commentlist li ul.children li.bypostauthor {}
.commentlist li ul.children li.comment-author-admin {}
#cancel-comment-reply {}
#cancel-comment-reply a {}
/*Comment Form */
#respond { }
#reply-title { }
#cancel-comment-reply-link { }
#commentform { }
#author { }
#email { }
#url { }
#comment
#submit
.comment-notes { }
.required { }
.comment-form-author { }
.comment-form-email { }
.comment-form-url { }
.comment-form-comment { }
.form-allowed-tags { }
.form-submit
For more details, see our guide on how to style comments in WordPress.
Finding WordPress Block Classes
The WordPress block editor dynamically generates CSS classes for blocks.
To find these CSS classes, you’ll first need to add a particular block to a post or page. Then, you’ll want to click the ‘Preview’ button to see the block in action.
In the preview tab, simply move your mouse to the block you just added and right-click to select the Inspect tool.
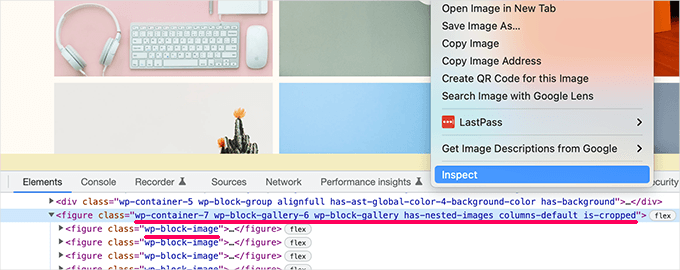
In the developer console, you’ll see the HTML generated by the block and the CSS classes it added.
In the screenshot above, we are looking at the Gallery block’s CSS classes. You can then use these CSS classes to style the gallery block in your WordPress theme.
Adding Your Own Custom CSS Classes in WordPress
Now, the default WordPress CSS classes are quite comprehensive. However, their purpose is mainly to provide theme developers with a standardized framework to build with.
For your website, you might need to add custom CSS in areas where default CSS classes aren’t available.
Similarly, you may want to make small changes to a specific post or page without affecting your whole theme.
Luckily, WordPress provides you with several easy ways to add CSS classes to different areas. Here are several methods:
Add Custom CSS Classes to a Block Inside the Block Editor
If you want to quickly add a custom CSS class to a specific post or page, then the easiest way to do that is by using the block editor.
Simply edit the post or page and select the block where you want to add a custom CSS class. Under block settings, simply click on the ‘Advanced’ panel and add the name for your CSS class.
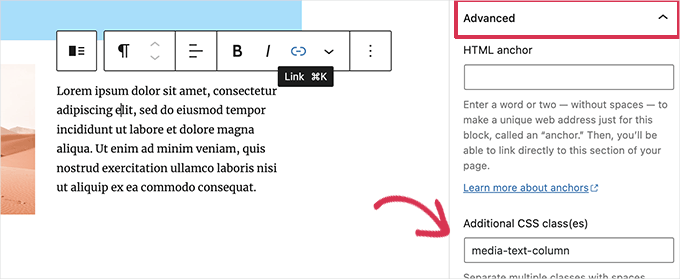
Don’t forget to save your changes by clicking on the ‘Update’ button.
You can now use this class to add custom CSS code that will only affect this particular block in this particular post or page.
In WordPress Navigation Menus
You can also add custom CSS to your WordPress navigation menu items. Let’s say you want to convert a menu item into button, then this method comes in handy.
Simply go to the Appearance » Menus page and click on the ‘Screen Options’ button at the top right corner of the screen.
From here, you’ll want to check the box next to the ‘CSS Classes’ option.
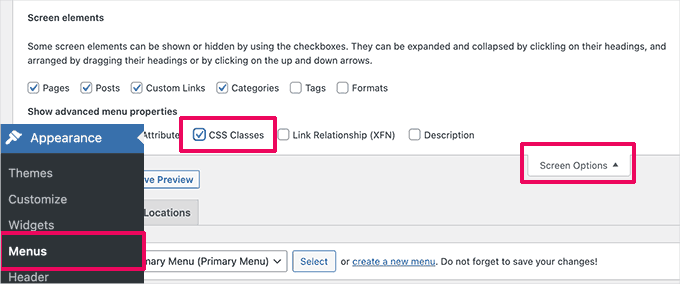
Next, let’s scroll down and expand the menu item where you want to add the custom CSS class.
You’ll then notice a field labeled CSS classes. Go ahead and add your custom CSS class here.
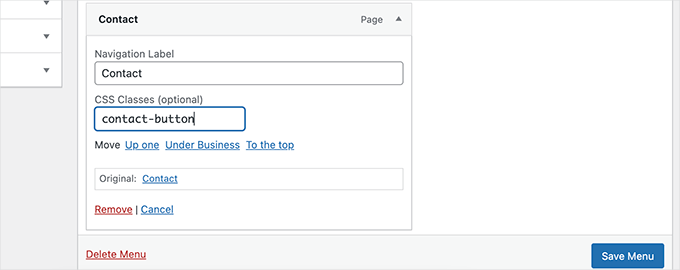
Don’t forget to click on the ‘Save Menu’ button to keep your changes.
You can now use this custom CSS class to style that particular menu item differently.
Bonus: Easily Design a WordPress Theme Without Writing CSS Code
Learning to style your WordPress theme with custom CSS is a highly useful skill. However, some users may simply want a solution to design their WordPress theme without ever writing CSS code.
For this, you’ll need SeedProd. It’s the best WordPress page builder tool on the market to easily create custom themes without writing any code.

SeedProd comes with ready-to-use themes that you can use as a starting point.
If you want, you can also create a theme from scratch.
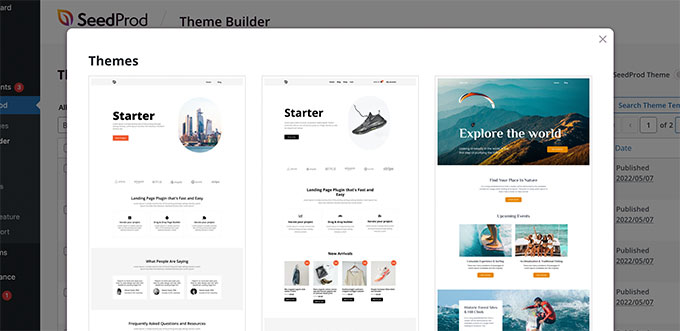
After choosing a template, you’re all set to edit your custom theme using an intuitive drag-and-drop editor.
Simply drop blocks to your design to create your own layouts.
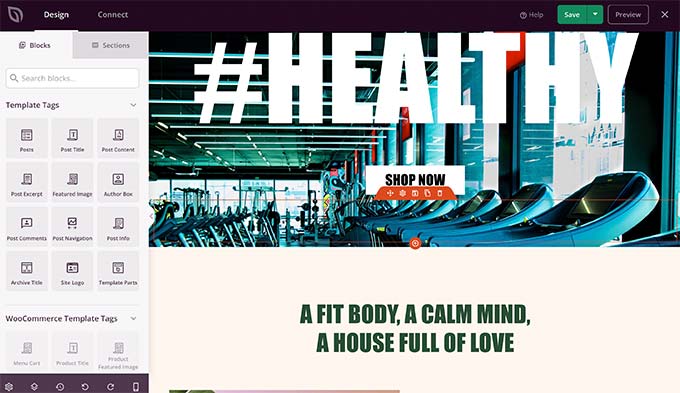
You can also easily change any item with a simple point-and-click. On top of that, you can use your own colors, background, fonts, and more.
For more details, see our step-by-step tutorial on how to easily create a custom WordPress theme without writing any code.
Need help revamping your WordPress site? WPBeginner is ready to assist with our WordPress Website Design service! Let us transform your site into a beautifully designed, engaging, and user-friendly experience. Book our WordPress Website Design service today!
We hope this article helped you find the default WordPress-generated CSS cheat sheet. Next, you may also want to see our guide on how to minify CSS or JavaScript files in WordPress and how to remove unused CSS in WordPress.
If you liked this article, then please subscribe to our YouTube Channel for WordPress video tutorials. You can also find us on Twitter and Facebook.





Moinuddin Waheed
Very useful chest sheet for those who are a bit developer background and have hands on experience with css.
This will be very helpful for making changes to visual appearance and make it beautiful.
Thanks for making this cheat sheet.
Mrteesurez
Weldone, you have crafted useful CSS cheat sheets. These will make it easier to deal properly with style once mastered. Thank you for taking your time to combined these CSS cheat sheet for us.
Rodrigo Vieira Eufrasio da Silva
You are to be congratulated for this wonderful content. I would only recommend updating this article, and letting us know which classes are generated by guttenberg and the latest version of WordPress because this post is out of date. But it helped me a lot.
Hugs to you all.
WPBeginner Support
Thank you for letting us know, we’ll be sure to take a look
Admin
Alison Westall
Is there a CSS class for changing the padding of an element? Thanks!
WPBeginner Support
Once you find the object you want to add padding to, you would use:
padding, padding-top, padding-right, padding-bottom, padding-left
depending on what type of padding you want added
Admin
Matt Cauley
Thanks for the info. I just bookmarked page even though its a few years old!
WPBeginner Support
Thank you, while the article is older, it should still be useful
Admin
MS Shohan
Awesome work bro. Thanks for making a list of all the default WP classes
Hannah Steele
Hello, I am really struggling to format the automatically generated events page.
Please help me?
Arunjith RS
Realy useful..Tank you.
Shai
Can you (if not already elsewhere) list the admin dashboard and admin widgets classes.
it look like the admin is using a loader (wp-admin/load-styles.php) to include it CSS but that CSS is compress and hard to read. it will be nice to see a list of the items in use. for example if you want to create your own widget with tabs ; I inspected the CSS and can see large list of the class .nav-tab related CSS.
.
Ari Susanto
and the “entry-content” itself!
Ari Susanto
I want to add this one:
“status-publish”
luroch
A question: when creating a bootstrap theme from underscores, should I keep the classes and ids that come with this framework, just adding the Bootstrap ones, or can I use only Bootstrap classes and Ids?
Ari Susanto
How did you found them? Is there an automated way like using php function, may be?
Stephen Clark
Fantastic post and highly informative. Curious if you could append this post with similar details about the WP footer. I have been struggling with styling and formatting the footer with the theme I’m using, and with some other sites I’ve built.
Would also be helpful to have a downloadable CSS stylesheet file containing all of these styles. Thanks!
Kevin Pryce
When I inspect element only my wordpress theme, I do not see these styles, especially the ones applied to the body class. Do you have to put them into the template?
Joel Bladt
Nice compilation of all the standard WordPress classes. Was that really all classes that are added automatically by WordPress? If classes are obsolete and disappeared, or new ones have come to this, I look forward to updating the list.
– German Blogger and translated with Google Translator.
WPBeginner Support
It is up to date to the best of our knowledge, if you find any class obsolete, please let us know.
Admin
loreto
time saver! now let me mess those styles
Amba Junior
Very useful tutorial. Just like the Genesis visual hook guide, this summarizes Genesis real well
MalcolmOwen
Do you know what would be useful? A printable PDF version of this guide…
Pete
http://www.printfriendly.com/print/v2?url=http%3A%2F%2Fwww.wpbeginner.com%2Fwp-themes%2Fdefault-wordpress-generated-css-cheat-sheet-for-beginners%2F#
Adriane
Thank you Pete!
wpbeginner
@smashingmag Thank you for retweeting our article really appreciate the love.
really appreciate the love.
favstar50
@smashingmag Congrats on your 50★ tweet! http://t.co/r78Ao3Sm
bobHankin
@photoassassin No I hadn’t. That’s sweet! Handy too!
eugenebicyclist
Just learning to work with WP and this is really handy. Thank you.