Geçen ay, okurlarımızdan biri panik içinde bize ulaştı çünkü WordPress sitesi yoğun iş saatlerinde çökmeye devam ediyordu. On yılı aşkın bir süredir WordPress sitelerini yöneten bir ekip olarak, bu durumun ne kadar stresli olabileceğini çok iyi biliyorduk.
İyi haber şu ki, neye bakacağınızı bildiğinizde WordPress kesinti sorunlarının çoğunu çözmek aslında oldukça basittir. Binlerce WordPress kullanıcısına benzer durumlarda yardımcı olduktan sonra, siteleri hızlı bir şekilde tekrar çevrimiçi hale getirmek için güvenilir bir sistem geliştirdik.
Hem yeni başlayanlar hem de ileri düzey kullanıcılar için işe yarayan en etkili çözümleri içeren bu basit kılavuzu bir araya getirdik. WordPress sitelerimizden herhangi biri sorun yaşadığında kullandığımız adımlar tam olarak bunlardır.

WordPress Web Siteniz Neden Sürekli Kapanıyor?
WordPress web siteniz çöktüğünde, kullanıcılarınız sayfayı ziyaret etmelerini engelleyen bir hata mesajı göreceklerdir.
Web siteniz yaygın WordPress hatalarından biri nedeniyle çökmüşse, sorunu çözmek için basitçe düzeltebilirsiniz.
Ancak, sorun devam ediyorsa veya web siteniz bir hata göstermiyorsa, daha fazla araştırma yapmanız gerekecektir.
Web sitesi kesintisi, güvenilir olmayan barındırma, süresi dolmuş bir alan adı, güvenlik nedenleri, özel kodda bir hata ve daha fazlası dahil olmak üzere çeşitli nedenlerle meydana gelebilir.
Kesinti süresinin bir başka nedeni de WordPress barındırma kaynak sınırlarınızı aşan artan web sitesi trafiği olabilir.
Nedeni ne olursa olsun, WordPress web siteniz düzenli olarak çökerse, işinize zarar verebilir. Dönüşüm oranlarınız düşebilir ve müşteri kaybedebilirsiniz.
Neyse ki, WordPress web siteniz çökmeye devam ederse yapmanız gerekenlerin bir listesini derledik. Bu adımlar, sorunu gidermenize ve kolayca düzeltmenize yardımcı olacaktır:
- Check if It Is Just You or if the Website Is Down for Everyone
- Make Sure Your WordPress Hosting Plan Has Not Expired
- Make Sure Your Domain Has Not Expired
- Check Your Plugins and Themes
- Check Your WordPress Settings
- Make Sure the Permalinks Are Not Broken
- Try Reuploading the WordPress Core Files
- Install a Firewall on Your Website
- Move to a Reliable WordPress Hosting Plan
- Bonus: Boost Your Site Speed With WPBeginner
1. Sadece Sizin mi Yoksa Web Sitesinin Herkes İçin mi Kapalı Olduğunu Kontrol Edin
WordPress web siteniz herkes için kapalı olmayabilir. Bazen, bir ağ hatası veya internet bağlantısı eksikliği nedeniyle sitenize erişemeyebilirsiniz.
Öncelikle, web sitenizin sadece sizin için değil herkes için kapalı olduğunu doğrulamanız gerekir. Bunu yapmak için IsItWP’nin ücretsiz çalışma süresi denetleyicisini kullanabilirsiniz.
İlk olarak, Web Sitesi Çalışma Süresi Durum Denetleyicisi sayfasını ziyaret edin ve sitenizin URL’sini girin.

‘Web Sitesini Analiz Et’ düğmesine tıkladığınızda, araç size web sitenizin herkes için mi yoksa sadece sizin için mi kapalı olduğunu söyleyecektir.
Yalnızca sizin için çalışmıyorsa, internet bağlantınızı kontrol etmenizi öneririz. Tarayıcı önbelleğinizi temizlemeyi veya ağ yönlendiricinizi yeniden başlatmayı deneyebilirsiniz.
Öte yandan, web siteniz herkes için kapalıysa, nasıl düzelteceğinizi öğrenmek için okumaya devam edin.
2. WordPress Hosting Planınızın Süresinin Dolmadığından Emin Olun
Web sitesi kesintilerinin en yaygın nedenlerinden biri WordPress barındırma sağlayıcınızdır. Planınızın süresi dolmuş olabilir veya sağlayıcı sunucu sorunları yaşıyor olabilir.
Öncelikle, hosting planınızın süresinin dolmadığından emin olmalısınız. Bu bilgiyi genellikle hosting hesabınızın kontrol panelinde bulabilirsiniz.
Planınızın süresi dolmadıysa, ancak WordPress web siteniz çökmeye devam ediyorsa, barındırma sağlayıcınızla iletişime geçmeniz gerekecektir. Kendi taraflarında bir sunucu hatasıyla karşılaşıyor olabilirler ve size bu konuda daha fazla bilgi verebilirler.
Örneğin, hosting şirketiniz sunucu bakımı yapıyor olabilir, DDoS saldırılarıyla karşı karşıya olabilir veya birkaç sunucuyu kapatmış olabilir. Tüm bu nedenler kesinti süresine neden olabilir.
Web siteniz, barındırma sunucusunun bazı donanım bileşenlerinin arızalanması nedeniyle de kapalı olabilir.
Bu durumlarda, barındırma sağlayıcısı sorunları giderdiğinde web siteniz yeniden çalışır durumda olmalıdır.
Barındırma sağlayıcınızla sürekli sorun yaşıyorsanız, daha güvenilir bir yönetilen WordPress barındırma şirketine geçmek iyi bir fikirdir.
SiteGround, Hostinger veya WP Engine ile çalışmanızı öneririz.
3. Alan Adınızın Süresinin Dolmadığından Emin Olun
Bazen, web sitenizi başlatırken satın aldığınız alan adının süresi dolmuş olabileceğinden web sitesi kapanır. Bu durumda alan adının yenilenmesi gerekir.
Alan adınızın hala geçerli olup olmadığını kontrol etmek için WHOIS arama aracını kullanabilirsiniz. Burada, alan adınızı girin ve ‘Ara’ düğmesine tıklayın.
Araç daha sonra alan adınızın ayrıntılarına bakacaktır. Alan adınızın süresi dolmuşsa, kayıt için uygun olarak gösterilebilir.

Bu durumda, devam edin ve Domain.com gibi herhangi bir alan adı kayıt kuruluşunu kullanarak yenileyin. Adım adım talimatlar için alan adı yenileme kılavuzumuza bakın.
Hostinger gibi bazı hosting sağlayıcılarından da ücretsiz alan adı alabilirsiniz. Bu, herhangi bir web barındırma planı ile ücretsiz alan adı sağlayan en iyi WordPress barındırma şirketidir.
WPBeginner kullanıcılarına ücretsiz alan adı, SSL sertifikası ve web barındırma planlarında BÜYÜK bir indirim sağlayan Bluehost kupon kodumuzu da kullanabilirsiniz.
4. Eklentilerinizi ve Temalarınızı Kontrol Edin
WordPress eklentileri veya temaları bazen web sitesinin çalışmamasına neden olabilir. Yazılım güncel olmayabilir veya bilgisayar korsanlarının sitenizi çökertmek için kullanabileceği bir güvenlik açığına sahip olabilir.
Benzer şekilde, bir WordPress teması web sitenizdeki belirli bir WordPress sürümü veya bir eklenti ile çakışabilir.
Bir eklentinin veya temanın kesintiye neden olup olmadığını görmek için tüm eklentilerinizi devre dışı bırakmanız ve varsayılan bir temaya geçmeniz gerekecektir.
Tüm WordPress Eklentilerini Devre Dışı Bırakın
Tüm WordPress eklentilerinizi devre dışı bırakmak, araçlardan birinin sitenizin kesintisine neden olup olmadığını size hızlı bir şekilde gösterebilir.
WordPress yönetici alanına erişiminiz varsa, yönetici kenar çubuğundan Eklentiler ” Yüklü Ek lentiler sayfasını ziyaret edin.
Buradan, en üstteki toplu seçim onay kutusunu işaretleyerek tüm eklentileri seçebilirsiniz.

Ardından, ‘Toplu eylemler’ açılır menüsünü açın ve ‘Devre dışı bırak’ seçeneğini seçin.
Bundan sonra, tüm eklentileri devre dışı bırakmak için ‘Uygula’ düğmesine tıklayın.

Ancak, WordPress yöneticisine erişiminiz yoksa, bir Dosya Aktarım Protokolü (FTP) istemcisi kullanarak eklentileri devre dışı bırakabilirsiniz.
Öncelikle, bir FTP istemcisi veya hosting hesabınızın cPanel’indeki Dosya Yöneticisi uygulamasını kullanarak web sitenize bağlanmanız gerekir. Siteniz bağlandıktan sonra /wp-content/ klasörüne gidin.
İçeride ‘plugins’ adında bir klasör görmelisiniz. Burası tüm WordPress eklenti dosyalarınızın depolandığı yerdir.

Eklentiler klasörünü ‘plugins_deactivate’ olarak yeniden adlandırmanız yeterlidir. Bu, web sitenizde yüklü olan tüm WordPress eklentilerini devre dışı bırakacaktır.
Daha ayrıntılı talimatlar için lütfen WP-Admin’e erişemediğinizde WordPress eklentilerinin nasıl devre dışı bırakılacağına ilişkin eğitimimize bakın.
Varsayılan WordPress Temasına Geçin
WordPress temanız da web sitenizin arızalanmasına neden olabilir. Kötü kodlanmış veya bir süredir güncellenmemiş eski bir WordPress teması kullanıyorsanız bu durum ortaya çıkabilir.
Mevcut WordPress temanızın kesintiye neden olup olmadığını öğrenmek için varsayılan bir WordPress temasına geçmeniz gerekecektir.
İlk olarak, bir FTP istemcisi veya hosting hesabı kontrol panelinizdeki Dosya Yöneticisi uygulamasını kullanarak web sitenize bağlanın.
Bundan sonra /wp-content/themes/ klasörüne gidin.
Buradan, ‘themes’ klasörünü bulun. Bu, WordPress web sitenizdeki tüm temaların depolandığı yerdir.
Mevcut temanızı devre dışı bırakmak için klasörü ‘themes_deactivate’ olarak yeniden adlandırmanız yeterlidir.

Ardından, ‘themes’ adında yeni bir klasör oluşturmanız gerekir.
Bundan sonra, devam edebilir ve WordPress temalar dizininden Twenty Twenty-Three gibi varsayılan bir WordPress teması indirebilirsiniz.

İndirildikten sonra dosyayı açmanız gerekir.
Ardından, indirilen tema dosyasını yeni ‘themes’ klasörüne yüklemeniz yeterlidir. Bu, onu WordPress web sitenizde etkinleştirecektir.

WordPress veritabanını kullanarak da temaları silebilirsiniz. Daha fazla talimat için bir WordPress temasının nasıl silineceğine ilişkin kılavuzumuza bakabilirsiniz.
Temayı değiştirmek veya eklentileri devre dışı bırakmak sorunu çözmediyse, okumaya devam edin.
5. WordPress Ayarlarınızı Kontrol Edin
Web siteniz yanlış WordPress yapılandırma ayarları nedeniyle de kesinti yaşayabilir. En yaygın olarak, siteniz yanlış WordPress adresini kullanıyor olabilir.
Öncelikle, WordPress adresiniz ile site adresinizin aynı olup olmadığını kontrol etmeniz gerekecektir.
WordPress adresi, WordPress dosyalarınızın ve klasörlerinizin depolandığı yerdir. Buna karşılık, site adresi web sitenizin ziyaretçilerin gördüğü ve etkileşimde bulunduğu bölümüne işaret eder.
WordPress yönetici panosuna erişiminiz varsa, yönetici kenar çubuğundan Ayarlar ” Genel sayfasını ziyaret etmeniz yeterlidir.
Buradan, ‘WordPress Adresi’ ve ‘Site Adresi’ kutularının aynı URL’ye sahip olduğundan emin olun.

Ancak, WordPress yöneticisine erişiminiz yoksa, wp-config.php dosyasını düzenleyerek sitenizin URL’lerini kontrol edebilirsiniz.
Ayrıntılı talimatlar için WordPress site URL’lerinizi nasıl değiştireceğinize ilişkin eğitimimize göz atabilirsiniz.
6. Kalıcı Bağlantıların Bozuk Olmadığından Emin Olun
Kalıcı bağlantılar, web sitenizdeki gönderiler ve sayfalar için kalıcı URL’lerdir.
Belirli bir temayı veya eklentiyi yüklerken ya da güncellerken kalıcı bağlantılarınız bozulabilir. Ayrıca, web sitenizi yeni bir sunucuya veya alan adına taşımak da kalıcı bağlantılarınızı bozabilir ve sitenizin çökmesine neden olabilir.
Bu durumda, WordPress panosundan Ayarlar ” Kalıcı Bağlantılar bölümüne giderek sitenizin kalıcı bağlantılarını yeniden oluşturabilirsiniz. Burada, doğru kalıcı bağlantı yapısının seçili olduğundan emin olun.
Ardından, bozuk kalıcı bağlantıları onarmak için alttaki ‘Değişiklikleri Kaydet’ düğmesine tıklayın.

Bu yöntem işe yaramazsa, diğer çözümler için WordPress’te kalıcı bağlantıların nasıl yeniden oluşturulacağına ilişkin eğitimimize göz atmanızı öneririz.
Web siteniz kalıcı bağlantılarını onardıktan sonra hala çalışmıyorsa, okumaya devam etmeniz gerekecektir.
7. WordPress Çekirdek Dosyalarını Yeniden Yüklemeyi Deneyin
Çekirdek WordPress yazılımının güncellenmesi de çekirdek dosyaların değişmesi veya bozulması nedeniyle kesintiye neden olabilir. Bu olduğunda, web siteniz için önemli sistem dosyalarına erişilemez.
Bu sorunu çözmek için /wp-admin/ ve /wp-includes/ klasörlerini yeni bir WordPress kurulumundan yeniden yüklemeyi deneyebilirsiniz.
Not: Bu yöntem sitenizden herhangi bir bilgi veya içeriği kaldırmaz ancak bozuk bir çekirdek dosyasını düzeltebilir.
İlk olarak, WordPress.org web sitesini ziyaret etmeli ve ‘İndir ve Genişlet’ menü bağlantısını ve ardından ‘WordPress’i edinin’ seçeneğini tıklamalısınız.
Ardından, .zip klasörünü bilgisayarınıza indirmek için mavi ‘WordPress’i İndir’ düğmesine tıklayın.

Ardından, zip dosyasını çıkarmanız ve içindeki ‘wordpress’ klasörünü bulmanız gerekir.
Bundan sonra, bir FTP istemcisi kullanarak web sitenize bağlanın. Bağlantıyı kurduktan sonra, web sitenizin kök klasörüne gidin. Bu klasör genellikle ‘public_html’ olarak adlandırılır ve diğer dosyalarla birlikte wp-admin, wp-includes ve wp-content klasörlerini içerir.
Sol sütunda bilgisayarınızdaki WordPress klasörünü açın. Ardından, tüm dosyaları seçin ve web sitenize aktarmak için ‘Yükle’ düğmesine basın.

FTP istemcisi şimdi bu klasörleri sunucunuza aktaracaktır.
Ardından, dosyaların üzerine yazmak isteyip istemediğinizi soracaktır. ‘Üzerine yaz’ seçeneğini işaretlemeniz ve ardından ‘Bu eylemi her zaman kullan’ı seçmeniz gerekir.

Son olarak, ‘Tamam’ düğmesine basın. Eski WordPress dosyalarınız artık yeni kopyalarla değiştirilecektir.
Bozuk dosyaları değiştirmek sorunu çözmezse, bir sonraki adıma geçmeniz gerekir.
8. Web Sitenize Bir Güvenlik Duvarı Kurun
WordPress web siteniz kötü amaçlı yazılım veya DDoS saldırıları nedeniyle de çökmüş olabilir.
Bir DDoS saldırısı sırasında, bir bilgisayar korsanı WordPress barındırma sunucunuza büyük miktarda veri isteği gönderir. Bu, sunucunun yavaşlamasına ve sonunda çökmesine neden olur.
Benzer şekilde, kötü amaçlı yazılım WordPress dosyalarınıza kendini enjekte eden bir yazılımdır. Diğer web sitelerine saldırarak veya spam oluşturarak WordPress sunucu kaynaklarınızı kullanır.
Neyse ki, bir web uygulaması güvenlik duvarı kullanarak DDoS saldırılarını ve kötü amaçlı yazılımları kolayca önleyebilirsiniz.
Güvenlik duvarı, web siteniz ile gelen trafik arasında bir filtre görevi görür. Tüm şüpheli istekleri sunucunuza ulaşmadan önce tanımlar ve engeller.
Cloudflare kullanmanızı öneririz çünkü web sitesi güvenlik duvarına sahip en iyi WordPress güvenlik çözümüdür.
Sitenizi kötü niyetli virüslerden korur, DDOS saldırılarını önler ve tarayıcı bütünlük kontrolüne sahiptir.
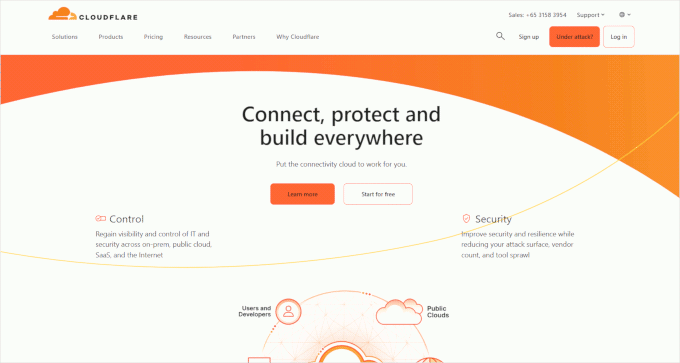
Ancak, ücretsiz bir eklenti arıyorsanız, bunun yerine Sucuri ‘yi kullanmanızı öneririz.
Detaylı bir karşılaştırma için Sucuri vs. Cloudflare makalemizi okumak isteyebilirsiniz.
Daha iyi web sitesi koruması için WordPress web sitenizde en iyi güvenlik uygulamalarını da kullanmanız gerekecektir. Daha fazla ayrıntı için sitenizin güvenliğini nasıl sağlayacağınıza dair adım adım talimatlar içeren eksiksiz WordPress güvenlik kılavuzumuza bakın.
9. Güvenilir Bir WordPress Hosting Planına Geçin
Son olarak, yukarıdaki tüm adımları denediyseniz ve web siteniz çökmeye devam ediyorsa, güvenilir bir WordPress barındırma hizmetine geçmenin zamanı gelmiş olabilir.
Küçük bir işletmeniz veya blogunuz varsa, Bluehost veya Hostinger‘a geçmenizi öneririz.
Çevrimiçi bir mağaza işletiyorsanız, SiteGround, yönetilen bir EDD barındırma planı ile birlikte geldiği için tercih edilen barındırma sağlayıcısıdır. Bu, kullanıma hazır bir e-ticaret mağazası açmanızı sağlar. WooCommerce mağazanız varsa da iyi bir seçimdir.
Alternatif olarak, hızla büyüyen bir işletmeniz varsa, WP Engine gibi yönetilen bir WordPress barındırma sağlayıcısına geçmeyi düşünmelisiniz.
Bir sağlayıcı seçtikten sonra, web sitenizi yeni barındırıcıya taşımanız gerekecektir.
Çoğu barındırma şirketi, web sitenizi kesinti olmadan taşımanıza olanak tanıyan ücretsiz bir taşıma hizmeti sunar.
Web sitenizi kendi başınıza da taşıyabilirsiniz. Ayrıntılı talimatlar için WordPress’i yeni bir ana bilgisayara veya sunucuya taşıma hakkındaki eğitimimize göz atmak isteyebilirsiniz.
Bonus: WPBeginner ile Site Hızınızı Artırın
Web sitesi kesinti sorununu çözdükten sonra sitenizi hız ve performans açısından optimize etmenizi öneririz. Bu, kullanıcı deneyimini iyileştirebilir ve daha fazla potansiyel müşteri ve dönüşüm elde etmenize yardımcı olabilir.
Bunu yapmak için WPBeginner’ın Site Hızı Optimizasyon Hizmetini tercih edebilirsiniz. Uzman ekibimiz, performansınızı artırmak ve organik trafik çekmek için tam bir site revizyonu yapacaktır.
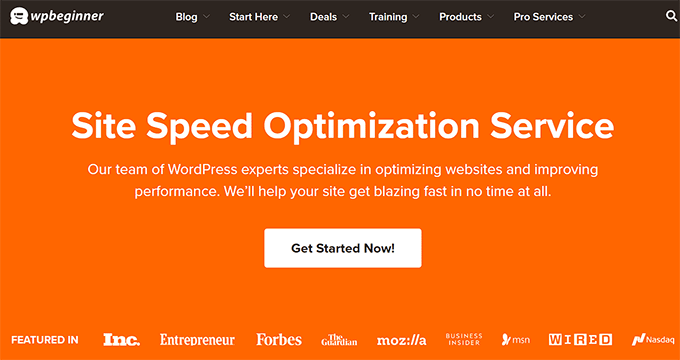
Ekibimizin premium dosya belirleme, WordPress çekirdek güncellemeleri, tema ve eklenti güncellemeleri, CDN kurulumu, önbellek yapılandırması, tembel yükleme, video optimizasyonu, veritabanı otomatik yükleme optimizasyonu ve çok daha fazlasını yöneteceği uygun maliyetli bir çözümdür.
Ek olarak, site tasarımı, bakımı ve saldırıya uğramış site onarımı için WPBeginner’ın profesyonel hizmetlerini kullanabilirsiniz. Daha fazla bilgi için WPBeginner’ın profesyonel WordPress hizmetleriyle ilgili sayfamıza bakabilirsiniz.
Umarız bu makale WordPress web siteniz sürekli çöküyorsa ne yapmanız gerektiğini öğrenmenize yardımcı olmuştur. Ayrıca en iyi WordPress CDN hizmetleri için en iyi seçimlerimizi ve WordPress hızını ve performansını artırmaya yönelik nihai kılavuzumuzu da görmek isteyebilirsiniz.
If you liked this article, then please subscribe to our YouTube Channel for WordPress video tutorials. You can also find us on Twitter and Facebook.





Jiří Vaněk
Sometimes it’s also good to contact your web hosting provider. Your website might be infected with malware. Many providers have their internal software to check suspicious files and can scan the website to detect if it’s compromised and broken due to an attacker. Then, restoring from a backup, if available, can be helpful.