Bir WordPress web sitesini taşımak veya yeni bir SEO eklentisine geçmek zor gelebilir. Biz de bu yollardan geçtik ve SEO geçişinin bir web sitesini nasıl etkilediğini gördük.
Arama trafiği çoğu web sitesi için can simididir. Geçiş sırasında yapılacak herhangi bir hata sıralamanın düşmesine neden olabilir, bu nedenle bu süreci dikkatli bir şekilde ele almak çok önemlidir.
Bu eğitimde detaylı bir WordPress SEO geçiş kontrol listesi paylaşıyoruz. Kullanıcıların sitelerini sorunsuz bir şekilde taşımalarına yardımcı olma deneyimimize dayanmaktadır.
Bu kontrol listesi SEO ayarlarınızı korumanıza ve yaygın tuzaklardan kaçınmanıza yardımcı olacaktır. Web sitenizin sıralamasının etkilenmediğinden emin olmak için adım adım izleyin.
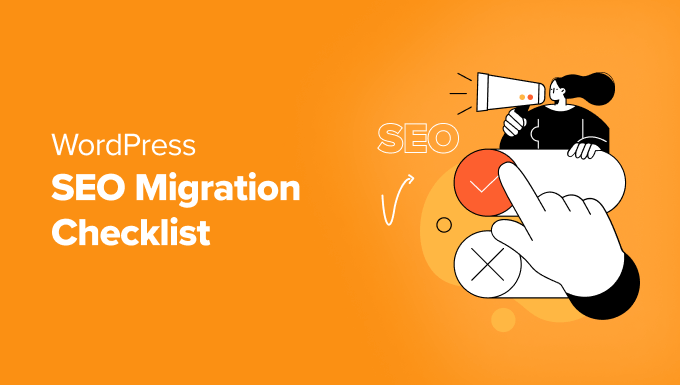
İşte bu kılavuzda ele alacağımız konuların bir listesi:
- What Is SEO Migration?
- Preparing Your Website for Migration
- Step 1: Track Your SEO Performance
- Step 2: Back Up Your Website
- Step 3: Migrating Your WordPress Website (Optional)
- Post Migration SEO Checklist
- Step 4. Setting Up Redirects
- Step 5. Compare URLS
- Step 6. Fixing Crawl Issues and URLs
- Step 7. Migrating WordPress SEO Data
- Step 8. Monitor SEO Performance Post Migration
- Frequently Asked Questions About WordPress SEO Migration
- Additional Resources
SEO Göçü Nedir?
SEO geçişi, bir web sitesinde önemli değişiklikler yaparken arama sıralamalarını ve SEO ayarlarını korumak için bir dizi en iyi uygulamayı içerir.
Son 16 yılı aşkın süredir SEO eklentilerini birkaç kez değiştirdik ve birçok web sitesini taşıdık. Bunun bir web sitesinin arama sıralamasını nasıl etkilediğini ve trafik kaybının nasıl önlenebileceğini ilk elden gördük.
Kendi başarılarımızdan ve hatalarımızdan ders alarak, zor kazanılan arama sıralamalarını korumak için SEO geçişlerinde birçok kullanıcıya rehberlik ettik.
Arama trafiği genellikle bir web sitesinin ziyaretçilerinin çoğunluğunu oluşturur. Geçiş sırasında bu trafiğin bir kısmını bile kaybetmek sitenizin performansını önemli ölçüde etkileyebilir.
Deneyimlerimize dayanarak, SEO geçişine ihtiyaç duyabileceğiniz bazı yaygın senaryoları aşağıda bulabilirsiniz:
- Bir WordPress web sitesini yeni bir alan adına taşıma.
- Sitenizi yeni bir WordPress barındırma sağlayıcısına aktarma.
- Daha güçlü bir WordPress SEO eklentisine geçmek.
Sorunsuz bir geçiş sağlamak için web sitenizin verilerini ve SEO ayarlarını korumak üzere doğru önlemleri almanız gerekir.
Adım adım kontrol listemiz, sıralama veya trafik kaybetmeden WordPress SEO geçişini tamamlamanıza yardımcı olacaktır.
Web Sitenizi Geçiş İçin Hazırlama
İlk olarak, WordPress web sitenizi geçiş için hazırlamanız gerekir. Bunu, uygun SEO takibi kurarak ve eksiksiz bir web sitesi yedeklemesi yaparak yapacaksınız.
Adım 1: SEO Performansınızı Takip Edin
Geçişe başlamadan önce web sitenizin mevcut arama performansını anlamak önemlidir. Bunun son derece yararlı olduğunu ve geçişten sonra sonuçları karşılaştırmanıza olanak sağladığını öğrendik.
SEO performansınızı önceden takip etmek, geçiş tamamlandıktan sonra trafikteki olumlu veya olumsuz değişiklikleri ölçmenize olanak tanır. Bu adım, çabalarınızın etkisine ilişkin değerli bilgiler sağlar.
Bu verileri doğru bir şekilde takip etmek için iki temel araca ihtiyacınız olacak.
1. Google Analytics’i Kurun
WordPress sitenize Google Analytics’i yüklemenin ve kullanmanın en kolay yolu olan MonsterInsights‘ı kullanmanızı öneririz. Ziyaretçilerinizin nereden geldiği ve sitenizle nasıl etkileşimde bulundukları dahil olmak üzere trafiğiniz hakkında ayrıntılı bilgiler verir.
MonsterInsights’ı tüm web sitelerimizde kullanıyoruz ve ihtiyacımız olan tüm trafik performansı verilerine sahip olduğumuzdan emin oluyoruz. Daha fazla ayrıntı için MonsterInsights incelememize bakın.

Adım adım talimatlar için WordPress’te Google Analytics’in nasıl kurulacağına ilişkin kılavuzumuza göz atın.
Not: Google Analytics’te yeniyseniz, veri toplamaya ve görüntülemeye başlamak biraz zaman alabilir.
MonsterInsights kurulduktan sonra, WordPress kontrol panelinizdeki Insights ” Reports sayfasına giderek trafik performansınızı izleyebilirsiniz. Bu özellik, analizleri doğrudan sitenize getirerek zaman kazandırır.

Daha fazla ayrıntı için WordPress’te web sitesi ziyaretçilerinin nasıl izleneceğine ilişkin kılavuzumuzu ziyaret edin. Bu, geçişe başlamadan önce tamamen hazır olmanızı sağlar.
2. Google Search Console’u Kurun
Arama performansını izlemek ve web sitelerini optimize etmeye yönelik değerli içgörüleri ortaya çıkarmak için tüm web sitelerimize Google Search Console’u kurduk. Google’ın bu ücretsiz aracı, sitenizin arama sonuçlarındaki performansını izlemek için çok önemlidir.
Başlamak için kaydolun ve web sitenizi Google Search Console’a ekleyin. Bu, sitenizle ilgili kritik verilere erişmenizi sağlayan basit bir işlemdir.
Sitenizin üstbilgisine bir kod parçacığı ekleyerek web sitenizin sahipliğini doğrulamanız gerekir. Bu adım, Search Console’da gösterilen veriler üzerinde tam kontrole sahip olmanızı sağlar.
Bunu yapmak için WordPress için All in One SEO kullanıyoruz. Doğrulama kodunu eklemeyi basitleştirerek kurulum sırasında zamandan ve emekten tasarruf etmenizi sağlar.

All in One SEO’yu daha da değerli kılan şey, gelişmiş XML site haritalarıdır.
Bu site haritalarını Google Search Console’a eklemek, Google’ın sitenizi daha etkili bir şekilde taramasına ve dizine eklemesine yardımcı olarak arama görünürlüğünüzü artırır. Daha fazla ayrıntı için All in One SEO incelememize göz atın.
Siteniz doğrulandıktan sonra çok sayıda verinin kilidini açacaksınız. Sitenizle ilgili önemli metrikleri keşfetmek için Search Console kontrol panelinizdeki ‘Performans’ sekmesine gidin.

Burada, sitenizin arama sonuçlarında ne sıklıkla göründüğünü görebilir, tıklama sayısını takip edebilir, sıralama anahtar kelimelerini inceleyebilir ve arama konumlarınızı izleyebilirsiniz. SEO stratejinizi anlamak ve geliştirmek için en iyi araçlardan biridir.
Ayrıntılı talimatlar için WordPress web sitenizi Google Search Console’a nasıl ekleyeceğinize ilişkin eğitimimize göz atın.
3. XML Site Haritalarını İndirin
XML site haritası, Google gibi arama motorlarının kolayca bulabilmesi ve dizine ekleyebilmesi için web sitenizin tüm içeriğini XML biçiminde listeler.
WordPress varsayılan olarak temel bir XML site haritası oluşturur. Ancak bu site haritası oldukça basittir ve özelleştirilemez.
Daha iyi XML site haritaları için All in One SEO For WordPress kullanmanızı öneririz. Manuel olarak özelleştirebileceğiniz kapsamlı site haritaları oluşturur.
Ayrıntılar için WordPress’te XML site haritası oluşturma eğitimimize bakın.

XML site haritalarını oluşturduktan sonra, bunları bilgisayarınıza indirmeniz gerekir.
Basitçe bir XML site haritası açın ve sağ tıklama menüsünden ‘Farklı kaydet’i seçin.

Tüm site haritası XML dosyalarını indirmek için işlemi tekrarlayın.
3. Screaming Frog SEO Spider Kullanarak URL’leri İndirin (Ücretli)
Screaming Frog SEO Spider, SEO uzmanları için bir uygulamadır. Arama motorları gibi herhangi bir web sitesini taramanıza ve SEO için önemli verileri toplamanıza olanak tanır.
Tüm web sitesi URL’lerinizi, harici bağlantılarınızı, resim URL’lerinizi, JavaScript ve CSS dosyalarınızı ve daha fazlasını tarar.
Uygulamayı bilgisayarınızda açın, Dosya ” Ayarlar‘a gidin ve ‘Depolama Modu’nu ‘Veritabanı Depolama’ olarak değiştirin.

Bundan sonra, web sitenizin URL’sini üst çubuğa girmeniz ve ‘Başlat’ düğmesine tıklamanız gerekir.
Screaming Frog SEO Spider web sitenizi taramaya başlayacaktır. Web sitenizin boyutuna bağlı olarak biraz zaman alabilecek taramayı bitirmesini bekleyin.

İşiniz bittiğinde, tarama verileriniz uygulamanın veritabanında saklanacaktır.
Taşıma işleminden sonra web sitenizi tekrar tarayabilir ve ardından eksik URL’leri, bozuk bağlantıları, resimleri ve diğer dosyaları bulmak için verileri karşılaştırabilirsiniz.
Not: Screaming Frog yazılımının ücretsiz bir sürümü indirilebilir. Ancak, 500 URL ile sınırlıdır ve diğer özelliklerin çoğu kilitlidir. Tam bir tarama gerçekleştirmek ve tüm özelliklerin kilidini açmak için ücretli sürüme ihtiyacınız olacaktır.
4. Semrush Site Denetimi ile Karşılaştırın (Ücretli)
Semrush, pazarlamacılar ve SEO uzmanları tarafından kullanılan en iyi SEO platformlarından biridir.
Geçişten önce ve sonra SEO performansınızdaki değişiklikleri vurgulayacak eksiksiz bir site denetimi gerçekleştirebilirsiniz.

Semrush ayrıca eksik dosyaları, kırık bağlantıları, dizine eklenemeyen URL’leri, 404 hatalarını ve diğer SEO uyarılarını yakalamanızı sağlar.
Not: Semrush ‘ın ücretsiz bir sürümü vardır, ancak sınırlıdır. Kapsamlı bir SEO site denetimi için ücretli bir plana ihtiyacınız olacaktır.
Adım 2: Web Sitenizi Yedekleyin
Yedekleme, tüm verilerinizi güvence altına almak için cephaneliğinizdeki en önemli araçlardan biridir.
Genel olarak, web sitenizde otomatik yedeklemeler ayarlamalısınız, böylece sitenizin eksiksiz, yeni bir kopyası her zaman güvenli bir şekilde saklanır. Bu, web sitenizin başına kötü bir şey gelirse ve hızlı bir şekilde geri yüklemeniz gerekirse kullanışlıdır.
Ayrıca, taşıma gibi büyük site değişikliklerini başlatmadan önce eksiksiz bir WordPress yedeği oluşturmanız gerekir.
Kullanabileceğiniz birkaç WordPress yedekleme eklentisi vardır.
WordPress için eksiksiz bir yedekleme ve taşıma eklentisi olduğu için Duplicator kullanmanızı öneririz.
Birçok web sitemizi yedeklemek için kullanıyoruz. Duplicator incelememizin tamamında deneyimlerimiz hakkında daha fazla bilgi edinin.

Duplicator kullanarak yedekleme yapmak çok kolaydır.
Öncelikle, Duplicator eklentisini yüklemeniz ve etkinleştirmeniz gerekir. Daha fazla ayrıntı için WordPress eklentisi yükleme hakkındaki eğitimimize bakın.
Etkinleştirmenin ardından, Duplicator ” Yedeklemeler sayfasına gidin ve ‘Yeni Ekle’ düğmesine tıklayın.

Duplicator yeni yedekleme sihirbazını başlatacaktır. Paketi oluşturmak için ekrandaki talimatları izlemeniz yeterlidir.
Bir yedekleme oluşturduktan sonra, bunu bilgisayarınıza indirebilirsiniz.

WordPress web sitenizi yeni bir sunucuya veya alan adına taşıyorsanız, paketi ve yükleyici dosyalarını bilgisayarınıza da indirebilirsiniz.
Adım 3: WordPress Web Sitenizi Taşıma (İsteğe Bağlı)
WordPress web sitenizi yeni bir ana bilgisayara veya yeni bir alan adına taşımıyorsanız, bu adımı atlayabilirsiniz.
Artık Duplicator paketlerini bilgisayarınıza indirdiğinize göre, WordPress web sitenizi taşıyabilirsiniz.
WordPress’i Yeni Bir Ana Bilgisayara Taşıma
Henüz yapmadıysanız, öncelikle yeni bir host için kaydolmanız gerekir.
Bluehost kullanmanızı öneririz. Dünyanın en büyük barındırma şirketlerinden biridir ve resmi olarak önerilen bir WordPress barındırma sağlayıcısıdır.
WPBeginner kullanıcılarına barındırmada cömert bir indirim ve ücretsiz bir alan adı sunuyorlar. Aylık 1,99 $ karşılığında başlayabilirsiniz.
Bluehost’u Neden Öneriyoruz
- Acemi dostu: Yeni kullanıcılar için basit bir arayüz ile kolay kurulum.
- Güvenilir barındırma: 99,9 çalışma süresi sitenizin çevrimiçi kalmasını sağlar.
- Uygun fiyatlı planlar: Harika özelliklerle bütçe dostu fiyatlandırma.
- 7/24 destek: İhtiyaç duyduğunuz her an uzman yardımına ulaşabilirsiniz.
Daha fazla ayrıntı için, kapsamlı performans testi sonuçlarını gösteren Bluehost incelememize bakın.
Alternatifler: Hostinger (2,69$/ay’dan başlayan fiyatlarla) | SiteGround (2,99$/ay’dan başlayan fiyatlarla)
Yeni hosting hesabınızı kurduktan sonra web sitenizi taşımaya hazırsınız demektir.
WordPress’in yeni bir ana bilgisayara nasıl taşınacağına ilişkin adım adım eğitimimizdeki talimatları izleyin.
WordPress’i Yeni Bir Alan Adına Taşıma
Bu bölüm, WordPress’i yeni bir alan adına taşıyan kullanıcılar içindir.
Bir web sitesini yeni bir alan adına taşımadan önce lütfen aşağıdaki noktaları aklınızda bulundurun.
- Yeni bir alan adına geçmek, Google ve diğer arama motorları değişikliklere uyum sağladıkça arama sıralamanızı geçici olarak etkileyebilir.
- Yeni bir alan adına geçmek de arama trafiğinizi geçici olarak azaltabilir. Alan adlarını değiştirirken bu normaldir.
Ancak, alan adını uygun şekilde değiştirerek ve bu SEO geçiş kılavuzunu izleyerek etkiyi azaltabilir ve hızla iyileşebilirsiniz.
WordPress’i yeni bir alan adına taşımaya ilişkin adım adım eğitimimizle devam edin.
İşiniz bittiğinde, bu kılavuza geri dönün ve kalan adımları izleyin.
Göç Sonrası SEO Kontrol Listesi
WordPress web sitenizi taşıdıktan sonra (yeni bir ana bilgisayara veya yeni bir alan adına), taşıma sonrası SEO kontrollerini gerçekleştirmenin zamanı gelmiştir.
Bu adımlar, geçişin SEO üzerindeki olumsuz etkilerini önleyecek ve olası sorunları sorun haline gelmeden çözecektir.
4. Adım Yönlendirmeleri Ayarlama
WordPress sitenizi yeni bir alan adına taşıdıysanız, kullanıcıları eski alan adından yenisine yönlendirmeniz gerekir.
Bu adım başarılı bir SEO geçişi için çok önemlidir.
Bu yönlendirmeler, kullanıcıları eski alan adınızdan yenisine düzgün bir şekilde gönderir ve ayrıca arama motorlarına web sitenizin bu yeni konuma taşındığını bildirir.
WordPress’te bunu yapmanın iki kolay yolu vardır. Size ikisini de göstereceğiz.
Yöntem 1. WordPress için Hepsi Bir Arada SEO Kullanarak Tam Site Yönlendirmesi Kurun
Bu yöntem için WordPress için All in One SEO‘ya ihtiyacınız olacak. Piyasadaki en iyi WordPress SEO eklentisidir ve WordPress web sitenizi SEO için optimize etmenizi sağlar.
Öncelikle, eski alan adınıza WordPress için All in One SEO eklentisini yüklemeniz ve etkinleştirmeniz gerekir. Daha fazla ayrıntı için, bir WordPress eklentisinin nasıl kurulacağına ilişkin adım adım kılavuzumuza bakın.
Not: Yönlendirme yöneticisi eklentisine erişmek için eklentinin en azından Pro sürümüne ihtiyacınız olacaktır.
Eski alan adınızda etkinleştirme yaptıktan sonra, All in One SEO ” Yön lendirmeler sayfasını ziyaret etmeniz ve ‘Yönlendirmeleri Etkinleştir’ düğmesine tıklamanız gerekir.

Ardından, ‘Tam Site Yönlendirmesi’ sekmesine geçmeniz ve ‘Sitenin Yerini Değiştir’ geçişini açmanız gerekir.
Bundan sonra, ‘Etki alanına taşı’ seçeneğinin yanına yeni etki alanı adınızı girmeniz gerekir.

Ayarlarınızı kaydetmek için ‘Değişiklikleri Kaydet’ düğmesine tıklamayı unutmayın.
Yöntem 2. Yönlendirmeyi Kullanarak Yönlendirmeleri Ayarlama
WordPress için All in One SEO kullanmıyorsanız bu yöntemi kullanabilirsiniz.
Öncelikle, eski alan adınıza Yeniden Yönlendirme eklentisini yükleyin ve etkinleştirin. Daha fazla ayrıntı için WordPress eklentisi yükleme hakkındaki eğitimimize bakın.
Etkinleştirmenin ardından Araçlar ” Yeniden Yönlendirme sayfasına gidin ve Site sekmesine geçin.

Sitenin Yerini Değiştir bölümünde yeni alan adınızı ekleyin ve ayarlarınızı kaydetmek için Güncelle düğmesine tıklayın.
Yeniden Yönlendirme eklentisi artık kullanıcıları ve arama motorlarını alan adınıza yönlendirecektir.
Adım 5. URL’leri Karşılaştırın
Ardından, yeni web sitesindeki tüm URL’leri eski verilerle karşılaştırmak için kapsamlı bir web sitesi taraması gerçekleştirmeniz gerekir.
Bu, geçişten önce SEO performansınızı karşılaştırmak için ilk adımda topladığınız verilerdir.
1. XML Site Haritalarını Kullanarak URL’leri Karşılaştırın
All in One SEO kullanarak yeni web sitenizde XML site haritaları oluşturun. Bundan sonra, XML Site Haritalarını bilgisayarınıza indirin.
Yeni site haritası URL’lerini daha önce indirdiğiniz eski site haritalarıyla karşılaştırmanız yeterlidir.
2. Screaming Frog SEO Spider Kullanarak URL’leri Karşılaştırın
Screaming Frog SEO Spider için ücretli bir aboneliğiniz varsa, iki taramayı karşılaştırabilirsiniz.
Uygulamayı açın ve yeni web sitenizin tam bir taramasını gerçekleştirin. Bundan sonra, Mod ” Karşılaştır sekmesine geçin ve mevcut ve önceki taramayı seçin.

Ayrıca her iki taramayı Liste ve Örümcek modu gibi farklı Modlarda inceleyerek daha kapsamlı analizler gerçekleştirebilirsiniz.
Screaming Frog SEO Spider web sitesi, taramaları karşılaştırma konusunda ayrıntılı bir eğitime sahiptir.
3. Semrush Kullanarak URL’leri Karşılaştırın
URL’leri karşılaştırmanın bir başka kolay yolu da Semrush’ın Site Denetimi aracını kullanmaktır.
Semrush’ı geçişten önce ücretli bir abonelik planı kullanarak kurduysanız, geçiş sonrası yeni craw ile karşılaştırabilirsiniz.

Semrush, bulduğu tüm sorunları Sorunlar sekmesi altında otomatik olarak raporlayacaktır.
Ayrıca taramalardan önce ve sonra otomatik olarak karşılaştırabilirsiniz.

Tek yapmanız gereken, geçmiş bir taramayı en son tarama ile karşılaştırmak için ‘Taramaları Karşılaştır’ sekmesine geçmektir.
6. Adım Tarama Sorunlarını ve URL’leri Düzeltme
URL’leri karşılaştırırken bazı sorunlarla karşılaşabilirsiniz. En yaygın sorunlar şunlardır:
- Eksik URL’ ler – Eski sitenizdeki bir gönderi veya sayfa yeni sitenizde kullanılamıyor. Bunu düzeltmek için yeni bir gönderi veya sayfa oluşturmanız ya da bir yönlendirme oluşturmanız gerekebilir (yönlendirme araçları için 4. Adıma bakın).
- Eksik Medya – Bir görüntü, ses veya video dosyası içe aktarılamadı. Bunu düzeltmek için eksik medya dosyasını manuel olarak içe aktarmayı deneyin veya bir yönlendirme ayarlayın.
Bulduğunuz sorunları gözden geçirin ve gerekirse manuel olarak düzeltin.
Adım 7. WordPress SEO Verilerini Taşıma
WordPress SEO eklentileri önemli SEO verilerini WordPress veritabanınıza kaydeder. Buna eklenti ayarları, SEO meta verileri, yönlendirmeler, odak anahtar ifadeleri ve daha fazlası dahildir.
Ancak, geçiş sırasında WordPress web sitenizin tamamını yedeklediğiniz için SEO eklentiniz ve tüm SEO verileri kutudan çıkar çıkmaz çalışmaya başlamalıdır.
Bu adım, WordPress SEO eklentilerini değiştirmek isteyen ve SEO verilerini bir eklentiden diğerine taşımak isteyen kullanıcılar içindir.
Örneğin, bir süre önce Yoast’tan All in One SEO’ya geçtik ve geçiş sırasında tüm SEO verilerimizi korumak çok önemliydi.
Neyse ki, tüm iyi WordPress SEO eklentileri yerleşik SEO veri içe aktarıcıları ile birlikte gelir.
Örneğin, All in One SEO diğer WordPress SEO eklentilerini otomatik olarak algılar ve kurulum sihirbazı sırasında size SEO’yu içe aktarma seçeneği sunar.

SEO verilerini eklenti ayarlarından manuel olarak da içe aktarabilirsiniz.
Basitçe All in One SEO ” Araçlar sayfasına gidin ve ‘İçe / Dışa Aktar’ sekmesine geçin.

‘Ayarları Diğer Eklentilerden Al’ bölümünün altında, eski SEO eklentinizi seçin ve ardından ‘Tüm Ayarlar’ seçeneğini işaretleyin.
Devam etmek için ‘İçe Aktar’a tıklayın ve All in One SEO, önceki SEO eklentinizden tüm SEO verilerinizi içe aktaracaktır.
Rank Math ve Yoast SEO gibi diğer WordPress SEO eklentileri de kullanabileceğiniz yerleşik SEO veri ithalatçılarına ve ihracatçılarına sahiptir.
Adım 8. Geçiş Sonrası SEO Performansını İzleyin
Artık SEO’yu koruyarak WordPress’i tamamen taşıdığınıza göre, analitik ve Google Search Console dahil olmak üzere önemli pazarlama verilerini takip ettiğinizden emin olmanız gerekir.
Alan adınızı değiştirmediyseniz, eski Google Analytics ve Google Search Console entegrasyonlarınız çalışmaya devam edecektir.
Web sitenizde geçiş sonrası trafik kaybı veya arama sıralamalarında düşüş olup olmadığını izlemek için bu raporlara göz atın.
Öte yandan, WordPress’i yeni bir alan adına taşıdıysanız, Google Analytics ve Google Search Console’u yeniden yapılandırmanız gerekecektir.
Google Analytics’i yeniden yapılandırın
MonsterInsights kullananlar Insights ” Ayarlar sayfasına gidebilir ve Google Kimlik Doğrulama bölümüne ilerleyebilir.

Web Sitesi Profili bölümünü genişletmek için aşağı oka tıklayın ve ardından ‘MonsterInsights’ı Yeniden Bağla’ düğmesine tıklayın.
MonsterInsights daha sonra web sitenizi Google Analytics’e yeniden doğrulayacak ve yeni alan adınızla yapılandırılmış yeni bir veri akışını otomatik olarak ekleyecektir.
Google Analytics ‘i WordPress’e manuel olarak yükleyen kullanıcıların yeni Alan Adlarını Google Analytics’e Veri Akışı olarak eklemeleri gerekecektir.
Google Analytics hesabınıza giriş yapın ve yönetici görünümüne geçmek için sol alt köşedeki dişli simgesine tıklayın.

Ardından, Veri toplama ve modifikasyonlar ” Veri akışları bölümüne gidin ve ardından ‘Akış ekle’ düğmesine tıklayın.
Akış türünüz olarak Web’i seçin ve ardından yeni alan adınızı ve web sitesi başlığınızı ekleyin.

Ayarlarınızı kaydetmek için ‘Akış oluştur’ düğmesine tıklayın.
Google Analytics artık yeni alan adınızdan gelen verileri izlemeye başlayacaktır.
Google Search Console’u yeniden yapılandırın
Ardından, Google Search Console’u yeniden yapılandırmanız ve Google’ı adres değişikliği hakkında bilgilendirmeniz gerekir.
Not: Bu adım önemlidir, çünkü aksi takdirde Google yeni sitenizi bir yansıtma veya kopya olarak değerlendirebilir ve bu da yeni alan adınız için sıralama yapmanızı çok daha uzun sürebilir.
Öncelikle, yeni alan adınızı Google Search Console’da yeni bir özellik olarak ekleyin. Sitenizi Google Search Console’a nasıl ekleyeceğinize ilişkin kılavuzumuzdaki talimatları izlemeniz yeterlidir.
Önemli: Eski alan adınız için kullandığınız Google hesabını kullandığınızdan emin olun.
Yeni alan adınızı Google Search Console’a ekledikten sonra, Google Search Console’daki eski alan adı profilinize geçin.

Bir sonraki ekranda, eski alan adınızdan yeni site adresinize 301 yönlendirmelerini ayarlamanız istenecektir. Bunu zaten daha önce yaptınız, bu nedenle bir sonraki adıma geçebilirsiniz. Bu adımı kaçırdıysanız, geri dönüp şimdi yapmanızı öneririz.
Bunun altında, açılır menüden yeni alan adınızı seçin ve ‘Doğrula ve Güncelle’ düğmesine tıklayın.

Hepsi bu kadar. Artık Google’ı adres değişikliği hakkında bilgilendirdiniz.
Bu biraz zaman alabilir, ancak yavaş yavaş yeni alan adınız arama sonuçlarında eski alan adınız yerine görünmeye başlayacaktır. Bu süre zarfında, ayarladığınız 301 yönlendirmeleri nedeniyle herhangi bir trafik kaybetmezsiniz.
WordPress SEO Geçişi Hakkında Sıkça Sorulan Sorular
Aşağıda WordPress web siteleri için SEO geçişi hakkında en sık sorulan sorulardan bazıları yer almaktadır.
1. SEO geçişini nasıl yaparsınız?
Öncelikle web sitenizi yedekleyin ve Google Analytics ve Google Search Console ile performansınızı takip edin. Ardından, SEO verileri de dahil olmak üzere web sitesi verilerinizi taşıyın.
Yeni bir alan adına geçiş yapıyorsanız 301 yönlendirmelerini ayarladığınızdan emin olun. Son olarak, Google’ı yeni URL hakkında bilgilendirmek için Google Search Console’daki Adres Değişikliği aracını kullanın.
2. SEO’yu kaybetmeden web sitemi nasıl taşıyabilirim?
Uygun yönlendirmeleri ayarlayarak ve Google arama konsolunu kullanarak, SEO’yu kaybetmeden web sitenizi kolayca taşıyabilirsiniz.
3. Alan adı geçişi SEO trafiğini artıracak mı?
Geçiş için kullandığınız alan adına bağlı olarak SEO trafiğinde artışa neden olabilir. Örneğin, yeni alan adınız web sitenizin konularıyla daha alakalıysa veya daha hedefli bir kitleye ulaşmak için bir ülke alanı kullanıyorsanız.
Ek Kaynaklar
SEO geçişlerini yönetmenize ve arama performansını izlemenize yardımcı olacak ek kaynaklardan bazıları aşağıda verilmiştir.
- Her WordPress Sitesinde Takip Etmeniz Gereken Web Sitesi Pazarlama Verileri
- WordPress Blog Yazılarınızın Doğru Anahtar Kelimeler İçin Sıralanıp Sıralanmadığını Nasıl Kontrol Edebilirsiniz?
- Anahtar Kelime Yoğunluğunu Analiz Etme, Aşırı Optimizasyonu Düzeltme ve Rakip Analizi Yapma
- SEO Trafiğinizi 6 Ayda Nasıl İkiye Katlarsınız (Örnek Uygulamalarla)
- Herhangi Bir Site İçin Web Sitesi Trafiği Nasıl Kontrol Edilir (En İyi 8 Araç)
Bu WordPress SEO geçiş kontrol listesinin web sitelerinizi taşımanıza yardımcı olacağını umuyoruz. Daha ayrıntılı bir SEO kılavuzu için eksiksiz WordPress SEO kılavuzumuza ve yeni bir alan adına geçmek istiyorsanız en iyi alan adı kayıt şirketlerine ilişkin uzman seçimlerimize de göz atmak isteyebilirsiniz.
If you liked this article, then please subscribe to our YouTube Channel for WordPress video tutorials. You can also find us on Twitter and Facebook.





Have a question or suggestion? Please leave a comment to start the discussion.