WordPress sitenizde teknik sorunlarla karşılaşmak, özellikle de bu sorunlar sitenizin işlevselliğini etkiliyorsa sinir bozucu olabilir.
Neyse ki WordPress kurtarma modu, web sitenizin arka ucunu veya ön ucunu erişilemez hale getiren hataları düzeltmenize olanak tanıyan bir çözüm sunar.
İster eklenti çakışmaları, ister tema sorunları veya diğer site arızalarıyla uğraşıyor olun, kurtarma modunu nasıl etkili bir şekilde kullanacağınızı anlamak web sitenizin kararlılığını korumak için önemlidir.
WPBeginner’da kurtarma modunu kullanarak çok sayıda WordPress hatasını giderdik. Bunu yaparken, yaygın hatalarla karşılaştığınızda web sitenizin arka ucuna erişmek için güvenilir ve kullanımı kolay bir yöntem olduğunu gördük.
Bu makalede, WordPress’te kurtarma modunu nasıl kolayca kullanabileceğinizi göstereceğiz.
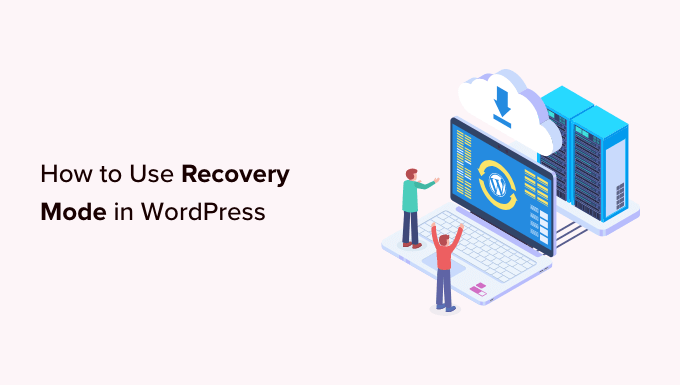
WordPress Kurtarma Modu Nedir?
Web sitenize giriş yapmanızı engelleyen bir WordPress hatası görürseniz, WordPress otomatik olarak kurtarma moduna geçecektir.
Kurtarma modu, yönetim e-postanıza bir bağlantı göndererek WordPress yönetici kontrol panelinize erişmenizi sağlar. Bu e-posta, WordPress sitenize erişmenizi engelleyen hata hakkında ayrıntılar içerir.
Daha sonra bağlantıyı kullanarak yönetici kontrol panelinize erişebilir ve sorunu çözebilirsiniz.
Örneğin, WordPress siteniz size kritik bir hata gösterebilir ve kontrol panelinize giriş yapmanızı engelleyebilir.
Bu durumda, sitenizi FTP’ye bağlamadan yeniden erişim sağlamak ve hatayı düzeltmek için WordPress kurtarma modu özelliğini kullanabilirsiniz. Adım adım WordPress kurtarma modunu nasıl kullanabileceğinizi görelim.
Not: Kurtarma moduna girmeye çalışmadan önce WordPress sitenizi her zaman yedeklemeyi unutmayın. Yönetici alanınıza erişemiyorsanız, WordPress veritabanı yedeğinin manuel olarak nasıl oluşturulacağına ilişkin kılavuzumuza göz atın.
Bu yazıda farklı yöntemleri ele alacağız ve kullanmak istediğinize atlamak için aşağıdaki hızlı bağlantıları kullanabilirsiniz:
Yöntem 1: E-posta Bağlantısı Üzerinden Kurtarma Modunu Kullanma
Hataya bir WordPress eklentisi veya teması neden oluyorsa, bunu düzeltmek için kurtarma modu kullanılabilir.
Hesabınıza erişmeye çalışırken düz beyaz bir ekran görebilirsiniz. Bazen ekranda bir mesaj da gösterilir.

Eğer durum buysa, hemen yönetici e-posta hesabınıza giriş yapın. WordPress’e yönetici e-posta adresi olarak verdiğiniz e-posta adresinin gelen kutusunu kontrol etmeyi unutmayın.
Şimdi web sitenizdeki belirli bir hata hakkında sizi bilgilendiren bir kurtarma modu e-postası alacaksınız. WordPress kesintinin nedenini belirleyebilirse, bu e-postada bu bilgi yer alacaktır.
Örneğin, WordPress tema dizininizde bozuk bir dosya varsa veya bir eklenti uyumsuzluğu varsa, WordPress bunu söyleyebilir.
E-posta ayrıca WordPress yönetici panonuza erişmeniz için size bir bağlantı verecektir.
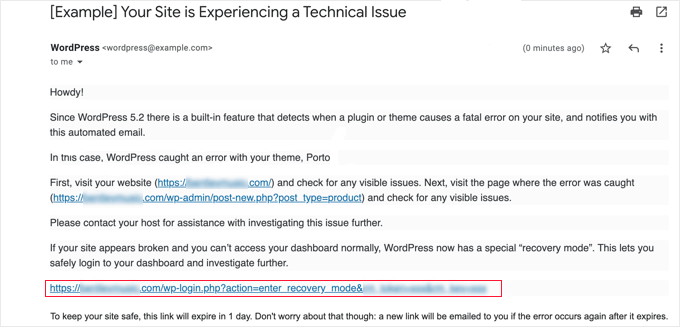
WordPress yönetici alanına yönlendirilmek için verilen bağlantıya tıklamanız yeterlidir. Burada, Kurtarma Modunun başlatıldığını bildiren bir başlık göreceksiniz.
Daha sonra normal şekilde oturum açabilirsiniz.
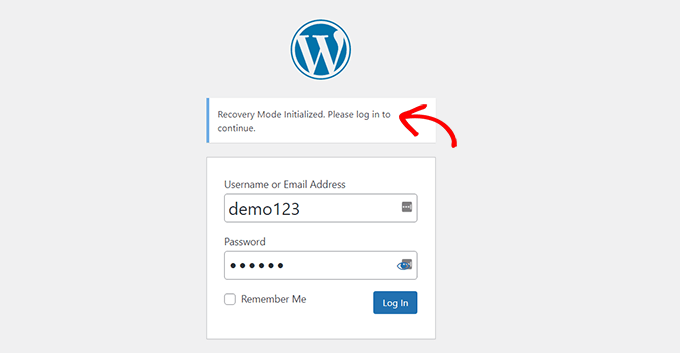
Yönetici panelinize girdikten sonra, soruna neden olan temayı veya eklentiyi devre dışı bırakabilirsiniz.
WordPress panosundan Eklentiler “ Tüm Ek lentiler sayfasına gidin ve ardından sağdakinin altındaki ‘Devre Dışı Bırak’ bağlantısını tıklayın.
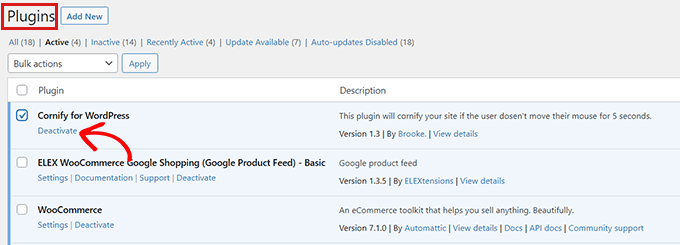
WordPress tarafından gönderilen e-postada hataya neden olan eklenti veya tema belirtilmediyse, tüm eklentileri devre dışı bırakmalısınız. Bundan sonra, hesabınıza giriş yapmayı deneyin.
Daha sonra eklentileri tek tek etkinleştirerek hatalı eklentiyi bulabilirsiniz. Soruna neden olan eklentiyi bulduktan sonra, bunun için alternatif bir eklenti bulabilir veya eklenti geliştiricilerinden destek alabilirsiniz.
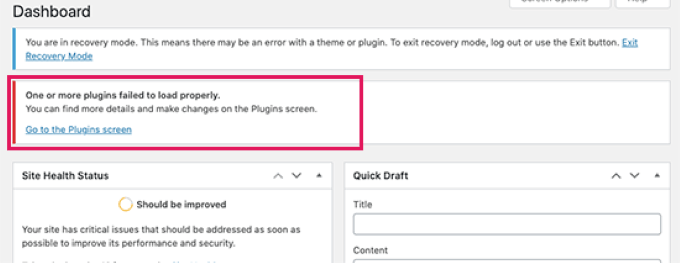
Herhangi bir nedenle web siteniz düz beyaz bir ekran gösteriyorsa, ancak WordPress’ten bir e-posta almadıysanız, kurtarma modunu kullanmak için yöntem 2’yi deneyebilirsiniz.
Yöntem 2: E-posta Bağlantısı Olmadan Kurtarma Modunu Kullanma
Herhangi bir e-posta bağlantısı olmadan kurtarma moduna erişmek için bu yöntemi kullanabilirsiniz. Kurtarma moduna erişmek için aşağıdaki bağlantıyı takip ederek bir WordPress kurtarma modu bağlantısı oluşturabilirsiniz:
example.com/wp-login.php?action=entered_recovery_mode
Tek yapmanız gereken example.com adresini kendi sitenizin alan adı ile değiştirmek.

Bu URL sizi WordPress yönetici alanınıza götürecek ve burada oturum açmanız istenecektir.
Burada, Kurtarma Moduna giriş yaptığınıza dair bir uyarı göreceksiniz.
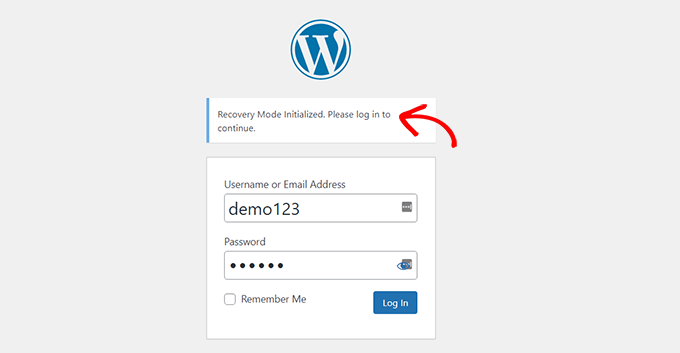
Artık sitenizdeki hatayı düzeltebilirsiniz.
Kurtarma Modu giriş sayfasına manuel olarak erişmek için bu yöntemi kullanırsanız, WordPress’in hataya neden olan eklentiyi veya temayı kendisinin bulamayacağını unutmayın. Bunu kendi başınıza bulmak için biraz çalışmanız gerekecektir.
Basitçe temanızı değiştirerek veya tüm eklentilerinizi devre dışı bırakarak başlayabilirsiniz. Bu, meydana gelen hatayı düzeltecektir ve WordPress blogunuza erişebileceksiniz.
Buradan, sorunu bulmak için eklentileri tek tek yeniden etkinleştirebilir, hatta temanızı veya WordPress sürümünüzü uyumsuz olmayan daha eski bir sürüme geri dön dürebilirsiniz.
Bonus: Ek Kurtarma Modu Seçenekleri
WordPress web sitenizde oturum açmanızı engelleyen hatadan emin değilseniz, sorununuzu çözmek için kurtarma modunda bu iki seçeneği de deneyebilirsiniz:
- Sorunları teşhis etmek için bir site sağlığı eklentisi indirin.
- Sitenizin veya sunucunuzun ele geçirilmediğinden emin olmak için bir kötü amaçlı yazılım taraması yapın.
Örneğin, Health Check & Troubleshooting eklentisini yükleyebilir ve etkinleştirebilirsiniz. Daha fazla talimat için WordPress’te bir eklentinin nasıl kurulacağına ilişkin başlangıç kılavuzumuza bakın.
Bu eklentiyi etkinleştirdiğinizde, WordPress sitenizde bir dizi kontrol gerçekleştirecek ve dalgalanmaya neden olabilecek yaygın hataları tespit edecektir.
Bazen web sitenizdeki kötü amaçlı yazılımlar hataya neden olabilir. Web sitenizi kötü amaçlı kodlara karşı taramak ve tamamen güvenli bir web sitesi oluşturmak için kurtarma modunu kullanabilirsiniz. Yardım için nihai WordPress güvenlik kılavuzumuza göz atın.
WordPress barındırma sağlayıcınızdan da destek isteyebilirsiniz. Hostinger, Bluehost, WP Engine veya SiteGround gibi üst düzey bir WordPress barındırma şirketi kullanıyorsanız, destek ekipleri sorunu çözmenize yardımcı olabilir.
Umarız bu makale WordPress’te kurtarma modunu nasıl kullanacağınızı öğrenmenize yardımcı olmuştur. Ayrıca WordPress ‘ te eksik yönetici çubuğu sorununun nasıl gider ileceğine ilişkin kılavuzumuza ve WordPress‘ te DNS sunucusu yanıt vermiyor hatasının nasıl giderileceğine ilişkin eğitimimize de göz atmak isteyebilirsiniz.
If you liked this article, then please subscribe to our YouTube Channel for WordPress video tutorials. You can also find us on Twitter and Facebook.





Justin Silverbaum
I can’t believe how many sites I have done troubleshooting for without the benefit of the knowledge in this article. My life is going to be so much easier, going forward.
WPBeginner Support
Glad to hear our article was helpful
Admin
Tiit Sau
Does not work ‘wp-login.php?action=entered_recovery_mode’
Admin menu visible, but no content there.
WPBeginner Support
If the method from this article is not working for you, we would recommend going through the steps in our troubleshooting guide below.
https://www.wpbeginner.com/beginners-guide/beginners-guide-to-troubleshooting-wordpress-errors-step-by-step/
Admin