Deneyimlerimize göre, WordPress’te öğrenmeniz gereken temel şeylerden biri, kenar çubuğu widget’larınızda kısa kodları nasıl kullanacağınızdır.
Bunun nedeni, birçok eklentinin kendi widget’larına sahip olmak yerine içeriklerini görüntülemek için kısa kodlar kullanmasıdır. Kenar çubuklarında kısa kodların nasıl kullanılacağını bilmek, sitenizle daha fazlasını yapmanızı ve farklı eklentilerden en iyi şekilde yararlanmanızı sağlar.
Bu makale size WordPress kenar çubuğu widget’larınızda kısa kodları nasıl kullanacağınızı gösterecek. Hem klasik temalar hem de blok temalar için yöntemleri ele alacağız.
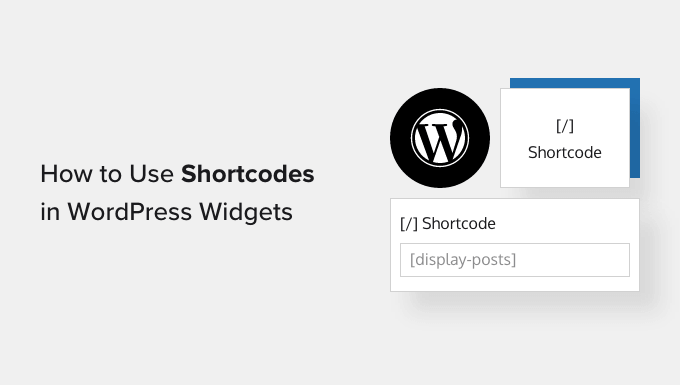
WordPress Kenar Çubuğu Widget’larınızda Neden Kısa Kodlar Kullanmalısınız?
Kısa kodlar, web sitenize iletişim formları, tablolar, en çok yorum yapanlar ve çok daha fazlası dahil olmak üzere gelişmiş içerik ve özellikler eklemenize olanak tanır. WordPress çeşitli yerleşik kısa kodlarla birlikte gelir, ancak bazı eklentiler kendi kısa kodlarını da ekler.
Örneğin, Smash Balloon Instagram Feed tarafından sağlanan bir kısa kodu kullanarak Instagram fotoğraflarını WordPress kenar çubuğunda görüntüleyebilirsiniz.
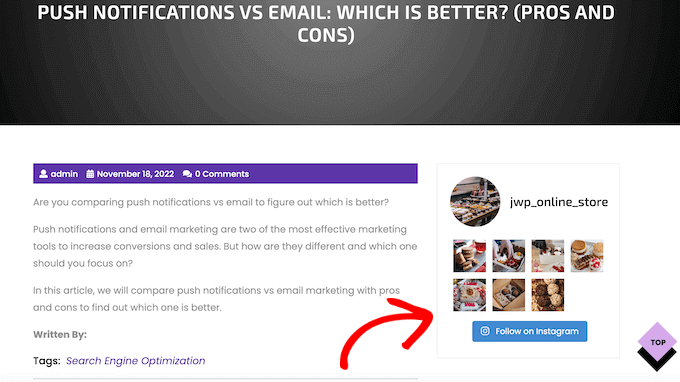
Bu içerik daha sonra WordPress web sitenizin tamamında görünür, böylece her sayfaya ve gönderiye manuel olarak eklemenize gerek kalmaz. Bu size tonlarca zaman ve emek kazandırabilir ve sitenizin tasarımının tutarlı kalmasına yardımcı olur.
Bunu akılda tutarak, WordPress kenar çubuğu widget’larına kısa kod eklemenin ve kullanmanın birkaç farklı yolunu inceleyelim. Doğrudan kullanmak istediğiniz yönteme geçmek için aşağıdaki hızlı bağlantıları kullanmanız yeterlidir.
Yöntem 1: WordPress Blok Widget Düzenleyicisine Kısa Kod Ekleme (Klasik Temalar)
Çoğu ücretsiz ve ücretli klasik WordPress teması, widget’a hazır kenar çubuklarıyla birlikte gelir. Bunu göz önünde bulundurarak, genellikle web sitenizin kenar çubuğuna bir Kısa Kod widget’ı ekleyebilirsiniz.
İlk olarak, kontrol panelinizdeki Görünüm ” Widget ‘lar bölümüne gidin. Burada, kenar çubuğu da dahil olmak üzere WordPress’te widget ekleyebileceğiniz tüm farklı alanları göreceksiniz.

Basitçe ‘+ Blok Ekle’ düğmesine tıklayın ve ‘Kısa kod’ yazmaya başlayın.
Sağ blok göründüğünde, onu WordPress kenar çubuğuna sürükleyin.
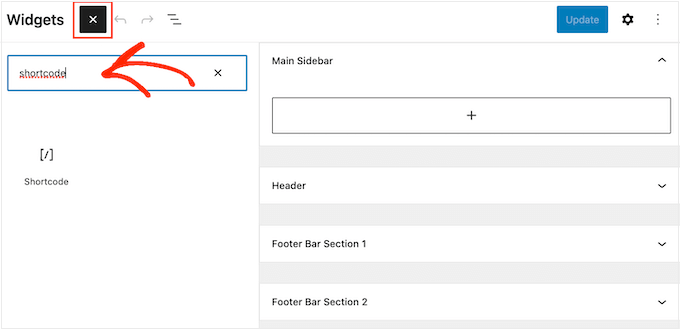
Artık kısa kodunuzu bloğa ekleyebilirsiniz.
İşiniz bittiğinde, değişiklikleri canlı hale getirmek için ‘Güncelle’ye tıklamayı unutmayın.
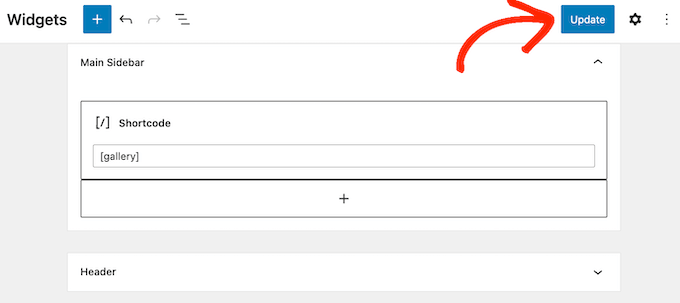
Artık kısa kodu çalışırken görmek için WordPress blogunuzu veya web sitenizi ziyaret edebilirsiniz.
Yöntem 2. Tam Site Düzenleyicisine Kısa Kod Ekleme (Blok Temalar)
Bir blok tema kullanıyorsanız, Tam Site Düzenleyicisi’ni kullanarak kenar çubuğuna bir kısa kod ekleyebilirsiniz. WordPress kontrol panelinizde Temalar “ Düzenleyici‘ye gidin.
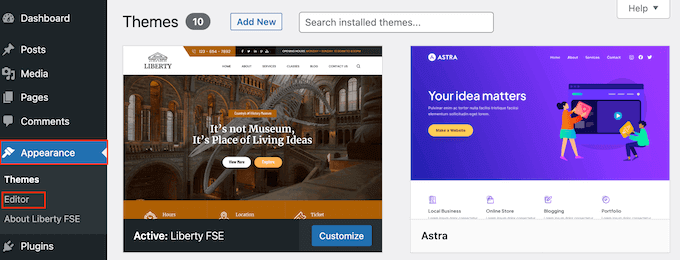
Şimdi blok temanızı düzenlemek için bazı ayarlar göreceksiniz.
Temanızın kenar çubuğunu düzenlemek için genellikle‘Desenler‘ menüsüne tıklamanız gerekir.
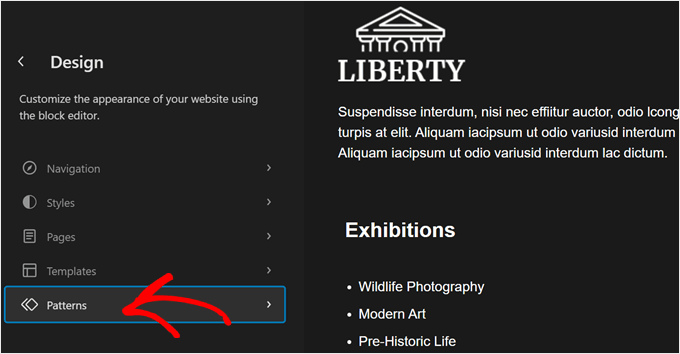
Şimdi, ‘Şablon Parçaları’na kaydırın.
Burası blok temanızın üstbilgi, altbilgi ve kenar çubuğu gibi varsayılan şablon parçalarını bulacağınız yerdir. Klasik temalar genellikle bu öğeleri widget alanları olarak kategorize eder.
Tıpkı klasik temalarda olduğu gibi, blok temanızın kenar çubuğu şablonu bölümü olabilir veya olmayabilir. Bu durumda, kendiniz bir tane oluşturmanız gerekebilir. Bunu nasıl yapacağınızı öğrenmek için WordPress Tam Site Düzenleme başlangıç kılavuzumuzu okuyabilirsiniz.
Kenar çubuğunuzu bulduktan sonra üzerine tıklayın.
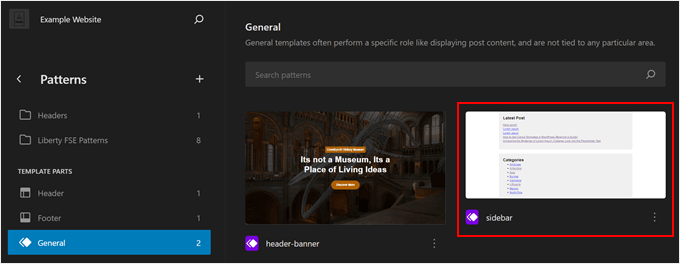
Ardından, kalem şeklindeki ‘Düzenle’ düğmesine tıklayın.
Bu sizi kenar çubuğunu düzenlemek için blok düzenleyiciye götürecektir.
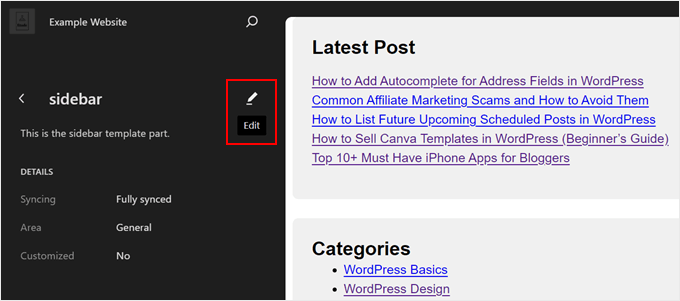
Şimdi, tıpkı blok düzenleyiciyi kullanırken olduğu gibi, herhangi bir yerdeki ‘+ Blok Ekle’ düğmesine tıklayabilirsiniz.
Bundan sonra, ‘Kısa kod’ bloğunu seçin.
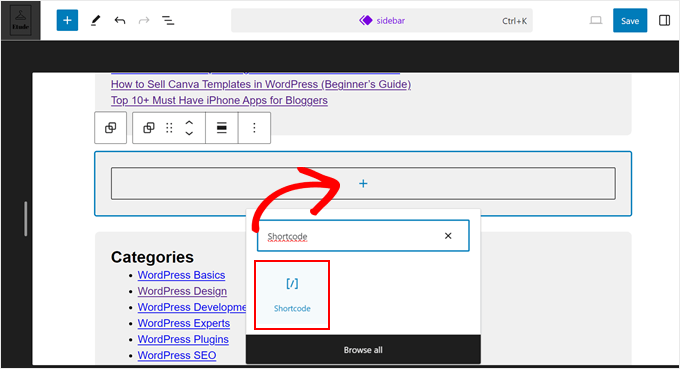
Tamamlandığında, normalde yaptığınız gibi kısa kodu ekleyin.
Ardından, değişikliklerinizi resmileştirmek için ‘Kaydet’e tıklayın.
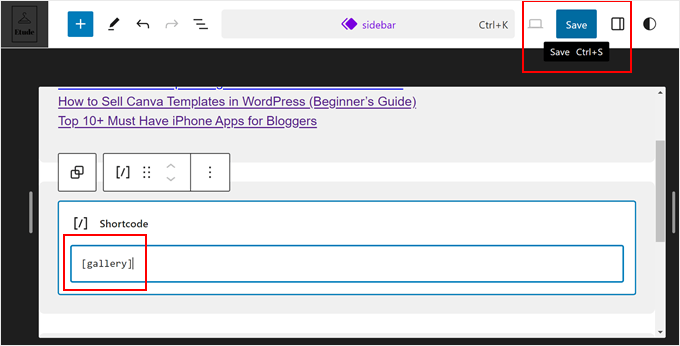
Profesyonel İpucu: Yakın zamanda klasik bir temadan blok temaya geçtiyseniz ve eski kenar çubuğu widget’ınızı blok olarak kullanmak istiyorsanız, bir WordPress widget’ını bloğa dönüştürme hakkındaki kılavuzumuzu okuyun.
Yöntem 3: Özel HTML Widget’ını Kullanma (Daha Fazla Özelleştirilebilir)
Bazen kısa kodla birlikte başka içerikler de göstermek isteyebilirsiniz. Örneğin, RafflePress bir kısa kod kullanarak kenar çubuğunuza bir yarışma veya hediye ekleyebilir. Yarışmaya daha fazla dikkat çekmek için yarışmanın üzerinde bir başlık göstermek isteyebilirsiniz.
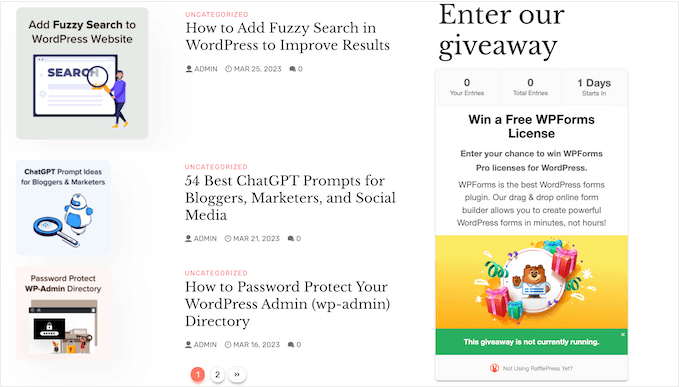
Ayrı Kısa Kod ve Başlık blokları oluşturmak yerine, kısa kodu ve metni bir Özel HTML bloğuna ekleyebilirsiniz.
Bu, farklı içerikleri güzel bir düzende düzenlemenize yardımcı olur. Ayrıca HTML kullanarak bloğu şekillendirebilir, böylece kenar çubuğunda tam olarak nasıl görüneceğini kontrol edebilirsiniz.
Daha fazla ayrıntı için eksiksiz RafflePress incelememize bakın.
Özel HTML bloğu varsayılan olarak kısa kodları desteklemez, ancak WordPress’e özel kod ekleyerek bunu kolayca değiştirebilirsiniz. Bu kodu ekledikten sonra, WordPress web sitenizin tamamında herhangi bir Özel HTML bloğunda kısa kodları kullanabilirsiniz.
Genellikle, sitenizin functions.php dosyasına özel kod eklemek için talimatlar içeren kılavuzlar bulacaksınız. Ancak, koddaki herhangi bir hata yaygın WordPress hatalarına neden olabileceğinden ve hatta sitenizi tamamen bozabileceğinden bu önerilmez.
İşte burada WPCode devreye giriyor.
Bu ücretsiz eklenti, sitenizi riske atmadan WordPress’e özel CSS, PHP, HTML ve daha fazlasını eklemeyi kolaylaştırır. Daha da iyisi, metin widget’larında kısa kodlar kullanmanıza olanak tanıyan kod da dahil olmak üzere hazır parçacıklardan oluşan bir kitaplıkla birlikte gelir.
Başlamak için WPCode’u yüklemeniz ve etkinleştirmeniz gerekir. Daha fazla bilgi için, bir WordPress eklentisinin nasıl kurulacağına ilişkin adım adım kılavuzumuza bakabilirsiniz.
Bundan sonra, WordPress panosunda Kod Parçacıkları ” Parçacık Ekle bölümüne gidin. Artık ‘kısa kod’ yazmaya başlayabilirsiniz.
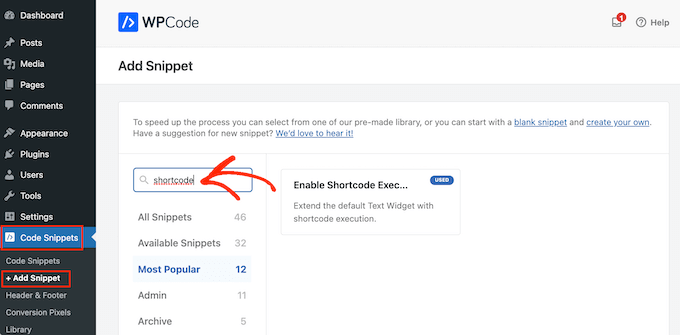
Göründüğünde, farenizi aşağıdaki parçacığın üzerine getirin: ‘Metin Widget’larında Kısa Kod Yürütmeyi Etkinleştir.
Daha sonra devam edebilir ve ‘Snippet kullan’ seçeneğine tıklayabilirsiniz.
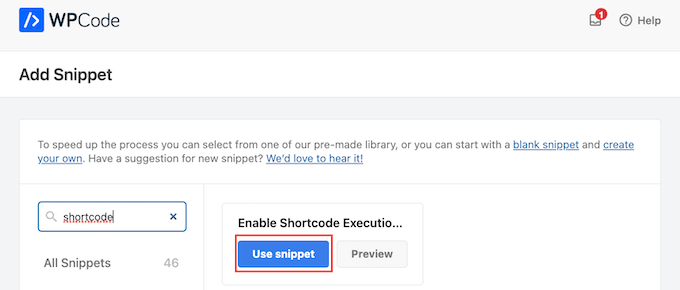
Bu, snippet’i WPCode editöründe açacaktır. WPCode snippet ayarlarını sizin için yapılandırır, bu nedenle ‘Etkin Değil’ anahtarına tıklayarak maviye dönmesini sağlayabilirsiniz.
Bu işlem tamamlandıktan sonra, snippet’i canlı hale getirmek için ‘Güncelle’ye tıklayın.
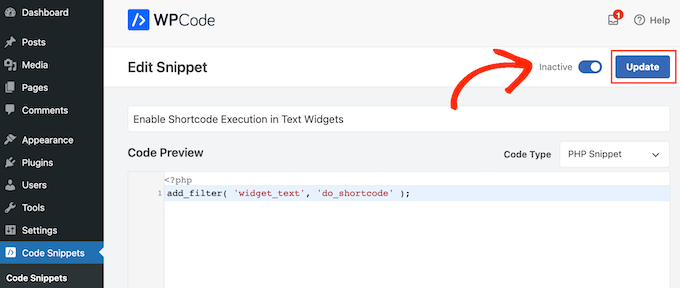
Artık herhangi bir metin widget’ına bir kısa kod ekleyebilirsiniz.
Basitçe Görünüm ” Widget ‘lara gidin ve arama çubuğuna ‘Özel HTML’ yazın.
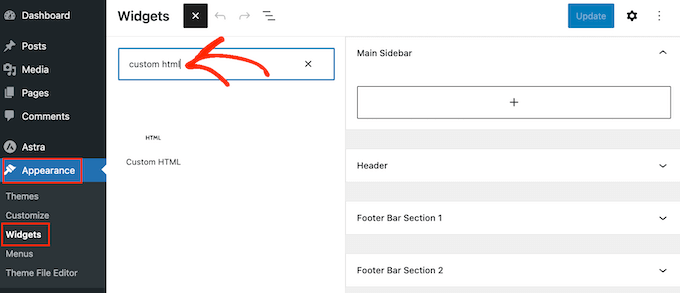
Sağ blok göründüğünde, web sitenizin kenar çubuğuna sürükleyin.
Bunu yaptıktan sonra HTML’nizi ve kısa kodunuzu bloğa ekleyebilirsiniz.
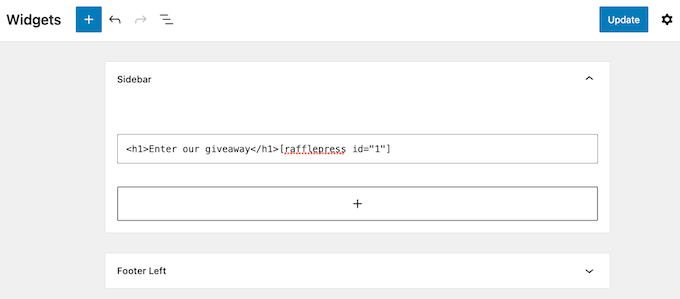
Widget’ın kurulumundan memnun olduğunuzda ‘Güncelle’ye tıklayın.
Şimdi web sitenizi ziyaret ederseniz, kısa kodu ve özel HTML’yi canlı olarak göreceksiniz.
Sıkça Sorulan Sorular: WordPress Kenar Çubuğu Widget’larında Kısa Kodları Kullanma
Hangi temayı kullanıyor olursanız olun, yukarıdaki yöntemlerden birini kullanarak kenar çubuğuna kısa kodlar ekleyebilmeniz gerekir.
Bununla birlikte, daha fazla yardıma ihtiyacınız varsa, kenar çubuğuna kısa kod ekleme hakkında en sık sorulan sorulardan bazılarını burada bulabilirsiniz.
Kenar Çubuğu Widget’ının Göründüğü Yeri Nasıl Değiştiririm?
Kenar çubuğunun konumu WordPress temanız tarafından kontrol edilir. Kenar çubuğunun konumundan memnun değilseniz, tema ayarlarını kullanarak bunu değiştirebilirsiniz.
Birçok WordPress teması farklı düzenler arasında seçim yapmanıza izin verir. Genellikle bu, kenar çubuğunun ekranın farklı taraflarında gösterilmesini içerir.
Kullanılabilir kenar çubuğu alanlarını görmek için WordPress Tema Özelleştiricisine veya Tam Site Düzenleyicisine gidebilirsiniz.
WordPress Temama Nasıl Kenar Çubuğu Ekleyebilirim?
Temanızda kenar çubuğu yoksa, bir alt tema oluşturabilir ve ardından kod kullanarak bir kenar çubuğu ekleyebilirsiniz.
Daha fazla bilgi için WordPress’te özel üstbilgi, altbilgi ve kenar çubuğu ekleme hakkındaki kılavuzumuzu okuyabilirsiniz.
Kod yazma konusunda rahat değilseniz SeedProd gibi bir eklenti kullanarak özel bir WordPress teması da oluşturabilirsiniz. Bu popüler sayfa oluşturucu ek lentisini kullanarak basit bir sürükle-bırak editörü ile kendi temanızı ve kenar çubuğunuzu tasarlayabilirsiniz.
Adım adım talimatlar için lütfen herhangi bir kod kullanmadan özel bir WordPress temasının nasıl oluşturulacağına ilişkin kılavuzumuza bakın.
Her Yazı veya Sayfada Farklı Bir Kısa Kodu Nasıl Kullanırım?
Bazen bazı yazılarınızda ve sayfalarınızda farklı kısa kodlar kullanmak isteyebilirsiniz. Örneğin, arşiv sayfanızda en popüler gönderileri göstermek ve ana sayfanızda reklamları görüntülemek isteyebilirsiniz.
Daha fazla bilgi edinmek için lütfen WordPress’te her yazı ve sayfa için farklı kenar çubuklarının nasıl görüntüleneceğine ilişkin kılavuzumuza bakın.
Bu makalenin WordPress kenar çubuğu widget’larınıza nasıl kolayca kısa kod ekleyebileceğinizi öğrenmenize yardımcı olduğunu umuyoruz. Ayrıca, belirli WordPress sayfalarında widget’ların nasıl gösterileceği veya gizleneceği hakkındaki kılavuzumuza ve en iyi Gutenberg dostu temalar hakkındaki uzman seçimlerimize de göz atmak isteyebilirsiniz.
If you liked this article, then please subscribe to our YouTube Channel for WordPress video tutorials. You can also find us on Twitter and Facebook.





Mrteesurez
Do you mean, in the last method, that I can add shortcodes in the original HTML widget box and make it runs well just like shortcode widget box ?
WPBeginner Support
For now you should be able to
Admin
Ralph
Shortcodes are one of the best things in wordpress. They save so much time when we only have to change the code in 1 place and everywhere else updates on its own. I love them!
I was using adinsterter for years, but it is limited to 20 shortcodes in the free version. I will definitely switch to wordpress method now when I know about it.
WPBeginner Support
Glad you found it helpful
Admin
Arkanum
Thanks! For me it’s work
WPBeginner Support
Glad our guide helped
Admin
Zdenko Zec
Hi there. I have tried it on my website developed localhost but it is not working. I have tried both with the text widget and by adding the filter to the functions.php and using the Custome HTML. Can you please share your thoughts about that? Cheers
WPBeginner Support
You may want to ensure the shortcode you’re using is a working shortcode.
Admin
Thanks a lot!!
Great post! thank you very much
WPBeginner Support
You’re welcome
Admin
Muhammad Zeeshan
Hi
Good morning
Actually i want to show only text of the post on a specific page,how can i do this?
WPBeginner Support
For what it sounds like you’re wanting, you may want to take a look at:
https://www.wpbeginner.com/plugins/how-to-insert-wordpress-page-content-to-another-page-or-post/
Admin
Rahul
Last night i have install an Plugin for shortcode. But i could not use it. But now i’m success
WPBeginner Support
Glad our article could help
Admin
Ahmer
This is very good and informative post about how to use shortcodes.
I was looking for such article.
Shortcodes really make difference in blogs and many people don’t know how to use them properly.
MikeL
The custom code option only works in the widget text CONTENT area, but not the TITLE area.
nicole
where do you go to actually create the shortcodes?? Im looking for where to find the settings shown in this screenshot:
Neville
Hi there,
I have experience in website development, but am new to WooCommerce. I am building a website for a client, based on the Avada WP theme (5.6.1). This is under development:
You will see that there is a carousel on the Home page, but I have been looking without success for a plugin to replace this which will allow me to display variable products in gallery/grid style. Needs to work with Woocommerce product variations, e.g. price, category, brief description. Add to Cart also would be ideal.
I am wondering if shortcodes could be used to create this?
If so, how could they be added to replace the carousel?
Thanks.
Neville
Brendan
Hi,
I tried using the shortcode widget as you suggested but I am still unable to align the widgets at the footer side by side rather than on top of each other.
Are you able to help please?
Thank you!
Brendan
lukman
It.is.not.working
Mathiew Burkett
Hello
I have created the Site Specific Plugin and activated the plugin.
I am trying to get a shortcode to work in a different area where a shortcode will not currently work with my Theme.
I am using the Socrates 3.08 version theme.
Here is a link to a screenshot that I created that shows the two places that I have circled with a red circle where I need a shortcode to work and I right clicked on the area where I need to add the plugin and inspected it to find the code in the area of my theme where I am trying to get a shortcode to work at and added the screenshot of the code also.
Would someone tell me if there is a function that I could add to the site specific plugin that will get a shortcode to work in the two areas that I have circled.
Gurpreet Singh Saini
Thanks its working.
Bilal
yes, its working.
A WP Life
Hi There,
User reported after new WordPress update 4.5.3.
Shortcode not working in text widget..
Our plugin is
Need help, thanks in advance.
A WP Life
WPBeginner Support
Please report the conflict to plugin author.
Admin
Vinicius
Thanks!
Monuruzzaman Milon
Really Awesome I love your all blog post. Because I’m learning about wordpress theme development .Really it’s help for me about add_filter hook.
Thanks,
Alfredo
Thank you so much.
Arra Referees
Thank You for this. Life Saver. Was using a plugin (GCAL) with a special sidebar widget but wouldn’t allow me to add a link to the calendar beneath it without delving into code. Simply adding this and using the short code really did the business. Many Thanks. Working in 4.1.1
Manuel Meurer
Awesome tip, still works great in WordPress 4.0!
cob-web
This saved my day – thanks!
slim shady
will it interpret [ ]everything as a shortcode?
WPBeginner Support
No only if a shortcode is registered. For example if you dont have a shortcode [apples] then it will display as it is.
Admin
firoz
I want to shortcode in the sidebar
queenofthehivemomof5
I tried putting it at the bottom of the fuctions PHP template within the php tags and am still getting the RAW code wrapped around my shortcode. The shortcode is displaying it just shows [raw] [/raw] on either side of it.
Any other suggestions? Thanks in advance!
wpbeginner
@queenofthehivemomof5 You need to paste it in between the php tags and make sure it is not part of any other funciton… so it is best to place it at the bottom.
queenofthehivemomof5
Is there a certain part of the fuctions.php file I should paste it into? It does not appear to be working for me. I get my shortcode output but it is surrounded by “Raw”
[raw][/raw]TAB 1TAB 2TAB 3[raw][/raw]Tab content 1[raw] [raw] [raw][/raw] (something like that)
edward.caissie
This line of code can be added to a plugin that has a shortcode and it will do the same thing, too … although adding the line of code to the functions.php file of a Child-Theme would be a more future-proof method.