Yüklenen dosyaları bulmak için WordPress web sitenizi didik didik etmekten bıktınız mı? 📂
WordPress form eklentileri varsayılan olarak dosyaları sitenizde depolar. Ancak bu her zaman kullanışlı değildir, özellikle de paylaşmanız, düzenlemeniz veya herhangi bir yerden erişmeniz gerekiyorsa.
Peki ya dosya yüklemelerini doğrudan Google Drive’a otomatik olarak gönderebilseydiniz?
Bunu yapmanın kolay bir yolunu bulmak için çeşitli yöntemler araştırdık. Ve WPForms ‘un (kendi kullandığımız ve sevdiğimiz bir araç) en iyi çözüm olduğunu gördük.
Önceden hazırlanmış şablonlar ve sürükle-bırak oluşturucu ile kolayca bir dosya yükleme formu oluşturabilirsiniz. Form hazır olduğunda, Zapier ile bir entegrasyon kurabilirsiniz, böylece yüklenen her dosya tam olarak ihtiyacınız olan yere, yani bir Google Drive klasörüne ulaşır.
Bu kılavuzda, bir WordPress formundan Google Drive’a nasıl dosya yükleyeceğinizi adım adım göstereceğiz. 🙌
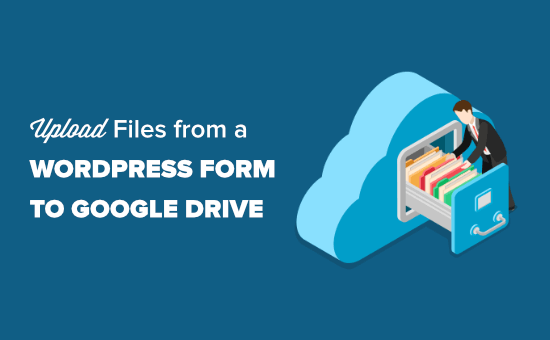
Neden WordPress Formunuzdaki Dosyaları Google Drive’a Yüklemelisiniz?
Normalde, bir dosya yükleme alanı eklemek ve yüklenen dosyaları web sitenizde tutmak için WordPress form oluşturucu eklentinizi kullanabilirsiniz.
Peki ya yüklediğiniz dosyaları WordPress yönetici alanına erişimi olmayan biriyle paylaşmak isterseniz?
İşte burada Google Drive devreye giriyor.
Google Drive, dosyaları bulutta depolamanıza ve herkesle kolayca paylaşmanıza olanak tanır. Ayrıca WordPress sitenize giriş yapmadan herhangi bir cihazdan dosyalara kolayca erişmenizi sağlar.
Örneğin, bir iş başvuru formu oluşturup özgeçmiş isterseniz, bu dosyaları otomatik olarak doğrudan Google Drive’ a yükleyebilir ve ekibinizdeki diğer kişilerle paylaşabilirsiniz.
Bir başka senaryo da kullanıcıların katılmak için fotoğraf yüklediği veya makale gönderdiği bir yarışma düzenlediğiniz zamandır.
Bu gönderimleri doğrudan Google Drive’a göndermek, web sitenizdeki disk alanından tasarruf sağlar. Aynı zamanda, bu dosyaları uzak bir bulut konumunda güvende tutar.
Ayrıca, WordPress güvenliğinizi artırmak istiyorsanız, veri bozulması veya hacker saldırıları durumunda dosyalarınızın bir kopyasını başka bir yere kaydetmek iyi bir fikirdir. Bu durumda, form verilerini WordPress ve Google Drive’da depolamış olursunuz.
Bunu akılda tutarak, WordPress form yüklemelerini Google Drive’a nasıl kolayca göndereceğinizi göstereceğiz. İşte bu kılavuzda ele alacağımız tüm adımlara hızlı bir genel bakış:
Hazır mısınız? Hadi başlayalım!
Adım 1: WPForms’ta WordPress Formunuzu Oluşturma ve Hazırlama
Bu eğitimde, biz de dahil olmak üzere 6 milyondan fazla aktif kuruluma sahip WordPress için en iyi ve en popüler iletişim formu eklentisi olan WPForms‘u kullanacağız!
Dahası, formunuzu otomatik olarak oluşturmak için yapay zeka destekli form oluşturucuyu kullanabilirsiniz. Bu özellik sayesinde, ne tür bir forma ihtiyacınız olduğunu kısaca tanımlayabilirsiniz ve yapay zeka bunu sizin için yapacaktır. Araç hakkında daha fazla bilgi edinmek için eksiksiz WPForms incelememize göz atabilirsiniz.

Şimdi, bu eklenti basit bir sürükle ve bırak editörü ve 2.000’den fazla form şablonu ile birlikte geliyor. Bu sayede WordPress sitenize her türlü formu yerleştirmek çok kolay.
Ardından, WPForms’u Google Drive’a bağlamak için Zapier adlı bir araç kullanacağız. Zapier, herhangi bir kod kullanmanıza gerek kalmadan iki farklı uygulama arasında veri göndermek için bir köprü olacaktır.
Ayrıca 2.000’den fazla uygulama ile sorunsuz bir şekilde bağlantı kurarak gelecekte daha fazla entegrasyona ihtiyaç duymanız halinde işinizi daha da kolaylaştırır.
Devam etmeden önce, WPForms’un ücretsiz bir sürümü olmasına rağmen, Zapier eklentisine erişmek için Pro sürümüne veya daha yüksek bir sürüme ihtiyacınız olacağını unutmayın. Pro sürümünü satın aldığınızda, koşullu mantık, dijital imzalar ve anketler ve anketler gibi gelişmiş özelliklerin kilidini de açacaksınız.
WPForms’ta Dosya Yükleme Formu Oluşturma
İlk olarak, WPForms eklentisini web sitenize kuralım ve etkinleştirelim. Daha fazla ayrıntı için WordPress eklentisi nasıl kurulur adım adım kılavuzumuza bakabilirsiniz.
Ardından, web sitenizin ziyaretçilerinin size dosya gönderebilmesi için bir forma ihtiyacınız var. Henüz bir form oluşturmadıysanız, WordPress’te bir dosya yükleme formu oluşturmaya ilişkin adım adım kılavuzumuza göz atın.
🚨 Önemli: Bu yöntem yalnızca tek bir dosya ile çalışacaktır. Bir form gönderiminden birden fazla dosya ile çalışmayacaktır.
Formunuzu kurduktan sonra, web sitenize eklemeniz gerekir. Bunu yapmak için, formu istediğiniz yazıyı veya sayfayı düzenlemeniz yeterlidir.
Düzenleme ekranında, yeni bir blok eklemek için ‘+’ düğmesine tıklamanız gerekir.
Bundan sonra, WPForms bloğunu arayın ve içerik alanınıza ekleyin.
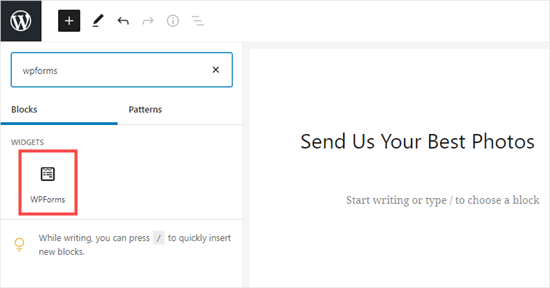
Ardından, formunuzu yayına almak için sayfanızı veya gönderinizi yayınlayın.
Bunu yaptıktan sonra, devam edin ve bir test girişi oluşturun. Bu, WPForms ve Google Drive arasındaki bağlantıyı kurmak ve test etmek için kullanılacaktır.
İşte test girişimiz:
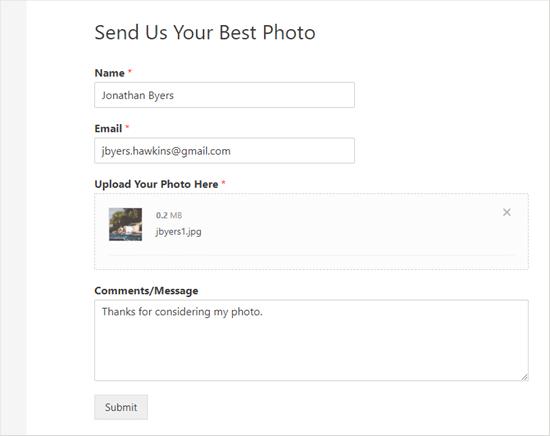
WPForms’u Zapier ile Bağlamaya Hazırlanma
Zapier’i WPForms ve Google Drive arasında bir köprü olarak kullanacağız. Bunu yapmak için WPForms Zapier eklentisini yüklemeniz ve etkinleştirmeniz gerekir.
WordPress yöneticinizde, WPForms ” Eklentiler sayfasına gitmek ve Zapier eklentisini bulmak isteyeceksiniz.
Devam edin ve yüklemek ve etkinleştirmek için ‘Eklentiyi Yükle’ bağlantısını tıklayın.

Ardından, WPForms ” Ayarlar ” Entegrasyonlar sayfasına gidelim.
Ardından, Zapier API anahtarınızı almak için Zapier logosuna tıklamanız yeterlidir. Zapier’i WPForms ile bağlamak için buna ihtiyacınız olacak.
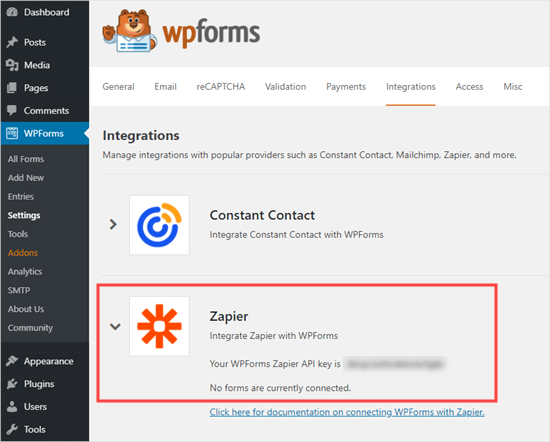
Buradan, API anahtarını güvenli bir yere kopyalamak veya bu sekmeyi açık tutmak isteyeceksiniz. API anahtarına daha sonraki bir adımda ihtiyacınız olacak.
Adım 2: Web Sitenizdeki Formdan Google Drive’a Dosya Göndermek için Zap Oluşturma
Formunuz hazır olduğunda, Zapier web sitesine gidebilirsiniz. Burada yapmanız gereken ilk şey ücretsiz bir hesap oluşturmak veya mevcut hesabınıza giriş yapmaktır.
Zapier kontrol panelinizde, başlamak için ‘Zap Yap’ düğmesine tıklamanız yeterlidir. Bu, yapılandırma sihirbazını açacaktır.
✏️ Not: Zapier, tetikleyici ve eylem içeren bir süreç için ‘zap’ kelimesini kullanır. Tetikleyicimiz formu dolduran bir ziyaretçi olacak ve eylemimiz forma ekli dosyaları Google Drive’a göndermek olacaktır.
Ekranın üst kısmında, zap’ınız için bir isim seçeceksiniz. Bunu yaptıktan sonra sıra tetikleyiciyi ayarlamaya gelir.
Başlamak için, ‘Uygulama ve Etkinlik Seç’ kutusundan WPForms’u seçelim.
Bulmak için arama çubuğuna ‘WPForms’ yazmanız yeterlidir.
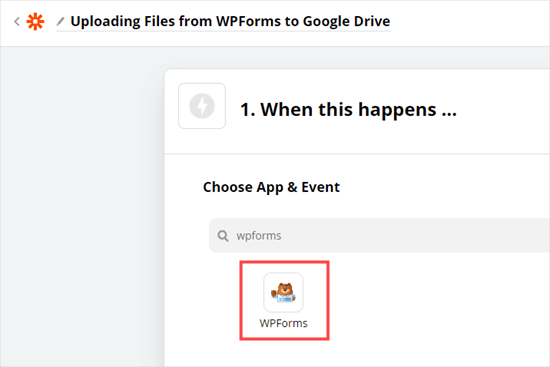
Şimdi sizden bir tetikleyici olay seçmeniz istenecektir.
Bu varsayılan olarak ‘Yeni Form Girişi’ olacaktır, dolayısıyla burada yapmanız gereken tek şey ‘Devam Et’ düğmesine tıklamaktır.

Şimdi, Zapier sizden WPForms’ta oturum açmanızı isteyecektir.
Devam edin ve ‘WPForms’ta Oturum Aç’ düğmesine tıklayın.

Daha sonra bir açılır pencere göreceksiniz.
Buradan, daha önce bulduğunuz API anahtarını girmeniz gerekir. Ayrıca web sitenizin URL’sini veya alan adını da eklemeniz gerekir.

Bu bilgileri girdikten sonra devam etmek için ‘Evet, Devam Et’ düğmesine tıklayın.
Daha sonra, Zapier sizden açılır listeden dosya yükleme formunuzu seçmenizi isteyecektir.
Devam edin ve formunuzun adına tıklayın.
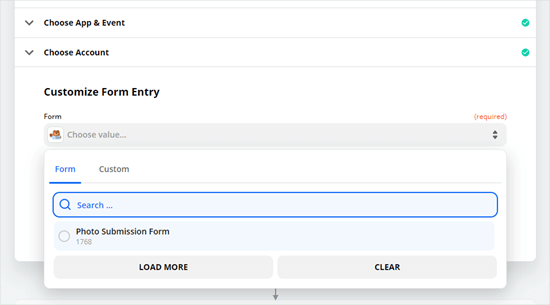
Doğru formu seçtikten sonra, ‘Tetikleyiciyi test et’ düğmesine tıklayabilirsiniz.
Bu, Zapier’in formunuza doğru şekilde bağlandığından emin olmanızı sağlar.

Bu düğmeye tıkladıktan sonra, Zapier’in bir test girişi bulduğunu belirten bir mesaj görmelisiniz.
Şöyle görünebilir:
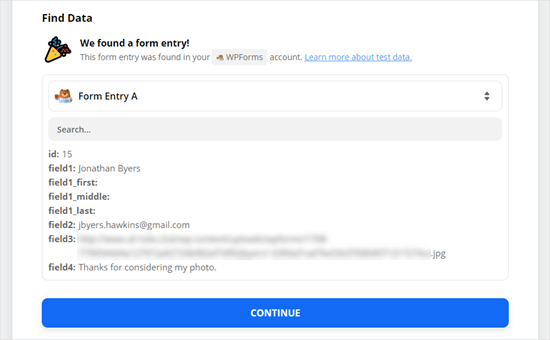
Ardından, Zap’ın Eylem bölümüne geçmek için ‘Devam’ düğmesine tıklamanız yeterlidir.
Burada, ikinci uygulamanız olan Google Drive’ı seçmeniz gerekir.
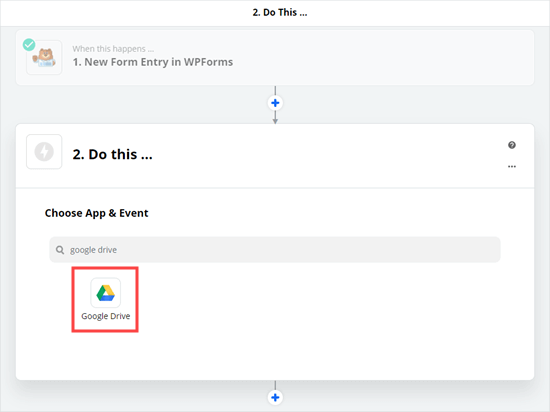
Ardından bir eylem olayı seçmek için açılır menüyü göreceksiniz.
Devam edin ve ‘Dosya Yükle’ seçeneğini seçin ve ardından devam etmek için tıklayın.
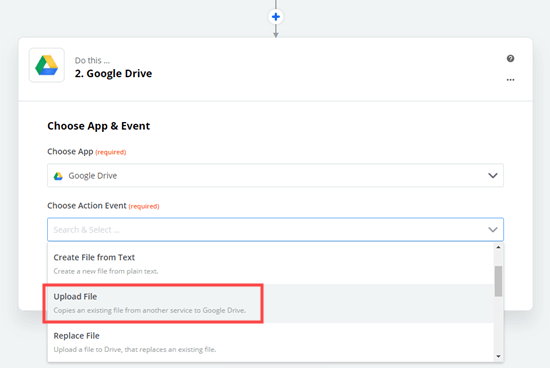
Zapier şimdi sizden Google Drive hesabınızda oturum açmanızı isteyecektir.
Google hesabınız için giriş bilgilerinizi girmeniz yeterlidir.
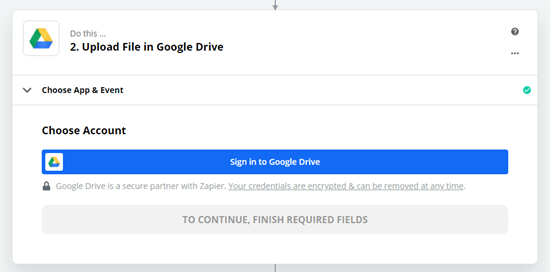
Bunu yaptıktan sonra, devam etmek için ‘Devam Et’ düğmesine tıklayabilirsiniz.
Buradan, dosyaların Google Drive’ınızda nereye gitmesini istediğinizi ayarlayabilirsiniz.
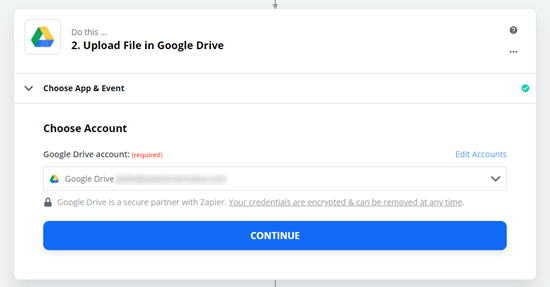
Kişisel sürücünüzü mü yoksa paylaşılan bir sürücüyü mü kullanmak istediğinizi seçmek için Sürücü açılır menüsüne tıklamanız yeterlidir.
Ardından, kullanmak istediğiniz klasörü seçmek için ‘Klasör’ açılır menüsünü açabilirsiniz.
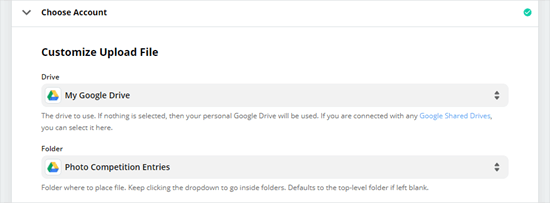
Bu işlem tamamlandıktan sonra, bir sonraki adım Zapier’e hangi dosyaların yükleneceğini söylemektir.
‘Dosya’ açılır menüsü altında, formunuzdaki yükleme alanını seçmeniz yeterlidir.
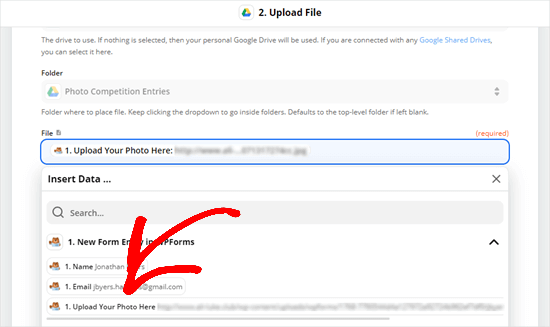
Bundan sonra, diğer ayarları boş bırakabilir ve devam etmek için devam düğmesine tıklayabilirsiniz.
Zapier şimdi Google Drive’a bir yükleme dosyası göndererek Zap’inizi test etmenizi isteyecektir.
Bunu yapmak için ‘Test Et ve Devam Et’ düğmesine tıklamanız gerekecektir.
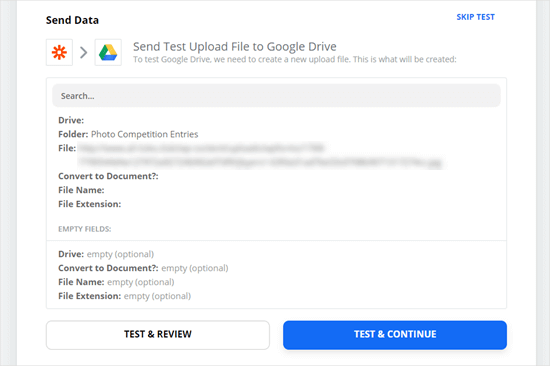
Bu, test formu girişinizde yüklediğiniz dosyaları Google Drive’a gönderecektir.
Devam edin ve dosyalar için Google Drive klasörünüzü kontrol edin.
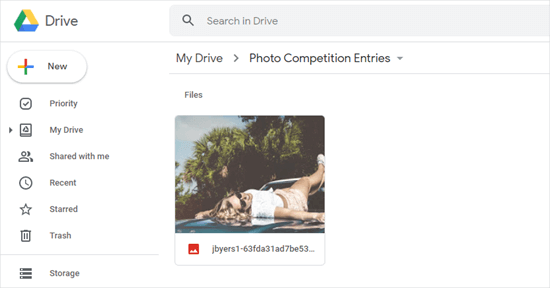
Ayrıca zap’ın çalışıp çalışmadığını iki kez kontrol etmek isteyebilirsiniz.
Olmazsa, ‘Eylemi Yeniden Test Et’ seçeneğine tıklayabilirsiniz.
Zap’ınızın amaçlandığı gibi çalıştığından emin olduğunuzda, devam edin ve canlı hale getirmek için ‘Zap’ı Aç’ düğmesine tıklayın.
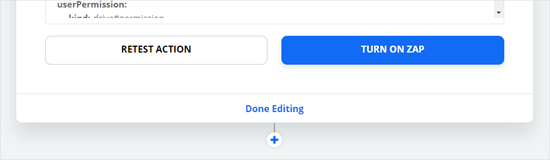
Artık dosya yükleme formunuz aracılığıyla gönderilen tüm dosyalar otomatik olarak seçtiğiniz Google Drive klasörüne yüklenecektir.
WPForms, Zapier API’nin herhangi bir kesinti yaşaması durumunda WordPress barındırma hesabınızdaki tüm dosyaların bir yedeğini her zaman tutacaktır.
Büyük dosyalar içeren çok sayıda form gönderimi alıyorsanız, bunun Google Drive’ınızda daha fazla depolama alanı kaplayacağını lütfen unutmayın. İşletmemizde, sınırsız depolama alanı elde etmek için G Suite Business planını kullanıyoruz.
Bonus İpucu: Form Girişlerinizi Google E-Tablolar ile Senkronize Etme
Dosyaları Google Drive’da saklıyorsanız, daha iyi bir organizasyon için form verilerini bir elektronik tabloda da izlemek isteyebilirsiniz.
Bu şekilde, kişinin adı, e-postası ve mesajı gibi iletişim formu girişlerini kaydedebilirsiniz.
Dahası, bu entegrasyon verileri ekibinizle paylaşmanızı, manuel hataları azaltmanızı ve hatta otomatik olarak raporlar oluşturmanızı kolaylaştırır. Hepsinden iyisi, bunu sadece birkaç tıklamayla kurabilirsiniz!
Bunu WPForms ve Uncanny Automator ile yapabilirsiniz.
Temel olarak, önce WPForms kullanarak formunuzu oluşturacak ve gerekli alanları ayarlayacaksınız. Ardından, WPForms’u Google E-Tablolar’a bağlamak için en iyi WordPress otomasyon eklentisi olan Uncanny Automator’ı kullanacaksınız.
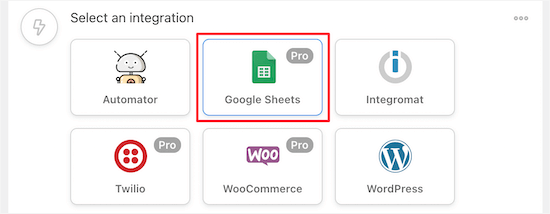
Ayrıntılar için, WordPress formlarının Google E-Tablolar’a nasıl bağlanacağına ilişkin eğitimimizi okumak isteyeceksiniz.
Bu makalenin bir WordPress formundan Google Drive’a nasıl dosya yükleyeceğinizi öğrenmenize yardımcı olduğunu umuyoruz. Daha sonra, form gönderildikten sonra kullanıcıların nasıl yönlendirileceği ve WordPress potansiyel müşteri formlarında kullanıcı yolculuklarının nasıl izleneceği hakkındaki kılavuzlarımıza da göz atmak isteyebilirsiniz.
If you liked this article, then please subscribe to our YouTube Channel for WordPress video tutorials. You can also find us on Twitter and Facebook.





Jiří Vaněk
Great tutorial. Is there any advantage in using google drive for uploading instead of storing data on FTP? Do I mean, for example, antivirus protection from Google?
WPBeginner Support
While Google’s scanning can help somewhat, this would be more to help prevent reaching any storage limits on a hosting provider should there be many submissions.
Admin
Lauren
This is great, but why do the images turn into a txt.file when they get to my google drive!?
WPBeginner Support
You would want to ensure you selected the image to be uploaded in Zapier for the most likely reason that a text file is being added.
Admin