WordPress sitenizin PHP sürümünü güncellemek mi istiyorsunuz?
WordPress’te PHP’nin en son sürümünü kullanmak sitenizin performansını ve kullanıcı deneyimini önemli ölçüde artırabilir. Birçok web barındırma sağlayıcısı güncelleme işlemini oldukça kolay hale getirir, ancak bunu yapmadan önce birkaç şeyi kontrol etmeniz gerekebilir.
Bu makalede, WordPress web sitenizin PHP sürümünü nasıl kolayca güncelleyebileceğinizi göstereceğiz.
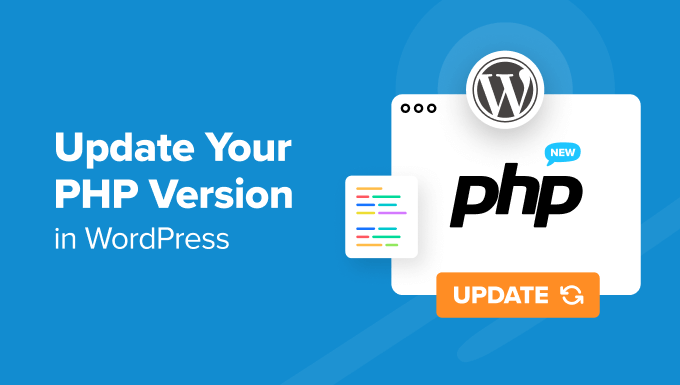
WordPress’te PHP Sürümünü Neden Güncellemeliyim?
WordPress web sitenizin PHP sürümünü güncellemek sitenizin performansını artırabilir.
WordPress, PHP adı verilen açık kaynaklı bir programlama dili kullanılarak geliştirilmiştir. Bu makalenin yazıldığı sırada, en az PHP 7.4 veya üzeri bir sürüm gerektirmektedir.
Yeni PHP sürümleri genellikle güvenlik açıkları ve hatalar için yamalarla birlikte gelir ve sitenizi kötü amaçlı yazılımlara ve bilgisayar korsanlarına karşı korur. Ayrıca, çalışan işlemleri çok daha hızlı hale getirmek ve bellek kullanımını azaltmak için yeni özellikler içerir.
Bu nedenle, WordPress’inizi PHP’nin en son kararlı sürümüne güncellemenizi şiddetle tavsiye ediyoruz. Bu makalenin yazıldığı sırada bu PHP 8.3.2’dir.
Daha eski bir PHP sürümü kullanıyorsanız, WordPress çekirdeği, eklentisi veya temasıyla uyumluluk sorunları nedeniyle web siteniz daha az güvenli, daha yavaş ve hatalara açık olabilir. Web barındırıcınız tarafından yapılan PHP güncellemelerinin WordPress’i nasıl etkilediğine ilişkin makalemizde bu konu hakkında daha fazla bilgi edinebilirsiniz.
Neyse ki çoğu WordPress barındırma şirketi, WordPress’in gereksinimlerini karşılamak için en yeni PHP sürümlerini sunmaya çalışır. Ayrıca PHP’yi perde arkasında otomatik olarak güncelleyebilirler ve siz herhangi bir değişiklik fark etmeyebilirsiniz.
Bununla birlikte, en son PHP haberlerini takip etmenizi öneririz. Ne tür özelliklerin veya değişikliklerin WordPress web sitenizi etkileyebileceğini kontrol edin. Bir eklenti, tema veya yazılım güncellemeden sonra çalışmayabilir ve bu arada PHP’nin eski bir sürümüne geri dönmeniz gerekebilir.
Bunu göz önünde bulundurarak, WordPress’te mevcut PHP sürümünüzü nasıl kontrol edebileceğinize bakalım. Ayrıca, farklı barındırma sağlayıcılarında PHP sürümünüzü nasıl güncelleyeceğinize dair adım adım bir eğitim göstereceğiz.
- How to Check Your Current PHP Version in WordPress
- What to Do Before Updating PHP in WordPress
- How to Update Your PHP Version in Bluehost
- How to Update Your PHP Version in Hostinger
- How to Update Your PHP Version in SiteGround
- How to Update Your PHP Version in HostGator
- How to Update Your PHP Version in DreamHost
- How to Update Your PHP Version in WP Engine
- How to Update Your PHP Version in Other WordPress Hosting Providers
- Changing PHP Versions in WordPress: Frequently Asked Questions
WordPress’te Güncel PHP Sürümünüzü Kontrol Etme
WordPress, barındırıcınız tarafından kullanılan PHP sürümünü kontrol etmeyi kolaylaştırır. Yapmanız gereken yönetici panonuza giriş yapmak ve Araçlar ” Site Sağlığı sayfasına gitmektir.
Ardından, ‘Bilgi’ sekmesine geçin.

Ardından, biraz aşağı kaydırmanız ve ‘Sunucu’ sekmesini genişletmek için tıklamanız gerekir. Bu bölüm, PHP sürümü de dahil olmak üzere sunucunuzun sistem bilgilerini gösterir.
Ekran görüntüsünde de görebileceğiniz gibi, demo web sitemiz PHP sürüm 8.1 kullanmaktadır.

WordPress’te PHP’yi Güncellemeden Önce Yapılması Gerekenler
Tüm güncellemelerde olduğu gibi, değişiklikleri resmi hale getirmeden önce canlı sitenizin herhangi bir hatayla karşılaşmayacağından emin olmak istersiniz. Bu nedenle, PHP sürümünüzü güncellemeden önce aşağıdakileri yapmanız gerekir:
- WordPress çekirdeğini,temalarını ve eklentilerinigüncelleyin – Bunu yapmak, yeni PHP ile etkili bir şekilde çalışabilmelerini sağlayabilir. Saygın geliştiricilerin sahip olması gereken WordPress ek lentileri genellikle PHP’nin yeni sürümleriyle kolayca uyumlu olacaktır.
- Web sitenizi yedekleyin – Sorun olması durumunda bir web sitesiyedeği oluşturmak için Duplicator gibi bir yedekleme eklentisi kullanın. Felaket meydana gelirse sitenizi hatasız bir sürüme kolayca geri yükleyebilirsiniz.
- Bir hazırlık sitesi oluşturun – Yeni PHP sürümünün neden olduğu hataların canlı sitenizi etkilememesi için PHP’nizi bir hazırlık ortamında güncellemeyi denemenizi öneririz.
- PHP Compatibility Checker eklentisini kullanın – WP Engine tarafından oluşturulan bu eklenti, yeni PHP sürümünden kaynaklanabilecek olası sorunları belirleyebilir.
Bluehost’ta PHP Sürümünüzü Güncelleme
Öncelikle, Bluehost hosting hesabınızın kontrol panelinde oturum açmanız ve sol sütundaki ‘Web Siteleri’ sekmesine tıklamanız gerekir.
Bundan sonra, PHP sürümünü güncellemek istediğiniz web sitesini seçin ve ‘Ayarlar’ düğmesine tıklayın.

Şimdi, devam edin ve ‘Ayarlar’ sekmesine geçin.
Burası WordPress blogunuzun veya web sitenizin gelişmiş ayarlarını görebileceğiniz ve yapılandırabileceğiniz yerdir.

Şimdi yapmanız gereken PHP Sürümü bölümüne ilerlemektir.
Bundan sonra, mevcut PHP sürümünüzün yanındaki ‘Değiştir’e tıklayın.

Şimdi, devam edin ve güncellemek istediğiniz PHP sürümünü seçin. Ardından, sadece ‘Değiştir’ düğmesine tıklayın.
Bluehost şimdi web siteniz için seçilen PHP sürümünü kullanmaya başlayacaktır.

Hostinger’da PHP Sürümünüzü Güncelleme
İlk olarak, Hostinger hesap panonuza giriş yapın ve ‘Web Siteleri’ sekmesine geçin.
Buradan, PHP sürümünü değiştirmek istediğiniz web sitesinin yanındaki ‘Yönet’ düğmesine tıklamanız gerekir.
Bu sizi söz konusu web sitesinin kontrol paneline götürecektir.

Ardından, sol kenar çubuğundan Gelişmiş menüsü altındaki ‘PHP Yapılandırması’ sekmesini bulun.
Hostinger artık size aralarından seçim yapabileceğiniz mevcut ve desteklenen PHP sürümlerini gösterecektir.
Kullanmak istediğiniz PHP sürümünü seçin ve ayarlarınızı kaydetmek için ‘Güncelle’ düğmesine tıklayın.

Web sitenizin, blogunuzun veya çevrimiçi mağazanızınPHP güncellemesini onaylamanızı isteyen bir açılır pencere görünecektir.
Devam etmek için ‘Onayla’ düğmesine tıklamanız yeterlidir.

SiteGround’da PHP Sürümünüzü Güncelleme
SiteGround kullanıyorsanız, WordPress web sitenizin PHP sürümünü nasıl güncelleyeceğiniz aşağıda açıklanmıştır.
İlk olarak, SiteGround hesap kontrol panelinize giriş yapmanız gerekir.
Bundan sonra, ‘Web sitelerim ve hizmetlerim’ bölümüne gidin ve Web Siteleri içindeki ‘Yönet’ düğmesine tıklayın.

Şimdi Web Sitelerim sayfasına ulaşacaksınız.
PHP sürümünü güncellemek istediğiniz web sitesinin altındaki ‘Site Araçları’ düğmesine tıklamanız yeterlidir.

Ardından, sol sütundan ‘Devs’ bölümünün içindeki ‘PHP Manager’ menüsünü seçmeniz gerekir.
Buradan PHP Sürümü sekmesine ilerleyebilir ve PHP sürümünüzün yanındaki kalem düğmesine tıklayabilirsiniz.

Bu bir açılır pencere getirecektir. Öncelikle ‘PHP Sürümünü Ayarla’ seçeneği altında ‘PHP sürümünü manuel olarak değiştir’ seçeneğini seçmeniz gerekir.
Bundan sonra, bir açılır menüden PHP sürümünüzü seçebileceksiniz.
Değişikliklerinizi uygulamak için ‘Onayla’ düğmesine tıklamayı unutmayın.

HostGator’da PHP Sürümünüzü Güncelleme
İlk yapmanız gereken HostGator hosting hesap panelinize giriş yapmak ve ‘Web Siteleri’ bölümüne tıklamaktır.
Bundan sonra, PHP sürümünü güncellemek istediğiniz web sitesindeki ‘Ayarlar’ düğmesine tıklayın.

Ardından, ‘Ayarlar’ sekmesine geçmeniz yeterlidir.
Bu bölümde web sitenizin gelişmiş ayarlarını yönetebilirsiniz.

Bu aşamada, PHP Sürümü bölümüne ilerlemeniz yeterlidir.
Ardından, mevcut PHP sürümünüzün yanındaki ‘Değiştir’e tıklayın.

Güncellemek istediğiniz PHP sürümünü seçmenizi isteyen bir açılır pencere göreceksiniz.
Seçiminizi yaptıktan sonra ‘Değiştir’ düğmesine tıklamanız yeterlidir.

DreamHost’ta PHP Sürümünüzü Güncelleme
DreamHost kullanıcısıysanız, hosting hesabınızın kontrol paneline giriş yapmanız gerekir. Bundan sonra, sol taraftaki panelden ‘Web Sitelerini Yönet’ sekmesine gidin.
Web siteleri listesinde, üç noktalı menüye tıklayın ve ‘PHP Sürümü’nü seçin.

Kontrol panelinin içindeki PHP ayarları sayfasına yönlendirileceksiniz.
Devam edin ve açılır menüden bir PHP sürümü seçin. Ardından, güncellemeye devam etmek için ‘PHP Sürümünü Değiştir’e tıklayın.

WP Engine’de PHP Sürümünüzü Güncelleme
WP Engine, yönetilen bir WordPress barındırma şirketidir, bu da PHP sürümünü sizin için otomatik olarak yükselttikleri anlamına gelir. Bununla birlikte, web siteleriniz için PHP sürümünü manuel olarak da yükseltebilir ve düşürebilirsiniz.
WP Engine kontrol panelinize giriş yapmanız yeterlidir. ‘Sitelerim’ sayfasında, seçtiğiniz web sitesinin yanındaki PHP sürümüne tıklayın.

Bu sizi web sitenizin Genel Bakış ayarlarına götürecektir. Burada WP Engine, PHP sürümünü gerçekten değiştirmeden web sit enizi en son PHP sürümünde önizleyebileceğiniz bir özelliğe sahiptir.
Denemek isterseniz, devam edin ve ‘PHP’yi Önizle…’ seçeneğine tıklayın.

WP Engine’de PHP’yi gerçekten güncellemek için, ‘Güncellemeler’ bölümüne gidin.
Ardından, PHP sürüm numarası bağlantısına tıklayın.

Şimdi, sadece ‘PHP’ye yükselt…’ seçeneğini seçin.
Bundan sonra, ‘Onayla’ düğmesine tıklayın.

Diğer WordPress Hosting Sağlayıcılarında PHP Sürümünüzü Güncelleme
Çoğu WordPress barındırma sağlayıcısı ayarlarını aşağı yukarı benzer şekilde düzenler. PHP sürümünü değiştirme seçeneğini büyük olasılıkla cPanel ‘inizin veya başka bir barındırma kontrol panelinin gelişmiş ayarlarında bulacaksınız.
Bulamazsanız, web sitenizin PHP sürümünü değiştirmek için sağlayıcınızın bilgi tabanını kontrol edebilir veya destek ekibiyle iletişime geçebilirsiniz. Daha fazla bilgi için WordPress desteğini nasıl isteyeceğinize dair makalemize göz atabilirsiniz.
WordPress’te PHP Sürümlerini Değiştirme: Sıkça Sorulan Sorular
WordPress’te PHP sürümünüzü nasıl güncelleyeceğinizi tartıştığımıza göre, şimdi konuyla ilgili sık sorulan bazı soruları ele alalım.
PHP sürümünü güncelledikten sonra ne yapmalısınız?
WordPress web siteniz için PHP sürümünü güncelledikten sonra, her şeyin beklendiği gibi çalıştığından emin olmak isteyebilirsiniz. Hemen fark edilebilecek herhangi bir sorun olup olmadığını görmek için web sitenizi ziyaret etmenizi öneririz.
Bundan sonra, web sitenizin WordPress yönetici alanına giriş yapabilirsiniz. Web sitenizin WordPress’in en son sürümünü kullandığından ve tüm eklenti ve temalarınızın güncellendiğinden emin olun.
Daha fazla bilgi için WordPress’in nasıl güvenli bir şekilde güncelleneceğine ilişkin başlangıç kılavuzumuza bakın.
Bir PHP güncellemesi WordPress web sitemi bozarsa ne yapmalıyım?
Bir PHP güncellemesinin bir WordPress sitesini bozması pek olası değildir. Bununla birlikte, ücretsiz ve premium eklentilerin bolluğu nedeniyle, tek bir satır kötü kodun yaygın WordPress hatalarından herhangi birine neden olma ihtimali hala vardır.
Öncelikle, bu hataya neden olan şeyin bir eklenti veya tema olmadığından emin olmalısınız. Bunu yapmak için, tüm WordPress eklentilerinizi devre dışı bırakmanız ve varsayılan bir WordPress temasına geçmeniz gerekir.
Bu sorununuzu çözmezse, web barındırıcınızın destek ekibiyle iletişime geçin. Karşılaştığınız sorunun zaten onların radarında olma ihtimali yüksektir ve size yardımcı olabilirler.
Web barındırıcınız size yardımcı olamıyorsa, yukarıda açıklanan yöntemleri kullanarak PHP sürümünüzü düşürebilirsiniz.
Umarız bu makale WordPress sitenizin PHP sürümünü nasıl güncelleyeceğinizi öğrenmenize yardımcı olmuştur. Ayrıca piyasadaki en hızlı WordPress barındırma sağlayıcıları listemizi veya arama motoru sıralamanızı yükseltmek için nihai WordPress SEO kılavuzumuzu görmek isteyebilirsiniz.
If you liked this article, then please subscribe to our YouTube Channel for WordPress video tutorials. You can also find us on Twitter and Facebook.





Hajjalah
Thanks for this guide. My blog is hosted on Namecheap shared hosting and not managed WordPress hosting. But I have never updated it because I always find my “php version” updated automatically to the latest version, I do not get any notification about it. How is this possible? Can that break my website? What can I do to fix that?
WPBeginner Comments
This is likely a feature offered by the host.
If you are concerned a plugin will break, you could reach out to the hosting provider and ask if there is a way to disable PHP automatically updating.
Jiří Vaněk
I would like to ask if it is safe to switch WordPress to PHP 8.3 and it is already fully ready for it. I read the article so I know how to do it right. I just don’t know if I should choose this version or prefer 8.2.
WPBeginner Support
We would first recommend creating a staging site to test that your theme and plugins would not have an issue if you wanted to update to a new version of PHP. It would depend on the specific site for if it is ready for a newer version of PHP.
Admin
Moinuddin Waheed
Thanks for the detailed steps for updating php to the latest version.
This is absolute must for ensuring the optimum safety and security of the website.
I think the WordPress core is still the php and it is always prudent to have the latest version.
However, this step should be taken with utmost caution.
it may break the website or some of the functionality of the website due to incompatibility issues.
It is advisable to make a complete backup of the website before updating the php version.
Cristian Radescu
I tried changing from 7.4 to 8.1 and when I do that my website returns a 403 error. Anyone knows why?
WPBeginner Support
There are a few possible reasons, for resolving the 403 error, we would recommend following the steps in our troubleshooting guide below:
https://www.wpbeginner.com/wp-tutorials/how-to-fix-the-403-forbidden-error-in-wordpress/
Admin
Yasir Ahmed Khan
I did change my php version in c panel but it didnt reflect on my Dashboard it is still 7.3
WPBeginner Support
We would recommend checking with your hosting provider to ensure nothing on their end prevented the update or that a confirmation is not needed before they update your php.
Admin
Mornay
What do you do if the MultiPHP software is not available on cPanel? Like in my case. What is the RIGHT way then?
WPBeginner Support
IT would depend on your specific hosting provider, we cover multiple hosts in this list and if your hosting provider is not included and does not use one of the methods from the hosts above, we would recommend reaching out to their support and they should be able to assist.
Admin
Raaz
Thanks for this wonderful article. What is the difference between changing the php verion from above method and using htaccess. Will there be any effect in the site and its performance ?
Fahad
Great Article, I just updated the PhP version my entire site went down, and that is because most of the plugins and page builder doesn’t support the newer version of PhP, so I went back to the older version, just wanted to say that, Thanks