Geçtiğimiz günlerde okuyucularımızdan biri WordPress’i nasıl kaldırıp yeniden yükleyebileceklerini sordu. WordPress’i kaldırmak ve yeniden yüklemek gerçekten göz korkutucu olabilir, özellikle de işler olması gerektiği gibi çalışmadığında. Diğer sorun giderme adımları başarısız olduğunda genellikle son çare olarak başvurulur.
Bu süreç, potansiyel riskler nedeniyle göz korkutucu gelebilir. Veri kaybetmekten veya sitenizin SEO sıralamasını etkilemekten endişe edebilirsiniz.
İyi haber şu ki, bu riskli bir işlem olmak zorunda değil. En büyük WordPress kaynaklarını ve diğer marka sitelerini yönettiğimiz 16 yılı aşkın deneyimimizden yola çıkarak, bu işlemi kolay ve güvenli hale getiren yöntemler bulduk.
Bu makalede, WordPress’i düzgün bir şekilde kaldırmak ve yeniden yüklemek için her adımda size rehberlik edeceğiz.
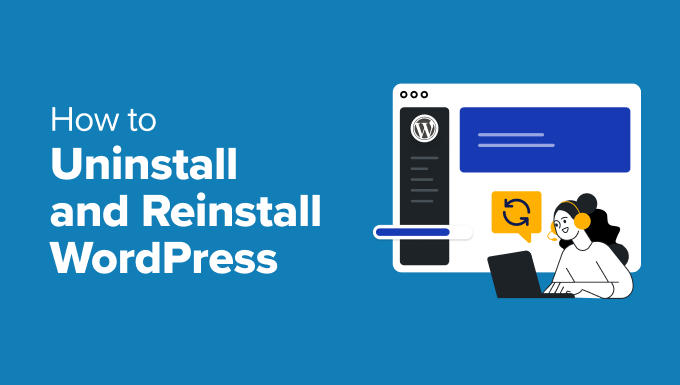
WordPress’i Ne Zaman Yeniden Yüklemeniz Gerekir?
WordPress’i yeniden yüklemek asla ilk seçenek olmamalıdır. Yaygın WordPress hatalarının çoğu kolayca düzeltilebilir ve bu sizi WordPress’i yeniden yükleme zahmetinden kurtaracaktır.
Bir sorunun nedenini bulamıyorsanız, WordPress sorun giderme kılavuzumuzdaki talimatları izleyin. Bu makale sorunu tam olarak belirlemenize ve bir çözüm bulmanıza yardımcı olacaktır.
Saldırıya uğramış bir WordPress sitesi olması durumunda, saldırıya uğramış bir WordPress sitesinin nasıl temizleneceğine ilişkin kılavuzumuzdaki ipuçlarını deneyebilirsiniz.
Profesyonelİpucu: Saldırıya uğrayan web sitenizi geri yükleyemiyorsanız ve profesyonel yardıma ihtiyacınız varsa, WordPress uzmanlarını işe alabilirsiniz. WPBeginner Pro Hizmetleri, uzmanlarımızın sitenizi kısa sürede tekrar çalışır hale getirebileceği saldırıya uğramış site onarımını içerir. Şimdi bir danışmanlık planlayın!
Her şey başarısız olursa, son çare olarak WordPress’in yeni bir kopyasını kaldırıp yeniden yüklemek kullanılabilir. İşte bu kılavuzda paylaşacağımız tüm adımlar:
- Step 0. Create an Emergency Backup
- Step 1. Export Your WordPress Content
- Step 2. Download wp-content Folder
- Step 3. Properly Uninstall WordPress
- Step 4. Fresh Install WordPress
- Step 5. Restore Uploads, Images, and Theme
- Step 6. Import Content
- Step 7. Install WordPress Plugins (One by One)
- Bonus Tip: Troubleshooting WordPress Errors
Hadi başlayalım.
Adım 0. Acil Durum Yedeği Oluşturun
Herhangi bir şey yapmadan önce, mevcut WordPress sitenizin tam bir yedeğini oluşturmalısınız.
Bunu yapmak için bir WordPress yedekleme eklentisi kullanabilirsiniz. Yedekleme dosyalarınızı bilgisayarınızda veya Google Drive ya da Dropbox gibi bir bulut depolama hizmetinde sakladığınızdan emin olun.
Bu eğitimde WordPress’i yeniden yüklemek için bu yedeği kullanmayacağız, ancak bir şeylerin ters gitmesi durumunda yanınızda bulundurmanızda fayda var.
Daha fazla ayrıntı için lütfen WordPress sitesini yedeklemeye yeni başlayanlar için hazırladığımız kılavuza bakın.
1. Adım WordPress İçeriğinizi Dışa Aktarın
Yapmanız gereken ilk şey, bir WordPress dışa aktarma dosyası oluşturarak WordPress içeriğinizi dışa aktarmaktır. Bu dosya tüm yazılarınızı, sayfalarınızı, kategorilerinizi, etiketlerinizi ve yorumlarınızı içerecektir.
Bu dışa aktarma dosyasını kullanarak bir WordPress sitesini geri yüklemek, WordPress eklentileri tarafından oluşturulan verileri dışarıda bırakmanıza olanak tanır.
WordPress dışa aktarma dosyasını nasıl oluşturacağınız aşağıda açıklanmıştır:
Öncelikle WordPress yönetici alanınızda oturum açmanız ve ardından Araçlar ” Dışa Aktar sayfasına gitmeniz gerekir.
Buradan, ‘Tüm içerik’ seçeneğini seçebilir ve ‘Dışa Aktarma Dosyasını İndir’ düğmesine tıklayabilirsiniz.
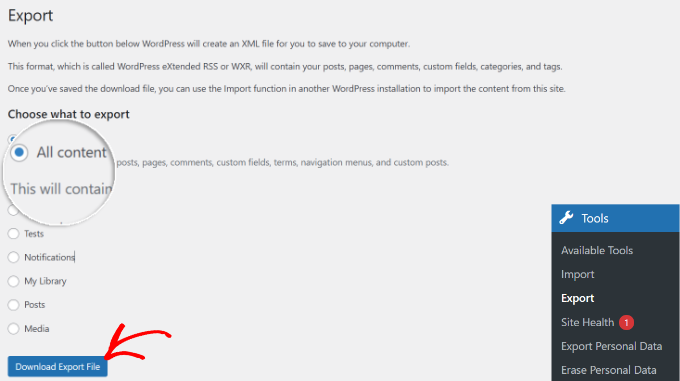
Web sitenizde çok sayıda kayıtlı kullanıcı varsa, bunları da dışa aktarmak isteyebilirsiniz. WordPress’te kullanıcıları kolayca içe/dışa aktarma hakkındaki kılavuzumuza bakın.
Adım 2. wp-content Klasörünü İndirin
Tüm WordPress temalarınız, eklentileriniz, resimleriniz ve yüklemeleriniz web sitenizdeki /wp-content/ klasöründe saklanır.
Daha sonra WordPress’i yeniden yüklemek için kullanabilmeniz için bu içeriği bilgisayarınıza indirelim.
Öncelikle, bir FTP istemcisi veya cPanel’deki Dosya Yöneticisi’ni kullanarak WordPress sitenize bağlanmanız gerekir. Bağlandıktan sonra, wp-content klasörünü seçin, sağ tıklayın ve bilgisayarınıza kaydetmek için ‘İndir’ seçeneğine tıklayın.
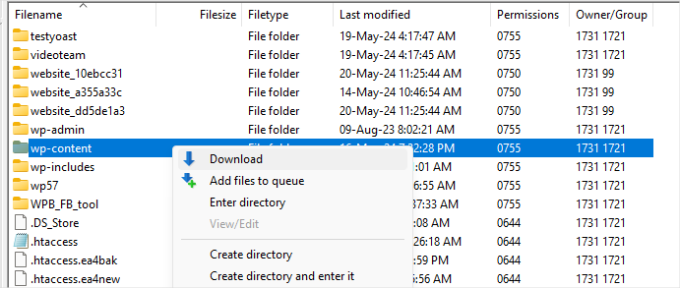
wp-content klasörünü indirdikten sonra WordPress’i kaldırmaya hazırsınız.
3. Adım WordPress’i Düzgünce Kaldırın
WordPress’i kaldırmak için, bir FTP istemcisi veya cPanel’deki Dosya Yöneticisi’ni kullanarak sitenize bağlanmanız ve tüm WordPress dosyalarını silmeniz gerekir.
Web sitenizin tüm dosya ve klasörlerini seçmeniz yeterlidir. Bundan sonra, sağ tıklayıp ‘Sil’ seçeneğini seçebilirsiniz.
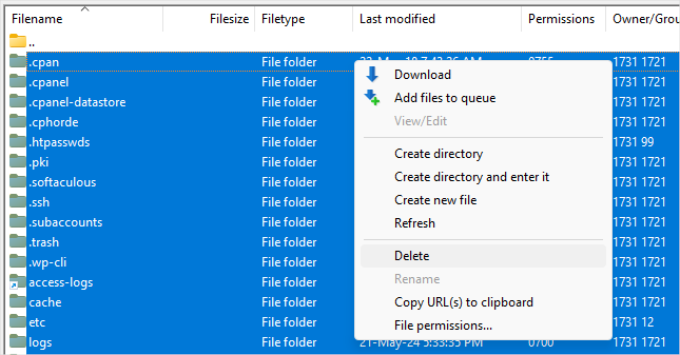
WordPress veritabanınızı silmenize gerçekten gerek yok. Çoğu WordPress barındırma şirketi, ihtiyaç duyduğunuz kadar veritabanı ve kullanıcı adı oluşturmanıza izin verir.
Mevcut veritabanını silmek yerine, yeni bir kullanıcı adı ve parola ile yeni bir veritabanı oluşturabilirsiniz.
Yeni bir veritabanı oluşturmak için cPanel hesabınıza giriş yapalım ve ‘MySQL Veritabanları’na tıklayalım.

Bu sizi ‘MySQL Veritabanları’ sayfasına götürecektir.
Öncelikle, yeni veritabanınız için bir ad girmeniz ve ‘Veritabanı Oluştur’ düğmesine tıklamanız gerekir.
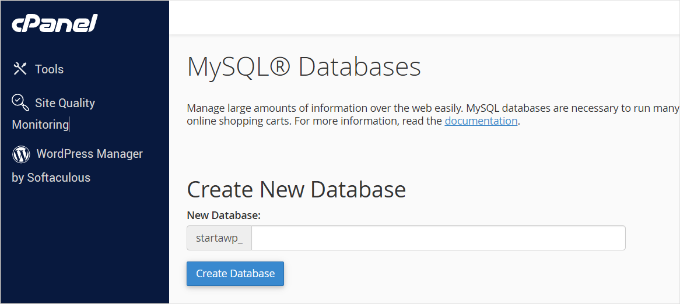
Bundan sonra, ‘MySQL Kullanıcıları’ bölümüne gidebilir ve yeni bir kullanıcı ekleyebilirsiniz.
Bir kullanıcı adı ve şifre girmeniz ve ardından ‘Kullanıcı Oluştur’ düğmesine tıklamanız gerekecektir. Bazı barındırma sağlayıcıları cPanel’de bir parola oluşturucu da sunar.
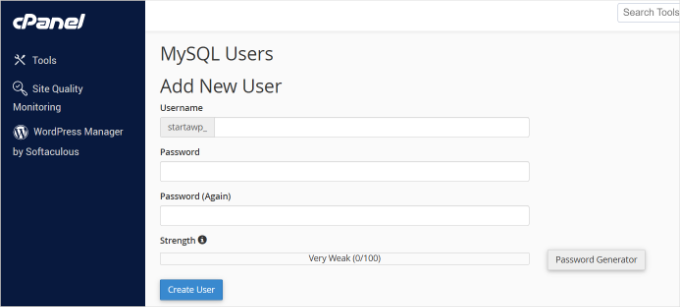
Bir sonraki adım, kullanıcıyı daha önce oluşturduğunuz veritabanına eklemektir.
Basitçe ‘Veritabanına Kullanıcı Ekle’ bölümüne gidin ve daha önce oluşturduğunuz kullanıcı adını ve veritabanını seçin.
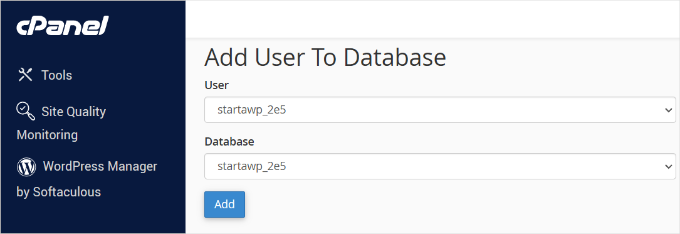
Bu işlem tamamlandıktan sonra, devam etmek için ‘Ekle’ düğmesine tıklayın.
WordPress’i yeniden yüklediğinizde yeni veritabanınız kullanıma hazırdır.
WordPress’i başarıyla kaldırdığınıza göre, şimdi onu nasıl yeniden yükleyeceğinizi ve web sitenizi nasıl geri yükleyeceğinizi görelim.
4. Adım WordPress’i Yeni Yükleyin
Bu adımda, WordPress.org web sitesinden WordPress’in yeni bir kopyasını indirmeniz gerekecektir.
Web sitesini ziyaret edin ve sağ üst köşedeki ‘WordPress’i edinin’ düğmesine tıklayın.
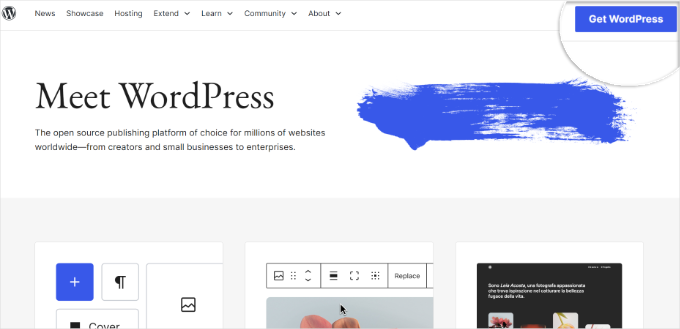
Ardından, 2 seçenek göreceksiniz: zip dosyasını indirmek veya bir barındırma sağlayıcısı aramak.
‘İndir ve kendin kur’ seçeneğini seçeceğiz. Basitçe ‘WordPress’i İndir’ düğmesine tıklayın ve zip klasörünü bilgisayarınıza kaydedin.
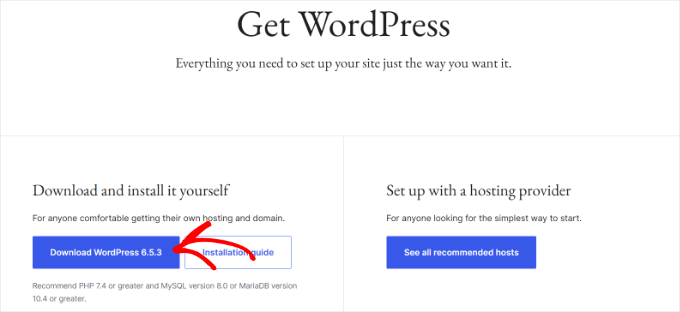
WordPress’i indirdikten sonra, indirme dosyasını açmanız gerekir.
İçinde, tüm WordPress dosyalarına erişmek için wordpress klasörünü açacaksınız. Bu dosyaları bir FTP istemcisi kullanarak web sitenize yüklemeniz gerekir.
Başlamak için, WordPress çekirdek dosyalarını çıkardığınız klasöre gidebilirsiniz. Buradan tüm dosyaları seçecek, sağ tıklayacak ve ‘Yükle’ seçeneğine basacaksınız.
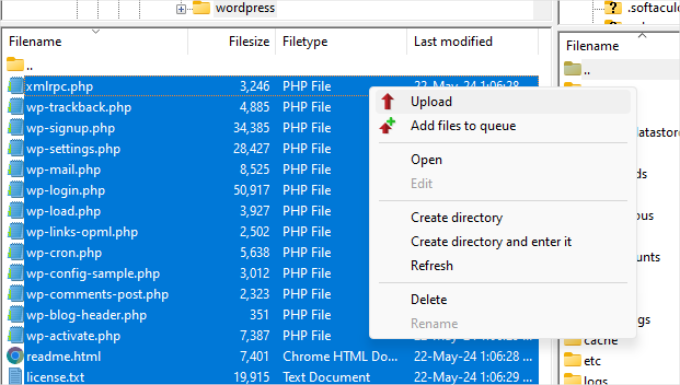
WordPress dosyalarını yükledikten sonra, devam edin ve web sitenizi ziyaret edin.
WordPress şimdi sizden veritabanı bilgilerinizi girmenizi isteyecektir.

Daha önce oluşturduğunuz veritabanının adını, kullanıcı adını ve parolayı girmeniz gerekir. Ana bilgisayar bilgileriniz büyük olasılıkla localhost olacaktır.
Bilgileri doldurmayı tamamladığınızda, devam etmek için ‘Gönder’ düğmesine tıklamanız yeterlidir.
WordPress şimdi veritabanınıza bağlanmaya çalışacaktır.
Başarılı bir bağlantının ardından bir başarı mesajı alacaksınız. Şimdi devam etmek için ‘Kurulumu çalıştır’ düğmesine basabilirsiniz.

Bir sonraki adımda WordPress sizden site başlığı, açıklaması, yönetici e-posta adresi ve şifresi gibi site bilgilerinizi girmenizi isteyecektir.
Bilgileri doldurduktan sonra devam etmek için ‘WordPress Yükle’ butonuna tıklayabilirsiniz.
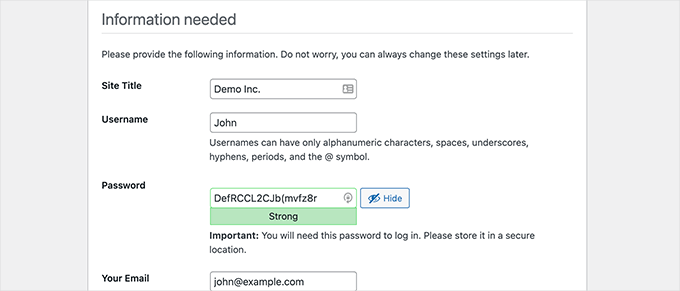
WordPress şimdi kurulumu tamamlayacaktır.
Daha fazla ayrıntıya ihtiyacınız varsa, WordPress’in nasıl kurulacağına ilişkin kılavuzumuza bakabilirsiniz.
Ardından, devam edin ve daha önce girdiğiniz kullanıcı adı ve şifreyi kullanarak WordPress yönetici alanına giriş yapın.

WordPress’e giriş yaptıktan sonra, varsayılan içeriği silmeniz gerekir. WordPress kontrol panelinizden:
- Basitçe ‘Gönderiler’e gidin ve ‘Merhaba Dünya’ gönderisini silin.
- Daha sonra ‘Yorumlar’ bölümünü ziyaret edebilir ve varsayılan yorumu silebilirsiniz.
- Son olarak, adresindeki ‘Sayfalar’ bölümüne gidip örnek sayfayı silmek isteyeceksiniz.
WordPress’in yeni bir kopyasını başarıyla yeniden yüklediniz. Şimdi içeriğinizi geri yüklemeye geçelim.
Adım 5. Yüklemeleri, Görüntüleri ve Temayı Geri Yükleyin
Öncelikle, daha önce indirdiğiniz wp-content klasörünün içinde bulunan yüklemelerinizi, resimlerinizi ve temanızı geri yüklemeniz gerekecektir.
Bunu yapmak için, bir FTP istemcisi kullanarak web sitenize bağlanmanız ve /wp-content/ klasörüne gitmeniz gerekir.
Ardından, bilgisayarınızdan /wp-content/uploads/ klasörünü seçecek ve web sitenize yükleyeceksiniz.
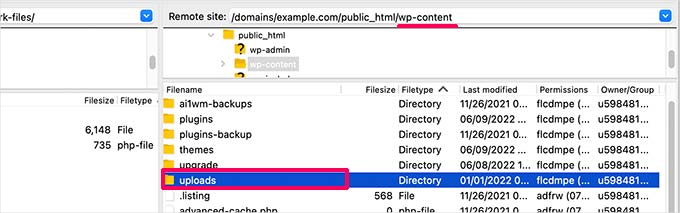
WordPress temanızda veya alt tema dosyalarınızda değişiklik yaptıysanız, bunları şimdi yükleyebilirsiniz. Tema klasörleriniz /wp-content/themes/ klasöründe bulunur.
Adım 6. İçeriği İçe Aktar
Şimdi sıra yazılarınızı, sayfalarınızı, kategorilerinizi, etiketlerinizi ve diğer içeriklerinizi içe aktarmaya geldi.
İlk olarak, Araçlar ” İçe Aktar sayfasına gitmeniz ve ardından WordPress altındaki ‘Şimdi Yükle’ bağlantısını tıklamanız gerekir.
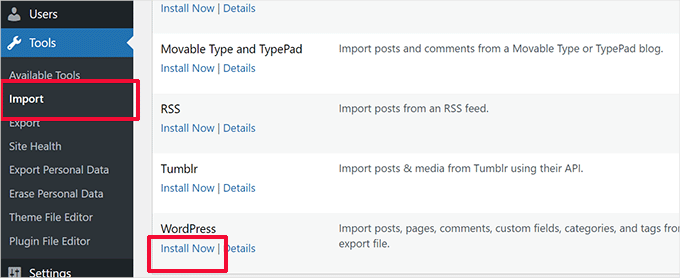
WordPress şimdi WordPress içe aktarıcıyı indirecek ve yükleyecektir.
Bundan sonra, ‘İçe Aktarıcıyı Çalıştır’ bağlantısına tıklamanız gerekir.
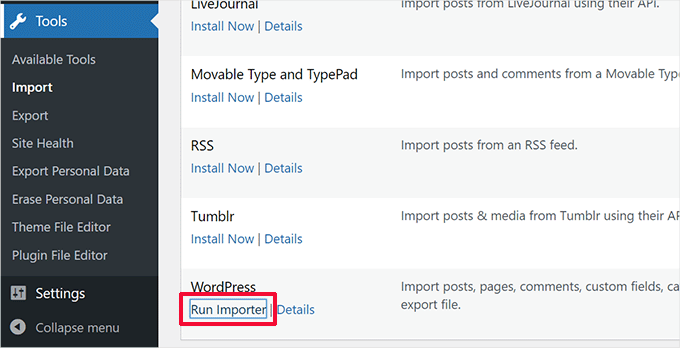
Bu sizi WordPress içe aktarıcı sayfasına getirecek ve burada ‘Dosya Seç’ düğmesine tıklamanız gerekecektir.
Ardından, 1. adımda indirdiğiniz XML dosyasını seçebilirsiniz.
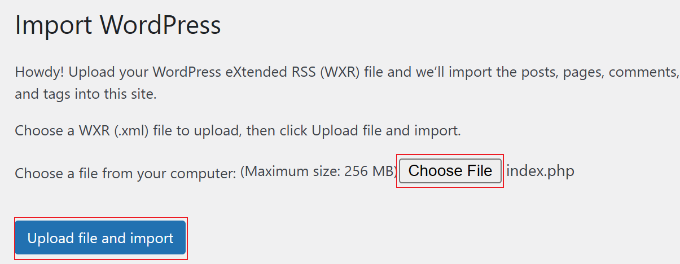
Bu işlem tamamlandıktan sonra, devam etmek için ‘Dosya yükle ve içe aktar’ düğmesine tıklayın.
WordPress size yeni yazarlar oluşturup gönderileri onlara mı atamak istediğinizi yoksa tüm gönderileri mevcut kullanıcı hesabınıza mı atamak istediğinizi soracaktır.

Eğer tek yazarlı bir WordPress sitesi ise, tüm yazıları kendinize atayabilirsiniz. Aksi takdirde, hiçbir şey yapmayın ve WordPress yazarları içe aktaracaktır.
Ayrıca ‘Ekleri İçe Aktar’ altındaki kutuyu da işaretlemeniz gerekir. Bu, WordPress’in görüntüleri /wp-content/uploads/ klasörünüzden WordPress medya kitaplığına düzgün bir şekilde aktarmasını sağlayacaktır.
Devam etmek için ‘Gönder’ düğmesine tıklayın.
WordPress şimdi XML dosyasındaki içeriği yeni WordPress yüklemenize aktarmaya başlayacaktır. İşlem tamamlandığında, web sitenizi ziyaret ederek içeriğinizi görebileceksiniz.
Adım 7. WordPress Eklentilerini Yükleyin (Tek Tek)
İçeriği yeniden yüklediğiniz WordPress sitenize başarıyla aktardıktan sonra eklentileri yüklemeye geçebilirsiniz.
Tüm eklentileri tek tek yüklemeniz ve ardından etkinleştirmeniz gerekecektir. Ayarlarını yapmak için eklentileri manuel olarak kurmanız da gerekebilir.
Hepsi bu kadar. WordPress’i başarıyla kaldırdınız ve yeniden yüklediniz. Artık web sitenizi gözden geçirebilir ve gezinme menüleriniz, kenar çubuğu widget‘larınız, iletişim formunuz ve daha fazlası gibi şeyleri eskisi gibi ayarlayabilirsiniz.
Bonus İpucu: WordPress Hatalarını Giderme
WordPress hataları sitenizi bozabilecek, hata mesajları, bozuk sayfalar veya hatalı çalışan özellikler olarak görünen sorunlardır.
Yaygın hatalar şunlardır:

Bu hatalar önemlidir çünkü sitenizin görünümüne ve işlevselliğine zarar vererek hemen çıkma oranının artmasına ve potansiyel güvenlik açıklarına neden olabilirler.
Bunları derhal düzeltmek, sorunsuz çalışma ve olumlu bir ziyaretçi deneyimi sağlar. Sorun giderme zor görünebilir, ancak doğru adımlarla WordPress sitelerinizi tamamen kaldırıp yeniden yüklemeniz gerekmeyebilir.
Bu konuda daha fazla bilgi için yeni başlayanlar için WordPress hatalarını giderme kılavuzumuza göz atabilirsiniz.
Umarız bu makale WordPress’i nasıl kaldıracağınızı ve yeniden yükleyeceğinizi öğrenmenize yardımcı olmuştur. Ayrıca WordPress kurtarma modunun nasıl kullanılacağına ilişkin kılavuzumuzu veya en iyi WordPress bakım hizmetlerine ilişkin uzman seçimlerimizi görmek isteyebilirsiniz.
If you liked this article, then please subscribe to our YouTube Channel for WordPress video tutorials. You can also find us on Twitter and Facebook.





Tim Allen
I cannot access my wp-admin dashboard to export content. But I can get into cPanel. Is there a method to uninstall/reinstall from cPanel?
WPBeginner Support
We would first recommend going through our steps in our guide below to help you back into your admin area:
https://www.wpbeginner.com/wp-tutorials/locked-out-of-wordpress-admin/
Admin
Maarten
“Then you need to delete all WordPress files.”,… would be handy to explain with one are WordPress files… is that everything, including htaccess?
WPBeginner Support
It would be all of your files in the folder for your site.
Admin
Guillaume
I just wanted to thank you for your awesome tutorial. I am interested in the Uninstall/Re-installation of WordPress. I get stuck on a 503 error as I wanted to go on my website.
WPBeginner Support
For the 503 error, you would want to take a look at the recommendations in our article below:
https://www.wpbeginner.com/wp-tutorials/how-to-fix-503-service-unavailable-error-in-wordpress/
Admin
Vandna Namdeo
Sir my wordpress back end Very Slow its taking too much time to do anything in admin area.
How can I fix it.
I tried all plugin uninstall and agian install but still facing same problem.
Please help me
Talha Anwar
After doing all these steps, i have lost my featured images, none of image is being shown in media folder, but post images can be seen.
WPBeginner Support
Hey Talha,
If you changed your WordPress theme after reinstalling WordPress theme, then you probably need to regenerate thumbnails. All your images should be stored in wp-content folder which you downloaded in Step 2.
Admin
Rabson
hello , how can I set premium account and the customer buy it .
I want automatic process it means if customer buy premium account ,
WordPress change normal account to premium account .
tnx
WPBeginner Support
Hey Rabson,
The best way to achieve this is by using a WordPress membership plugin.
Admin