WPBeginner’ı diğer dillere çevirmeye başlamadan önce, yalnızca İngilizce içerik sunarak yeni ziyaretçileri ve müşterileri kaçırdığımızı fark ettik.
Ayrıca mağaza sahiplerinin WooCommerce mağazalarını yerelleştirmelerine yardımcı oldum ve çeviri içerik sunmanın uluslararası müşteri tabanını büyütmeye çalışan birçok kişi için ortak bir engel olduğunu öğrendim.
Çoğu mağaza sahibinin fark etmediği şey, bir WooCommerce mağazasını çevirmenin karmaşık veya pahalı olmak zorunda olmadığıdır.
Yıllarca farklı çözümleri test ederek, her büyüklükteki işletme için işe yarayan iki güvenilir yöntem belirledim.
Bu kılavuzda, WooCommerce mağazanızı çevirmek için her iki yaklaşımda da size yol göstereceğim.

WooCommerce Mağazanızı Çevirmekle Neden Uğraşasınız?
Hiç bilmediğiniz bir dilde bir web sitesine girdiniz mi? Sinir bozucu, değil mi?
Şimdi bunun WooCommerce mağazanızdan alışveriş yapmaya çalışan birinin başına geldiğini hayal edin. Siteniz yalnızca İngilizce ise, sırf ne sattığınızı anlayamadıkları için potansiyel müşterilerinizin büyük bir kısmını kaçırıyor olabilirsiniz.
Mağazanız müşterilerinizin dilini konuştuğunda, birkaç harika şey gerçekleşir:
- 🛍️ Müşteriler ürün bilgilerinizi anlayabilir, bu da satın almaya daha hızlı karar vermelerine yardımcı olur.
- 🤝 Güven oluşturur. İnsanlar kendi ana dillerinde okuduklarında kendilerini daha güvende hissederler.
- 💡 Daha sorunsuz, daha keyifli bir alışveriş deneyimi yaratır.
- 🚚 Uluslararası gönderi yapıyorsanız ve müşterileriniz başka diller konuşuyorsa çok yardımcı olur.
- 💸 Daha fazla satışa yol açar (çünkü daha fazla insan gerçekten satın alabilir).
- 🌍 Mağazanızı ülkeler ve bölgeler arasında yeni kitlelere açar.
- 💾 Birden fazla dilde çalışan dijital ürünler satıyorsanız, sahip olmanız gereken bir üründür.
Ve işte iyi haber: WooCommerce mağazanızı çevirmek zor olmak zorunda değil. Birden fazla dil bilmenize veya bir profesyonel tutmanıza gerek yok.
En kolay yol bir WordPress çok dilli eklentisi kullanmaktır.
Bunu söyledikten sonra, bu işi iyi yapabilen iki farklı WordPress eklentisini paylaşacağım. Kullanmak istediğiniz yönteme doğrudan atlamak için aşağıdaki hızlı bağlantıları kullanabilirsiniz:
Yöntem 1: WooCommerce Mağazanızı Çevirmek için TranslatePress’i Kullanın
WooCommerce mağazanızı doğrudan ön uçta çevirmenin en kolay yolunu arıyorsanız, TranslatePress harika bir seçimdir.
Sitenize göz atabilir, çevirmek istediğiniz metne tıklayabilir ve çevrilmiş versiyonu yazabilirsiniz. Her şey görsel bir editörde gerçekleştiği için ayarlarla veya arka uç menüleriyle uğraşmanıza gerek yok. Bu, basit, kodsuz bir çözüm isteyen yeni başlayanlar için mükemmeldir.
Öncelikle TranslatePress eklentisini yüklemeniz ve etkinleştirmeniz gerekir. Daha fazla ayrıntı için, bir WordPress eklentisinin nasıl kurulacağına ilişkin adım adım kılavuzumuza bakın.
Not📓: Sitenizi başka bir dile çevirmek için TranslatePress’in ücretsiz sürümünü kullanabilirsiniz. Ancak sınırsız dil için Pro plana ihtiyacınız var.
Etkinleştirmenin ardından WordPress panosundan Ayarlar ” TranslatePress ” Lisans sayfasını ziyaret edin ve lisans anahtarınızı girin.
Bu bilgileri TranslatePress web sitesindeki hesabınızda bulabilirsiniz.

Ardından, ‘Eklentiler’ sekmesine gidin ve ‘Çoklu Dil’ eklentisini etkinleştirin.
Bu özelliğin yalnızca Pro sürümde mevcut olduğunu unutmayın.

Ardından, ‘Genel’ sekmesine tıklayın. Burada, varsayılan dilinizin doğru ayarlanıp ayarlanmadığını kontrol etmeniz gerekir. Ayrıca online mağazanız için ek dil(ler) seçmeniz gerekir.
Bunu yapmak için, ‘Tüm Diller’ bölümünün altındaki açılır menüden tercih ettiğiniz dili seçin ve yanındaki ‘Ekle’ düğmesine tıklayın.
Devam edin ve mağazanız için kullanmak istediğiniz tüm diller için bu işlemi tekrarlayın.

Bundan sonra, ‘Dil Ayarları’ bölümüne gidin. Artık ziyaretçilerin İspanyolca yerine Español veya Fransızca yerine Français gibi dil adlarını görmesi için ‘Yerel dil adını kullan’ seçeneğini işaretleyebilirsiniz.
İşaretli bırakmazsanız, dil adları “İspanyolca”, “Fransızca”, “Almanca” gibi İngilizce sürümlerinde görünecektir.
Ardından, varsayılan dilin URL’de yourstore.com/tr/ gibi kendi alt dizinini almasını istiyorsanız ‘Varsayılan dil için bir alt dizin kullan’ kutusunu işaretleyin.
Son olarak, ziyaretçilerinizin düğmeler, afişler veya menü öğeleri gibi özel bağlantılara tıkladıklarında doğru dilde kalmalarını sağlamak için ‘Özel bağlantılarda dili zorla’ seçeneğini işaretleyin.

Bu işlem tamamlandıktan sonra, ‘Dil Değiştirici’ bölümüne gidin.
Burası, dil seçeneklerinin sitenizde nasıl görüneceğini özelleştirebileceğiniz yerdir. Değiştiricinin stilini ve konumunu seçebilir ve hatta tasarımı sitenizin görünümüne uyacak şekilde ayarlayabilirsiniz.
Varsayılan olarak, değiştirici mağazanızın ön sayfasında görünür. Ancak bunu özel bir sayfa veya altbilgi gibi belirli bir yere yerleştirmeyi tercih ederseniz bu bölümde sağlanan kısa kodu kullanabilirsiniz.
Ardından, ayarlarınızı kaydetmek için ‘Değişiklikleri Kaydet’ düğmesine tıklayın.

Artık temel eklenti ayarlarını yapılandırdığınıza göre, WooCommerce mağazanızı çevirmeye başlayalım.
Bunu WordPress yönetici çubuğundaki‘Siteyi Çevir’ sekmesine tıklayarak yapabilirsiniz.

Bu, sağ tarafta web sitenizi ve sol tarafta çeviri araçlarını göreceğiniz ön uç çeviri düzenleyicisini açacaktır.
Sitenizdeki herhangi bir sayfayı ziyaret edebilir ve farenizi çevirmek istediğiniz metnin üzerine getirebilirsiniz. Bunu yaptığınızda mavi bir kalem simgesi görünecektir. Düzenlemeye başlamak için tıklamanız yeterlidir.

Ardından, çevirinizi soldaki panele yazın. Bunu herhangi bir metin ve sitenize eklediğiniz tüm diller için tekrarlayabilirsiniz.
İşiniz bittiğinde, ekranın üst kısmındaki ‘Kaydet’ düğmesine tıklamayı unutmayın.

Bundan sonra, çevrilmiş metni görmek için devam edin ve çevrimiçi mağazanızı ziyaret edin. Ardından, dil değiştiriciye tıklayın ve istediğiniz dili seçin.
Artık WooCommerce mağazanızı farklı bir dilde göreceksiniz.

Not📓: WordPress ve kullandığınız eklentiler tarafından oluşturulan tüm metinlerin otomatik olarak çevrilmesi gerektiğini unutmayın.
Eklentiyi kullanma konusunda daha fazla yardım için WordPress sitenizi TranslatePress ile çevirme hakkındaki makalemize göz atın.
TranslatePress Kullanarak WooCommerce Mağazanızı Otomatik Olarak Çevirin
TranslatePress AI kullanarak web sitenizi otomatik olarak çevirebilirsiniz. Etkinleştirildiğinde, tüm web sitesi içeriğinizi seçilen dillere çevirir.
Ayarlar ” TranslatePress ” Otomatik Çeviri sayfasını ziyaret edin ve ‘Otomatik Çeviriyi Etkinleştir’ anahtarını açın.

Bunu yaptığınızda, AI siteyi sadece birkaç dakika içinde çevirecektir. Ancak bu özellik yalnızca Pro planda mevcuttur.
Ücretsiz sürümü kullanıyorsanız, Google Translate ile otomatik çeviriyi etkinleştirebilirsiniz.
‘Alternatif Motorlar’ açılır menüsünden bu seçeneği seçin ve Google Translate API anahtarınızı ekleyin.

Bunu nasıl yapacağınızı bilmek istemiyorsanız, süreci öğrenmek için API alanının altındaki bağlantıya tıklayın.
Bunu yaptığınızda, Google Translate çevrimiçi mağazayı sizin için otomatik olarak çevirecektir.
Yöntem 2: WooCommerce Mağazanızı Çevirmek için WPML Kullanın
WPML, daha büyük çok dilli kurulumlar ve karmaşık WooCommerce mağazaları için oluşturulmuş daha gelişmiş bir çeviri eklentisidir. Daha fazla kontrol, birden fazla dil ve daha derin çeviri özelliklerine ihtiyacınız varsa, o zaman sağlam bir seçimdir.
Sitenizi profesyonel üçüncü taraf çeviri hizmetlerine bağlamayı kolaylaştıran kullanıcı dostu bir arayüze sahiptir.
Ayrıca, eklenti 65 dili destekler ve Meksika İspanyolcası veya Kanada Fransızcası gibi kendi dil varyantlarınızı da ekleyebilirsiniz.
Daha fazla bilgi için eksiksiz WPML incelememize bakın.
Öncelikle, WPML web sitesini ziyaret etmeniz ve bir hesap için kaydolmanız gerekir. WooCommerce’i çevirmek için Çok Dilli CMS planını satın almanız gerekeceğini unutmayın.
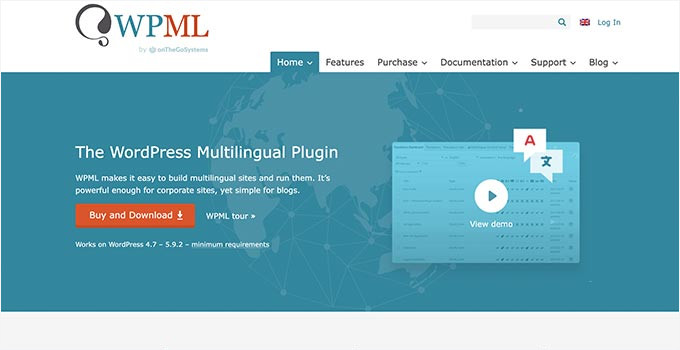
Ardından, OTGS Installer eklentisini yüklemeniz ve etkinleştirmeniz gerekir. Daha fazla ayrıntı için, bir WordPress eklentisinin nasıl kurulacağına ilişkin adım adım kılavuzumuza bakın.
Etkinleştirmenin ardından, ‘Eklenti Ekle’ sayfasına bir ‘Ticari’ sekmesi eklenecektir. Burada, WPML Site Anahtarınızı girmeniz ve ‘Kaydol’ düğmesine tıklamanız gerekir.
Bu bilgiler WPML hesap sayfanızda bulunabilir.

Bunu yaptıktan sonra, WPML eklentisi ve uzantılarının bir listesi ekranda görünecektir. Bu listeden aşağıdaki ayarlar için kutuları işaretleyin:
- WPML Çok Dilli CMS
- Dize Çevirisi
- WooCommerce Çok Dilli ve Çok Para Birimli
- Medya Çevirisi
Bu seçenekleri seçtikten sonra, mağazanız için gerekli uzantıları indirmek ve yüklemek için ‘İndir’ düğmesine tıklayın.
Bu, WooCommerce mağazanızın çok dilli içeriği, birden fazla para birimini ve medya çevirisini desteklemesini sağlayacaktır. Bu araçları ‘Eklentiler’ sayfanızdan da etkinleştirmeniz gerekeceğini unutmayın.

Etkinleştirmenin ardından ekranınızda bir kurulum sihirbazı açılacak ve burada eklenti otomatik olarak algıladığı mağazanızın varsayılan dilini gösterecektir.
Ancak isterseniz bu dili başka bir dile çevirebilirsiniz. Ardından, online mağazanızda kullanmak istediğiniz diğer dilleri seçin ve ‘Devam Et’ düğmesine tıklayın.
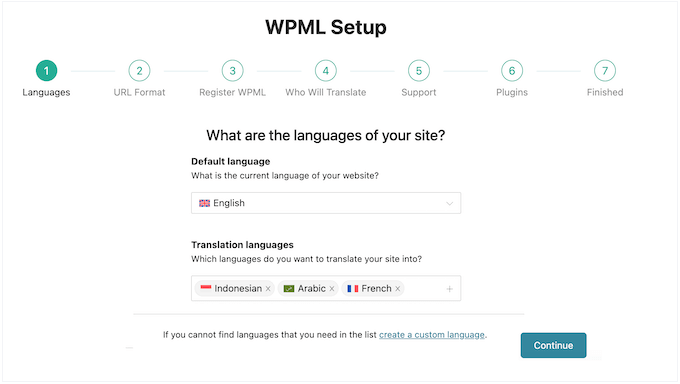
Bundan sonra, farklı diller için URL biçimini seçin.
Örneğin, bir dizin yapısı seçebilir, her dil için ayrı alan adları veya alt alan adları ayarlayabilir veya dili bir parametre olarak ekleyebilirsiniz.
Daha SEO dostu olduğu için ilk seçeneği öneriyorum.
Devam edin ve işiniz bittiğinde ‘Devam Et’ düğmesine tıklayın.

Bir sonraki adımda, eklenti sizden lisans anahtarı olan ‘Site anahtarını’ tekrar girmenizi isteyecektir.
Bu bilgileri WPML web sitesindeki hesabınızda bulabilirsiniz.

Bundan sonra, eklenti size mağazanızdaki içeriği kimin çevireceğini soracaktır.
Çevirileri kendiniz ekleyebilir, kullanıcıların çeviri yapmasına izin verebilir, profesyonel bir çeviri hizmeti seçebilir veya siteniz için çevirmenleri seçecek bir çeviri yöneticisi ekleyebilirsiniz.
Web sitenizdeki çevirileri yönetme şeklinizi her zaman değiştirebileceğinizi unutmayın.

Şimdi, ‘Devam’ düğmesine tıkladığınızda, eklenti size aktif eklentilerinizin ve temanızın bir listesini WPML destek ekibiyle paylaşma seçeneği sunacaktır.
Bu, hangi eklentileri ve temaları kullandığınızı zaten bilecekleri için daha iyi destek sağlamalarına yardımcı olacaktır.
Sadece bir seçim yapın ve bir sonraki adıma geçin.

WPML daha sonra çeviri sürecini kolaylaştırmaya yardımcı olabilecek bazı yerleşik ve üçüncü taraf çeviri araçları önerecektir.
Şimdilik ‘Atla’ bağlantısına tıklayabilir ve gerekirse bu eklentileri daha sonra yükleyebilirsiniz.

Artık çok dilli web sitenizi oluşturmak ve yönetmek için WPML’yi başarıyla kurdunuz. Ancak, çevrimiçi mağazanız henüz tamamen çevrilmiş olmayacak.
WPML’nin WooCommerce mağazanızla çalışmasını sağlamak için, WPML ile birlikte daha önce yüklediğiniz WooCommerce Çok Dilli ve Çok Para Birimli eklentisini yapılandırmanız gerekir.
Bu uzantı WPML’yi ürünlerinize, alışveriş sepetinize, ödeme ve diğer mağaza sayfalarınıza bağlar, böylece her şey birden fazla dilde ve para biriminde sorunsuz çalışır.
Başlamak için WooCommerce ” WooCommerce Çok Dilli ve Çok Para Birimli sayfasına gidin. Bu, ‘Devam edelim’ düğmesine tıklamanız gereken başka bir kurulum sihirbazı açacaktır.

WPML artık Mağaza, Hesap, Ödeme ve Sepet gibi varsayılan WooCommerce sayfalarının çevrilmiş sürümlerini otomatik olarak oluşturmak için izin isteyecek.
Devam edin ve ‘Devam’ düğmesine tıklayın.

Şimdi, çok dilli mağazanız için hangi ürün özelliklerinin (Renk veya Boyut gibi) çevrilmesi gerektiğini seçmeniz gerekiyor.
Evrensel değerlere sahip özniteliklerin (sayılar veya kodlar gibi) çevrilmesi gerekmeyebilir, ancak renk adları veya farklı dillerdeki boyutlar gibi seçeneklerin genellikle çevrilmesi gerekir.

Bundan sonra, sitenizde birden fazla para birimini etkinleştirmek isteyip istemediğiniz sorulacaktır.
İşleri basit tutmayı ve her dil için yalnızca varsayılan para birimini göstermeyi tercih ediyorsanız, ‘Hayır, yalnızca bir para birimi kullan’ı seçin. Örneğin, siteniz Fransızca olarak mevcutsa, Fransızca görüntüleyen tüm kullanıcılar fiyatları Dolar olarak görmeye devam edecektir.
Bunun nedeni, para biriminin dile veya konuma göre değişmemesidir.
Öte yandan, ziyaretçinin ülkesine veya diline göre farklı para birimleriyle daha yerelleştirilmiş bir alışveriş deneyimi sunmak istiyorsanız ‘Evet, çoklu para birimi modunu etkinleştir’i seçin.
Bundan sonra bir sonraki adım için ‘Devam’ butonuna tıklayalım.

Ardından, bir ürün henüz herhangi bir dile çevrilmediğinde ne olacağını seçmeniz istenecektir.
Ziyaretçilerin, seçtikleri dilde mevcut olmasalar bile bu ürünleri görmelerini istiyorsanız, ilk seçeneği belirleyebilirsiniz.
Örneğin, varsayılan diliniz İngilizce ise ve bir ürün Fransızcaya çevrilmemişse, sitenize Fransızca olarak göz atan kullanıcılar ürünü görmeye devam edecek, ancak başlık ve açıklama İngilizce olarak görünecektir.
Alternatif olarak, çevrilmemiş ürünleri tamamen gizlemeyi seçebilirsiniz. Bu, bir ürün ziyaretçinin seçtiği dilde mevcut değilse hiç gösterilmeyeceği anlamına gelir.
Bu seçenek tamamen yerelleştirilmiş bir deneyim oluşturmanıza yardımcı olur, ancak özellikle henüz her şeyin çevirisini tamamlamadıysanız ürün görünürlüğünü sınırlayabilir.
Sadece bir seçenek seçin ve ‘Son’ düğmesine tıklayın.

Şimdi ‘Ürünler’ sekmesini genişletmeniz gereken ‘Çeviri Panosu’na yönlendirileceksiniz.
Not: Ödeme veya alışveriş sepetigibi mağaza sayfalarını çevirmek için ‘Sayfalar’ sekmesini genişletmeniz gerekir.
Ardından, çevirmek istediğiniz tüm ürünleri işaretleyin ve ‘İçeriğinizi çevirin’ düğmesine tıklayın.

Bunu yaptıktan sonra, bir çeviri yöntemi seçmeniz istenecektir. Bunu manuel olarak yapmak istiyorsanız ‘Kendim Çevir’ seçeneğini tercih edebilirsiniz.
Devam edin ve ‘Çevir’ düğmesine tıklayın.

Şimdi, WordPress yönetici kenar çubuğundan WPML ” Çeviriler sayfasına gidin.
Burada, seçtiğiniz ürün sayfasının yanındaki ‘Çevir’ düğmesine tıklayın.

WPML, ürün sayfalarınızın çevrilmiş sürümlerini göreceğiniz Çeviri Düzenleyicisini başlatacaktır. Orijinal içerik sol tarafta kalırken, sağ tarafta çevrilmiş içeriği bulacaksınız.
Not: Varsayılan olarak, WPML’de otomatik çeviri etkindir, bu nedenle çevrilen içerik editörde anında görünür.
Bu özelliği tüm mağazanız için kullanıp kullanmayacağınıza karar vermeden önce, otomatik çevirinin nasıl çalıştığını ve kredilerin nasıl kullanıldığını açıkladığım bir sonraki bölüme göz atmanızı tavsiye ederim.
İçeriği manuel olarak çevirmeyi tercih ederseniz, ‘Çeviriyi Geri Al’ düğmesine tıklamanız yeterlidir.
Bu, makine tarafından oluşturulan çeviriyi kaldıracak, böylece bunun yerine kendi versiyonunuzu girebileceksiniz.

Bundan sonra, çeviri dizelerinizi her cümlenin yanına eklemeye başlayabilirsiniz.
Doğru olduklarından emin olmak için bu çevirileri iyice gözden geçirdiğinizden emin olun. Memnun kaldığınızda, ‘Çeviriyi Tamamla’ düğmesine tıklamanız yeterlidir.

Şimdi bu işlemi WooCommerce mağazanızdaki tüm sayfalar ve ürünler için tekrarlayarak tüm sitenizin çevrildiğinden ve çok dilli müşterileriniz için hazır olduğundan emin olun.
Eklentiyi ayrıca kategorileri, şablonları, yazıları ve etiketleri çevirmek için de kullanabilirsiniz. Adım adım talimatlar için WPML ile çok dilli bir WordPress sitesinin nasıl oluşturulacağına ilişkin eğitimimize bakın.
Bundan sonra, yönetici kenar çubuğundan WooCommerce ” WooCommerce Multilingual & Multicurrency ” Multicurrency sayfasını ziyaret edin.
Burada, ‘Para Birimleri’ bölümüne gidin ve para birimlerinin nasıl görüntüleneceğine ilişkin seçenek olarak ‘Site Dili’ni seçin. Ardından, sitenizi çevirdiğiniz her dil için uygun para birimlerini eklemek için ‘Para Birimi Ekle’ye tıklayın.
Örneğin, Fransızca için Euro, İngilizce için USD ve Kanada Fransızcası için CAD ekleyebilirsiniz.
Tüm para birimlerini ekledikten sonra ‘Değişiklikleri Kaydet’ düğmesine tıklayın.

Ardından, WordPress yöneticinizden WPML ” Medya Çevirisi sayfasına gidin.
Not: Medya Çevirisi eklentisini yüklemediyseniz bu özellik kullanılamayacaktır.
Bu uzantı, WooCommerce mağazanızdaki her dil için resim başlıklarınızın çevrilmiş sürümlerini eklemenizi sağlar.
Çevirmek istediğiniz dilin altındaki resmin yanındaki kalem simgesine tıklamanız yeterlidir.

Bu, resmin çevrilmiş adını yazmanız gereken bir açılır pencere açacaktır. Çevrilmiş versiyon için kullanmak üzere farklı bir görsel de seçebilirsiniz.
İşiniz bittiğinde, ‘Medya çevirisini kaydet’ düğmesine tıklamanız yeterlidir

Bunu yaptıktan sonra web sitenizi ziyaret edin ve en alta kaydırın.
Burada, müşterilerin web sitenizi çevirebileceği tüm dillerin bir listesini göreceksiniz.

Sadece bir dil seçin ve WooCommerce mağazanız artık farklı bir dilde gösterilecektir.
İşte bunun neye benzeyebileceğinin bir önizlemesi:

WPML Kullanarak WooCommerce Mağazanızı Otomatik Olarak Çevirme
WooCommerce mağazanızdaki her ürünü ve sayfayı manuel olarak çevirmek kulağa çok zor geliyorsa, daha iyi bir seçenek var.
WPML, bu işi sizin için halleden yerleşik bir otomatik çeviri özelliğine sahiptir. Birden fazla dil bilmenize veya bir çevirmen tutmanıza gerek yok. Bırakın işi eklenti yapsın.
WPML, perde arkasında WPML AI, DeepL, Google Translate ve Microsoft Translator gibi güçlü makine çevirisi motorlarını kullanır. Bu hizmetler yaygın diller için doğru sonuçlar vermesiyle bilinir, böylece mağazanız birden fazla dilde doğal görünebilir.
WPML ” Ayarlar sayfasını ziyaret edin ve istediğiniz çeviri hizmetini seçin.

Ancak, WPML’deki otomatik çevirinin kredi tabanlı bir sistemde çalıştığını bilmelisiniz. Çevrilen her kelime veya kısa cümle için az sayıda kredi kullanılır.
Bu şu anlama geliyor:
- Planınıza bağlı olarak her ay belirli sayıda ücretsiz kredi alırsınız.
- Daha fazlasına ihtiyacınız varsa, gerektiğinde doğrudan WPML’den ekstra kredi satın alabilirsiniz.
- Kontrol tamamen sizde – istediğiniz kadar çok veya az çevirin.

Artı, işte işin güzel kısmı: Bu özellik WPML’nin Çeviri Düzenleyicisinde varsayılan olarak etkindir.
Bu, çevirmek için bir ürün, gönderi veya sayfa açtığınızda, WPML’nin mevcut kredilerinizi kullanarak sizin için otomatik olarak çeviri oluşturacağı anlamına gelir.
‘Çeviriyi geri al’ düğmesine tıklamadığınız sürece, gördüğünüz şey makine tarafından çevrilmiş içeriktir ve parmağınızı bile kıpırdatmadan anında eklenir.
Ayrıca her sayfa için kaç kredi kullanıldığını en üstte görebilirsiniz.

WPML ” Çeviri Yönetimi sayfasına giderek ve ‘Her Şeyi Otomatik Olarak Çevir’ seçeneğini açarak da bunu bir adım öteye taşıyabilirsiniz.
Bu özellik etkinleştirildiğinde, WPML tüm WooCommerce mağazanızı gözden geçirecek ve mevcut kredilerinizi kullanarak tüm içeriğinizi otomatik olarak çevirecektir – manuel çalışma gerekmez.

Çok Dilli Bir Mağazayı Yönetmenize Yardımcı Olacak Bonus Kılavuzlar
Çok dilli bir WooCommerce mağazası işletmek, ürün sayfalarını çevirmekten daha fazlasını gerektirir. Farklı dillerde SEO’yu yönetmekten para birimi ve bölgesel ayarları yönetmeye kadar, büyük bir fark yaratabilecek birkaç ekstra adım vardır.
Size yardımcı olmak için bazı ek kılavuzları ve kaynakları bir araya getirdim:
- WordPress’te Çok Dilli Arama Nasıl Eklenir (Kolay Yollar)
- Çok Dilli Bir Sitede İngilizce WordPress Yöneticisi Nasıl Kullanılır?
- WordPress’te Çok Dilli Site Haritası Oluşturmak İçin Yeni Başlayanlar İçin Kılavuz
- Çok Dilli WordPress Sitesi Nasıl Kolayca Oluşturulur?
- WordPress’te Çok Dilli Formlar Nasıl Oluşturulur?
- WordPress Uluslararası SEO İpuçları – Daha Fazla Küresel Ziyaretçi Nasıl Elde Edilir
- Çeviriye Hazır WordPress Teması Nasıl Bulunur ve Çevrilir?
Umarım bu makale WooCommerce mağazanızı nasıl çevireceğinizi öğrenmenize yardımcı olmuştur. Ayrıca, sahip olunması gereken WooCommerce eklentileri listemizi ve WooCommerce ürünleri için ülke kısıtlamalarının nasıl ekleneceğine ilişkin eğitimimizi de görmek isteyebilirsiniz.
If you liked this article, then please subscribe to our YouTube Channel for WordPress video tutorials. You can also find us on Twitter and Facebook.





Dennis Muthomi
please help me here, I have a question: is there a way to automatically detect a visitor’s location and prompt them to switch to their local language version of the site?
like if someone from Spain lands on my woocommerce store that is in english, could it popup and say “Want to view this in Spanish instead?” and then reload everything in español if they click yes? I know Shopify does something like that which is really useful.It would just make for an even smoother multilingual experience, especially for shops doing a lot of international sales.
do either TranslatePress or WPML have that kind of geo-location language switching built-in? or maybe there’s another plugin that could work alongside them to add that functionality?
WPBeginner Support
While not through geolocation, both plugins have tools for detecting the language a browser is in to translate the content. If you would prefer a geolocation popup specifically then we would recommend our guide below!
https://www.wpbeginner.com/wp-tutorials/how-to-create-a-wordpress-popup-based-on-location/
Admin