Google Analytics 4 (GA4), Google’ın ünlü analiz platformunun en son sürümüdür. Hedef kitlenizi anlamanıza yardımcı olan güçlü bir araçtır. Örneğin, farklı metrikleri izlemek için web sitemizde ve diğer markalarımızda yoğun olarak kullanıyoruz.
Ancak Google Analytics 4, önceki Universal Analytics sürümünden farklıdır. Yeni bir raporlama sistemi ve metrikler gibi birçok değişikliğe sahiptir. GA4’ün veri toplama ve işleme şekli de önceki sürümden farklıdır.
Bu makalede, WordPress’te GA4 hakkında her şeyi ele alacağız ve başlamanıza yardımcı olacağız.
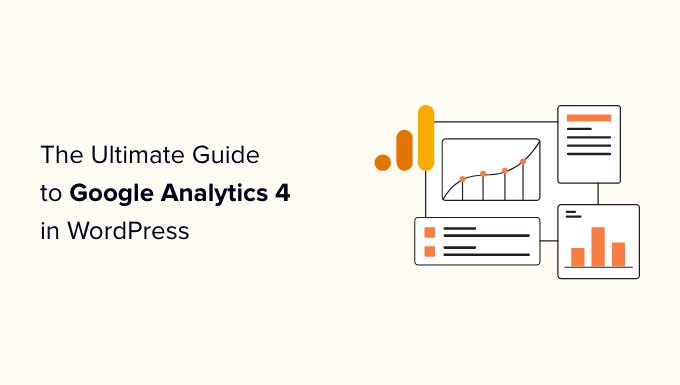
Google Analytics 4 nedir?
GA4 olarak da adlandırılan Google Analytics 4, Google’ın istatistik panosunun yeni sürümüdür ve web sitenizi ve uygulamalarınızı aynı hesapta izlemenizi sağlar. Kullanıcıların gizliliğini korumak ve önceki sürümlere göre daha doğru raporlar sunmak için tasarlanmıştır.
Google Analytics 4 ile ilk olarak yeni arayüzünü fark edeceksiniz. Ayrıca bazı eski raporları farklı şekilde kategorize ediyor ve yepyeni raporlar ve metrikler ekliyor.
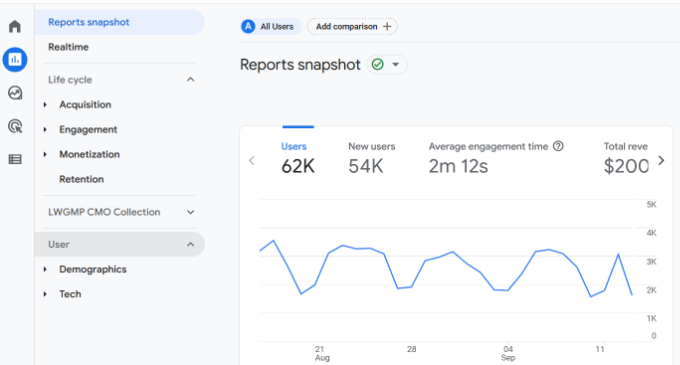
GA4, perde arkasında web sitesi verilerini yeni bir şekilde toplar ve işler. Verileri sayfa vuruşlarını kullanmak yerine olay tabanlı olarak kaydeder.
Örneğin, ziyaretçileriniz bir bağlantıya tıkladığında, bir sayfayı görüntülediğinde, bir video oynattığında veya bir dosya indirdiğinde, tüm bu web sitesi etkileşimleri olay olarak sayılacaktır.
Bu şekilde, olay tabanlı model kullanıcı davranışını daha iyi izleyebildiğinden web sitenizin performansı daha doğru bir şekilde ölçülür.
Ayrıca, giden tıklamaları ve kaydırma derinliğini izleme gibi gelişmiş ölçüm özelliklerini etkinleştirmeyi de kolaylaştırır. Karmaşık bir kurulum işlemi gerçekleştirmek yerine tek bir düğmeye tıklayarak bu seçenekleri etkinleştirebilirsiniz.
Bununla birlikte, neden önceki Universal Analytics yerine Google Analytics 4’ü kullanmanız gerektiğini görelim.
Google Analytics 4’te Neler Değişti?
Yeni Google Analytics 4, analiz platformuna pek çok değişiklik getiriyor. En göze çarpan fark, olayları kullanarak nasıl çalıştığı olsa da, GA4’te göreceğiniz birkaç değişiklik daha var:
1. Tamamen Yeni Bir Raporlama Arayüzü
Daha önce de belirttiğimiz gibi, göreceğiniz ilk fark yeni Google Analytics 4 arayüzüdür. Universal Analytics’teki birçok rapor GA4’te kaldırılmış, yeniden adlandırılmış veya gizlenmiştir.
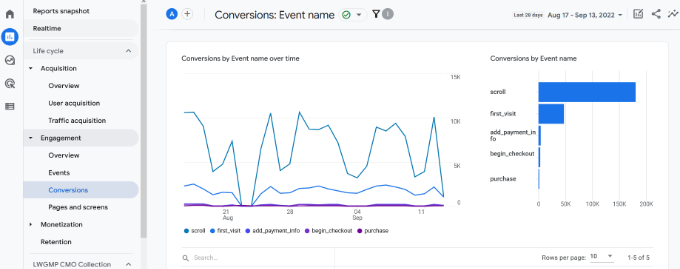
Örneğin, Google Analytics 4’te Etkileşim, Para Kazanma ve Elde Tutma gibi raporlar göreceksiniz.
2. Google Analytics 4’teki Yeni Metrikler
Google Analytics 4’te yeni metrikler bulacaksınız. Universal Analytics’teki bazı metrik adları da GA4’te değişti.
Örneğin, yeni etkileşim raporu ziyaretçilerinizin sitenizle etkileşimini ölçmenize yardımcı olur ve ortalama etkileşim süresi için ölçümler sunar. Universal Analytics’te buna ortalama oturum süresi deniyordu.

Dikkat çeken bir diğer değişiklik ise GA4’te hemen çıkma oranı metriğinin olmamasıdır.
Sitenizden kaç kişinin etkileşime girmeden ayrıldığına dair bir yüzde görmek yerine, kullanıcıların sitenizi nasıl kullandığını ve içeriğinizle nasıl etkileşime girdiğini görmek için kullanıcı başına Etkileşimli oturumlar gibi metrikleri göreceksiniz.
3. GA4’te Hedef Yok
Universal Analytics‘te farklı hedefler belirlediyseniz, bunları GA4’te bulamazsınız. Ancak, web sitenizdeki kullanıcı etkileşimlerini izlemenize yardımcı olacak çeşitli GA4 etkinlikleri elde edersiniz.
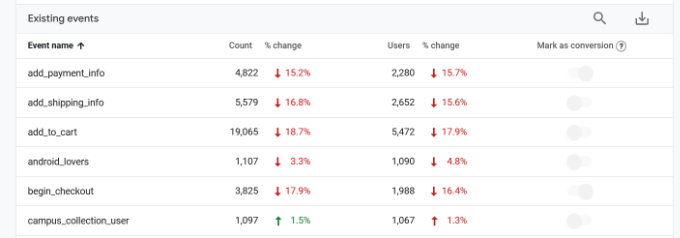
Örneğin, online mağazanızda ödeme sürecini başlatan kullanıcı sayısı bir etkileşim olayıdır. Ödeme sürecinde farklı noktalara ulaşan herkes için olayları da görebilirsiniz.
Bu şekilde, insanların süreçteki hangi belirli adımlardan vazgeçtiğini görebilirsiniz.
4. Form Dönüşüm Takibinin Olmaması
WordPress formlarınızı takip etmek, insanların web sitenizi nasıl kullandığını anlamak açısından önemlidir. Formlar potansiyel müşteri toplamaya, kullanıcı geri bildirimi almaya, sorguları çözmeye ve daha fazlasına yardımcı olur.
Ancak, Google Analytics’te izlemeden hangi formun en iyi performansı gösterdiğini bilemezsiniz. MonsterInsights ile formları kutudan çıkar çıkmaz kolayca takip edebilir ve WordPress kontrol panelinizde bir rapor görebilirsiniz.

Sitenizdeki formlar üzerinde daha fazla kontrol için WordPress için en iyi form oluşturucu eklentisi olan WPForms‘u yüklemenizi öneririz. MonsterInsights ile de entegre olur, böylece Google Analytics’ten daha da faydalı bilgiler elde edebilirsiniz.
5. İçgörüleri Ortaya Çıkarmak için Gelişmiş Analizler Gerçekleştirin
GA4’ün getirdiği en güçlü değişikliklerden biri, gelişmiş analiz gerçekleştirme ve birden fazla veri görselleştirmesi oluşturma yeteneğidir.
Keşfet sekmesine gidebilir ve özel raporlar oluşturabilirsiniz. Kullanabileceğiniz önceden oluşturulmuş şablonlar vardır veya boş bir şablon kullanabilirsiniz.
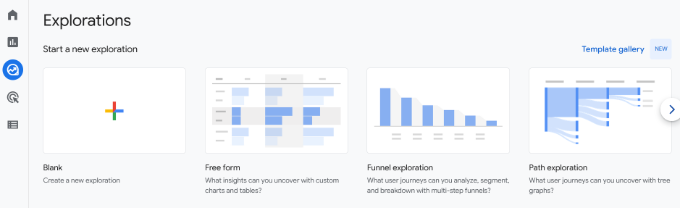
Örneğin, bir huni analizi gerçekleştirebilir ve müşterilerin satın almadan önce attıkları adımları görebilirsiniz. Benzer şekilde, yol keşif şablonu da kullanıcıların web sitenizi ziyaret ederken hangi olayları tetiklediğini görmenize yardımcı olur.
Ancak bu özellik, Google Analytics 4 konusunda deneyimli ve yol yordam bilen ileri düzey veya uzman kullanıcılar içindir. Dik öğrenme eğrisi nedeniyle yeni başlayanlar için zor olabilir.
Alternatif olarak, WordPress sitenizin içine bir istatistik panosu eklemek ve işletmeniz için önemli olan verileri görmek için MonsterInsights’ı kullanabilirsiniz.
Google Analytics 4 Raporları Nasıl Kullanılır?
Artık Google Analytics 4’ün ne olduğunu, nasıl çalıştığını ve GA4 ile Universal Analytics arasındaki farkın ne olduğunu bildiğinize göre, farklı raporların nasıl kullanılacağını görelim.
Gerçek Zamanlı Rapor
Görüntüleyebileceğiniz ilk rapor, Google Analytics 4’teki gerçek zamanlı rapordur. Web sitenizin etkinliğini gerçekleştiği anda izlemenize yardımcı olur.
Raporu, analitik izleme kodunuzun çalışıp çalışmadığını görmek, flaş satış gibi bir kampanyanın performansını gerçek zamanlı olarak izlemek, sosyal medya kampanyalarından gelen trafiği olduğu gibi görmek ve daha fazlası için kullanabilirsiniz.
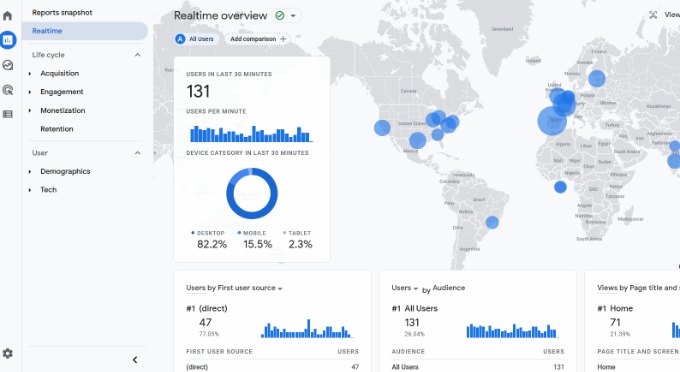
MonsterInsights kullanıyorsanız, gerçek zamanlı raporları WordPress panonuzda hızlı bir şekilde görebilirsiniz. Yönetici panelinizdeki Insights ” Reports bölümüne gitmeniz ve ardından ‘Realtime’ sekmesine tıklamanız yeterlidir.
Eklenti, Google Analytics’ten önemli verileri getirir ve bunları anlaşılması kolay raporlar halinde görüntüler. Bu şekilde, işletmeniz için önemli olan verileri hızlı bir şekilde görebilir ve sitenizin nasıl performans gösterdiğini kontrol edebilirsiniz.
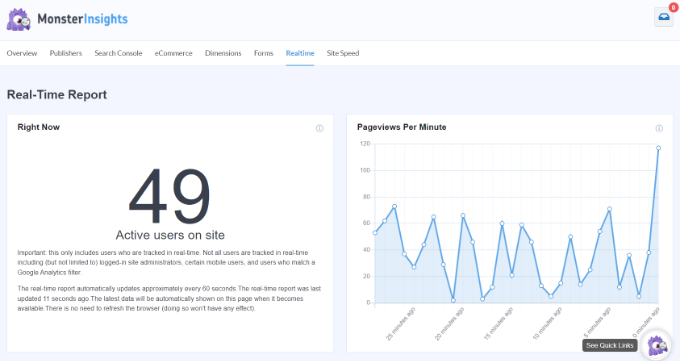
Daha fazla ayrıntı için lütfen WordPress’te gerçek zamanlı çevrimiçi kullanıcıların nasıl gösterileceğine ilişkin kılavuzumuza bakın.
Satın Alma Raporu
Edinme raporu GA4’ün ‘Yaşam döngüsü’ raporlarının bir parçasıdır ve ziyaretçilerinizin nereden geldiğini göreceksiniz. Web sitenize trafik çeken kanalları gösterir.
Örneğin, insanların Google ve Bing gibi arama motorlarını kullanıp kullanmadığını, web sitenizin URL’sini doğrudan tarayıcıya yazıp yazmadığını, ücretli arama reklamlarına tıklayıp tıklamadığını ve daha fazlasını görebilirsiniz.
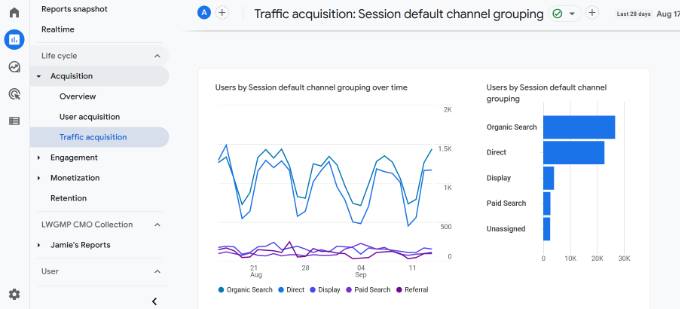
Bu raporu kullanarak, kaynaklarınızı hangi kanallara yatıracağınızı ve maksimum sonucu alacağınızı belirleyebilirsiniz. Ayrıca WordPress SEO ‘nuzu optimize etmenize ve web sitenize gelen organik trafiği artırmanıza yardımcı olur.
Katılım Raporu
Google Analytics 4’te göreceğiniz yeni bir rapor olan etkileşim raporu, web sitenizle kaç kişinin etkileşim kurduğunu izlemenize yardımcı olur.
Bu raporun altında, farklı etkinlikleri ve dönüşümleri izlemek için daha fazla alt rapor bulacak ve en önemli sayfalarınızı ve uygulama ekranlarınızı göreceksiniz.
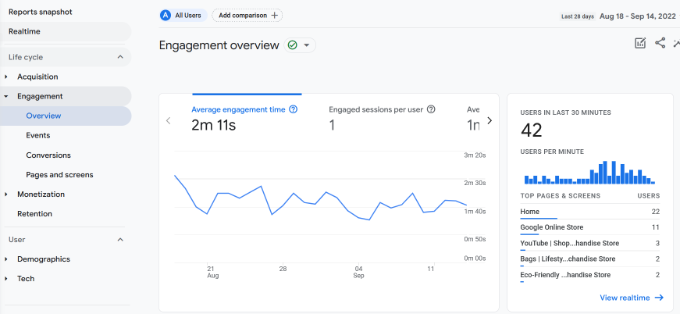
Bu raporlar, insanların web sitenizi nasıl kullandığını anlamak açısından önemlidir. Örneğin, hangi sayfanın en çok görüntülendiğini görebilirsiniz. Verileri kullanarak, daha fazla web sitesi trafiği elde etmek için benzer içerikler oluşturabilirsiniz.
Para Kazanma Raporu
Bir e-ticaret mağazası işletiyorsanız, bu mağazanın performansını Para Kazanma raporunda görüntüleyebilirsiniz.
Örneğin, bu rapor toplam geliri, satın almaları, kullanıcı başına ortalama satın alma gelirini ve diğer ölçümleri gösterir.
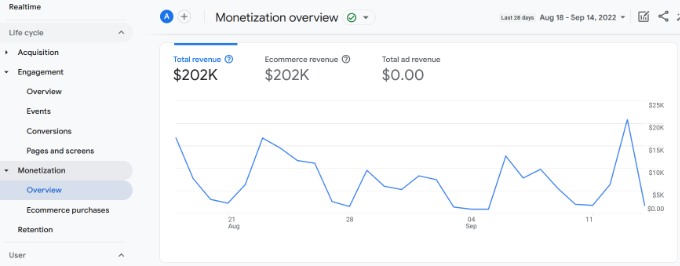
Mağazanızda en çok hangi ürünlerin satıldığını öğrenmek için e-Ticaret satın alımları raporunu da görebilirsiniz.
MonsterInsights ile en çok satan ürünlerinizi WordPress yönetici panelinizde kolayca görebilirsiniz. E-ticaret raporu, en çok satan ürünlerle birlikte mağazanızın performansına genel bir bakış sunar.
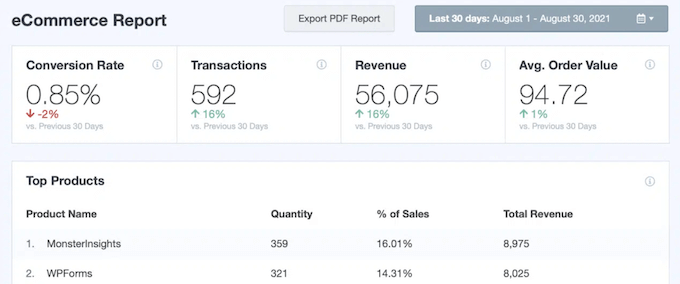
Bu bilgileri kullanarak, popüler ürünlerinizi web sitesinde sergileyebilir, diğer ürünleri satabilir ve satışları artırmak için paketler ve indirimler sunabilirsiniz.
Daha fazla ayrıntı için lütfen WordPress’te e-ticaret takibinin nasıl kurulacağına ilişkin kılavuzumuza bakın.
Elde Tutma Raporu
Elde tutma raporu, geri dönen kullanıcılara kıyasla sitenizi kaç yeni kullanıcının ziyaret ettiğini izlemeye yardımcı olur.
Bu verileri, bülteninize kaydolmalarını veya sizi sosyal medyada takip etmelerini sağlayarak kullanıcıları sitenize geri getirmek için kullanabilirsiniz. Öte yandan, daha fazla dönüşüm elde etmek için geri dönen ziyaretçilere özel indirimler veya e-kitaplar gibi ücretsiz kaynaklar sunabilirsiniz.
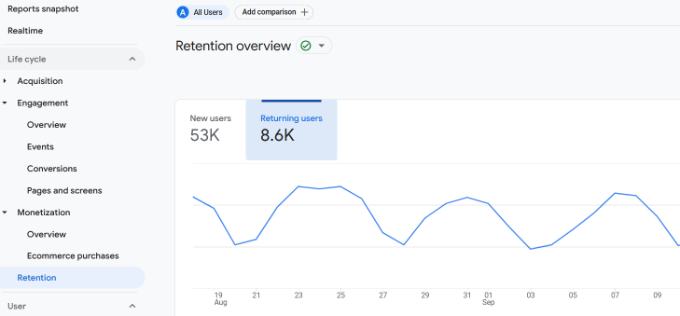
Elde tutma raporunda, kullanıcı etkileşimi ve zaman içinde kullanıcı elde tutma, yaşam boyu değer ve daha fazlası için grafikler de görebilirsiniz.
Demografi Raporu
GA4’ün Kullanıcı bölümü altında, ziyaretçilerinizin hangi ülkeden geldiğini görebileceğiniz demografik verilerinizi bulacaksınız.
Bu, farklı konumlardan kullanıcılar için coğrafi konum pazarlama kampanyaları ve kişiselleştirilmiş mesajlar oluşturmanıza yardımcı olur. Örneğin, Singapur’dan gelen kullanıcılar için özel indirimler sunabilir veya Hindistan’dan gelen kullanıcılar için blog konuları oluşturabilirsiniz.
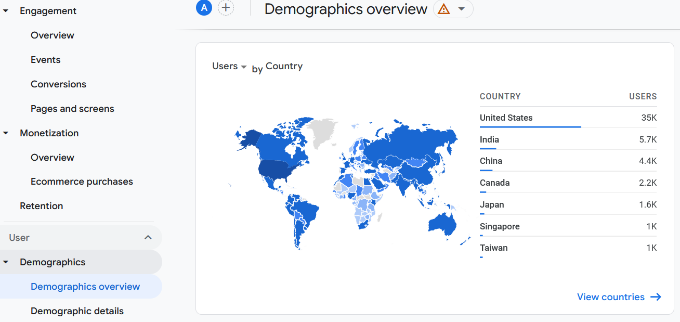
Web sitenizi en popüler dillere çevirebilmeniz için kullanıcılarınızın konuştuğu dili bile ayırır.
MonsterInsights ile bu verileri WordPress kontrol panelinizde de görüntüleyebilirsiniz. Ayrıca, bir cihaz dökümü, en çok yönlendirilenler, en iyi ülkeler ve yeni ve geri dönen ziyaretçi raporlarını da gösterir.
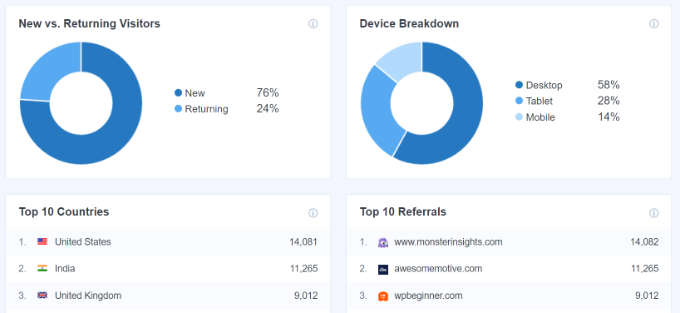
Teknik Rapor
Google Analytics 4’te göreceğiniz son rapor Teknoloji raporudur. Ziyaretçilerinizin web sitenizi görüntülemek için kullandıkları masaüstü, mobil veya tablet gibi cihazları gösterir.
Bunun yanı sıra, insanların sitenizi ziyaret ederken kullandıkları işletim sistemini, tarayıcıyı, ekran çözünürlüğünü ve uygulama sürümünü de görebilirsiniz.
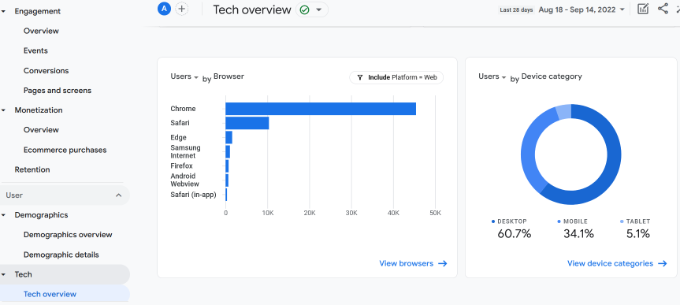
Bu rapor özellikle sitenizi birden fazla cihaz için optimize ederken kullanışlıdır. Daha iyi bir kullanıcı deneyimi sağlayabilir ve insanların içeriğinizi herhangi bir cihazda kolayca okuyabilmesini sağlayabilirsiniz.
Bonus: GA4 Karmaşasını Atlayın, MonsterInsights ile Yanıtları Anında Alın
Google Analytics 4’ün giriş ve çıkışlarını keşfettik, ancak dürüst olalım, arayüzünde gezinmek ve ihtiyacınız olan belirli verileri bulmak çok zor olabilir. MonsterInsights eklentisi işte bu noktada gerçekten yardımcı olabilir.
MonsterInsights, WordPress sitenizin içine kullanıcı dostu bir analiz panosu yerleştirerek GA4’ün kafa karışıklığını ortadan kaldırır. Ancak işin asıl harika kısmı şu: Conversations AI adında bir özelliği de var.
Diyelim ki belirli bir üründen ne kadar gelir elde ettiğinizi bilmek istiyorsunuz, ancak farklı raporlara tıklamak için zaman harcamak istemiyorsunuz. MonsterInsights ile bu soruyu doğrudan Conversations AI’ya yazmanız yeterlidir.
Yapay zeka ne sorduğunuzu anlıyor ve size cevabı hemen veriyor.

Bu, kendi analiz uzmanınızın parmaklarınızın ucunda olması gibidir. Hızlı yanıtlar alır, zamandan tasarruf eder ve daha sonra bu bilgileri web sitenizi geliştirmek için kullanmaya odaklanabilirsiniz.
Alternatif: GA4 Raporlarını Basitleştirmek için OnePageGA Kullanın
GA4’ün anlaşılmasını kolaylaştırmak için bir MonsterInsights alternatifi arıyorsanız, OnePageGA‘yı da öneririz. Google Analytics 4 verilerinizi anında okunması kolay raporlarla basitleştirilmiş bir gösterge tablosuna dönüştürür.
Yüklenecek bir eklenti veya düzenlenecek bir kod yoktur, böylece içgörülerinizi sadece birkaç dakika içinde görüntülemeye başlayabilirsiniz. En iyi kaynaklar, kanallar, açılış sayfaları, UTM’ler, konumlar ve daha fazlası için 25’ten fazla önceden oluşturulmuş raporla birlikte gelir. Ayrıca kendi özel raporlarınızı da kolayca oluşturabilirsiniz.
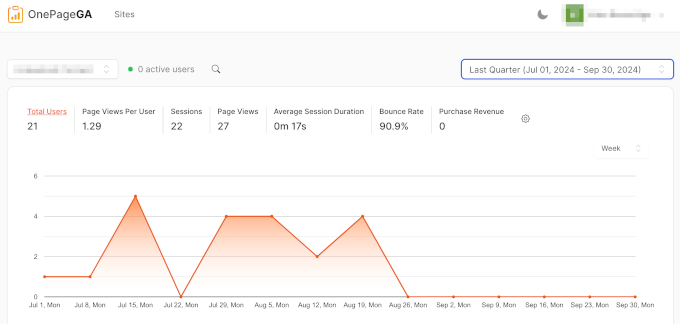
Tüm önemli metriklerinizi tek bir sayfada toplayarak, karmaşık GA4 raporlarında gezinmenize gerek kalmadan web sitenizin performansını net bir şekilde görebilirsiniz.
Daha fazlasını öğrenmek için OnePageGA incelememizin tamamına göz atın.
Umarız bu makale WordPress’te Google Analytics 4 hakkında bilgi edinmenize yardımcı olmuştur. Ayrıca web sitenizin trafiğini nasıl artıracağınıza ve web sitenizi büyütmek için sahip olunması gereken WordPress eklentilerine ilişkin kılavuzumuza da göz atabilirsiniz.
If you liked this article, then please subscribe to our YouTube Channel for WordPress video tutorials. You can also find us on Twitter and Facebook.





Mrteesurez
Thanks for this information.
I have already switched to Google analytics 4 but don’t know most of the news terms and features there in.
Tracking form sometimes has it’s own benefit but Google has shut it down, also bounce rate and goal.
I think Monstersinsight will help achieve this ??
WPBeginner Support
MonsterInsights can help track that information and they also have guides for how to set it up with Google Analytics 4
Admin
Dina Sultan
I just started my site recently
I found the post very informative and helpful, first I went to how to install google analytics because it is my first time to know about
Thank you
WPBeginner Support
You’re welcome, glad our guide was helpful
Admin
Jiří Vaněk
Thanks for the overview of Google Analytics. That tool is still a big mystery to me, and every time I search for something there, I get completely lost. Thanks for the guide.
WPBeginner Support
Glad we could help make it more approachable
Admin
Moinuddin Waheed
The new Google analytics 4 interface is really advanced and intuitive.
It gives more confidence and feels like now we have more control on tracking user’s behaviour on our website.
Retention behaviour and demographic insights is specially useful as it will help us plan our content according to user’s interaction with the content.
Overall having Google analytics 4 inside our wordpress dashboard is something that will increas our efficiency in terms of using GA4.
muhammad haneef
very good explained
WPBeginner Support
Glad you felt our article was helpful!
Admin
Acharya Shailesh
Thanks your valuable information
WPBeginner Support
Glad our guide was helpful!
Admin