Paylaşacak değerli uzmanlığı olan deneyimli bir profesyonel misiniz? 9’dan 5’e çalışma temposundan bıktınız ve insanların hayatları üzerinde gerçek bir etki yaratmayı mı hayal ediyorsunuz? Çevrimiçi bir koçluk işi kurmak, internetten para kazanmak için biletiniz olabilir.
Ancak kabul edelim: kendi koçluk işinizi kurmak bunaltıcı gelebilir. Profesyonel bir web sitesi kurmaktan müşterileri yönetmeye ve kalabalık bir pazarda öne çıkmaya kadar çözülmesi gereken çok şey var.
Biz de bu yollardan geçtik, ancak kendi video tabanlı üyelik sitemizi oluşturduktan sonra neyin işe yaradığını çok iyi biliyoruz.
Bu kapsamlı kılavuzda, piyasadaki en popüler web sitesi platformu olan WordPress’i kullanarak çevrimiçi koçluk işinizi başlatmak için size tam adımlarla yol göstereceğiz.
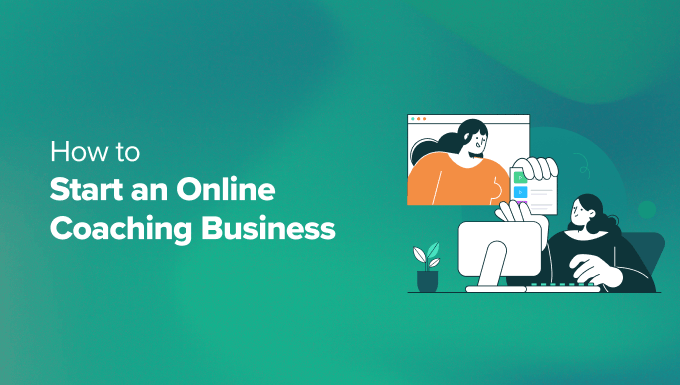
Başarılı Bir Çevrimiçi Koçluk İşi Kurmak İçin İhtiyacınız Olanlar
İnsanlara yardım etmeye başlamadan önce, ne tür bir koçluk sunmak istediğinizi bilmeniz gerekir.
Sağlık ve zindelik koçluğundan fitness koçluğuna, yaşam koçluğundan kariyer koçluğuna kadar pek çok koçluk nişi bulunmaktadır. En iyisi, becerilerinize ve uzmanlık alanınıza göre bir koçluk uzmanlığı seçmektir.
Ayrıca işletmeniz için bir hedef pazar seçmeniz gerekecektir. Koçluk hizmetlerinizle en çok kimlerin ilgileneceğini görmek için biraz pazar araştırması yapmanızı öneririz.
Bunun yanı sıra, ne tür bir koçluk iş modeli kullanmak istediğinize karar vermeniz gerekecektir. Birçok koç, bire bir görüşmeler yoluyla müşterileriyle doğrudan çalışırken, bazıları grup seansları ve diğerleri bir kombinasyon yapar.
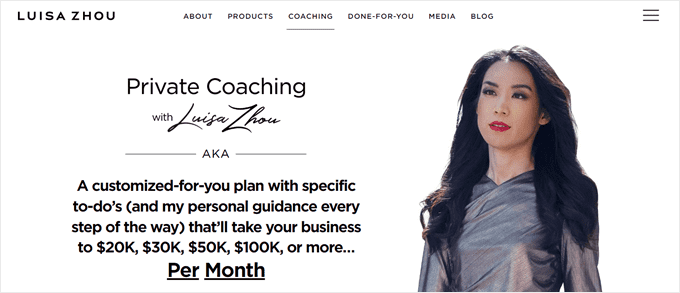
Bunu akılda tutarak, çevrimiçi koçluk işinizi nasıl kuracağınızı ve bunun için bir WordPress web sitesini nasıl oluşturacağınızı tartışalım. Bu adım adım kılavuzda gezinmek için aşağıdaki hızlı bağlantıları kullanabilirsiniz:
- Step 1: Get a Hosting Plan and Domain Name
- Step 2: Create a New WordPress Website
- Step 3: Choose a WordPress Coaching Theme
- Step 4: Set Up Your Web Pages
- Step 5: Install and Set Up the MemberPress Plugin
- Step 6: Set Up the CoachKit™ Add-On
- Step 7: Create Your Coaching Program(s)
- Step 8: Select a Video Conferencing Platform
- Step 9: Create Professional Social Media Accounts
- Step 10: Promote Your Online Coaching Services
- No Time to Build Your Site? Check Out WPBeginner Pro Services
- Starting an Online Coaching Business FAQs
Adım 1: Bir Hosting Planı ve Alan Adı Alın
Başarılı bir online koçluk işi, güçlü bir hosting planı ve alan adı ile başlar.
Web barındırma, web sitenizin dosyalarını depolayan ve çevrimiçi olarak kullanılabilir hale getiren hizmettir. Alan adı ise kullanıcıların sitenize ulaşmak için internet tarayıcılarına girdikleri adrestir.
Çevrimiçi bir koçluk programı sunuyorsanız, aniden büyük miktarda trafik aldığınızda bile web sitenizi her zaman çevrimiçi tutabilecek bir barındırma hizmeti isteyeceksiniz.
Barındırma sektöründe en çok bilinen sağlayıcılardan biri olan Bluehost‘u öneriyoruz.
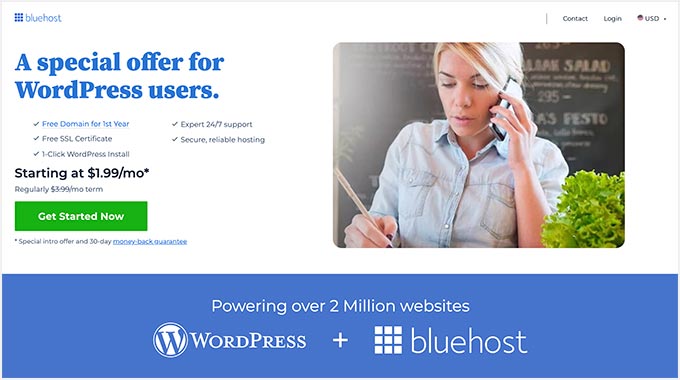
Bluehost ile, dünyanın en popüler web sitesi oluşturucusu olan WordPress için zaten optimize edilmiş bir web barındırma hizmeti alırsınız.
WordPress.org, kullanımı kolay olduğu ve web sitenizi daha sonra özelleştirmek için birçok yol sunduğu için bir koçluk web sitesi oluşturmak için kullanacağımız platformdur.
Neyse ki, Bluehost bize WPBeginner okuyucuları için özel bir indirim bağlantısı verdi. Bu teklifi kullanmak için aşağıdaki butona tıklamanız yeterli:
Yeni başladığınız için Choice Plus planını seçmenizi öneririz. Bu plan size 40 GB SSD depolama alanı ve sitenizi hızlı hale getirmek için ücretsiz CDN gibi küçük bir işletmeyi yürütmek için yeterli gücü sağlayacaktır.
Bu planı aşmaya başlarsanız, birkaç tıklamayla her zaman daha yüksek seviyeli bir plana yükseltebilirsiniz.

Bir plan seçtikten sonra, yeni bir alan adı seçebilirsiniz. Çevrimiçi koçlar genellikle tonyrobbins.com gibi sadece kendi adlarını kullanırlar. Ya da andyallencoaching.com gibi koçlukla ilgili bir anahtar kelime ekleyebilirler.
Biraz ilhama ihtiyacınız varsa, alan adı seçme hakkındaki makalemize göz atabilir ve ücretsiz işletme adı oluşturucumuzu kullanabilirsiniz.
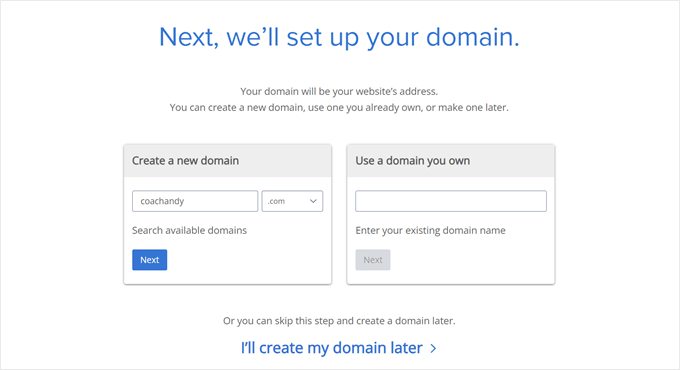
Bir alan adını güvence altına aldıktan sonra, şimdi Bluehost hesabınız için bilgilerinizi dolduracak ve ödeme ayrıntılarınızı tamamlayacaksınız.
Ayrıca satın alma işleminize ekleyebileceğiniz bazı paket ekstraları da göreceksiniz, ancak bunların hepsi isteğe bağlıdır.

Alternatif olarak, Bluehost kullanmamayı seçerseniz, web sitenizi yapmak için en iyi WordPress barındırma önerilerimize bakabilirsiniz.
Adım 2: Yeni Bir WordPress Web Sitesi Oluşturun
Bir Bluehost WordPress barındırma planı kurmayı seçerseniz, Bluehost WordPress’i sizin için otomatik olarak yükleyecektir ve bu adımı atlayabilirsiniz.
Bununla birlikte, belki de kurulum kısmını atlamaya karar verdiniz veya zaten bir Bluehost planınız var ve hesabınızda yeni bir web sitesini nasıl kuracağınızdan emin değilsiniz. Eğer öyleyse, yeni bir WordPress sitesi oluşturmak için bu öğreticiyi takip edin.
Not: SiteGround, Hostinger veya WP Engine gibi diğer barındırma hizmetlerini kullanıyorsanız, WordPress’in nasıl kurulacağına ilişkin nihai kılavuzumuzu takip edebilirsiniz.
Yapacağınız ilk şey, Bluehost kontrol panelinize erişmek için Bluehost hesabınıza giriş yapmaktır.
Bundan sonra, ‘Web Siteleri’ menüsüne gidin ve ‘Site Ekle’ye tıklayın.

Buradan basitçe ‘WordPress Yükle’yi seçebilirsiniz.
Ardından, ‘Devam Et’e tıklayın.

Tamamlandığında, web sitenizin adı olacak Site Başlığı alanını doldurabilirsiniz. Bu sadece koçluk uygulamanızın marka adı veya ‘Coaching With [Your Name]’ gibi bir şey olabilir.
Bu alanı doldurduktan sonra ‘Devam Et’ butonuna tıklayın.

Ardından, mevcut bir alan adını web sitenize bağlamanız gerekecektir.
Alternatif olarak, web sitenizi başlatmak için yeni bir alan adı satın almaya hazır olana kadar geçici bir alt alan adı kullanabilirsiniz. Ardından, devam edin ve ‘Devam Et’e tıklayın.

Kurulum tamamlandığında, Web Siteleri menüsüne geri dönmeli ve yeni sitenizin orada listelendiğini görmelisiniz.
WordPress yönetici alanına giriş yapmak için ‘Siteyi Düzenle’yi seçmeniz yeterlidir. Ya da yönetici paneline gitmek için web sitenizin giriş URL ‘sini kullanabilirsiniz.

WordPress kurulduktan sonra sonraki adımlara geçelim.
Adım 3: Bir WordPress Koçluk Teması Seçin
WordPress teması, web sitenizin görünümünü kontrol eden ve sayfalarınızı tasarlamayı kolaylaştıran bir dizi şablon dosyasıdır.
Bir tema ile sitenizin herhangi bir bölümünü sıfırdan kodlamanız veya tasarlamanız gerekmez. İhtiyaçlarınıza uygun bir tema seçmeniz ve renkleri, yazı tiplerini ve diğer özelleştirme seçeneklerini markanıza uyacak şekilde ayarlamanız yeterlidir.
Tema önerileri için yaşam koçları için en iyi WordPress temaları listemize göz atabilirsiniz.
Bir tema seçtikten sonra, bir WordPress temasının nasıl kurulacağına ilişkin adım adım kılavuzumuzu takip edebilirsiniz.
Temayı düzenlemek için WordPress Tam Site Düzenleyicisini (FSE) veya Tema Özelleştiricisini kullanabilirsiniz. Her ikisi de WordPress’in varsayılan tema oluşturma özellikleridir ve yeni başlayanlar için kullanımı oldukça basittir.
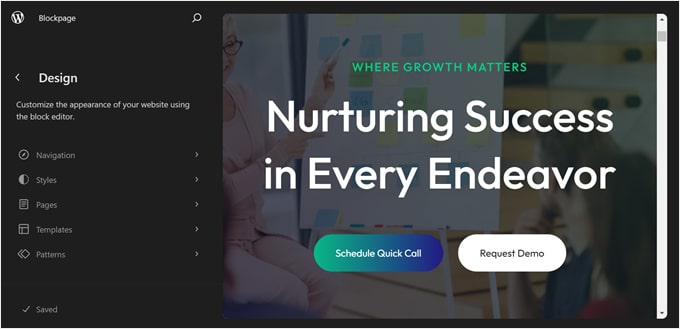
Bununla birlikte, birçok WordPress kullanıcısı, özellikle özelleştirme seçenekleri açısından bunları sınırlayıcı bulmuştur. Bu nedenle, bunun yerine SeedProd gibi bir sayfa oluşturucu eklentisi kullanmanızı öneririz.
Denediğimiz tüm sayfa oluşturucu eklentileri arasında SeedProd kullanımı en kolay olanıydı ve sitenizi özelleştirmek için harika özellikler sunuyordu. Öğeleri web sayfanızın etrafına kolayca sürükleyip bırakabilir ve her bir bloğu veya sayfa bölümünü değiştirebilirsiniz.
Dahası, SeedProd yaşam koçluğu için olduğu gibi koçluk hizmetleri için de yüksek kaliteli WordPress tema şablon kitlerine sahiptir:
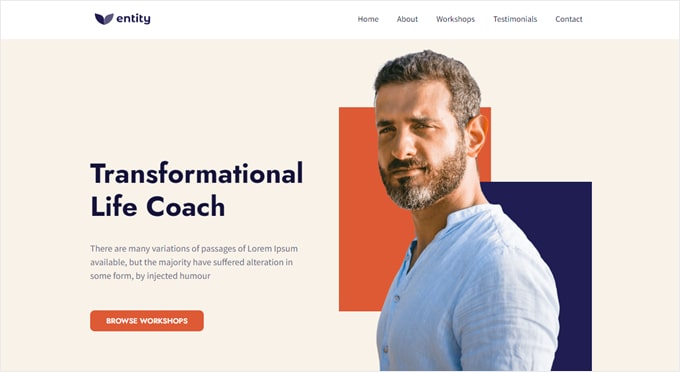
SeedProd Tema Şablonu Nasıl Kurulur?
Bir SeedProd teması kullanmak için önce SeedProd eklentisini yüklemeniz gerekir. Adım adım rehberlik için WordPress eklentisi nasıl kurulur makalemize göz atın.
Not: SeedProd ücretsiz sürümü WordPress eklenti dizininde mevcuttur. Ancak, şablonlarına ve tema oluşturucu özelliklerine tam erişim sağlayabileceğiniz için Pro sürümünü kullanmanızı öneririz.
Bundan sonra, SeedProd lisans anahtarınızı etkinleştirdiğinizden emin olun. Lisans anahtarını SeedProd hesap sayfanızdan yapıştırın ve ‘Anahtarı doğrula’ya tıklayın.

Tamamlandıktan sonra, kontrol panelinizden SeedProd ” Tema Oluşturucu ‘ya gidin.
Ardından, ‘Tema Şablon Kitleri’ne tıklayın.

Şimdi, tercihlerinize en uygun tema şablonunu arayın. Arama çubuğuna ‘koç’ terimini girerseniz, aralarından seçim yapabileceğiniz birkaç koçluk web sitesi teması bulacaksınız.
Belirli bir temaya karar verdiyseniz, beğendiğiniz temanın üzerine gelin ve turuncu onay işaretini tıklayın.
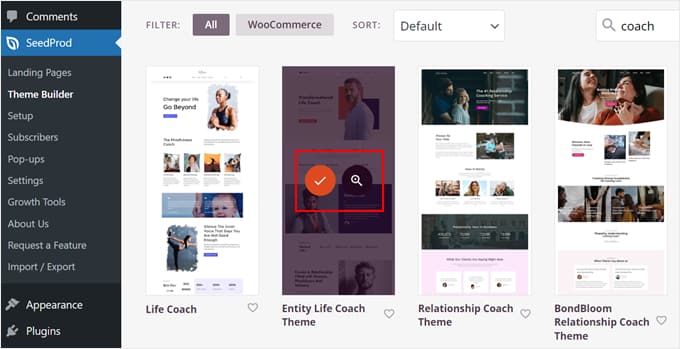
Bu noktada, SeedProd sayfa oluşturucusuna gireceksiniz.
Burada tema içindeki öğeleri değiştirmek, yeni bölümler eklemek ve sayfaya içerik sürükleyip bırakmak gibi yapabileceğiniz birçok şey vardır.

Adım adım talimatlar için SeedProd’u kullanmaya başlamakla ilgili WPBeginner kursumuza ve WordPress temanızı nasıl özelleştireceğinizle ilgili başlangıç kılavuzumuza göz atmanızı öneririz.
Adım 4: Web Sayfalarınızı Kurun
Bir sonraki adım web sitenizin sayfalarını ayarlamaktır. Daha fazla bilgi için WordPress’te özel sayfalar oluşturma hakkındaki yazımızı okuyabilirsiniz.
Çevrimiçi bir koçluk işletmesi için en azından aşağıdaki sayfalara sahip olmanızı öneririz:
- Ana Sayfa – Çoğu kullanıcı web sitenize ilk olarak bu sayfadan girecektir, bu nedenle bu sayfada güçlü bir izlenim bırakmak önemlidir. Daha fazla bilgi için özel bir ana sayfanın nasıl oluşturulacağına ilişkin kılavuzumuzu okuyabilirsiniz.
- Hakkında sayfası – Bu sayfada, geçmişiniz ve sizi alanınızda çevrimiçi bir koç olmaya nitelikli kılan şeyler hakkında daha fazla bilgi vermek iyi bir fikirdir.
- İletişim sayfası – Bu sayfa, insanların kaydolmadan önce sizinle iletişime geçmesini ve koçluk hizmetleriniz hakkında bilgi edinmesini kolaylaştırır. WPForms gibi kullanımı kolay bir form oluşturucu kullanarak buraya bir iletişim formu eklediğinizden emin olun.
- Ücretsiz danışmanlık rezervasyon sayfası – Bu isteğe bağlıdır, ancak bazı koçlar müşteri bulma şanslarını artırmak için kullanıcıların ücretsiz danışmanlık rezervasyonu yapmalarına izin verir. Ziyaretçilerin randevu almasını kolaylaştırmak için buraya bir rezervasyon formu ekleyebilirsiniz.
- Koçlukhizmetleri sayfası – Koçluk tekliflerinizin yanı sıra müşteri üyelik kademeleri ve avantajları hakkında daha fazla bilgiyi burada açıklayabilirsiniz. Her bir program hakkında daha fazla açıklama yapmak için alt sayfalar oluşturmaktan çekinmeyin ve bunları tüm hizmetleriniz için bir ana sayfada görüntüleyin.
Web sitenizde olması gereken sayfalar hakkında bilgi edinmek için, her WordPress sitesinde bulunması gereken önemli sayfalar hakkındaki kılavuzumuzu okuyun.
Adım 5: MemberPress Eklentisini Kurun ve Ayarlayın
Tüm sayfalarınız ayarlandıktan sonra, devam edelim ve WordPress web sitenize bir koçluk üyeliği eklentisi yükleyelim.
Üyelik eklentisi, ücretli hizmetlerinizi ve müşteri üyelik düzeylerinizi ayarlamanıza ve yönetmenize olanak tanır. Ayrıca, belirli içerik türlerini yalnızca koçluk müşterileriyle sınırlayabilirsiniz.
Birçok üyelik eklentisini denedikten sonra, MemberPress ‘in yeni başlayanlar için en kolay seçenek olduğunu düşünüyoruz. Eklentinin kurulumu hızlı ve kolaydır ve ihtiyacınız olan çevrimiçi koçluk platformunu oluşturmanız için bir CoachKit™ ek lentisi sunar.
Bu MemberPress eklentisi ile sınırsız koçluk programı oluşturabilir, müşterilerin öğrenmelerini motive etmek için kilometre taşları belirleyebilir ve müşterilerle arama veya çevrimdışı koçluk oturumları planlamak için web sitenizi Calendly ile entegre edebilirsiniz.
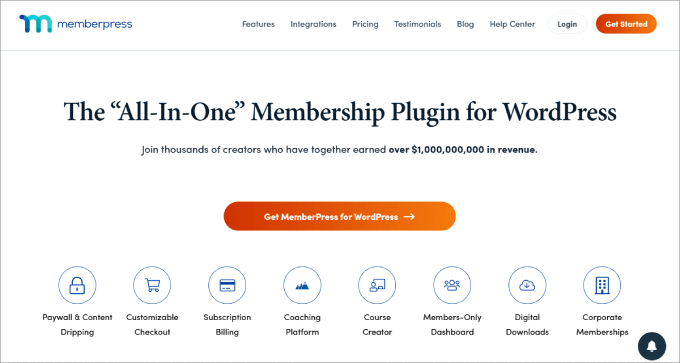
Not: Bir alternatif arıyorsanız, güçlü grup koçluğu özelliklerine sahip olduğu için AccessAlly ‘yi de öneriyoruz.
Her şeyden önce MemberPress‘i yüklemeniz gerekiyor. Yardıma ihtiyacınız varsa, WordPress eklentisinin nasıl kurulacağına ilişkin eğitimimizi takip edebilirsiniz. Bu rehber için Elite MemberPress planını kullanacağız çünkü CoachKit eklentisi burada mevcut.
Eklentiyi kurduktan ve etkinleştirdikten sonra, MemberPress lisansınızı etkinleştirmeyi unutmayın. Basitçe MemberPress ” Ayarlar ‘a gidin ve lisans anahtarını uygun yere yerleştirin. Bundan sonra, ‘Lisans Anahtarını Etkinleştir’e tıklayın.

Bir üyelik sitesinin nasıl oluşturulacağına dair derinlemesine bir kılavuzumuz zaten var. Ödeme yöntemlerini ayarlamak ve kayıt formları eklemek gibi önemli adımlarda size yol gösterecektir.
Ancak tanıtım amacıyla, size bir üyelik planının nasıl oluşturulacağını ve içeriğinin üyelerle nasıl kısıtlanacağını göstereceğiz. Gerektiği kadar plan yapmak için bu adımı tekrarlayabilirsiniz.
Üyelik Planı Oluşturma
Bir üyelik planı oluşturmak için MemberPress “ Üyelikler bölümüne gidin. Ardından, ‘Yeni Ekle’ye tıklayın.
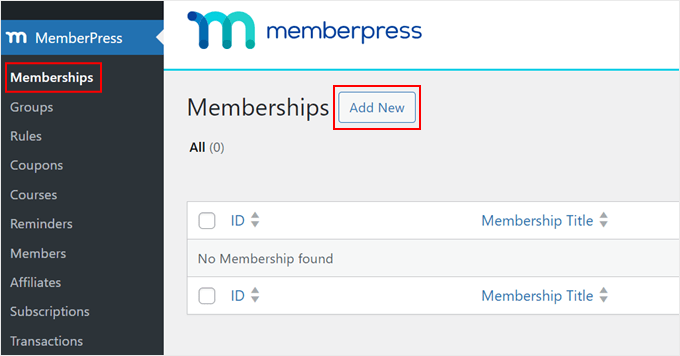
Şimdi, WordPress klasik editörüne benzeyen üyelik planı editörü sayfasına ulaşacaksınız. En üstte, üyelik planınıza bir ad ve onu tanıtmak için kısa bir açıklama metni verebilirsiniz.
‘Üyelik Koşulları’ bölümünde bir fiyat ekleyebilir, faturalama türünü tek tipten yinelenene değiştirebilir ve erişimi Ömür Boyu’ndan Sona Erme’ye veya Sabit Sona Erme’ye değiştirebilirsiniz.
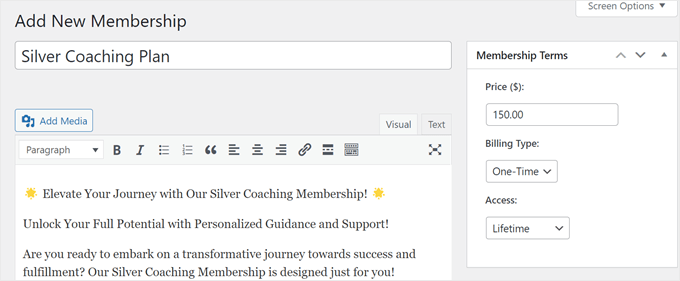
Ardından, Üyelik Seçenekleri bölümüne ilerleyin.
‘Kayıt’ sekmesinde, kayıt düğmesi metnini özelleştirebilir, özel bir teşekkür mesajını etkinleştirebilir, yeni kullanıcılar için bir karşılama e-postasını etkinleştirebilir, ödeme yöntemlerini özelleştirebilir ve kayıt formundaki kullanıcı bilgileri alanlarını özelleştirebilirsiniz.
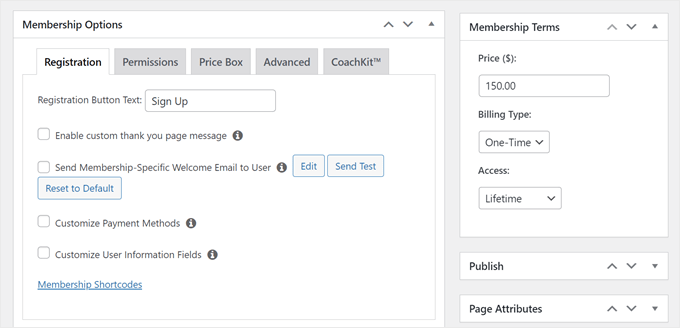
‘İzinler’ sekmesine geçerek, planı satın alabilecek kullanıcı türünü seçebilir ve yetkili erişimi olmayan kullanıcılar için özel bir izin yok mesajı oluşturabilirsiniz.
Bu üyelik planını yeni kullanıcılara satacağınız için, ‘Bu Üyeliği Kimler Satın Alabilir’ ayarını ‘Herkes’ olarak bırakabilirsiniz.
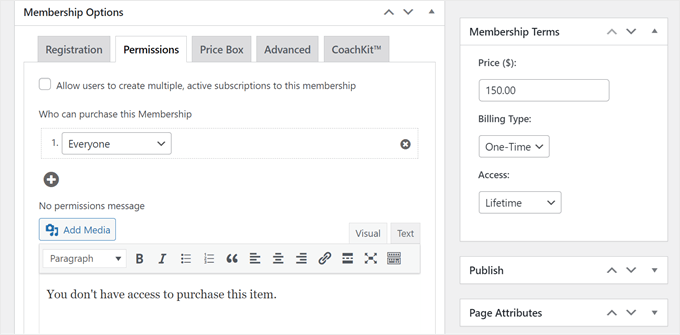
Üyelik planı fiyat kutusunun daha sonra fiyatlandırma sayfanızda nasıl görüneceğini özelleştirebileceğiniz ‘Fiyat Kutusu’ sekmesine gidelim.
Üyelik planınızı daha çekici hale getirmek için bir başlık metni, bir avantajlar metni, bir altbilgi metni ve bir düğme metni eklemekten çekinmeyin.
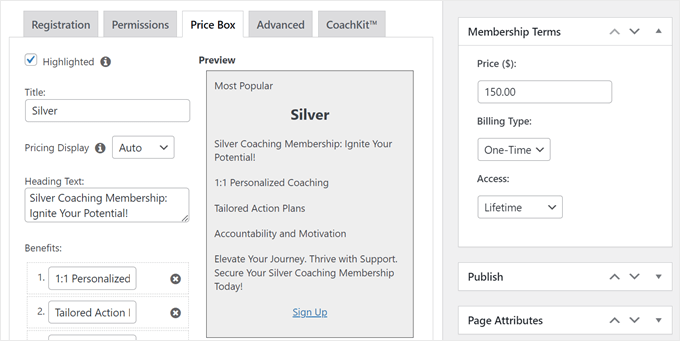
Üyelik planından memnun olduğunuzda, devam edin ve üyelik planını canlı hale getirmek için ‘Yayınla’ya tıklayın.
Üyeliğe Dayalı İçerik Kısıtlama
Şimdi, üyelik seviyelerine göre içeriği kısıtlamak için kurallar oluşturalım. İlk olarak, MemberPress “ Kurallar bölümüne gidin ve ‘Yeni Ekle’ düğmesine tıklayın.
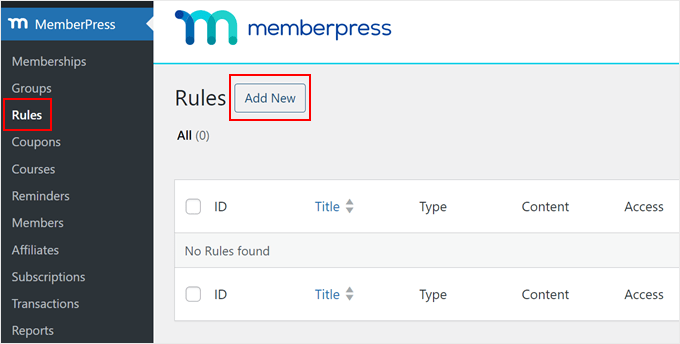
Kural düzenleyici sayfasında, belirli üyelik seviyeleri için hangi tür koçluk içeriğine erişilebileceğini seçebilirsiniz.
Bu örnekte, ‘Premium’ olarak kategorize edilen tüm sayfaların veya gönderilerin Gümüş Koçluk Planı üyeliğine sahip kişiler tarafından kullanılabileceğini belirledik. İstediğiniz kadar erişim koşulu eklemekten çekinmeyin.
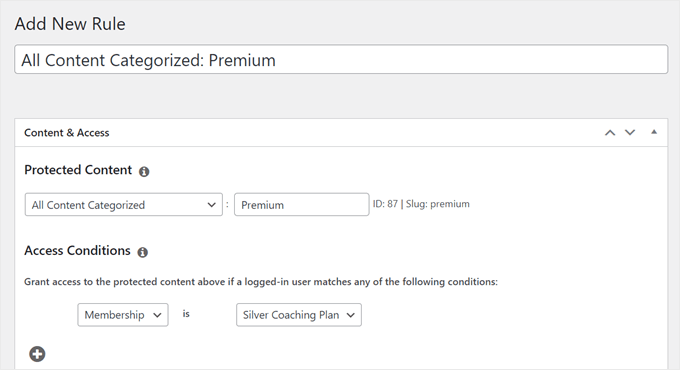
Aşağı doğru ilerleyerek Damla veya Son Kullanma tarihi işlevini etkinleştirebilirsiniz.
Damla içerik, tüm içeriğin bir kerede değil kademeli olarak kullanıma sunulacağı anlamına gelir. Sona Erme ise içeriğin belirli bir süre sonra artık kullanılamayacağı anlamına gelir.
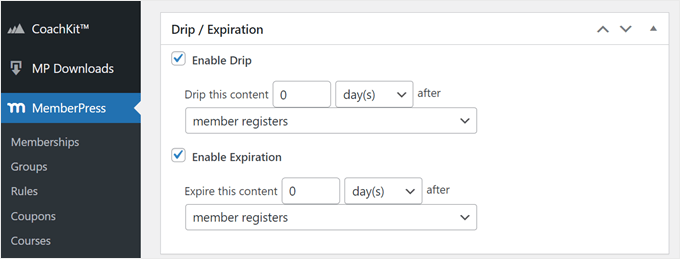
Bu özellikler üyelik programınızı daha ilgi çekici hale getirebilir ve kullanıcıları tüm içeriğinizi kullanılamaz hale gelmeden önce okumaya teşvik edebilir.
Kural ayarlarını tamamladıktan sonra, yeni kuralı uygulamak için yukarı kaydırabilir ve ‘Kuralı Kaydet’e tıklayabilirsiniz.
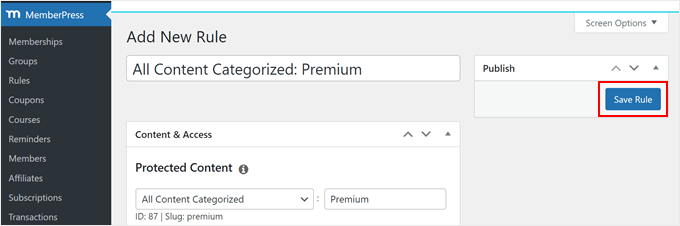
Üyelik sitesi oluşturma hakkında daha fazla bilgi için aşağıdaki makalelere göz atmanız yeterli:
- WordPress’te Müşteri Portalı Nasıl Oluşturulur?
- WordPress’te Ücretsiz Deneme Abonelikleri Nasıl Eklenir
- WordPress’te Grup Üyelikleri Nasıl Satılır (kurumsal koçluk hizmetleri için)
Adım 6: CoachKit™ Eklentisini Kurun
Şimdi CoachKit™’i kuralım. Tek yapmanız gereken MemberPress ” Eklentiler bölümüne gitmek. Ardından, CoachKit™ eklentisini bulun ve ‘Eklenti Yükle’ düğmesine tıklayın.
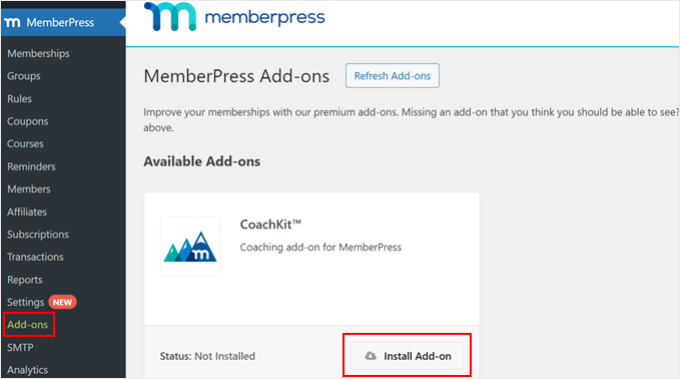
Bunu yaptıktan sonra, MemberPress ” Ayarlar bölümüne gidin ve ‘Sayfalar’ sekmesine gidin.
Varsayılan olarak, MemberPress sizin için müşterilerinizi yöneteceğiniz ve ilerlemelerini izleyeceğiniz bir Koçluk sayfası oluşturacaktır. Ancak, mevcut farklı bir sayfayı kullanmak istiyorsanız, bunu yapabilirsiniz.
Veya eklentinin otomatik olarak yeni bir sayfa oluşturmasına izin vermek için ‘Yeni Sayfayı Otomatik Oluştur’u seçebilirsiniz.
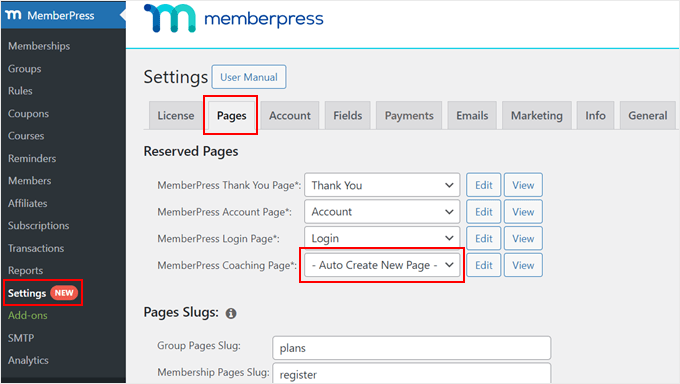
Şimdi, ‘CoachKit™’ sekmesine geçelim. Burada, müşterilerinizle doğrudan üyelik siteniz üzerinden konuşmak için canlı sohbet özelliğini etkinleştirmeyi seçebilirsiniz.
Müşterilerinizin koçluk programınızla ilgili her şeyi tek bir yerden yapabilmeleri için bu özelliği etkinleştirmenizi öneririz.
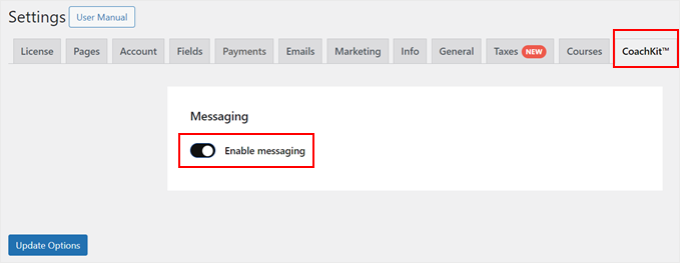
Ziyaret etmeniz gereken bir diğer sekme ise ‘ReadyLaunch™’.
Burada yapmak istediğiniz şey, işletmeniz için bir logo yüklemek, bir marka rengi seçmek ve Coaching Pro Mode şablonunun etkinleştirildiğinden emin olmaktır.
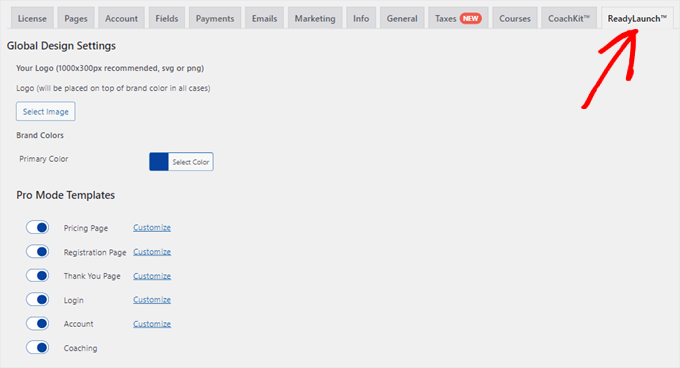
Varsayılan olarak, MemberPress tüm üyelik sayfalarınız için Pro Mod şablonunu kullanacaktır.
İşte Koçluk sayfası böyle görünüyor:
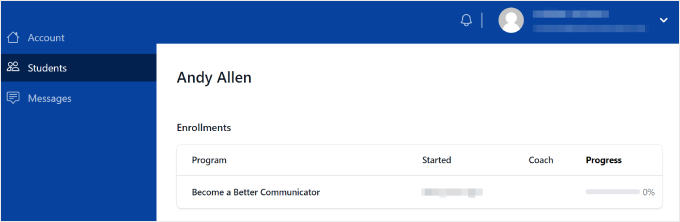
Mesajlaşma özelliğine Koçluk sayfasından da erişebilirsiniz.
Yeni bir konuşma başlattığınızda özellik bu şekilde görünür. Gerekirse ekler de ekleyebilirsiniz.
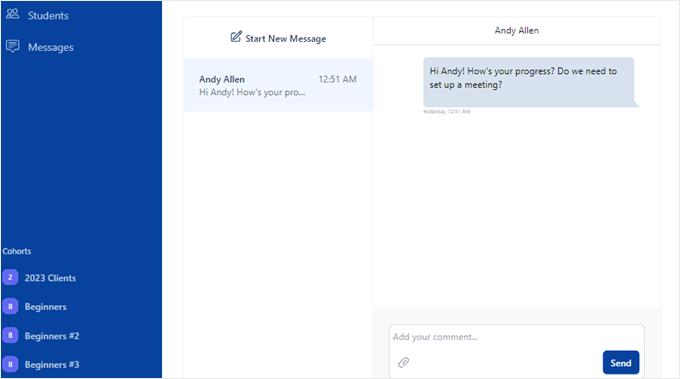
Tüm ayarlardan memnun olduğunuzda, sayfayı aşağı kaydırın.
Bundan sonra, ‘Seçenekleri Güncelle’ye tıklayın.
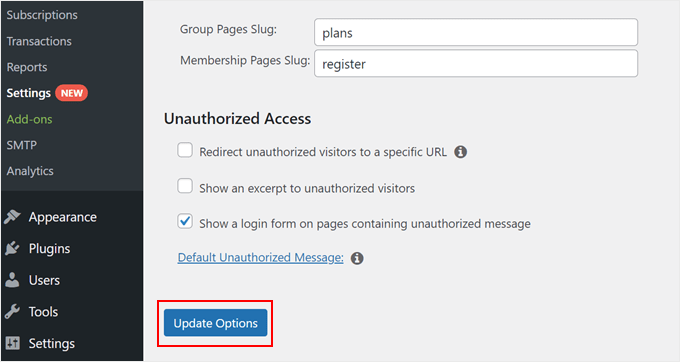
Adım 7: Koçluk Program(lar)ınızı Oluşturun
Bu aşamada üyelik planlarınız için bir koçluk programı oluşturabilirsiniz. CoachKit™ ” Programlar bölümüne gitmeniz gerekecektir.
Ardından, yeni bir koçluk programı oluşturmak için ‘Yeni Gönderi Ekle’ye tıklamanız yeterlidir.
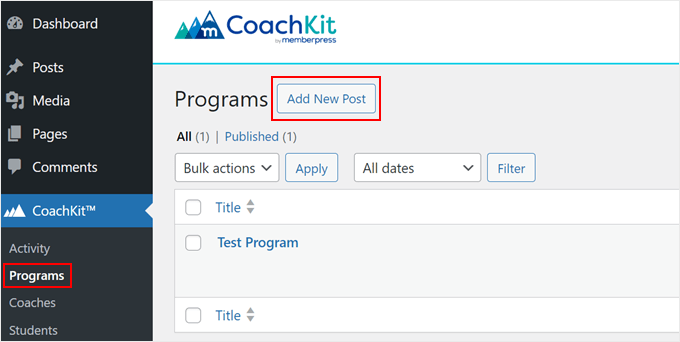
İlk olarak, yeni programınıza bir başlık verelim.
Ardından, program için bazı Kilometre Taşları ve/veya Alışkanlıklar belirleyebilirsiniz.
Kilometre Taşı, müşterinizin ilerlemesini izlemek için zaman sınırlı bir hedeftir. İstediğiniz kadar Kilometre Taşı ekleyebilir ve müşterilerin bunları ne zaman gerçekleştirmesi gerektiğine dair son tarihler belirleyebilirsiniz.
Bir tane eklemek için ‘+ Yeni Kilometre Taşı’na tıklamanız yeterlidir.
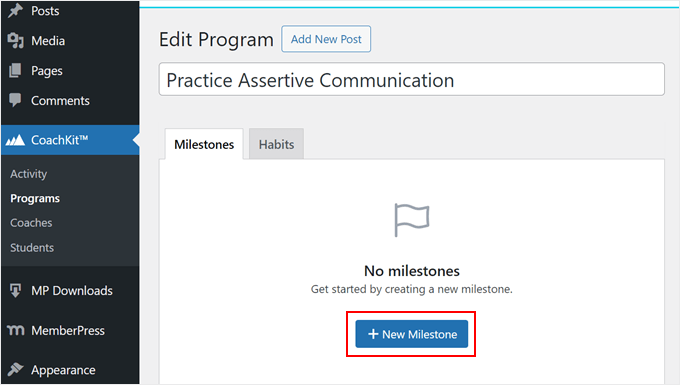
Şimdi, devam edin ve program başladıktan sonrası için bir hedef adı ve hedef bitiş tarihi girin.
Müşterilerinizi kontrol etmek amacıyla bir soru eklemek için ‘Kontrol Et’ kutusunu da işaretleyebilirsiniz.
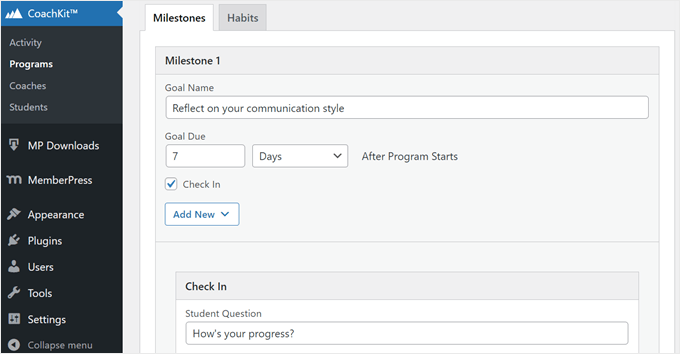
Profesyonel İpucu: Milestones’a indirilebilir dosyalar ve kurslar eklemek için İndirmeler ve Kurslar eklentilerini de yüklemenizi öneririz. Bunları kurma hakkında daha fazla bilgi için bu kılavuzlara göz atın:
Öte yandan, Alışkanlıklar düzenli görevlerdir ve bunları müşterileri yeni bir alışkanlık geliştirmeye motive etmek için kullanabilirsiniz.
Yeni bir alışkanlık oluşturmak için ‘Alışkanlıklar’ sekmesine geçin ve ‘+ Yeni Alışkanlık’a tıklayın.
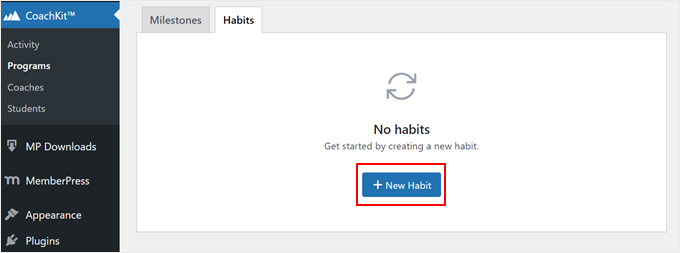
Şimdi, yeni alışkanlığınıza bir isim verin ve alışkanlığın ne sıklıkla yapılması gerektiğini seçin.
Kilometre Taşlarına benzer şekilde, Alışkanlıklar için de bir check-in sorusu etkinleştirebilirsiniz.
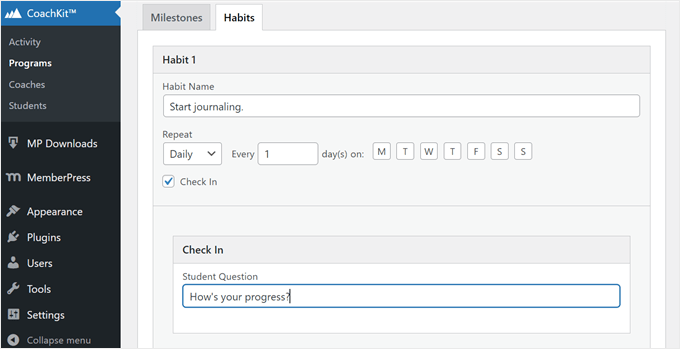
Koçluk programınız için istediğiniz kadar Kilometre Taşı ve Alışkanlık oluşturabilirsiniz.
Kilometre Taşları ve Alışkanlıklardan memnun olduğunuzda, ‘Kohortlar’ bölümüne gidin. Bundan sonra, sadece ‘Yeni Kohort’a tıklayın.
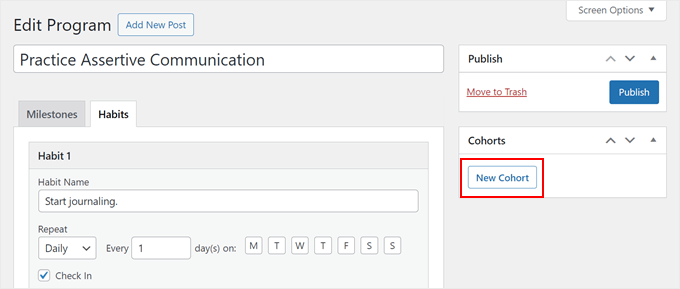
Kohort, temel olarak, okuldaki bir sınıfa benzer şekilde, koçluk programınıza kayıtlı bir grup öğrencidir.
Müşterilerinizin kohortlar halinde organize edilmesinin nedeni, tek bir programa kaydolabilecek kişi sayısını sınırlamaktır. Bu şekilde, siz veya koç ekibiniz bunalmayacaksınız.
Daha ayrıntılı talimatları, kohort tabanlı çevrimiçi kursların nasıl sunulacağına ilişkin kılavuzumuzda okuyabilirsiniz.
Kohort açılır penceresinde, kohortunuzu adlandırabilir, programa kaydolabilecek öğrenci sayısını sınırlayabilir ve bir koç atayabilirsiniz.
Bunun dışında, öğrencinin programa kayıt olduğu zaman mı (Dinamik) yoksa sabit bir başlangıç ve bitiş tarihinde mi (Sabit) başlayabileceğini seçebilirsiniz.
Ayrıca programın durumunu kayıt için açık veya kapalı yapmayı da seçebilirsiniz.
Dinamik türü seçerseniz, programı çalıştırmaya tamamen hazır olana kadar Durumu ‘Kapalı’ yapmanızı öneririz. Aksi takdirde, halihazırda devam etmekte olan programda değişiklik yapamazsınız.
Tüm Kohort ayarlarını yapılandırdıktan sonra ‘Kaydet’e tıklamanız yeterlidir.
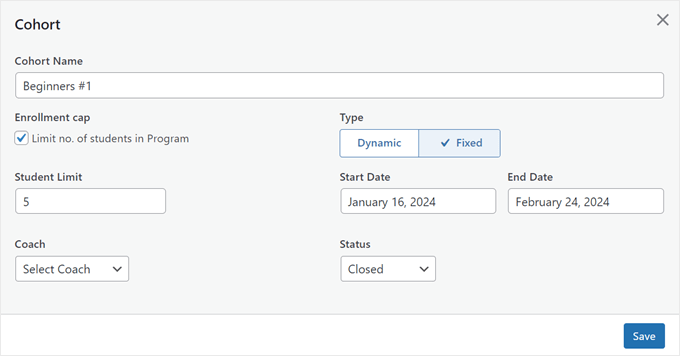
Bunu yaptıktan sonra, yeni koçluk programını kullanıma sunabilirsiniz.
Bunu yapmak için ‘Yayınla’ düğmesine tıklamanız yeterlidir.
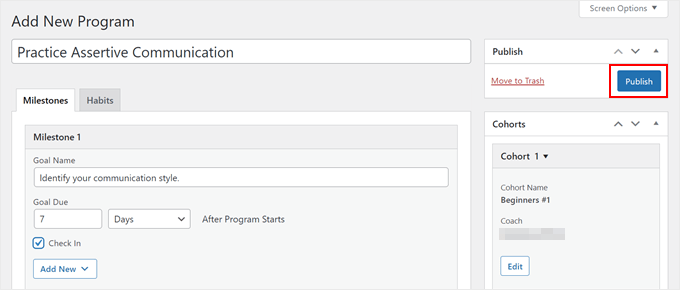
Şimdi yapmak istediğiniz şey, koçluk programınızı bir üyelik planına eklemektir.
Kontrol panelinden MemberPress ” Üyelikler bölümüne gidin ve altındaki ‘Düzenle’ bağlantısına tıklayarak yeni oluşturduğunuz planı seçin.
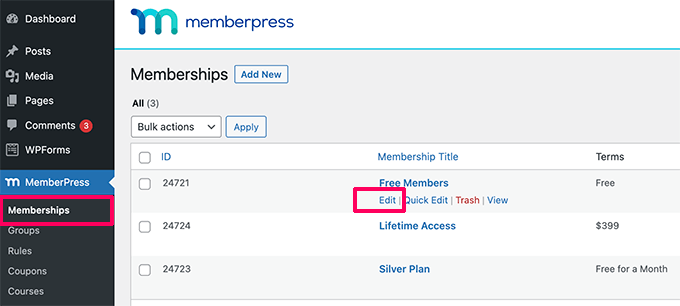
Yeni üyelik sayfasına geldiğinizde, ‘Üyelik Seçenekleri’ bölümüne ilerleyin ve ‘CoachKit™’ sekmesine geçin.
Açılır menüde, bu üyelik planının hangi koçluk programlarına sahip olmasını istediğinizi seçmeniz gerekir. Ayrıca, sizinle doğrudan iletişime geçmelerini sağlamak için mesajlaşma özelliğini de etkinleştirebilirsiniz.
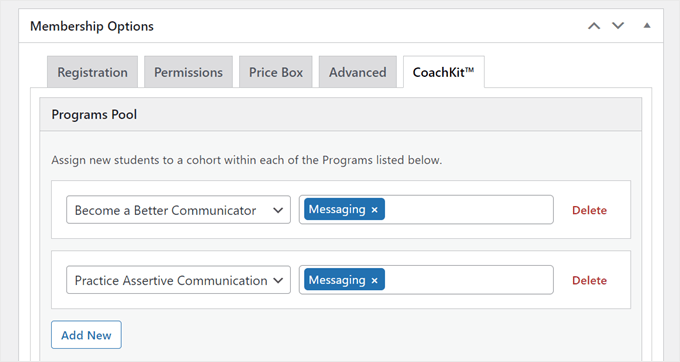
Ve işte bu kadar! Artık istediğiniz kadar koçluk programı ve/veya üyelik planı oluşturmakta özgürsünüz.
Adım 8: Bir Video Konferans Platformu Seçin
Koçluğu öğretmenlikten farklı kılan şey, müşterilerin sizinle iletişime geçmesi için doğrudan bir iletişim hattı sunmanız gerekecek olmasıdır. Bu nedenle, üyelerinize ulaşmak için görüntülü sohbet yazılımına ihtiyacınız olacaktır.
Piyasadaki en iyi iş telefonu hizmetlerinden biri olan Nextiva‘yı kullanmanızı öneririz. Görüntülü sohbet yazılımları tamamen bulut tabanlıdır, bu nedenle ses ve video kalitesi inanılmaz derecede yüksektir ve çok az aksaklık olur veya hiç olmaz.

Alternatif olarak Zoom ve Google Meet gibi popüler seçenekleri de kullanabilirsiniz.
İki yazılım hakkında daha fazla bilgi edinmek için Google Meet vs Zoom: İşletmeniz için hangisi daha iyi başlıklı makalemize göz atmanız yeterli.
Adım 9: Profesyonel Sosyal Medya Hesapları Oluşturun
Mümkün olduğunca çok sayıda potansiyel müşteriye ulaşmak için koçluk işiniz için profesyonel sosyal medya hesapları oluşturmalısınız. Genellikle, başlamak için bir Facebook, Instagram ve X/Twitter hesabına ihtiyacınız olacaktır.
Ancak kurumsal bir koçluk hizmeti yürütüyorsanız, ticari müşteriler bulmak için LinkedIn’de çevrimiçi bir varlığa sahip olmanızı da öneririz.
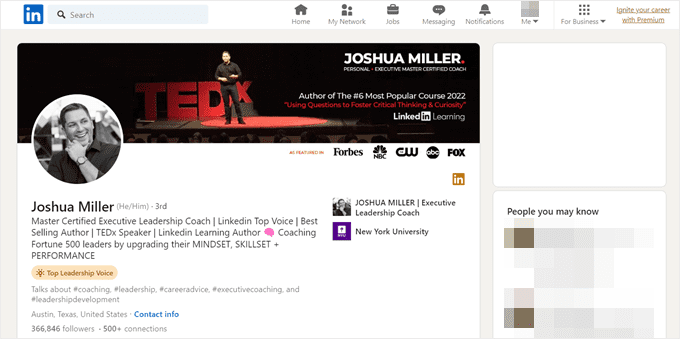
Nişinize ve demografinize bağlı olarak, bir TikTok hesabı da oluşturmak isteyebilirsiniz.
Birçok yaşam tarzı, sağlıklı yaşam ve sağlık koçu, ipuçları ve püf noktaları içeriği oluşturmak ve hedef kitlelerine ulaşmak için bu platformu kullanıyor.
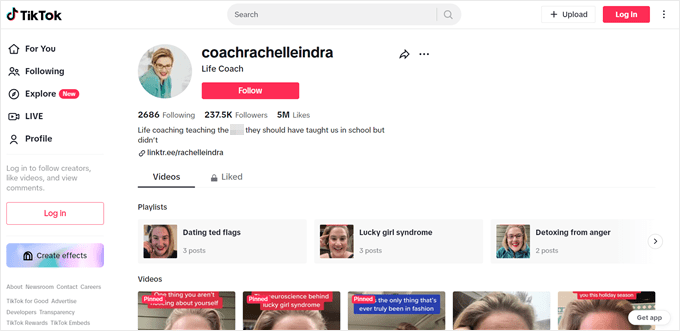
Sosyal medya platformlarınızı kurduktan sonra şunları yapabilirsiniz:
- Web sitenize sosyal medya simgeleri ve sosyal paylaşım düğmeleri ekleyin.
- Yeni müşteriler bulmak için TikTok, Instagram Reels ve/veya YouTube şortları için video içeriği oluşturun.
- Topluluğunuzun sizinle bağlantı kurması için Facebook grupları oluşturun.
10. Adım Çevrimiçi Koçluk Hizmetlerinizi Tanıtın
Son olarak, web sitenize daha fazla ziyaretçi çekmek ve çevrimiçi koçluk hizmetlerinize kaydolmalarını sağlamak için bir yola ihtiyacınız olacak.
İşte online koçluk işinizi büyütmek için kullanabileceğiniz bazı pazarlama stratejileri:
- Web sitenizi arama motorları için optimize edin. Web sitenizi daha SEO dostu hale getirmek ve daha fazla trafik kazanmak için All in One SEO gibi bir SEO eklentisi yüklemenizi öneririz.
- Müşterilerinizin hizmetleriniz hakkında bilgi yayması içinbir tavsiye programı başlatın ve karşılığında onlara indirim yapabilirsiniz.
- Trustpilot gibi bir tüketici değerlendirme platformuna kaydolun ve müşteri referanslarınızı web sitenizde görüntüleyin.
- Kullanıcıların sizden özel teklifler ve içerikler alması içinbir e-posta listesi oluşturun. Abone kazanma şansınızı artırmak için OptinMonster ‘ı kullanabilirsiniz.
- Bir podcast başlatın ve ağınızı ve erişiminizi genişletmek için sektör liderlerini davet edin. Ya da adınızı duyurmak için bir podcast konuğu olabilirsiniz.
- Kullanıcıların ücretsiz bir koçluk programı kazanması içinbir çekiliş düzenleyin. Bu içeriği web sitenizde yayınlamak için RafflePress ‘i kullanabilirsiniz.
- Potansiyel müşterileri çekmek için kurşun mıknatıs olarake-Kitaplar oluşturun.
Sağlam bir pazarlama stratejisiyle, müşterilerde yankı uyandıran ve kalıcı bir etki yaratan başarılı bir koçluk işi yürütebilirsiniz.
Sitenizi Oluşturmak İçin Zamanınız Yok mu? WPBeginner Pro Hizmetlerine Göz Atın
Kendi koçluk web sitenizi oluşturmak ödüllendirici olsa da, başarıya giden tek yol bu değildir. Sorunsuz bir alternatif arıyorsanız, WPBeginner Pro Services‘i düşünün.

On yılı aşkın WordPress uzmanlığımızla, çevrimiçi koçluk işinizi hızlı bir şekilde çalışır hale getirmek için eksiksiz bir çözüm sunuyoruz. Web sitesi bakımından güvenliğe kadar tüm teknik ayrıntıları biz halledeceğiz, böylece siz en iyi yaptığınız işe odaklanabileceksiniz.
Harika bir web sitesi sadece başlangıçtır. Sitenizin daha fazla müşteri çekmesine ve arama sıralamalarında daha iyi performans göstermesine yardımcı olmak için hız optimizasyonu ve SEO hizmetleri de sunuyoruz.
Bugün teknik sıkıntıları bir kenara bırakın ve koçluk işiniz için mükemmel çevrimiçi platformu oluşturmamıza izin verin.
Çevrimiçi Koçluk İşine Başlarken Sıkça Sorulan Sorular
Çevrimiçi koçluk işi yürütmekle ilgili sıkça sorulan bazı soruları ele alalım.
Çevrimiçi koçluk karlı mı?
Evet, online koçluk karlı olabilir. Tony Robbins gibi birçok tanınmış isim binlerce dolar kazanan başarılı bir online koçluk işi yürütmektedir. Elbette kâr potansiyeli, uzmanlığınız ve alanınız gibi çeşitli faktörlere bağlıdır.
Bazı karlı çevrimiçi koçluk iş fikirleri nelerdir?
Gözlemlerimize göre, iş koçluğu (özellikle belirli sektörler veya dijital pazarlama gibi beceriler için) ve dönüşüm koçluğu (kilo verme veya yaşam geçişleri gibi) en yüksek kazanç potansiyeline sahip olma eğilimindedir.
Önemli olan, hem uzmanlığınızın hem de tutkunuzun olduğu ve hedef kitlenizin çözümlere yatırım yapmak için hem motivasyona hem de araçlara sahip olduğu bir alan seçmektir.
Çevrimiçi bir koçluk işi kurmanın maliyeti nedir?
Başlangıç maliyetleri büyük ölçüde değişebilir. En azından bir web sitesine, bir üyelik platformuna ve pazarlama giderlerine ihtiyacınız olabilir, bu da yıllık toplam 200 ila 1000 ABD doları arasında olabilir. Bir üyelik sitesi kurmanın maliyeti hakkındaki makalemizde bu konuda daha fazla bilgi edinebilirsiniz.
Online koçluk işimi nasıl fiyatlandırabilirim?
Nişinizdeki diğerlerinin ne kadar ücret aldığını araştırarak başlayın, ancak sadece onların fiyatlarını kopyalamayın. Uzmanlığınızı, sağladığınız dönüşümü ve her bir müşteri için gereken zaman yatırımını göz önünde bulundurun.
Kazanç potansiyelinizi en üst düzeye çıkarırken hizmetlerinizi farklı bütçeler için erişilebilir kılmak için 2-3 farklı fiyatlandırma kademesi (grup koçluğu, 1:1 seanslar ve VIP paketleri gibi) sunmanızı öneririz.
Çevrimiçi koçluğun faydaları nelerdir?
Çevrimiçi koçluk, hem koçlar hem de müşteriler için esneklik sunarak seansları her yerden yapmanıza ve işletme maliyetlerini düşürmenize olanak tanır. Ayrıca, müşterilerinizle küresel olarak bağlantı kurabilir, erişiminizi bulunduğunuz yerin ötesine genişletebilirsiniz.
Umarız bu makale çevrimiçi bir koçluk işi kurmayı öğrenmenize yardımcı olmuştur. WordPress ile kişisel eğitim hizmetleri başlatma kılavuzumuza ve çevrimiçi işinizi büyütmek için ipuçları ve püf noktalarımıza da göz atmak isteyebilirsiniz.
If you liked this article, then please subscribe to our YouTube Channel for WordPress video tutorials. You can also find us on Twitter and Facebook.





David Michael Reynolds
I’m in the process of starting a coaching business. The information has been most useful and has helped me with my business plan. I think WP will be of great help to me.
WPBeginner Support
Glad our guide was helpful
Admin