Ürün önerilerini görüntülemek, e-ticaret stratejinizi geliştirmenin güçlü bir yoludur. Müşterilerinize ilgili veya tamamlayıcı ürünleri göstererek, onları ek satın alımlar yapmaya teşvik edebilir, sonuçta satışlarınızı ve gelirinizi artırabilirsiniz.
Ürün önerileri, satışları artırmanın yanı sıra kullanıcı etkileşimini de artırabilir. Ziyaretçiler ilgi alanlarına veya önceki göz atma davranışlarına uygun kişiselleştirilmiş öneriler gördüklerinde sitenizi daha fazla keşfetme olasılıkları artar.
Yıllar içinde, Amazon gibi en başarılı çevrimiçi mağaza ve pazar yerlerinden bazılarının müşterilerine her zaman ilgili ürün önerileri sunduğunu ve bunun satın alımları artırmak için etkili bir teknik olduğunu fark ettik.
Bu makalede, WordPress’te ürün önerilerini nasıl kolayca gösterebileceğinizi adım adım göstereceğiz.
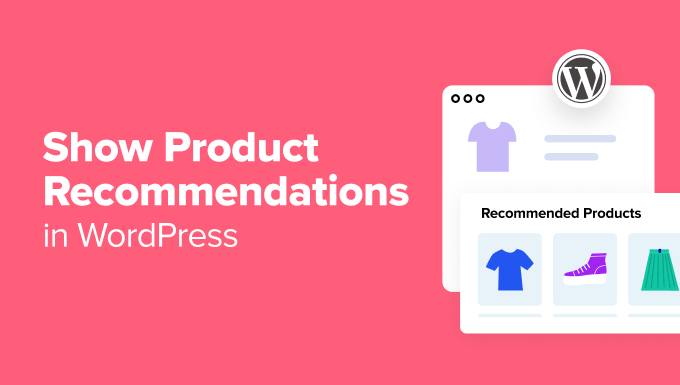
WordPress’te Ürün Önerilerini Neden Göstermelisiniz?
Çevrimiçi bir mağazanız varsa, sepette veya ödeme sayfasında ürün önerileri göstermek sitenizdeki ortalama sipariş değerini artırabilir.
Alakalı ürünler önererek müşterilerin ilgilenebilecekleri ürünleri keşfetmelerine yardımcı olabilir ve daha tatmin edici bir alışveriş deneyimi yaşayabilirsiniz.
Örneğin, bir müşteri giyim mağazanızdan bir şapka satın alırsa, güneş gözlüğü önerebilirsiniz çünkü bu iki seçenek de güneşten korur ve genellikle birlikte satın alınır.
Bu önerileri sepette kaydırma, sipariş artışı, üst satış veya çapraz satış ürünleri olarak gösterebilir ve hatta ilgi çekmek için satın alma sonrasında kullanıcılara otomatik e-postalar gönderebilirsiniz.
Bunu söyledikten sonra, WordPress’te ürün önerilerinin nasıl kolayca gösterileceğine bir göz atalım.
Bu eğitimde birden fazla yöntem kullanacağız, bu nedenle istediğiniz yönteme geçmek için aşağıdaki bağlantıları kullanabilirsiniz:
- Method 1: Show Product Recommendations on the Products Page
- Method 2: Show Product Recommendations on the Cart Page
- Method 3: Show Product Recommendations as a Sliding Cart
- Method 4: Show Product Recommendations as Order Bumps
- Method 5: Offer Post-Purchase Recommendations With Emails
- Method 6: Show Product Recommendations in Popups
- Method 7: Display Product Recommendations in Easy Digital Downloads
- Bonus: Properly Set Up eCommerce Tracking In WordPress
Yöntem 1: Ürünler Sayfasında Ürün Önerilerini Gösterin
Ürünler sayfasında alakalı öneriler göstermek istiyorsanız, bu yöntem tam size göre.
WooCommerce‘deki varsayılan üst satış özelliğini kullanarak bunu kolayca yapabilirsiniz, bu nedenle bu yöntem için başka bir eklentiye ihtiyacınız olmayacaktır.
Üst satış temel olarak kullanıcının satın aldığı ürünün daha premium bir versiyonunu önermek anlamına gelir. Bununla birlikte, bu bölüme diğer ilgili ürünleri de ekleyebilirsiniz.
Öncelikle, yeni bir ürün oluşturmak için WordPress kontrol panelinden Ürünler ” Yeni Ekle sayfasını ziyaret etmelisiniz. İsterseniz mevcut bir ürünü de düzenleyebilirsiniz.

Ayrıntıları ekledikten sonra, ‘Ürün Verileri’ bölümüne gidin ve sol sütundan ‘Bağlantılı Ürünler’ sekmesine geçin.
Burada, ‘Upsell’ bölümünde WooCommerce mağazanıza farklı ürünler ekleyebilirsiniz. Bunu yapmak için ürünün adını girmeniz yeterlidir; eklenecek ürünü seçebileceğiniz arama sonuçları gösterilecektir.

Bundan sonra, en üste geri gidin ve ayarlarınızı kaydetmek ve ürününüzü canlı hale getirmek için ‘Yayınla’ düğmesine tıklayın.
Şimdi, WooCommerce mağazanızı ziyaret ederek ‘Ayrıca beğenebilirsiniz’ bölümü altındaki üst satış ürünlerini görüntüleyin.

Daha fazla ayrıntı için, WooCommerce’de ürünlerin nasıl üst satışının yapılacağına ilişkin eğitimimize bakın.
Yöntem 2: Ürün Önerilerini Sepet Sayfasında Gösterin
Müşteri ödeme aşamasına geçerken sepet sayfasında ürün önerileri görüntülemek istiyorsanız, kullanmanız gereken yöntem budur.
WooCommerce, herhangi bir eklenti kullanmadan ilgili ve tamamlayıcı ürünleri göstermenizi sağlayan varsayılan çapraz satış seçeneğini sunar.
İlk olarak, WooCommerce editöründe seçtiğiniz ürünü açın ve ‘Ürün Verileri’ bölümüne gidin.
Burada, ‘Çapraz satışlar’ bölümünde sepetler sayfasında görüntülenecek ilgili ürünleri ekleyebileceğiniz ‘Bağlantılı Ürünler’ sekmesine geçin.

İşiniz bittiğinde, ayarlarınızı kaydetmek için üstteki ‘Yayınla’ veya ‘Güncelle’ düğmesine tıklamanız yeterlidir.
Şimdi, mağazanızı ziyaret edin ve Sepet sayfasına gitmek için sepete bir ürün ekleyin. Burada, ürün önerilerinin ‘İlginizi çekebilir…’ bölümünde görüntülendiğini fark edeceksiniz.

Yöntem 3: Ürün Önerilerini Kayar Sepet Olarak Gösterin
Ürün önerilerini kayan bir sepette göstermek istiyorsanız bu yöntemi kullanabilirsiniz.
FunnelKit, mağazanıza kayan bir sepet eklemenize ve kullanıcıları daha fazla alışveriş yapmaya teşvik etmek için bu sepet içinde alakalı öneriler göstermenize olanak tanıyan popüler bir WooCommerce eklentisidir.
Öncelikle Sliding WooCommerce Cart by FunnelKit eklentisini yüklemeniz ve etkinleştirmeniz gerekir. Ayrıntılar için WordPress eklentisi nasıl kurulur eğitimimize bakın.
Etkinleştirmenin ardından FunnelKit “ Sepet sayfasına gidin ve ‘Sepeti Etkinleştir’ anahtarını ‘Açık’ konumuna getirin.

Bundan sonra, aşağıdaki bölümden kayan sepet görünürlüğü, simge konumu, kupon alanı, özet ve ödeme ayarlarını seçebilirsiniz. Bu konuda daha fazla ayrıntı için WooCommerce’e nasıl kolayca kayan sepet ekleyebileceğinizi anlatan eğitimimize göz atın.
Memnun kaldığınızda, soldan ‘Üst Satışlar’ sütununa geçmeli ve ‘Sepet Üst Satışlarını Etkinleştir’ anahtarını ‘Açık’ konumuna getirmelisiniz.
Not: Üst satış özelliğinin kilidini açmak için eklentinin pro sürümüne ihtiyacınız olacağını unutmayın.

Bu, sayfada ürün önerileri için görüntüleme düzenini yapılandırabileceğiniz yeni ayarları açacaktır. Ekranın sağ köşesinde her düzen stili için bir önizleme görebileceksiniz.
Bundan sonra, çapraz satış veya üst satış ürünlerini öneri olarak göstermek isteyip istemediğinizi seçmelisiniz. ‘Her ikisi’ seçeneğini de seçebilirsiniz.
Ardından, ürün önerilerinin en üstünde görüntülenecek bir başlık ekleyebilir ve görüntülenecek öneri sayısını seçebilirsiniz.

Bu işlem tamamlandıktan sonra, online mağazanızdaki tüm ürünlerin listesini görüntülemek için ‘Üst Satışlar ve Çapraz Satışlar’ bölümüne gidin.
Buradan, bir ürünün sekmesini genişletin ve öneriler eklemek için ‘Üst Satış Ekle’ veya ‘Çapraz Satış Ekle’ düğmesine tıklayın.
Üst satış ürünlerinin müşterinin sepetine eklediği ürünün premium versiyonu gibi olduğunu, çapraz satış ürünlerinin ise kullanıcının satın aldığı ürünle ilgili olduğunu unutmayın.

Düğmelerden birine tıkladığınızda, ekranda önerilerde görüntülenmesini istediğiniz ürünü arayabileceğiniz ve ekleyebileceğiniz bir açılır pencere açılacaktır.
Online mağazanızdaki tüm ürünler için aynı süreci takip edebilirsiniz.

İşiniz bittiğinde, ayarlarınızı kaydetmek için üstteki ‘Kaydet’ düğmesine tıklamanız yeterlidir.
Artık ürün önerileriyle birlikte kayan sepeti görüntülemek için WooCommerce’inizi ziyaret edebilirsiniz.

Yöntem 4: Ürün Önerilerini Sipariş Tümsekleri Olarak Gösterin
Bu yöntemi, müşterilere ilgili ürünleri daha düşük bir fiyat noktasında göstermek için ödeme sayfasında kullanılan bir teknik olan ilgili ürün önerilerini sipariş artışı olarak görüntülemek için kullanın.
Bu, genellikle ödeme işlemini tamamlamadan hemen önce onları satın almaya ikna edebilir.
Sipariş darbeleri oluşturmak için Funnelkit Builder‘ı yüklemeniz ve etkinleştirmeniz gerekir. Ayrıntılar için, bir WordPress eklentisinin nasıl kurulacağına ilişkin adım adım kılavuzumuza bakın.
Not: FunnelKit Builder’ın ücretsiz bir planı vardır, ancak sipariş darbeleri özelliğinin kilidini açmak için pro sürüme ihtiyacınız olacaktır.
Etkinleştirmenin ardından, yönetici kenar çubuğundan FunnelKit ” Ayarlar sayfasını ziyaret edin ve sol sütundaki ‘Lisans’ sekmesine geçin.
Ardından, lisans anahtarınızı girin ve ayarlarınızı kaydetmek için ‘Etkinleştir’ ve ‘Değişiklikleri Kaydet’ düğmesine tıklayın. Bu bilgileri FunnelKit web sitesindeki hesabınızdan alabilirsiniz.

Ardından, FunnelKit’i kullanarak WooCommerce mağazanızda bir ödeme sayfası oluşturmanız gerekecektir. Bu konuda daha fazla bilgi için WooCommerce ödeme sayfanızı nasıl özelleştireceğinize ilişkin eğitimimize bakın.
Bu işlem tamamlandıktan sonra, WordPress kontrol panelinden FunnelKit ” Mağaza Ödeme sayfasına gidin ve ‘Sipariş Artışı Ekle’ düğmesine tıklayın.

Bu, oluşturmakta olduğunuz sipariş tümseği için bir ad eklemeniz ve ‘Ekle’ düğmesine tıklamanız gereken bir açılır pencere açacaktır.
Eklenti şimdi sipariş tümseğini ödeme huninize ekleyecektir. Burada, işlemi başlatmak için ‘Düzenle’ düğmesine tıklayın.

Bu sizi, bir açılır pencere açmak için ‘Ürün Ekle’ düğmesine tıklamanız gereken yeni bir ekrana götürecektir.
Burada, alıcıların satın alma işlemini tamamlayacağını düşündüğünüz ürünleri yazıp ekleyin ve ardından ‘Ürün Ekle’ düğmesine tıklayın.

Ardından, açılır menüden seçtiğiniz ürünler için bir indirim türü seçebilir ve hatta müşterilere her ürün için birden fazla miktar sunabilirsiniz.
Bunu yaptıktan sonra, ayarlarınızı kaydetmek için ‘Değişiklikleri Kaydet’ düğmesine tıklamanız yeterlidir.

Ardından, ödeme sırasında sipariş çarpmasının davranışını ve görüntüleme konumunu seçebileceğiniz ‘Sipariş Çarpması Ayarları’ bölümüne gidin.
Örneğin, çarpma davranışı olarak ‘Sipariş Çarpmalarını Sepet Ürünlerine Ekle’ seçeneğini belirlerseniz, müşterilere bu ürünleri ekstra bir satın alma olarak eklemeleri önerilecektir.
Ancak, ‘Sipariş Darbelerini Sepet Öğesiyle Değiştir (yükseltmeler için kullanılır)’ seçeneğini belirlediğinizde, müşterilere satın aldıkları ürünü ürünün daha üst düzey bir sürümüne yükselterek değiştirme seçeneği sunarsınız.

Bundan sonra, üst kısımdan ‘Tasarım’ sekmesine geçin. Burada, sipariş çarpma teklifinin müşterilere nasıl görüneceğini yapılandırabilirsiniz.
Bir başlık ve açıklama ekleyebilir ve metin renklerini, arka plan rengini, geçiş rengini, kenarlığı, yazı tipi boyutunu, fiyat gösterimini ve kutu dolgusu ile genişliğini değiştirebilirsiniz. Memnun kaldığınızda, ayarlarınızı saklamak için ‘Kaydet’ düğmesine tıklamanız yeterlidir.

Şimdi, ‘Kural Ekle’ düğmesine tıklamanız gereken ‘Kurallar’ sekmesine geçme zamanınız geldi.
Bu, ekranda belirli ürünler için sipariş tümseklerini görüntülemek için kullanabileceğiniz bazı yeni ayarlar gösterecektir. Kurallar sepete, müşteriye, coğrafyaya veya tarih ve saate dayalı olabilir.
Örneğin, belirli bir ürün için ödeme sayfasında sipariş çarpmasını görüntülemek istiyorsanız, sağdaki açılır menüden ‘Satın Alınan Müşteri Ürünü’ seçeneğini seçmelisiniz.
Bundan sonra, sağdaki metin alanına ürün adını ekleyin ve ayarlarınızı kaydetmek için ‘Değişiklikleri Kaydet’ düğmesine tıklayın.

Şimdi, belirli bir ürünün ödeme sayfasındaki sipariş tümseklerini görüntülemek için WooCommerce’inizi ziyaret edin.
Sipariş artışları için tetikleme kuralları hakkında daha fazla bilgi edinmek istiyorsanız, WooCommerce’de sipariş artışının nasıl oluşturulacağına ilişkin başlangıç kılavuzumuza bakabilirsiniz.

Yöntem 5: E-postalarla Satın Alma Sonrası Öneriler Sunun
Müşterilere satın alma sonrası bir öneri e-postası göndermek istiyorsanız, bu yöntem tam size göre. Bunun için güçlü bir otomasyon eklentisi olan FunnelKit Automations‘a ihtiyacınız olacak.
Bununla, kullanıcılara satın alma işlemlerinden bir süre sonra otomatik olarak bir öneri e-postası gönderecek bir iş akışı oluşturabilirsiniz.
Öncelikle FunnelKit Automations eklentisini yüklemeniz ve etkinleştirmeniz gerekir. Talimatlar için WordPress eklentisinin nasıl kurulacağına ilişkin eğitimimize bakın.
Not: Bunu yapmak için FunnelKit ücretsiz planına kaydolabilirsiniz.
Etkinleştirmenin ardından WordPress panosundan FunnelKit Automations ” Autom ations sayfasını ziyaret edin ve ‘Create Automation’ butonuna tıklayın.

Bu sizi eklenti tarafından sunulan hazır şablonların bir listesini göreceğiniz ‘Otomasyon Ekle’ sayfasına götürecektir.
Buradan ‘WooCommerce’ sekmesine geçin ve ‘Post Purchase Sequence’ şablonunu seçin.

Bunu yaptığınızda otomatik iş akışının önizlemesi yeni bir sekmede açılacak ve buradan ‘Tarifi İçe Aktar’ düğmesine tıklamanız gerekecektir.
Bu yeni bir komut istemi açacaktır. Burada, oluşturduğunuz iş akışı için bir ad ekleyin ve ‘Oluştur’ düğmesine tıklayın.

FunnelKit Otomasyon editörü şimdi ekranda başlatılacaktır. ‘Sipariş Oluşturuldu’ sekmesine tıklayarak başlayabilirsiniz. Bu, iş akışını başlatacak tetikleyicidir.
Ekranınızda sipariş durumunu seçmeniz gereken bir açılır pencere görünecektir. Örneğin, ‘İşleniyor’ seçeneğini seçerseniz, kullanıcılara siparişlerini verdikten sonra e-posta gönderilecektir.
Ancak, ‘Tamamlandı’ seçeneği seçildiğinde, müşteriler sipariş adreslerine ulaştıktan sonra bir e-posta alacaklardır. Sadece bu ayarları yapılandırın ve ‘Kaydet’ düğmesine tıklayın.

Bunu yaptıktan sonra, ‘Gecikme’ sekmesine tıklayın.
Bu, satın alma işleminden ne kadar süre sonra e-postanın kullanıcılara gönderileceğini seçebileceğiniz ekrandaki istemi açacaktır. Örneğin, açılır menüden 1 saat seçebilirsiniz.
Bundan sonra, ayarlarınızı kaydetmek için ‘Kaydet’ düğmesine tıklayın.

Ardından, açılır pencerede ayarlarını açmak için düzenleyicideki ‘Eylem’ sekmesine tıklayın. Burada, e-postanın konu satırını yapılandırarak başlayabilirsiniz.
Ardından, en üstteki ‘Etiketleri Birleştir’ seçeneğine tıklayın.

Bunu yaptığınızda, ‘Siparişler’ sekmesine geçmeniz gereken bir açılır pencere açılacaktır.
Ardından, ‘Çapraz Satışları Sipariş Et’ seçeneğine gidin ve yanındaki kopyala düğmesine tıklayın.

Komut istemi şimdi otomatik olarak kapanacaktır ve ‘Eylem’ açılır penceresindeki metin oluşturucuya gidebilirsiniz.
Burada, e-posta içeriğini isteğinize göre değiştirebilir ve çapraz satış etiketini ekleyebilirsiniz. Artık kullanıcılar, WooCommerce veya FunnelKit kullanarak satın alınan ürün için eklediğiniz ilgili ürünlerin bir listesini görecekler.
İşiniz bittiğinde, ‘Kaydet ve Kapat’ düğmesine tıklamanız yeterlidir.

Artık herhangi bir değişiklik yapmak isteyip istemediğinizi görmek için otomatik iş akışınızı tekrar görüntüleyebilirsiniz.
Bundan sonra, üstteki ‘Etkin Değil’ anahtarını ‘Etkin’ olarak değiştirin.

Artık müşterileriniz satın alma işleminden tam bir saat sonra ürün önerileri içeren bir e-posta alacaklar.

Yöntem 6: Ürün Önerilerini Açılır Pencerelerde Gösterin
Pop-up’larda ürün önerileri göstermek istiyorsanız, bu yöntem tam size göre.
Bunun için piyasadaki en iyi potansiyel müşteri oluşturma ve dönüşüm optimizasyon aracı olan OptinMonster‘a ihtiyacınız olacak. Önceden hazırlanmış şablonları ve görsel düzenleyicisini kullanarak pop-up’lar, oyunlaştırılmış çarklar, banner’lar ve kayan çubuklar oluşturmanıza olanak tanır.
Ayrıca, kullanıcılara mağazanızdan ayrılmayı planladıkları anda ürün pop-up’larını görüntülemenizi sağlayan çıkış amacı teknolojisine de sahiptir.
Bir ürün öneri açılır penceresi oluşturmak için OptinMonster web sitesinde bir hesap oluşturmanız gerekir.

Bunu yaptıktan sonra, WordPress kontrol panelinizi açın ve web sitenizi araca bağlayacak olan ücretsiz OptinMonster eklentisini yükleyin.
Etkinleştirmenin ardından, OptinMonster kurulum sihirbazı açılacak ve burada ‘Mevcut Hesabınızı Bağlayın’ düğmesine tıklamanız gerekecektir. Daha sonra işlemi tamamlamak için ekrandaki talimatları takip edebilirsiniz.

Ardından, OptinMonster ” Ayarlar sayfasını ziyaret edin ve ‘Anahtarları Otomatik Oluştur + WooCommerce’i Bağla’ düğmesine tıklayın.
Bunu yapmazsanız, OptinMonster ile oluşturulan kampanyalar mağazanızda gösterilmez.

Bu işlem tamamlandıktan sonra, WordPress kontrol panelinden OptinMonster ” Şablonlar sayfasına gidin ve kampanya türü olarak ‘Popup’ı seçin.
Ardından, kullanmak istediğiniz bir şablon için ‘Şablon Kullan’ düğmesine tıklayın. Bu eğitim için ‘Ürün Önerileri’ şablonunu kullandık.

Bu, oluşturmakta olduğunuz kampanya için bir ad ekleyebileceğiniz bir istem açacaktır.
Bunu yaptığınızda, OptinMonster’ın sürükle ve bırak oluşturucusu ekranda başlatılacaktır. Burada, bir ürün için bir resim, ayrıntılar ve CTA eklemek için farklı bloklar kullanabilirsiniz. Daha fazla talimat için, satışları artırmak için bir WooCommerce açılır penceresinin nasıl oluşturulacağına ilişkin eğitimimize bakın.
Ardından, sol sütundaki ayarlarını açmak için açılır önizlemedeki ‘Ürün Ayrıntıları’ düğmesine tıklayın. Artık ürünün sayfasının URL’sini ‘Yönlendirme URL’si’ alanına ekleyebilirsiniz.

Şimdi, üst kısımdan ‘Görüntüleme Kuralları’ sekmesine geçin. Burada, ürün önerisi açılır penceresinin görünümü için koşulları ayarlayacaksınız.
Bunu yapmak için, ‘Sayfada Kalma Süresi’ açılır menüsünü açın ve ‘Sayfa Hedefleme’ seçeneğini seçin.
Bu, açılır pencerenizi belirli bir ürünün sayfasındaki kullanıcılara göstermenize ve ürünü çapraz satış veya üst satış yapmanıza olanak tanır.
Bu seçeneği seçtikten sonra, ortadaki açılır menüden ‘içerir’ seçeneğini seçin ve ardından belirli öneri açılır penceresini görüntülemek istediğiniz ürün sayfasının URL’sini ekleyin.

Kullanıcı mağazanızdan ayrılmak üzereyken açılır pencereyi görüntülemek için ‘Çıkış Niyeti’ seçeneğini de seçebilirsiniz.
İsterseniz, daha fazla müşteriye göstermek için özelliğin yoğunluğunu değiştirebilirsiniz.

Son olarak, üst kısımdan ‘Yayınla’ sekmesine geçin.
Burada, pop-up’ınızı canlı hale getirmek için ‘Yayınla’ düğmesine tıklayın. Ardından, ayarlarınızı saklamak için ‘Kaydet’ düğmesine tıklayın.

Artık ürün önerileri açılır penceresini çalışırken görmek için çevrimiçi mağazanızı ziyaret edebilirsiniz.
Açılır pencere için belirli bir sayfa seçtiyseniz, sonuçları görüntülemek için o sayfaya gitmeniz gerekir.

Yöntem 7: Kolay Dijital İndirmelerde Ürün Önerilerini Gösterin
Online mağazanızda dijital indirmeler satıyorsanız yukarıdaki yöntemler sizin için uygun olmayabilir.
Bu durumda, ürün önerilerini göstermek için dijital ürünler satmak için en iyi eklenti olan Easy Digital Downloads‘ı kullanabilirsiniz.
Öncelikle Easy Digital Downloads‘ı yüklemeniz ve etkinleştirmeniz gerekir. Ayrıntılar için bir WordPress eklentisinin nasıl kurulacağına ilişkin kılavuzumuza bakın.
Not: EDD’nin ücretsiz bir planı vardır, ancak Çapraz Satış ve Üst Satış eklentisinin kilidini açmak için profesyonel sürüme ihtiyacınız olacaktır.
Etkinleştirmenin ardından, lisans anahtarınızı girmek için WordPress yönetici kenar çubuğundan İndirmeler ” Ayarlar sayfasını ziyaret edin. EDD web sitesindeki hesabınızın altından bilgi alabilirsiniz.
Ardından, ‘Etkinleştir’ düğmesine tıklayın.

Bunu yaptıktan sonra, ürün satmaya başlamak için mağazanızı kurmanız gerekir. Talimatlar için WordPress’te dijital indirmelerin nasıl satılacağına ilişkin başlangıç kılavuzumuza bakın.
Ardından, İndirmeler ” Uzantılar sayfasına gidin ve ‘EDD Cross-sell and Upsell’ eklentisini bulun ve altındaki ‘Yükle’ düğmesine tıklayın.
Eklenti yüklendikten sonra, otomatik olarak aşağıdaki gibi etkinleştirilmiş bir geçiş gösterecektir:

Şimdi, İndirilenler ” Ayarlar sayfasını ziyaret etmeniz ve ‘Uzantılar’ sekmesine geçmenizin zamanı geldi.
Buradan, üst satış ve çapraz satış ürünleri için başlığı yapılandırabilirsiniz. Üst satış ürünlerinin kullanıcının satın aldığı ürünün premium versiyonu gibi olduğunu, çapraz satış ürünlerinin ise satın alınan ürünlerle ilgili ürünler olduğunu unutmayın.
Başlıklarınızı isteğinize göre ekleyebilir ve ayrıca açılır menülerden gösterilecek ürün önerilerinin sayısını ayarlayabilirsiniz.
Bundan sonra, ayarlarınızı kaydetmek için ‘Değişiklikleri Kaydet’ düğmesine tıklamanız yeterlidir.

Şimdi, ürün önerileri eklemek istediğiniz dijital ürünü açın.
Blok düzenleyici göründüğünde, her bölüm için özel başlıklar ekleyebileceğiniz ‘Çapraz Satış ve Üst Satış’ bölümüne kaydırmanız yeterlidir.
Başlık eklemezseniz, yapılandırdığınız varsayılan başlıklar sayfaya eklenecektir.
Bundan sonra, açılır menüden üst satış ürün önerilerini seçin. Aynı işlemi çapraz satış ürünleri için de uygulayabilirsiniz.

İşiniz bittiğinde, ayarlarınızı kaydetmek için ‘Güncelle’ veya ‘Yayınla’ düğmesine tıklamanız yeterlidir.
Şimdi web sitesi ön ucunda ürün sayfasını açın ve ürün sayfasında üst satış ürününün önerileceğini göreceksiniz.

Öte yandan, çapraz satış ürünleri kullanıcılara ödeme sayfasındayken önerilecektir.
Demo web sitemizde çapraz satış ürünleri bu şekilde görünüyordu.

Bonus: WordPress’te e-Ticaret Takibini Doğru Şekilde Kurun
Ürün önerilerini ekledikten sonra, en çok satan ürünlerinizi bulmak, hangi kampanyaların en iyi performansı gösterdiğini görmek ve insanların web sitenizi nasıl bulduğunu ve kullandığını anlamak için çevrimiçi mağazanız için izleme ayarlamanın zamanı geldi.
Bu, müşterilerin mağazanızdaki diğer ürünlerle birlikte ne tür ürünler satın alma olasılığı olduğunu bulmanıza yardımcı olacaktır. Örneğin, güneş kremi satın alan herkesin aynı zamanda bir şapka da satın aldığını fark edebilirsiniz.
Bu bilgilerle, müşterilere alakalı ürün önerileri gösterebilir ve dönüşümlerinizi artırabilirsiniz.
Bunu yapmak için piyasadaki en iyi Google Analytics çözümü olan MonsterInsights‘a ihtiyacınız olacak.

Eklenti etkinleştirildikten sonra, web sitenizi Google Analytics’e bağlamanız yeterlidir. Ayrıntılar için WordPress’te Google Analytics’in nasıl kurulacağına ilişkin eğitimimize bakın.
Ardından, WordPress kontrol panelinden Insights ” Addons sayfasına gidin ve e-Ticaret eklentisini yükleyin.

Şimdi Insights ” Ayarlar sayfasını ziyaret edin ve ‘e-Ticaret’ sekmesine geçin. Burada, ‘Geliştirilmiş e-Ticaret Kullan’ anahtarını ‘Açık’ olarak değiştirmelisiniz.
Bunu yaptığınızda MonsterInsights analizleri kaydetmeye başlar ve dönüşüm oranı, işlemler, gelir, ortalama sipariş değeri ve en iyi ürünler dahil olmak üzere ihtiyacınız olan verileri bulur.

Ayrıntılar için WordPress’te e-ticaret takibinin nasıl düzgün bir şekilde kurulacağına ilişkin eğitimimize bakın.
Umarız bu makale WordPress’te ürün önerilerini nasıl göstereceğinizi öğrenmenize yardımcı olmuştur. WordPress’te ödeme işlem ücretlerinin müşterilere nasıl aktarılacağına ilişkin başlangıç kılavuzumuzu ve en iyi WooCommerce e-posta özelleştirici eklentileri için en iyi seçimlerimizi de görmek isteyebilirsiniz.
If you liked this article, then please subscribe to our YouTube Channel for WordPress video tutorials. You can also find us on Twitter and Facebook.





Have a question or suggestion? Please leave a comment to start the discussion.