Kritik verileri kaybetmek veya sitenizin yedekleme olmadan çökmesi her web sitesi sahibinin en kötü kabusudur. Manuel yedeklemeler yardımcı olabilir, ancak kabul edelim ki unutmaları kolaydır.
İşte bu noktada otomatik yedeklemeler devreye girer. Arka planda sessizce çalışarak sitenizi korurlar, böylece siz önemli olan şeylere odaklanabilirsiniz.
Biz şahsen kendi web sitelerimiz için Duplicator gibi WordPress yedekleme eklentilerini kullanıyor ve seviyoruz. Ancak eklentilere dayanmayan bir çözüme ihtiyacınız varsa bunu anlıyoruz.
Bu yüzden CodeGuard’ı kullanmak isteyebilirsiniz. Yedeklemelerinizi SFTP/FTP bağlantıları üzerinden gerçekleştirir, böylece WordPress sitenizde sorun çıksa bile yedekleme sisteminiz çalışmaya devam eder.
Bu kılavuzda, CodeGuard ile otomatik WordPress yedeklemelerini tam olarak nasıl ayarlayacağınızı göstereceğiz.
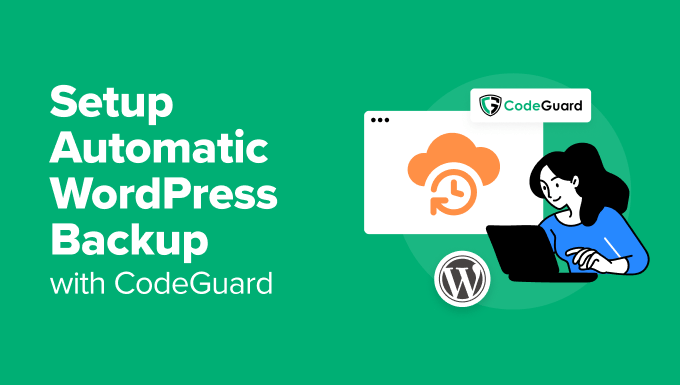
CodeGuard Nedir?
CodeGuard, WordPress web sitenizi otomatik olarak güvende tutan günlük bir yedekleme hizmetidir. Çoğu yedekleme eklentisi dosyalarınızı doğrudan web sitenize kaydeder veya Google Drive gibi depolama hizmetlerine bağlanmanızı gerektirir. CodeGuard işleri farklı şekilde yapar.
Öncelikle, yedekleriniz otomatik olarak Amazon Web Services (AWS) üzerinde depolanır. AWS, dünyanın farklı yerlerinde birden fazla kopya kaydederek yedeklerinizi ekstra güvende tutar. Bu, yedeklerinizin nerede depolandığı veya nasıl yönetileceği konusunda asla endişelenmenize gerek olmadığı anlamına gelir.
CodeGuard yedeklerinizi nasıl kaydettiği konusunda da akıllıdır. Önce web sitenizin tam bir yedeğini alır, ardından her gün yalnızca bundan sonra yaptığınız değişiklikleri kaydeder. Bu, yedekleme işlemini daha hızlı hale getirir ve daha az depolama alanı kullanır.
Hizmet ayrıca web sitenizi zararlı yazılımlardan korumaya yardımcı olur. Web sitenizdeki tehditleri bulan ve kaldıran bir kötü amaçlı yazılım koruma özelliği ile birlikte gelir. Böylece sitenizi sadece yedeklemekle kalmıyor, aynı zamanda saldırılara karşı da güvende tutuyorsunuz.
CodeGuard WordPress ile harika çalışsa da Joomla ve Drupal gibi diğer web sitesi platformlarında da kullanabilirsiniz. Bu, farklı türde web siteleri çalıştırıyorsanız onu mükemmel kılar.
CodeGuard ücretsiz bir yedekleme hizmeti değildir, ancak herhangi bir taahhütte bulunmadan önce 14 günlük ücretsiz deneme ile tüm özelliklerini deneyebilirsiniz. Kişisel planın yıllık ücreti 60$’dır, bir WordPress internet sitesi için otomatik yedekleme içerir ve 5GB depolama alanı sağlar.
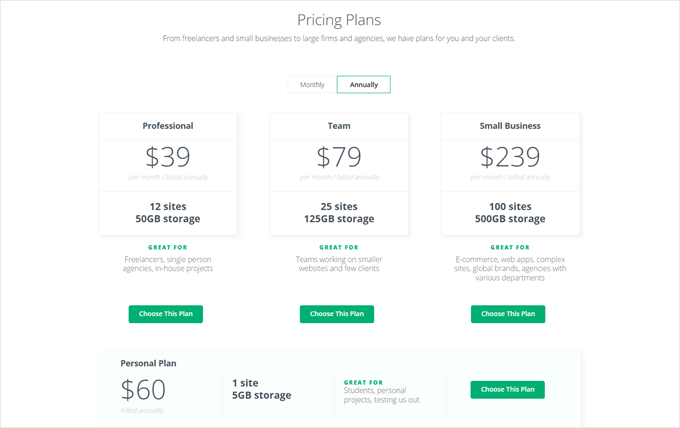
Şimdi, WordPress blogunuzda veya web sitenizde CodeGuard’ı nasıl kuracağınıza bakalım. Eğitimde gezinmek için aşağıdaki hızlı bağlantıları kullanabilirsiniz:
🚨 WordPress yedeklemelerini çok mu karmaşık buluyorsunuz? Bırakın WordPress Bakım Hizmetlerimiz her şeyi halletsin. Otomatik yedeklemelerinizi, güvenlik izlemenizi ve düzenli güncellemelerinizi 16 yılı aşkın WordPress uzmanlığımızla destekleyerek biz halledeceğiz. 7/24 uzman ekibimiz sitenizin sorunsuz çalışmasını sağlarken siz de işinizi büyütmeye odaklanın.
Adım 1: FTP Hesabı Kimlik Bilgilerinizi Alın
Her şeyden önce, FTP (dosya aktarım protokolü) erişim bilgilerinizi almanız gerekir. Bu kimlik bilgileri WordPress web sitenizi CodeGuard’ın yedekleme hizmetine bağlamak için gereklidir.
FTP bilgilerinizi alma adımları barındırma sağlayıcınıza bağlı olarak değişecektir. Birçok WordPress web sitesi için ortak bir kurulum olan Bluehost ve yerleşik cPanel ayarlarını kullanarak bunu nasıl yapacağınızı göstereceğiz.
Bluehost, kontrol paneli aracılığıyla FTP erişimi sunarken, cPanel yöntemi, özellikle kök dizininize erişmek için yeni bir FTP hesabı oluştururken daha gelişmiş seçenekler sunar.
Öncelikle Bluehost hesabınıza giriş yapın, ardından ‘Web Siteleri’ sekmesine gidin. Bundan sonra, web sitenizdeki ‘Ayarlar’ düğmesine tıklayın.

Şimdi, ‘Gelişmiş’ sekmesine geçin.
Ardından, aşağı kaydırın ve ‘cPanel’ seçeneğini seçin.

Burada, web sitenizi yönetmek için çeşitli ayarlar göreceksiniz.
Basitçe ‘Dosyalar’ bölümüne bakın ve ‘FTP Hesapları’nı seçin.
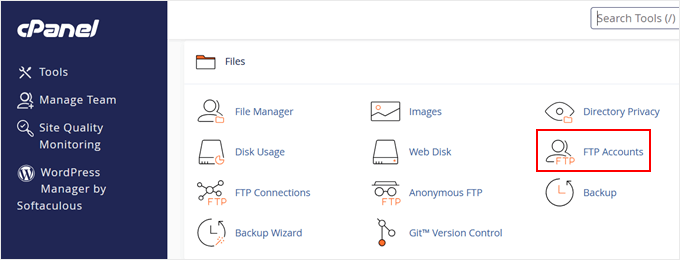
Şimdi iki seçeneğiniz var: mevcut FTP kimlik bilgilerinizi görüntülemek için aşağı kaydırın veya henüz yapmadıysanız yeni bir FTP hesabı oluşturun.
Yeni bir hesap oluşturuyorsanız, FTP hesabınız için bir kullanıcı adı girin, web sitenizin alan adını seçin, güçlü bir parola oluşturun ve kök dizininizi seçin.
Kök dizin genellikle WordPress web sitesi dosyalarınızın depolandığı ‘public_html’ klasörüdür.
Ardından, ‘FTP Hesabı Oluştur’a tıklayın.
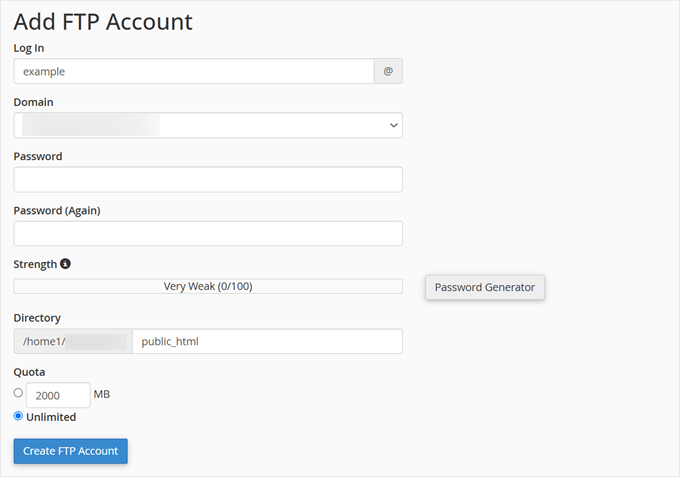
Tamamlandığında, aşağı kaydırın ve FTP kimlik bilgilerinizi görmek için ‘FTP İstemcisini Yapılandır’ düğmesine tıklayın.
Bir sonraki adımda CodeGuard’ı kurarken bu ayrıntılara ihtiyaç duyacağınız için bu sekmeyi açık tutmanızı öneririz.
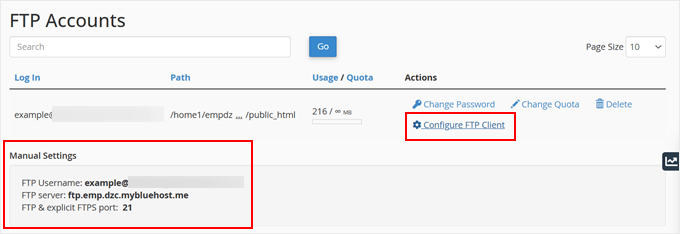
Adım 2: Web Sitenizi CodeGuard ile Bağlayın
Artık FTP kimlik bilgileriniz hazır olduğuna göre, CodeGuard ile otomatik WordPress yedeklemenizi ayarlayalım.
Öncelikle CodeGuard web sitesini ziyaret edin ve ‘Şimdi Başlayın’ seçeneğine tıklayın.
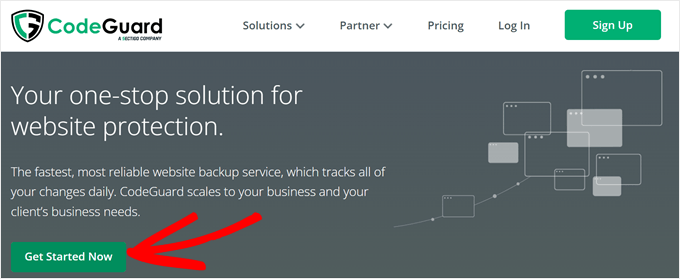
Bir plan seçmeniz ve ödeme bilgilerinizi girmeniz gerekecek. Endişelenmeyin; CodeGuard 14 günlük ücretsiz deneme sunar, bu nedenle kartınızdan hemen ücret alınmaz.
CodeGuard hesabınızı oluşturduktan sonra CodeGuard kontrol paneline yönlendirileceksiniz. WordPress web sitesi yedeklemenizi kurmaya başlamak için aşağı kaydırın ve ‘FTP/SFTP Web Sitesi Ekle’ye tıklayın.
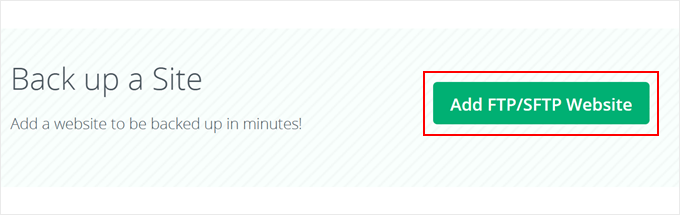
İlk alana WordPress web sitenizin URL’sini girin.
Ardından, SFTP veya FTP kimlik bilgileri arasında seçim yapın. Bu, WordPress barındırma hizmetinizin ne sağladığına bağlıdır, bu nedenle belgelerini kontrol ettiğinizden emin olun.
Ardından, bir önceki adımda aldığınız FTP sunucu adresini girin.
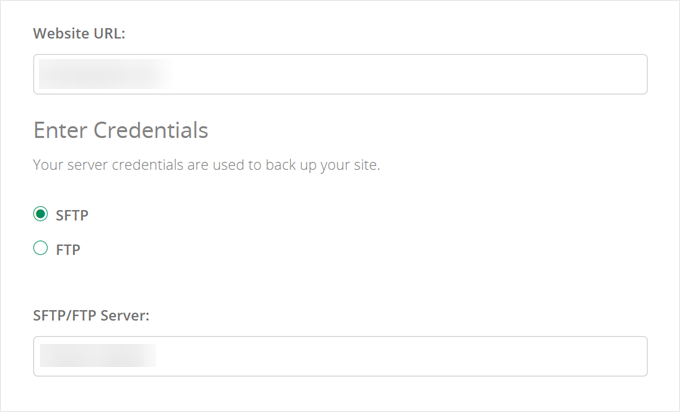
Şimdi, FTP kullanıcı adınızı ve şifrenizi uygun alanlara girmeniz gerekir.
Bunu yaptıktan sonra, her şeyin doğru çalıştığından emin olmak için ‘Web Sitesi Bağlantısını Test Et’ seçeneğine tıklamanız yeterlidir.
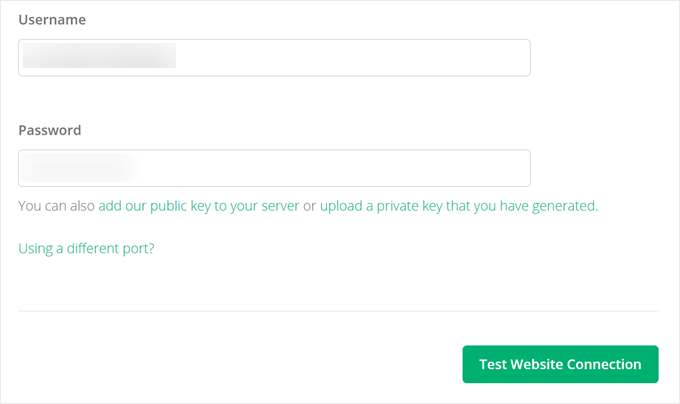
Başarılı bir bağlantıdan sonra CodeGuard sizden kök dizininizi seçmenizi isteyecektir.
Bulduktan sonra ‘Kök Dizin Seç’e tıklayabilirsiniz.
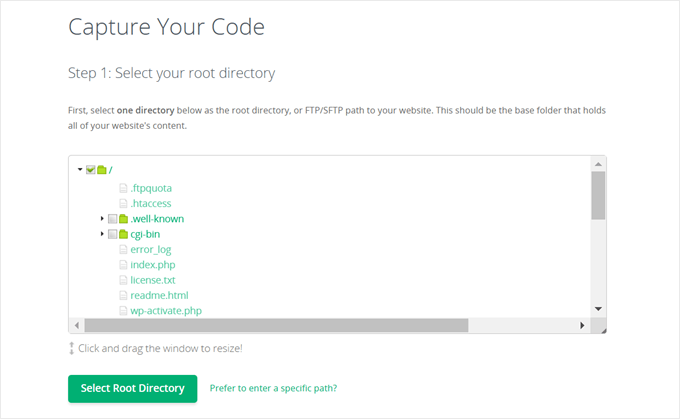
Son olarak, yedeklemenize hangi WordPress dosyalarının dahil edileceğini seçebilirsiniz.
Tam koruma için tüm dosyaları yedeklemenizi öneririz. İşlemi başlatmak için ‘İlk Yedeklemeye Başla’ya tıklayın.
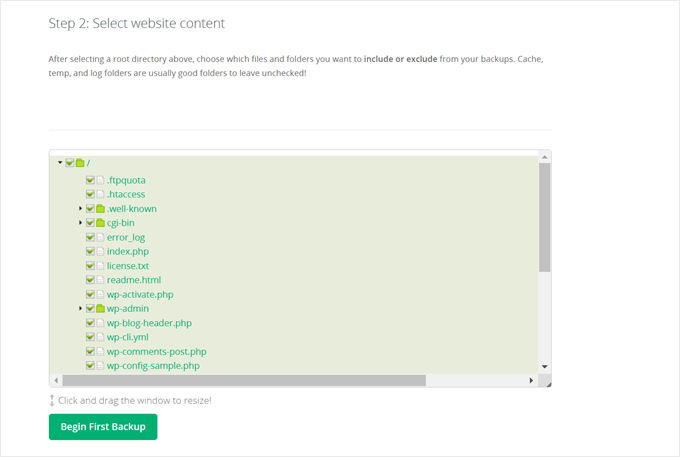
Adım 3: Veritabanınızı CodeGuard ile Bağlayın
Artık dosyalarınız yedekleme için ayarlandığına göre CodeGuard sizden veritabanınızı eklemenizi isteyecektir. Bu önemlidir çünkü veritabanı yedeğiniz tüm WordPress yazılarınızı, sayfalarınızı ve ayarlarınızı içerir.
Başlamak için ‘Veritabanını Şimdi Ekle’ye tıklayın.
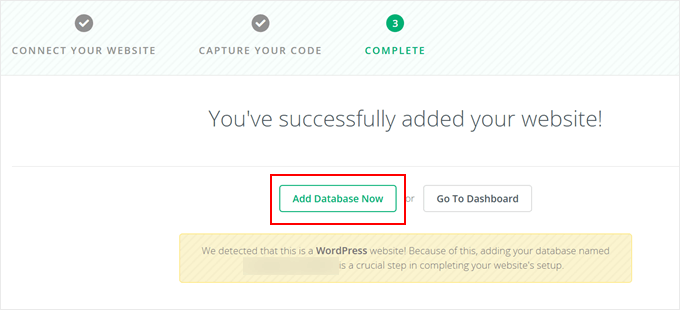
İlk olarak, veritabanı ana bilgisayar adınızı veya IP adresinizi girmeniz gerekir. Bu ayrıntıları wp-config.php dosyanızda bulabilirsiniz. Daha fazla bilgi için wp-config.php dosyasının nasıl düzenleneceğine ilişkin kılavuzumuza göz atın.
Veritabanınızın ana bilgisayar adı ‘localhost’ olarak görünüyorsa, alan adınızı girmeniz yeterlidir (örneğin, example.com).
Devam etmek için ‘Bağlantıyı Test Et’ seçeneğine tıklayın.
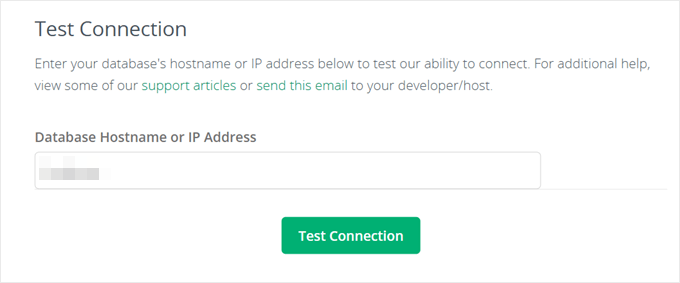
CodeGuard şimdi veritabanınıza bağlanıp bağlanamayacağını kontrol edecektir.
Bu test sırasında CodeGuard, veritabanı yedeğinize özel erişime ihtiyaç duyan IP adreslerini belirleyecektir. Şimdilik ‘Sonraki Adım’a tıklayabilirsiniz.
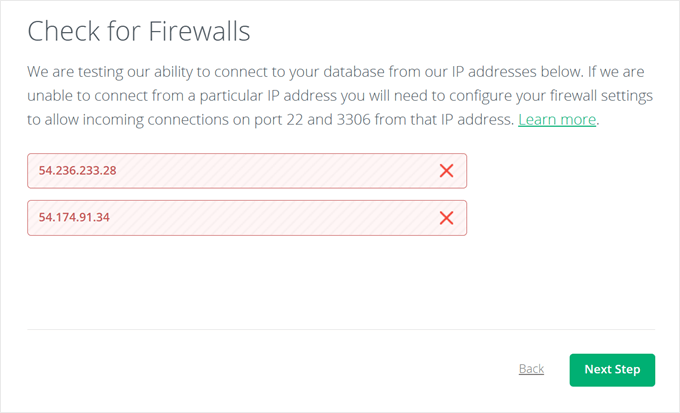
CodeGuard şimdi size beyaz listeye alınması gereken IP adreslerinin bir listesini gösterecektir.
Bu IP adreslerine birazdan ihtiyacınız olacağı için bu sekmeyi açık tutmanızı öneririz.
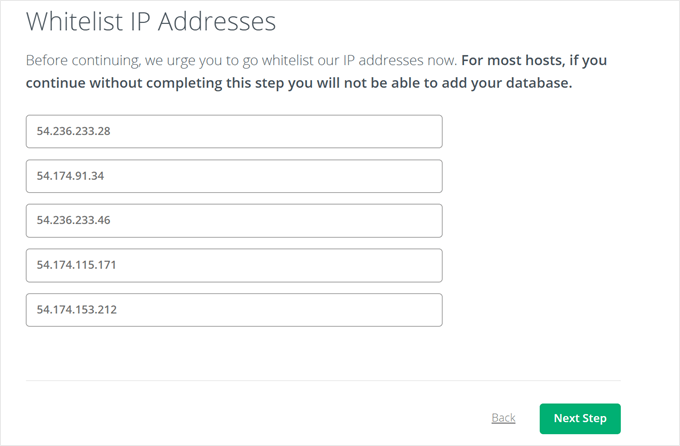
Ardından, yeni bir sekme açın ve cPanel’inize giriş yapın.
Burada, ‘Veritabanları’ bölümünü bulun ve ‘Uzak MySQL’e tıklayın.
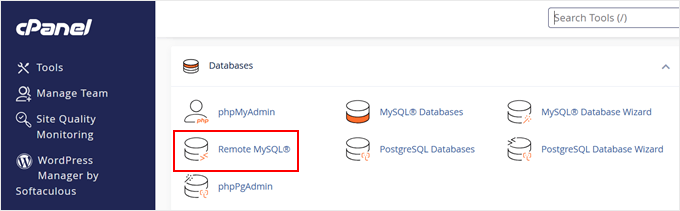
Bu, veritabanı yedeklemeniz için CodeGuard IP adreslerini beyaz listeye alacağınız yerdir.
CodeGuard’ın size gösterdiği her IP adresi için cPanel’deki ‘Ana Bilgisayar’ alanına girin, ‘Yorum’ alanını boş bırakın ve ‘Ana Bilgisayar Ekle’ye tıklayın. Bu işlemi tüm IP adresleri için tekrarlamanız gerekecektir.
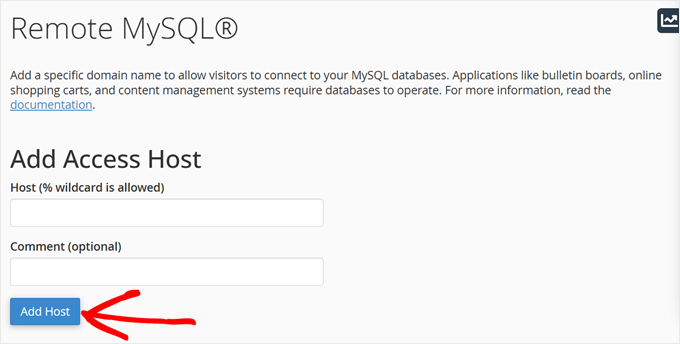
Şimdi tarayıcınızdaki CodeGuard veritabanı kurulum sekmesine dönelim ve ‘Sonraki Adım’a tıklayalım.
Şimdi ‘Doğrudan MySQL’i seçin ve veritabanı ayrıntılarınızı girin, örneğin:
- Veritabanı ana bilgisayar adı (localhost ise alan adınız)
- MySQL kullanıcı adı
- Şifre
- Bağlantı noktası numarası (genellikle 3306)
Veritabanı kullanıcı adınızı ve şifrenizi wp-config.php dosyanızda bulabilirsiniz. Bu bilgileri girdikten sonra ‘Sonraki Adım’a tıklayın.
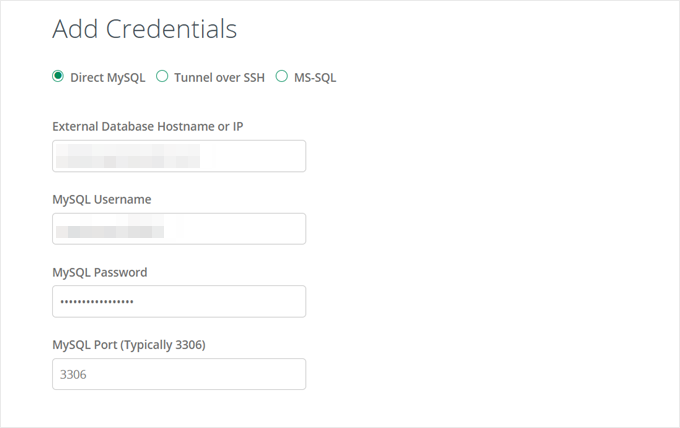
Son olarak, yedeklemek istediğiniz veritabanlarını seçin.
Bundan sonra, ‘Veritabanları Ekle’ye tıklayın.
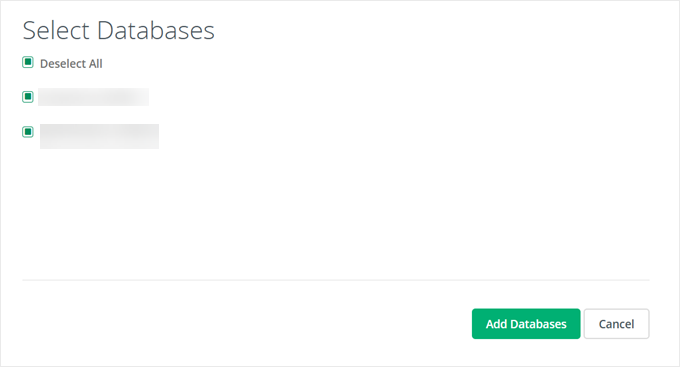
CodeGuard ilk veritabanı yedeklemenizi başlatacaktır.
Tamamlandığında, en son yedekleme bilgilerinizi gösterecek ve CodeGuard web sitenizi her gün yedeklemeye başlayacaktır.
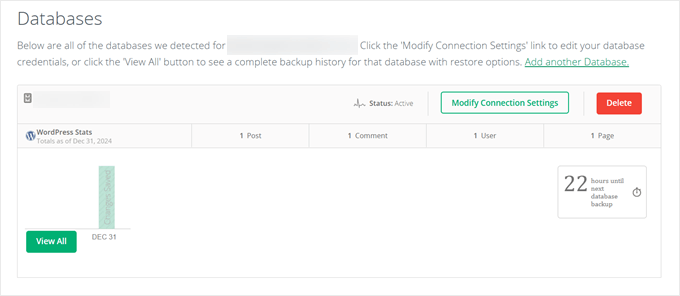
CodeGuard ile Web Sitenizi Nasıl Geri Yüklersiniz?
CodeGuard’ın yedekleme hizmetinin en iyi özelliklerinden biri de tek tıkla yedekleme geri yükleme özelliğidir. WordPress web siteniz teknik sorunlarla karşılaştığında veya tehlikeye girdiğinde, kolayca önceki çalışan bir sürüme geri yükleyebilirsiniz.
Geri yükleme işlemine başlamak için CodeGuard kontrol panelinizde oturum açın ve ‘Geri Yükle’ sekmesine geçin. ‘Otomatik Geri Yükleme’ seçeneğini bulun ve ‘Seçenek Seç’e tıklayın.
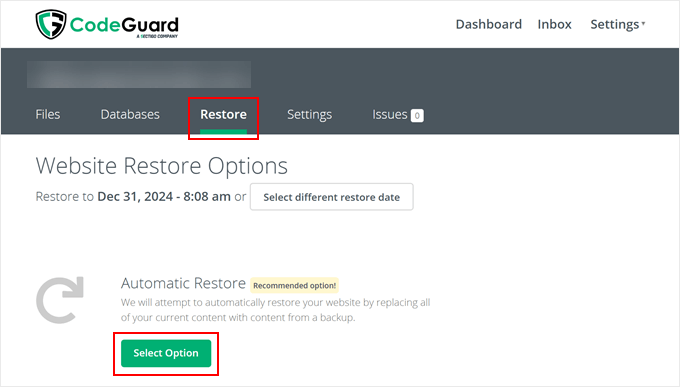
Ardından, neyi geri yükleyeceğinizi seçmeniz gerekir. CodeGuard, hem veritabanınızı hem de web sitesi dosyalarınızı aynı anda geri yüklemenize olanak tanır.
Bunu aklınızda tutarak devam edin ve geri yüklemek istediklerinizi seçin, ardından ‘Sonraki Adım’a tıklayın: İletişim Bilgileri’ seçeneğine tıklayın.
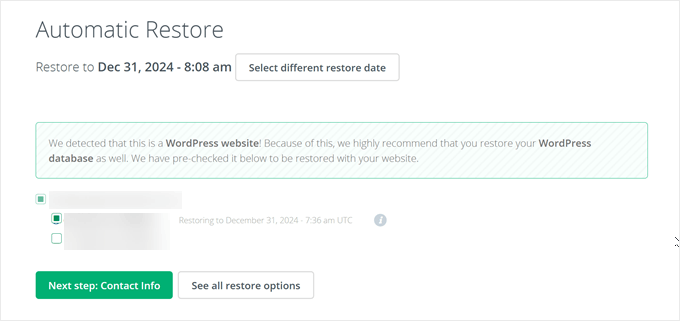
CodeGuard neden geri yükleme talep ettiğinizi soracaktır.
Önceden ayarlanmış seçenekler arasından seçim yapabilir veya durumunuza uymuyorsa ‘Diğer’ seçeneğini belirleyebilirsiniz. Restorasyonun ilerleyişi hakkında bildirim almak için telefon numaranızı da girebilirsiniz.
Devam edin ve ‘Sonraki Adım’a tıklayın: Devam etmek için ‘Geri Yüklemeyi Onayla’ya tıklayın.
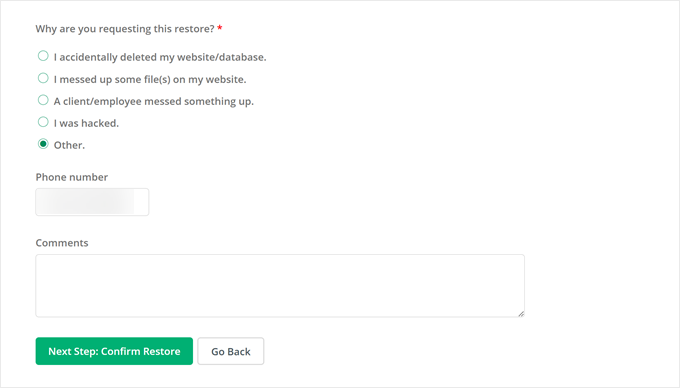
Onay sayfasında restorasyon tarihinizi ve tahmini tamamlanma sürenizi göreceksiniz. Bu ayrıntıları dikkatlice inceleyebilirsiniz.
Bilgilerin doğru olduğunu onaylayan kutuları işaretlemeyi ve CodeGuard’a geri yükleme devam ederken hiçbir şeyi yedeklememesini söylemeyi unutmayın.
Ardından işlemi başlatmak için ‘Geri Yüklemeye Başla’ya tıklayın.
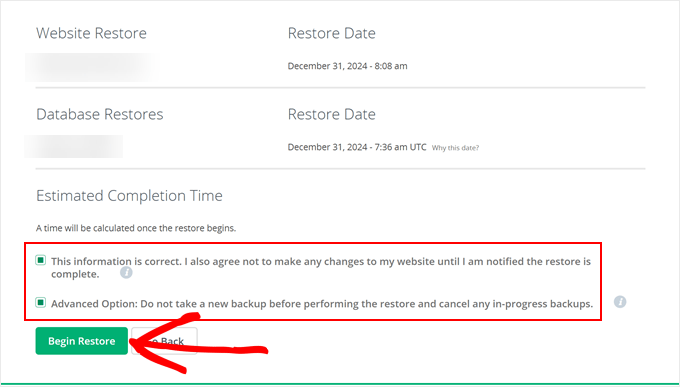
CodeGuard size geri yükleme sürecini izleyen bir Geri Yükleme İlerleme İzleyicisi gösterecektir.
Geri yükleme süresinin web sitenizin boyutuna bağlı olarak değiştiğini unutmayın. Daha fazla dosya ve veritabanı içeriğine sahip daha büyük sitelerin geri yüklenmesi daha uzun sürecektir.
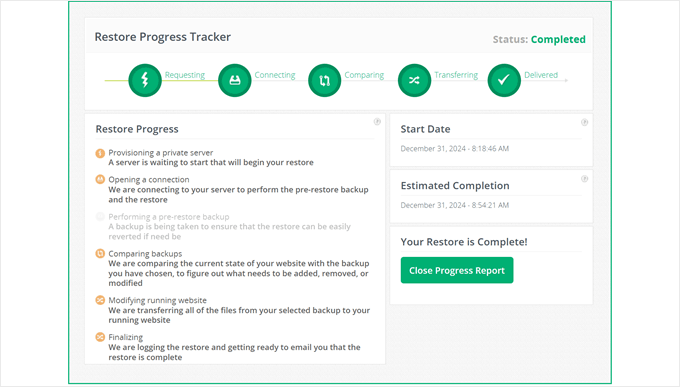
Uygun Fiyatlı Bir CodeGuard Alternatifi mi Arıyorsunuz? Duplicator’ı Deneyin
Daha bütçe dostu bir yedekleme çözümü arıyorsanız, Duplicator‘a göz atmanızı öneririz. Birçok ortak web sitemizde kişisel olarak kullandığımız bir WordPress yedekleme eklentisidir.

CodeGuard gibi Duplicator da yedeklerinizi Amazon S3 üzerinde depolayarak verilerinizin güvende kalmasını sağlar.
Ayrıca Google Drive, Dropbox ve Microsoft OneDrive gibi diğer popüler bulut depolama hizmetlerinin yanı sıra Wasabi gibi S3 uyumlu herhangi bir hizmeti de destekler.
Duplicator Starter planı yıllık 49.50$’dır ve CodeGuard’dan daha uygun fiyatlıdır. Bu plan iki WordPress web sitesini yedeklemenizi sağlar ve şunları içerir:
- Sınırsız yedekleme ve taşıma
- Zamanlanmış otomatik yedeklemeler
- Kolay restorasyon için kurtarma noktaları
- Sunucudan sunucuya aktarımlar
- Özel yedekleme filtreleri
Duplicator hakkında daha fazla bilgi edinmek ister misiniz? Tüm özelliklerini test ettiğimiz ve bunları nasıl etkili bir şekilde kullanacağınızı gösterdiğimiz ayrıntılı Duplicator incelememize göz atın.
Umarız bu makale CodeGuard ile otomatik WordPress yedeklemelerini nasıl ayarlayacağınızı öğrenmenize yardımcı olmuştur. Ayrıca WordPress multisite yedekleme makalemize ve en iyi WordPress geçiş eklentileri uzman seçimlerimize göz atabilirsiniz.
If you liked this article, then please subscribe to our YouTube Channel for WordPress video tutorials. You can also find us on Twitter and Facebook.





Have a question or suggestion? Please leave a comment to start the discussion.