Hata günlükleri oluşturmanın WordPress web sitelerinde etkili sorun giderme ve bakım için çok önemli olduğunu düşünüyoruz.
wp-config.php dosyası WordPress site ayarlarınızı kontrol eder ve hata günlüğünü etkinleştirmek için de kullanılabilir. Bu özellik, sorunları daha verimli bir şekilde tanımlamanıza ve çözmenize yardımcı olur.
Bu makalede, wp-config.php dosyasını kullanarak WordPress hata günlüklerinin nasıl ayarlanacağını göstereceğiz. Bu talimatları izleyerek sorun giderme sürecinizi kolaylaştırabilir ve web sitenizin sorunsuz çalışmasını sağlayabilirsiniz.
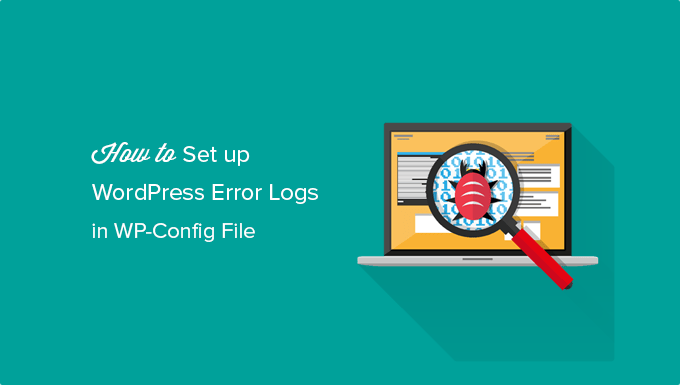
Neden WP-Config Kullanarak WordPress Hata Günlüklerini Ayarlayalım?
wp-config.php dosyası önemli bir WordPress yapılandırma dosyasıdır. Web sitenize WordPress veritabanınıza nasıl bağlanacağını, kullanılacak veritabanı tablo önekini ve WordPress sitenizi daha güvenli hale getirmek için kimlik doğrulama anahtarlarını söyleyen ayarları içerir.
Varsayılan WordPress ayarlarının yanı sıra, wp-config dosyası WordPress hata ayıklama modunu etkinleştirmek ve WordPress hata günlüklerini kaydetmek için de kullanılabilir.
Bu, bunlara neden olan eklentileri veya komut dosyalarını tanımlayarak WordPress hatalarını bulmanıza yardımcı olur. Daha sonra devam edebilir ve bu WordPress hataları için bir düzeltme bulabilirsiniz.
Bununla birlikte, wp-config dosyasını düzenleyerek WordPress hata günlüklerini nasıl etkinleştireceğimize ve ayarlayacağımıza bir göz atalım.
WP-Config Dosyasında WordPress Hata Günlüklerini Ayarlama
İlk olarak, wp-config.php dosyanızı düzenlemeniz gerekecektir. Bunu daha önce yapmadıysanız, WordPress’te wp-config dosyasının nasıl düzenleneceğine ilişkin kılavuzumuza bakabilirsiniz.
Dosyaya, bir FTP istemcisi veya barındırma sağlayıcınız tarafından sağlanan dosya yöneticisi uygulamasını kullanarak web sitenize bağlanarak erişebilirsiniz.

Web sitenizin kök dizininde wp-config.php dosyasını bulacaksınız.
Not: WordPress çekirdek dosyalarını düzenlemek tehlikeli olabilir ve küçük bir hata bile yapsanız sitenizi bozabilir. Bu yüzden sadece ileri düzey kullanıcıların bunu yapmasını öneriyoruz.
Hata Ayıklama Modunu Etkinleştirme
Ardından, dosyayı herhangi bir metin düzenleyicide açmanız ve ‘Hepsi bu kadar, düzenlemeyi durdurun! Mutlu bloglar.
Bu satırdan hemen önce aşağıdaki kodu eklemeniz gerekir:
1 | define( 'WP_DEBUG', true ); |
Bu kodun zaten wp-config.php dosyanızda olması ve ‘false’ olarak ayarlanmış olması mümkündür. Bu durumda, bunu ‘true’ olarak değiştirmeniz yeterlidir.
Bu satır WordPress hata ayıklama modunu açacaktır. Bu, WordPress hatalarının ve uyarılarının yönetici alanınızın içinde ve web sitenizin ön sayfasında görüntüleneceği anlamına gelir.
Ardından, hata mesajlarının bir dosyaya kaydedilmesi için hata günlüğünü etkinleştirmeniz gerekir.
Hata Günlüğünü Etkinleştirme
Hataların günlüğe kaydedilmesini istiyorsanız, wp-config.php dosyanıza WP_DEBUG satırının hemen altına aşağıdaki kodu da eklemeniz gerekecektir.
1 | define( 'WP_DEBUG_LOG', true ); |
Değişikliklerinizi kaydetmeyi ve wp-config.php dosyanızı web sitenize geri yüklemeyi unutmayın.
Tebrikler, WordPress hata günlüğünü açtınız. Daha sonra, sorun giderme sırasında hataları bulmak ve düzeltmek için günlüğü nasıl kullanacağımıza bir göz atacağız.
WordPress Hata Günlüklerinizi İnceleme
İlk olarak, WordPress sitenizi ziyaret etmeniz ve hatalara veya uyarılara neden olan sayfalara erişmeniz gerekir. Bundan sonra, WordPress hosting cPanel’inizde bir FTP istemcisi veya dosya yöneticisi uygulaması kullanarak web sitenize bağlanmanız gerekecektir.
Bağlandıktan sonra /wp-content/ klasörüne gidin. İçinde debug.log adında bir dosya bulacaksınız.

Bu dosyayı indirebilir, görüntüleyebilir veya düzenleyebilirsiniz.
Günlüğe kaydedilen tüm WordPress hatalarını, uyarılarını ve bildirimlerini içerecektir.

WordPress Hatalarını Giderme ve Hata Ayıklama Konusunda Uzman Kılavuzları
Artık WordPress hata günlüklerini nasıl ayarlayacağınızı bildiğinize göre, WordPress’te hataları günlüğe kaydetme, sorun giderme ve hata ayıklama ile ilgili diğer bazı kılavuzları görmek isteyebilirsiniz.
- WordPress Hata Günlükleri Nasıl Bulunur ve Erişilir (Adım Adım)
- Site Hatalarını Düzeltmek için WordPress Hata Ayıklama Modu Nasıl Kolayca Etkinleştirilir
- WordPress Kurtarma Modu Nasıl Kullanılır
- Güvenlik Denetim Günlükleri ile WordPress’te Kullanıcı Etkinliği Nasıl İzlenir
- En İyi WordPress Etkinlik Günlüğü ve İzleme Eklentileri (Karşılaştırmalı)
- Yeni Başlayanlar İçin WordPress Hatalarını Giderme Rehberi (Adım Adım)
- En Yaygın WordPress Hataları ve Nasıl Düzeltilir?
- WordPress Admin (wp-admin) Dışında Kilitlendiğinizde Ne Yapmalısınız?
- WordPress Panosundan Kaybolan Eklentiler Nasıl Onarılır
- WordPress Sitenizin Hacklendiğine Dair İşaretler (Uzman İpuçları)
Bu makalenin, wp-config dosyasında WordPress hata günlüklerini nasıl ayarlayacağınızı öğrenmenize yardımcı olduğunu umuyoruz. Ayrıca, ücretsiz bir iş e-posta adresinin nasıl oluşturulacağına ilişkin kılavuzumuzu ve küçük işletmeler için en iyi e-posta pazarlama hizmetleri uzman seçimimizi görmek isteyebilirsiniz.
If you liked this article, then please subscribe to our YouTube Channel for WordPress video tutorials. You can also find us on Twitter and Facebook.





Jiří Vaněk
From a security point of view, is it good to have debug mode and debug log permanently on, or is it a better practice to turn it on only when a problem occurs?
WPBeginner Support
It is normally better to only have it on if you are searching for an error.
Admin
mohadese esmaeeli
Hello and respect;
As an additional note, I would like to inform users that the error log file becomes heavy and bulky over time. It is advisable to delete it. Each time an error occurs, this file will be recreated. Visit the WordPress installation path and check the permissions of the error_log file. If the file is unnecessary, delete it. This file contains errors that have occurred on the WordPress site.
WPBeginner Support
It would depend on how often the site has an error but it would be a good idea to delete the file every so often.
Admin
Eddy
Hi, quick question, one of my client’s sites has this text file error.log generated/updated under the public_html folder, yet, WP_DEBUG is set to false in wp-config, does anyone know what’s generating the error log in that file?
WPBeginner Support
That may be created by the hosting provider for any errors on that site.
Admin
hassu
My own plugin is broken, and this method does not help, the log file is empty and stays empty whatever trick i try.
WPBeginner Support
The plugin may not have anything that would be sent to the error log.
Admin
Muhammad Zeshan Akhtar
Hi Respected Sir,
Bundle of thanks for your kind help at each point. Hats off
WPBeginner Support
Glad our article was able to help
Admin
Sean
Thanks for the help!!
WPBeginner Support
You’re welcome
Admin
Zippp
Oh, Gosh
If you are saying how to turn the logging on then why don’t you say how to add there any data?
Erick Racancoj
I thought the same
Here is a line of code you can use once WP_DEBUG_LOG is activated:
error_log( ‘Hello World!’ );
Frank Spade
Your test code can only work, when you use aposthrophs instead of accents!
error_log(‘Hello World!’);