Google Ads dönüşüm izlemeyi ayarlamak, reklam kampanyanızın performansıyla ilgili içgörüleri ortaya çıkarmanıza yardımcı olabilir. Hangi kampanyanın en iyi performansı gösterdiğini, kullanıcıların reklamlarınızla nasıl etkileşim kurduğunu ve dönüşümleri nasıl iyileştirebileceğinizi öğrenebilirsiniz.
Ancak birçok web sitesi sahibi Google Ads’i WordPress sitelerine nasıl bağlayacağını bilmiyor. Aslında düşündüklerinden daha kolay olsa da, bunu kurma fikri onları bunaltabilir.
WPBeginner’da birden fazla ücretli kampanya yürütüyoruz ve Google Ads takibini ayarlamak için MonsterInsights kullanıyoruz.
Bu makalede, WordPress’te e-ticaret Google Ads dönüşüm takibini nasıl düzgün bir şekilde kuracağınızı göstereceğiz. Bu, kendi web sitelerimizde kullandığımız yöntemin aynısıdır.
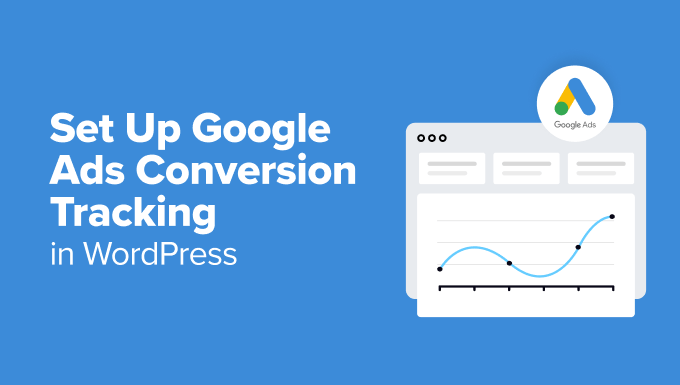
Neden WordPress’te Google Ads Dönüşüm Takibi Kurmalısınız?
WordPress blogunuz, e-ticaret mağazanız veya üyelik siteniz için Google Ads yayınlıyorsanız, reklamların nasıl performans gösterdiğini bilmek önemlidir. Ölçemediğiniz şeyi geliştiremezsiniz.
Google Ads dönüşümlerini izlemek, reklam kampanyalarınıza tıklayan kullanıcılardan ne kadar gelir elde ettiğinizi görmenize yardımcı olur. Ayrıca hangi ücretli anahtar kelimelerin ve reklam gruplarının en fazla dönüşümü sağladığını görmenize de yardımcı olur. Bu şekilde, kampanyalarınızı ve bütçenizi daha kârlı arama terimleri için optimize edebilirsiniz.
Bunun yanı sıra, Google Ads dönüşüm takibi, kullanıcıların bir reklama tıkladıktan sonra WordPress sitenizde nasıl davrandıklarını da ortaya çıkarır.
Örneğin, çok sayıda kullanıcının bir açılış sayfasına geldiğini ancak sepete ürün ekledikten sonra sayfayı terk ettiğini görebilirsiniz.
Bu bilgileri ödeme sürecini iyileştirmek, kullanıcılar sitenizden ayrılmak üzereyken indirim ve teşvikler sunmak ve genel olarak daha iyi bir kullanıcı deneyimi sağlamak için kullanabilirsiniz.
Bununla birlikte, WordPress’te Google Ads izlemeyi nasıl ekleyebileceğinizi görelim.
WordPress Web Sitenize Google Reklamları Ekleme
Google Ads’i WordPress’e bağlamanın en kolay yolu MonsterInsights kullanmaktır. Kod eklemeden Google Analytics’i kurmanıza yardımcı olan WordPress için en iyi analiz eklentisidir.

WPBeginner ve diğer markalarımızda, Google Analytics ve Google Ads’i bağlamak için MonsterInsights’ı da kullanıyoruz. Ayrıca, WordPress’te gelişmiş izleme ayarlamamıza yardımcı oluyor. Daha fazlasını öğrenmek için ayrıntılı MonsterInsights incelememize bakın.
MonsterInsights, tek bir kod satırına dokunmadan veya bir geliştirici tutmadan kapsamlı dönüşüm izleme ayarlamanıza olanak tanıyan bir PPC İzleme eklentisi sunar.
Not: Bu eğitim için MonsterInsights Pro lisansını kullanacağız çünkü PPC İzleme eklentisini içeriyor. Ayrıca Google Analytics’i kurmak için ücretsiz olarak kullanabileceğiniz MonsterInsights Lite sürümü de vardır.
Öncelikle MonsterInsights eklentisini yüklemeniz ve etkinleştirmeniz gerekir. Yardıma ihtiyacınız varsa lütfen WordPress eklentisi yükleme kılavuzumuza bakın.
Etkinleştirmenin ardından WordPress kontrol panelinizdeki karşılama ekranına yönlendirileceksiniz. Devam edin ve ‘Sihirbazı Başlat’ düğmesine tıklayın.

Ardından, Google Analytics’i sitenize bağlamak için ekrandaki talimatları takip edebilirsiniz. Daha fazla ayrıntı için WordPress’te Google Analytics’in nasıl kurulacağına ilişkin kılavuzumuza bakabilirsiniz.
Google Analytics’i WordPress’e bağladıktan sonra, bir sonraki adım PPC İzleme eklentisini yüklemektir.
WordPress panonuzdan Insights ” Addons bölümüne gidin ve ‘PPC Tracking’ eklentisine gidin.
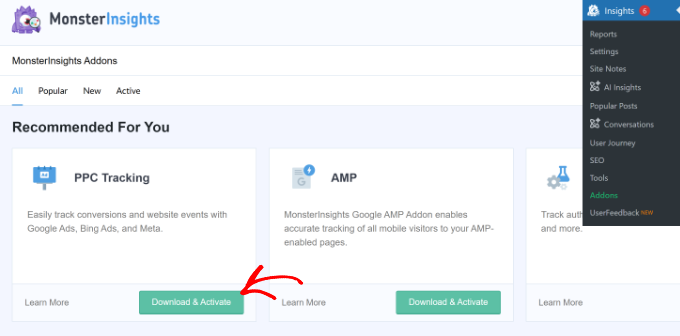
Devam edin ve ‘İndir ve Etkinleştir’ düğmesine tıklayın. Eklenti şimdi sitenize otomatik olarak yüklenecek ve etkinleştirilecektir.
Google Ads’de Dönüşüm Eylemi Oluşturma
Ardından, Google Ads’de bir dönüşüm eylemi oluşturmanız gerekir.
İlk olarak, Google Ads web sitesini ziyaret edebilir ve hesabınıza giriş yapabilirsiniz.
Bundan sonra, devam edin ve sol sütundaki ‘+’ sembolüne tıklayın.
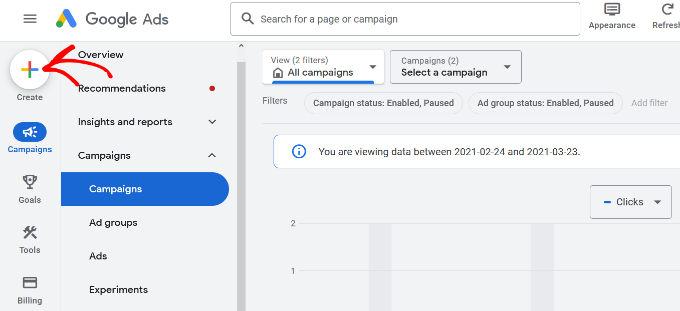
Ardından, oluşturmak için farklı seçenekleriniz olacak.
‘Dönüşüm eylemi’ seçeneğine tıklamanız yeterlidir.
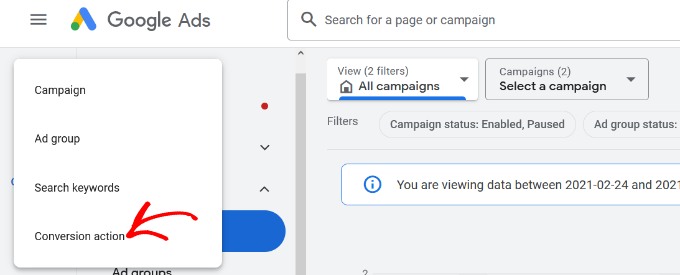
Ardından, Google Ads sizden izlemek istediğiniz dönüşüm türünü seçmenizi isteyecektir. Size 4 seçenek gösterecektir: web sitesi, uygulama, telefon araması veya içe aktarma.
Bu eğitimde, reklam dönüşümlerini izlemek için ‘Web Sitesi’ seçeneğini seçeceğiz.
Bundan sonra, dönüşümleri ölçmek istediğiniz web sitesi URL’sini girmeniz gerekir.
Bu işlem tamamlandıktan sonra, ‘Tara’ düğmesine tıklamanız yeterlidir.
Google Ads artık dönüşüm eylemleri oluşturmak için otomatik ve manuel yöntem olmak üzere 2 seçenek gösterecek.
Otomatik yöntemde, dönüşüm hedefini seçmeniz, bir eşleşme türü seçmeniz ve URL’yi girmeniz gerekir. Hangi olayların dönüşüm olarak sayılacağını biliyorsanız bu yöntem uygundur.
Ancak, size daha fazla kontrol sağladığı için manuel yöntemi seçmenizi öneririz. Basitçe aşağı kaydırın ve ‘+ Manuel olarak dönüşüm eylemi ekle’ seçeneğine tıklayın.
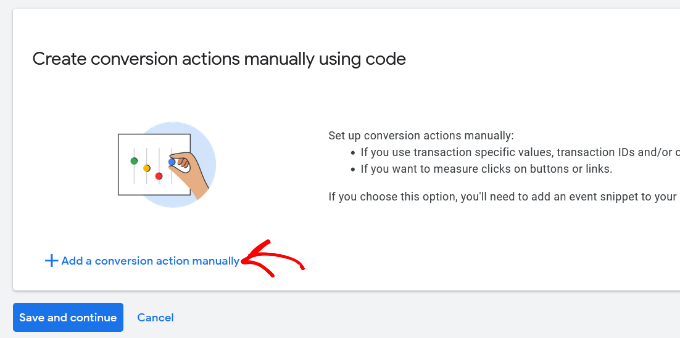
Ardından, Dönüşüm eylemi ayrıntılarını girmeniz gerekir.
İlk olarak, dönüşümünüz için ‘Hedef ve eylem optimizasyonunu’ seçebilirsiniz. Bu, izlemek istediğiniz eylemdir.
Örneğin, bir kullanıcı haber bülteninize abone olduğunda, bir satın alma işlemi yaptığında, sepete bir ürün eklediğinde, bir iletişim formu gönderdiğinde ve daha fazlası.
Bu eğitim için hedef olarak ‘Abone Ol’u seçeceğiz. Bundan sonra Dönüşüm adını girebilirsiniz.
Şimdi aşağı kaydırabilir ve dönüşümünüz için bir Değer seçebilirsiniz. Google Ads, her dönüşüm için aynı değeri seçmenize, dönüşümler için farklı değerler atamanıza veya dönüşüm eylemi için bir değer kullanmamanıza olanak tanır.
Bu eğitim için, ‘Her dönüşüm için aynısını kullan’ seçeneğini seçeceğiz, para birimini seçeceğiz ve bir değer gireceğiz.
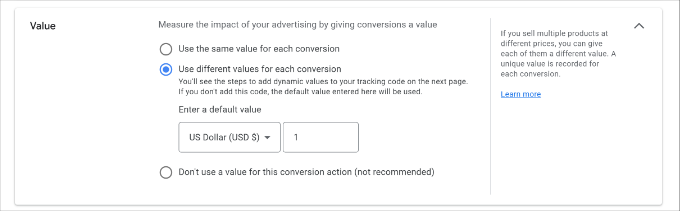
Bunun yanı sıra, tıklama başına kaç dönüşüm sayılacağını da seçebilirsiniz.
E-posta bülteni kayıtlarını takip ediyorsanız, ‘Bir’ seçeneğini belirlemenizi öneririz. Bu şekilde, her abone bir kez sayılır. Ancak, bir e-ticaret mağazasında ‘Her’ seçeneğini kullanabilir ve her satın alma işlemini bir dönüşüm olarak sayabilirsiniz.
Bu seçenekleri seçtikten sonra, en alttaki ‘Bitti’ düğmesine tıklamanız yeterlidir.
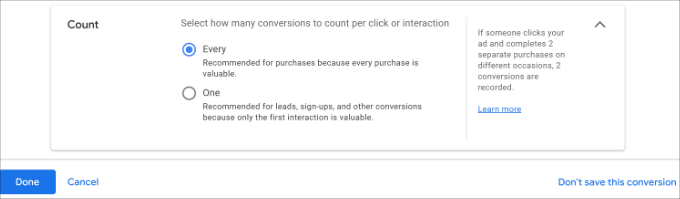
Artık dönüşüm eyleminizi ‘Kod kullanarak dönüşüm eylemlerini manuel olarak oluşturun’ bölümünde görebilirsiniz.
Devam edin ve sitenize dönüşüm eylemi izleme etiketlerini ekleme talimatlarını almak için ‘Kaydet ve devam et’ düğmesine tıklayın.
Bir sonraki ekranda, dönüşüm eylemini sitenize eklemek için 3 seçenek göreceksiniz. ‘Google Etiket Yöneticisi Kullan’ seçeneğini seçmeniz yeterlidir.
Dönüşüm Kimliğini ve Dönüşüm Etiketini görmelisiniz. Devam edin ve bunları bir not defteri dosyasına kopyalayın veya tarayıcı penceresini/sekmesini açık tutun.
Kurulum işlemini tamamlamak için WordPress web sitesi kontrol panelinize gitmeniz ve MonsterInsights ayarlarını görüntülemeniz gerekir.
Bunu Insights ” Ayarlar bölümüne gidip ‘Dönüşümler’ sekmesine tıklayarak yapabilirsiniz.
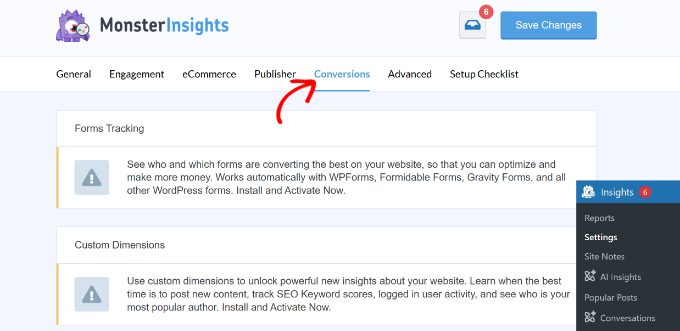
Bundan sonra, ‘PPC Reklamları Piksel İzleme’ bölümüne gidebilirsiniz.
Devam edin ve Dönüşüm Kimliğini girin. Aşağıdaki gibi görünecek formatı takip ettiğinizden emin olun: AW-123456789.
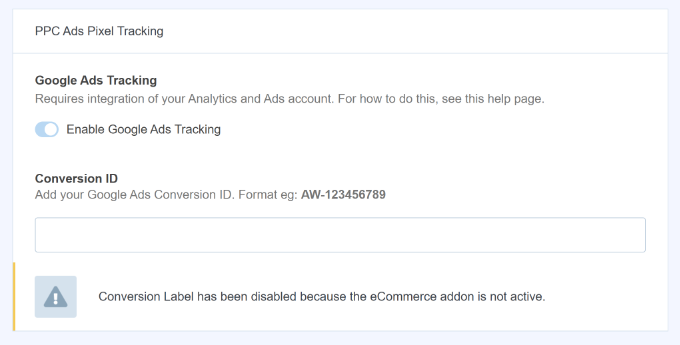
Easy Digital Downloads, WooCommerce veya MemberPress’te Google Reklamlarını izliyorsanız, e-Ticaret eklentisini etkinleştirmeniz ve ilgili alana Dönüşüm Etiketini girmeniz gerekir. Daha fazla ayrıntı için lütfen WordPress’te e-ticaret takibinin nasıl kurulacağına ilişkin kılavuzumuza bakın.
İşte bu kadar. WordPress web sitenizde Google Ads dönüşüm izlemeyi başarıyla kurdunuz.
Google Analytics’te Google Ads Dönüşüm İzleme Verilerini Görüntüleme
Bunu bir adım öteye taşıyabilir ve Google Ads’i Google Analytics ile bağlayarak kullanıcıların bir reklama tıkladıktan sonra web sitenizi nasıl kullandıkları hakkında daha fazla bilgi edinebilirsiniz.
Örneğin, ücretli aramadan gelen ziyaretçi sayısını görebilir ve sitenize geldikten sonra hangi sayfaları görüntülediklerini öğrenebilirsiniz. Ayrıca Google Analytics’te farklı filtreler kullanabilir ve özel raporlar oluşturabilirsiniz.
Google Ads hesabınızı Google Analytics ile nasıl bağlayabileceğinizi görelim.
Öncelikle hesabınıza giriş yapmanız ve ardından ‘Yönetici’ ayarlarına gitmeniz gerekir.

Bundan sonra, ‘Google Ads bağlantıları’ seçeneğine tıklayabilirsiniz.
‘Ürün bağlantıları’ bölümünde yer almaktadır.
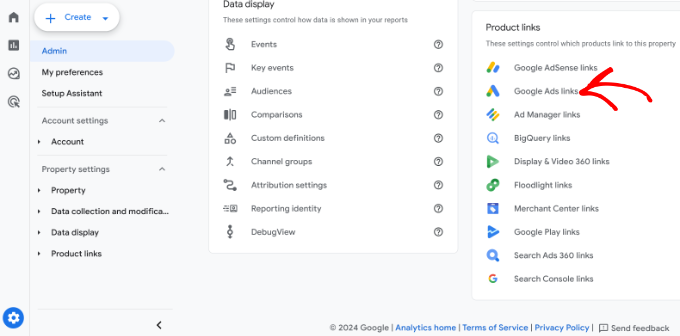
Şimdi yeni bir pencere sağdan içeri kayacaktır.
Devam edin ve sağ üst köşedeki ‘Bağlantı’ düğmesine tıklayın.
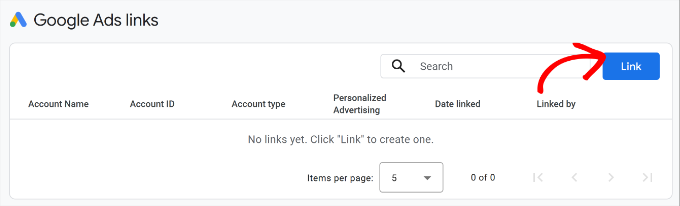
Ardından, Bağlantı kurulumu için farklı seçenekler göreceksiniz.
İlk olarak, ‘Google Ads hesaplarını seç’ seçeneğine tıklayabilirsiniz.
Bir sonraki ekranda, bağlanmak istediğiniz Google Ads hesabını seçmeniz gerekir.
Bu işlem tamamlandıktan sonra, üstteki ‘Onayla’ düğmesine tıklamanız yeterlidir.
Şimdi bağlamak istediğiniz Google Ads hesabını göreceksiniz.
Devam edin ve ‘İleri’ düğmesine tıklayın.
Bir sonraki adımda, Google Analytics size kişiselleştirilmiş reklamcılığı ve otomatik etiketlemeyi etkinleştirmek için seçenekler sunacaktır.
Varsayılan ayarları kullanabilir ve ‘İleri’ düğmesine tıklayabilirsiniz.
Bundan sonra, Bağlantı kurulum ayarlarınızın bir özetini göreceksiniz.
Her şey uygunsa, devam edin ve ‘Gönder’ düğmesine tıklayın.
Artık Google Ads hesabınızın önünde bir ‘Bağlantı Oluşturuldu’ bildirimi görmelisiniz. Bu, Google Ads ile Google Analytics’i başarıyla bağladığınız anlamına gelir.
Google Ads verilerinizin Analytics raporlarında görünmesinin 24 saat kadar sürebileceğini unutmayın.
Ardından, Google Analytics 4‘te Google Ads dönüşüm izleme raporunu görüntüleyebilirsiniz.
İlk olarak, sol taraftaki menüden Edinme ” Trafik edinme bölümüne gidebilir ve Ücretli Arama kanalından kaç ziyaretçi geldiğini görmek için aşağı kaydırabilirsiniz.
Bundan sonra, Yaşam döngüsü bölümünün altındaki Edinme ” Genel Bakış kısmına gidebilir ve Oturum Google Ads kampanya raporunu görüntüleyebilirsiniz. Bu, hangi kampanyanın en çok trafiği aldığını gösterecektir.
Daha fazla ayrıntı görüntülemek için alt kısımdaki ‘Google Ads kampanyalarını görüntüle’ seçeneğine de tıklayabilirsiniz.
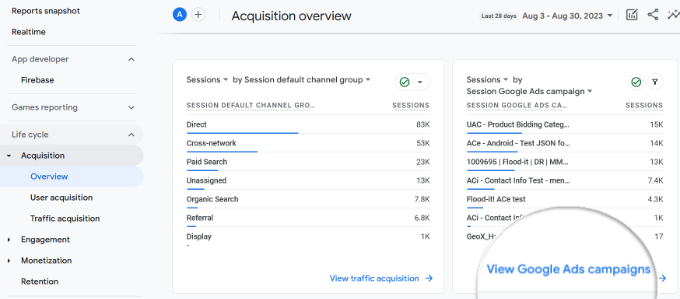
Her kampanya için toplam kullanıcı sayısını, oturumları, Google Ads tıklama sayısını, tıklama başına maliyeti (TBM), dönüşümleri ve daha fazlasını görebilirsiniz.
Bu rapordaki bilgileri kullanarak hangi kampanyaların en iyi performansı gösterdiğini görebilirsiniz.
WordPress’te Google Ads Dönüşüm Takibi için Daha Fazla Seçenek
Herhangi bir dönüşüm takibi kurulumu söz konusu olduğunda, emin olmak istediğiniz en önemli şey kurulumun düzgün bir şekilde yapılmasıdır.
Bu nedenle MonsterInsights ‘ı kullanıyor ve öneriyoruz çünkü hiçbir koda dokunmadan perde arkasında sizin için her şeyi yapıyor.
Ancak, WordPress sitenize doğrudan kod eklemeyi tercih ediyorsanız, ücretsiz WPCode eklentisini kullanarak bunu da yapabilirsiniz. Bu, özelleştirmelerinizin geleceğe dönük olmasına yardımcı olacaktır.
Daha fazla ayrıntı için WordPress’te özel kod ekleme eğitimimizi takip edebilirsiniz.
WPCode ‘un Google Ads ve Facebook, Pinterest ve TikTok gibi diğer popüler platformlar için kolayca e-ticaret izleme pikselleri eklemenizi sağlayan premium bir sürümü de vardır.
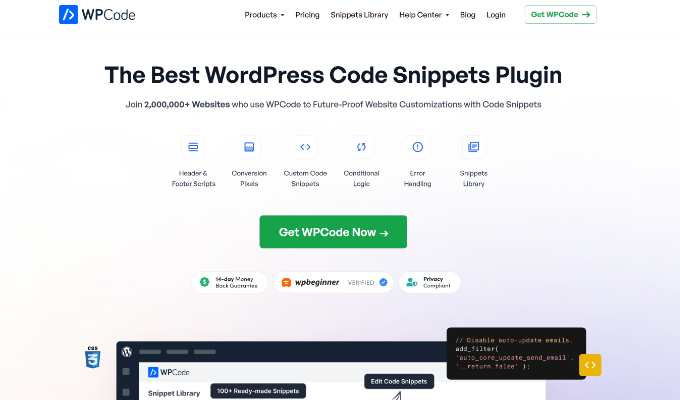
WPCode’un Conversion Pixels eklentisi ile ürün görüntüleme, sepete ekleme, ödeme işlemini başlatma, satın alma ve daha fazlası gibi olayları takip edebilirsiniz.
Google Analytics Kimliğinizi, Google Ads Etiket Kimliğinizi ve Reklam Dönüşüm Etiketinizi kopyalayıp ilgili alanlara yapıştırın ve Google Reklamlarınız için dönüşümleri izlemeye hazır olun.
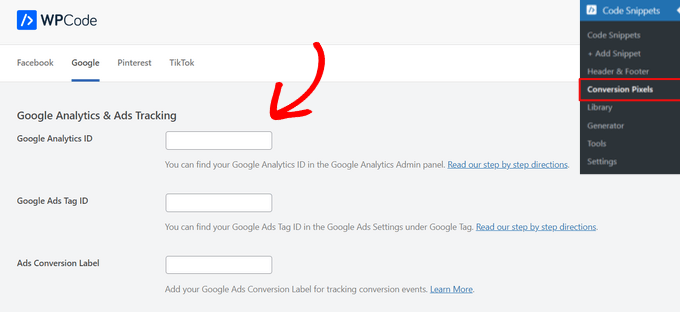
Bu makalenin WordPress’te Google Ads dönüşüm izlemeyi nasıl kuracağınızı öğrenmenize yardımcı olduğunu umuyoruz. Ayrıca Google Analytics’te WordPress form takibinin nasıl kurulacağına ilişkin kılavuzumuzu ve en iyi WooCommerce raporlama ve analiz eklentileri uzman seçimimizi görmek isteyebilirsiniz.
If you liked this article, then please subscribe to our YouTube Channel for WordPress video tutorials. You can also find us on Twitter and Facebook.





Have a question or suggestion? Please leave a comment to start the discussion.