Bir WordPress web sitesini yönetirken, hemen yayınlamadan değişiklik veya güncelleme yapmanız gereken zamanlar olabilir.
WPBeginner’da çok sayıda makale yazıyor ve güncelliyoruz ve değişiklikleri hemen yayınlamadan kaydetmenin ne kadar önemli olduğunu biliyoruz. Her gün, editörlerin önce inceleyebilmesi için yazıları yayınlamadan kaydediyoruz.
Bu, makalelerimizi yüksek kalitede tutmamıza yardımcı olur ve iş akışlarımızı daha hızlı ve sorunsuz hale getirir.
Bu yazıda, WordPress’te yaptığınız değişiklikleri yayınlamadan nasıl kolayca kaydedebileceğinizi göstereceğiz.
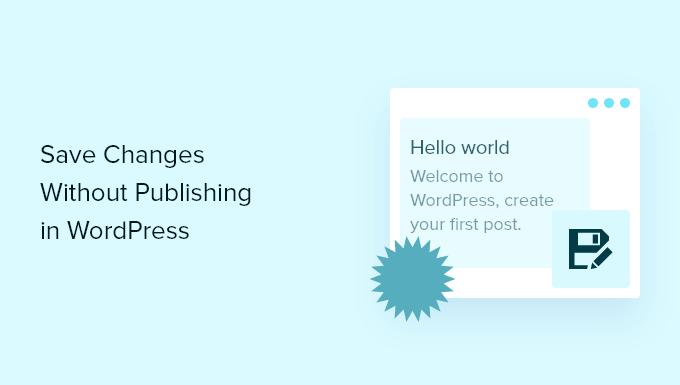
WordPress Yazılarını ve Sayfalarını Yayınlamadan Değişiklikleri Neden Kaydedelim?
WordPress yeni blog yazıları ve sayfaları eklemeyi inanılmaz derecede kolaylaştırır.
Ancak halihazırda yayında olan bir gönderiyi veya sayfayı güncellerseniz, zaten orada bulunan içeriğin hemen üzerine yazılır.
Bir güncelleme taslağı hazırlamak ve bu taslağı yayınlamadan kaydetmek isterseniz ne olur? Taslağınızı düzenlemek için daha fazla zamana ihtiyacınız varsa veya çok yazarlı bir blog işletiyorsanız ve değişiklikleri yayınlanmadan önce onaylamak istiyorsanız bu yararlı olabilir.
Bunu yapmanın tek varsayılan yolu, gönderiyi tekrar taslağa dönüştürmek ve değişiklikler hazır olduğunda içeriği tekrar yayınlamaktır. Ancak yayınlanmış bir gönderiyi taslağa dönüştürdüğünüzde, SEO’nuza zarar verebilecek bir 404 hatası (sayfa bulunamadı) oluşturur.
Alternatif olarak yeni bir taslak oluşturup içeriği kopyalayıp yapıştırabilirsiniz, ancak bu işlem kategori ve etiketlerinizi, öne çıkan görselinizi ve daha fazlasını aktarmaz.
Neyse ki, WordPress web sitenizdeki herhangi bir sayfanın veya yazının klonlanmış bir sürümünü oluşturmak için bir WordPress eklentisi kullanabilir ve taslağı canlı hale getirmeden kaydedebilirsiniz. Ardından, hazır olduğunuzda değişiklikleri birleştirebilir ve yayınlanan yazıyı güncelleyebilirsiniz.
Bu, bir web sitesini yeniden tasarlarken, açılış sayfalarını kopyalarken, eski içeriği yeniden yazarken, düzenlemeler yaparken ve daha fazlası için kullanışlıdır.
Bununla birlikte, yazılardaki değişikliklerinizi WordPress sitenizde yayınlamadan nasıl kaydedeceğinizi gösterelim.
WordPress’te Değişiklikler Yayınlanmadan Nasıl Kaydedilir?
Değişiklikleri canlı olarak yayınlamadan kaydetmenin en kolay yolu ücretsiz Yoast Duplicate Post eklentisini kullanmaktır.
Bu eklenti, WordPress’teki herhangi bir sayfayı veya yaz ıyı, tüm orijinal ayarlar dahil olmak üzere tek bir tıklamayla geçici olarak çoğaltır. Ardından, hazır olduğunuzda değişikliklerinizi birleştirebilir ve orijinal yazıyı güncelleyebilirsiniz.
Öncelikle Yoast Duplicate Post eklentisini yüklemeniz ve etkinleştirmeniz gerekir. Daha fazla ayrıntı için, bir WordPress eklentisinin nasıl kurulacağına ilişkin adım adım kılavuzumuza bakın.
Etkinleştirmenin ardından WordPress kontrol panelinizdeki Yazılar ” Tüm Yazılar sayfasına gidin.
Ardından, farenizi bir gönderinin üzerine getirdiğinizde eklentinin üç yeni seçenek eklediğini göreceksiniz: ‘Klonla’, ‘Yeni Taslak’ ve ‘Yeniden Yaz ve Yeniden Yayınla’.

İlk olarak, seçtiğiniz bir gönderinin altındaki ‘Yeniden Yaz ve Yeniden Yayınla’ bağlantısına tıklayabilirsiniz.
Bu, otomatik olarak o gönderinin yinelenen bir sürümünü oluşturacak ve içerik düzenleyici ekranında açacaktır.
Artık bu gönderide istediğiniz kadar değişiklik yapabilir ve canlı yayınlamadan kaydedebilirsiniz. Gönderiyi kaydetmek için sayfanın sağ üst köşesindeki ‘Kaydet’ düğmesine tıklamanız yeterlidir.
Ayrıca siz değişiklik yaptıkça taslakları otomatik olarak kaydedecektir.
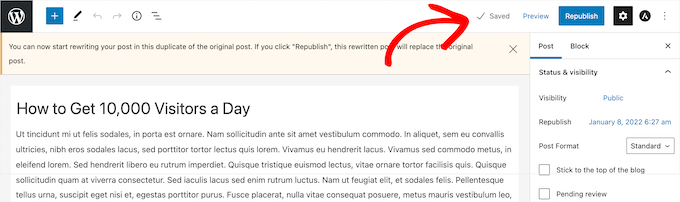
Artık WordPress yönetici kenar çubuğundan Yazılar ” Tüm Yazılar sayfasını ziyaret ederek bu WordPress yazısına erişebileceksiniz.
Gönderi adının yanında ‘Taslak, Yeniden Yaz ve Yeniden Yayınla’ yazacaktır.
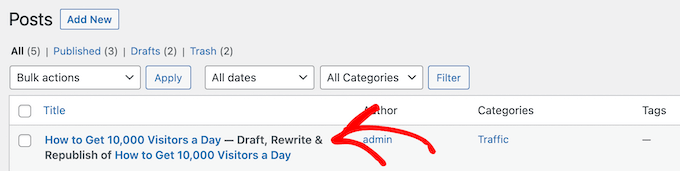
Yayınlamaya hazır olduğunuzda, ‘Yeniden Yayınla’ düğmesine tıklamanız yeterlidir.
Eklenti daha sonra size gönderiyi yeniden yayınlamaya ve yeni değişikliklerinizi canlı gönderiyle birleştirmeye hazır olup olmadığınızı soracaktır. Hazırsanız, ‘Yeniden Yayınla’ düğmesine tekrar tıklayın.
Ayrıca ekranın sağ üst köşesindeki ‘Önizleme’ düğmesine tıklayarak gönderinizi yeniden yayınlamadan önce nasıl göründüğünü kontrol edebilirsiniz.
Benzer şekilde, ‘Değişiklikleri kaydet ve karşılaştır’ düğmesine tıklayarak her bir gönderideki değişiklikleri de gözden geçirebilirsiniz.
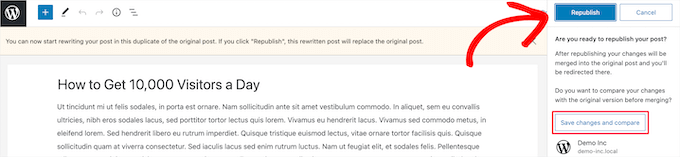
Bu, yeşil renkle vurgulanan farklılıklarla yapılan değişiklikleri görebileceğiniz yan yana bir revizyon ekranı getirir.
Değişikliklerden memnunsanız, ekranın üst kısmındaki ‘Editöre dön’ bağlantısını tıklayın.
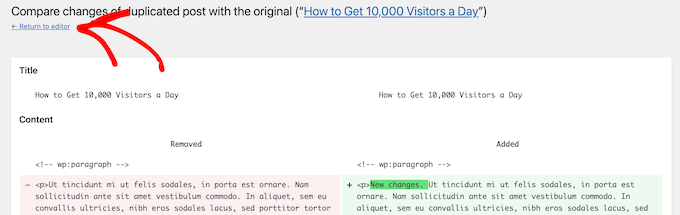
Düzenlediğiniz gönderinin yayına girmesini istediğiniz tarihi de değiştirebilirsiniz. Değişikliklerin anında yayınlanmasını istiyorsanız tarihi değiştirmeyin.
Gelecekte yayınlamak istiyorsanız, ‘Yeniden Yayınla:’ seçeneğine tıklamanız ve tarihi gelecekteki bir zamana değiştirmeniz yeterlidir.
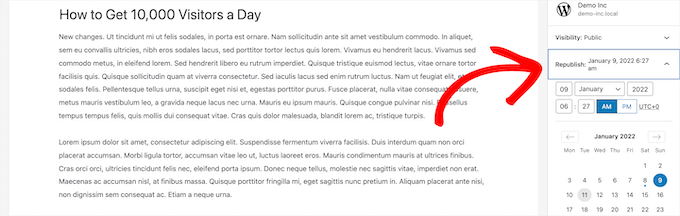
Son olarak, ‘Yeniden Yayınla’ düğmesine tekrar tıklayın.
Artık sayfanın üst kısmında orijinal gönderinin yeniden yazılan gönderi ile değiştirildiğini belirten bir bildirim alacaksınız.
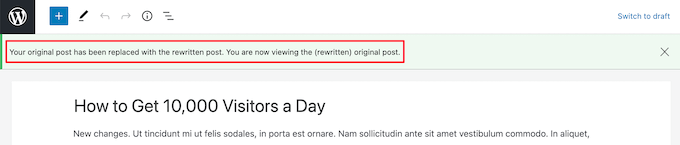
Artık klonlanan gönderide yaptığınız değişiklikler, gönderinin o tarihteki orijinal sürümünün yerini alacaktır.
Bonus: WordPress’te Yazılarınızı Zamanlayın
Eski gönderileri sürekli olarak yeniden yazıyor ve yeniden yayınlıyorsanız, bu süreç sizin için biraz zorlayıcı olabilir.
Bu durumda, WordPress blogunuzdaki makaleleri yeniden yayınlamayı otomatik olarak planlayabilirsiniz. Bu şekilde, planlanmış tüm yazılarınızı yayınlamak için sabit bir zamana sahip otomatik bir sistem kullanmış olursunuz.
Bunu yapmak için PublishPress Planner eklentisini yüklemeniz ve etkinleştirmeniz gerekecektir. Ayrıntılar için WordPress eklentisi yükleme hakkındaki başlangıç kılavuzumuza bakın.
Not: Çok yazarlı bir blogunuz varsa PublishPress eklenti paketini satın almanızı öneririz. Bu, erişim kontrolünü, blog takviminizi ve çok daha fazlasını yönetmeyi süper kolaylaştıracaktır.
Etkinleştirmenin ardından Planlayıcı ” Ayarlar sayfasını ziyaret edin ve ‘İçerik Takvimi’ sekmesine geçin. Bundan sonra, ‘Yayınlanma zamanı görüntülenecek durumlar’ seçeneğinin yanındaki ‘Zamanlanmış’ kutusunu işaretleyin.

Ardından, ‘Takvimde oluşturulan öğeler için varsayılan yayınlama zamanı’ seçeneğine tıklayarak zamanlanmış gönderileriniz için bir zaman biçimi seçmeniz gerekecektir.
Bu, ekranda günlük olarak yayınlanacak zamanlanmış gönderileriniz için tam saati, saati ve dakikayı seçmeniz gereken bir istem açacaktır.

Son olarak, ayarlarınızı kaydetmek için ‘Değişiklikleri Kaydet’ düğmesine tıklayın.
Artık blok editörünü ziyaret ettiğinizde, yeniden yazılan gönderileri inceledikten sonra blok panelinden ‘Zamanlanmış’ seçeneğini kolayca seçebilirsiniz.
Ardından, gönderinizi belirli bir zamanda otomatik olarak yeniden yayınlamak için ‘Zamanlanmış Olarak Kaydet’ düğmesine tıklayın.

Ayrıntılı talimatlar için WordPress blog gönderilerinizi nasıl otomatik zamanlayacağınıza ilişkin eğitimimize bakın.
Umarız bu makale WordPress’te yayınlamadan değişiklikleri nasıl kaydedeceğinizi öğrenmenize yardımcı olmuştur. WordPress yazı revizyonlarını basitleştiren ayrıntılı kılavuzumuzu ve WordPress’te kısa kod kullanımına ilişkin temel ipuçları listemizi de görmek isteyebilirsiniz.
If you liked this article, then please subscribe to our YouTube Channel for WordPress video tutorials. You can also find us on Twitter and Facebook.





Have a question or suggestion? Please leave a comment to start the discussion.