WordPress’te yalnızca üyelere özel etkinlikler düzenlemek, topluluğunuzun ilgisini çekmek, gelir elde etmek ve özel deneyimler sunmak için güçlü bir yol olabilir. Belirli içerik ve etkinliklere erişimi kısıtlayarak üyeleriniz arasında bir ayrıcalık ve sadakat duygusu yaratabilirsiniz.
Bununla birlikte, WordPress etkinlik oluşturmak ve bunları belirli kullanıcılarla sınırlamak için yerleşik bir seçeneğe sahip değildir. Yalnızca üyelere özel etkinlikler oluşturmak için bir üyelik eklentisinin yanı sıra bir etkinlik takvimi eklentisi kullanmanız gerekecektir.
WPBeginner’da birden fazla takvim ve üyelik eklentisini test ettik ve kullandık. Deneyimlerimize dayanarak, Sugar Calendar sitenize etkinlik eklemek için en iyi seçenektir. Buradan, etkinliklere erişimi kısıtlamak için MemberPress veya Paid Memberships Pro’yu kullanabilirsiniz.
Bu makalede, WordPress’te yalnızca üyelere yönelik etkinliklerin nasıl yürütüleceğini göstereceğiz. Her bütçeye uygun hem ücretsiz hem de ücretli seçeneklerin üzerinden geçeceğiz.
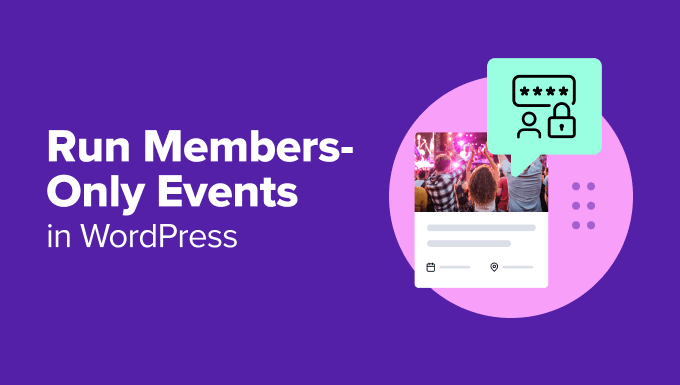
WordPress’te Neden Yalnızca Üyelere Özel Etkinlikler Düzenlemelisiniz?
Sitenize özel etkinlikler eklemek, kitlenizle ilişkinizi güçlendirmenin ve daha sadık bir müşteri tabanı oluşturmanın harika bir yoludur. Üyeler arasında bir topluluk ve aidiyet duygusunu teşvik eder.
Ayrıca, üyelere herkese açık olmayan benzersiz içerik ve etkinlikler sunabileceğiniz için etkileşimi artırmaya yardımcı olur. Bu, kullanıcıları sitenize geri gelmeye ve özel içeriklerin keyfini çıkarmaya teşvik eder.
Bu etkinliklere yalnızca aboneler erişebildiğinden, etkinlik kayıtları ve üyelikler yoluyla ek gelir de elde edebilirsiniz. Bunun yanı sıra, yalnızca üyelerinizin erişebileceği etkinlik biletleri de satabilirsiniz.
Bununla birlikte, sitenize özel etkinlikleri nasıl ekleyeceğinizi ve bunları yalnızca üyelerle nasıl sınırlandıracağınızı inceleyelim. Üyelik oluşturmak için farklı yöntemleri ele alacağız, bu nedenle herhangi bir bölüme hızlıca geçmek için aşağıdaki bağlantılara tıklayabilirsiniz:
WordPress Web Sitenize Üyelere Özel Etkinlikler Ekleme
Sitenize birden fazla etkinlik eklemenin ve bir takvim oluşturmanın en kolay yolu Sugar Calendar kullanmaktır.
WordPress için en iyi takvim eklentisidir ve kullanımı acemi dostudur. Ayrıca, size çok sayıda özelleştirme seçeneği sunar. Ayrıca birden fazla takvim oluşturabilir, Google Takvim ile senkronize edebilir, etkinlik bileti satmak için bir eklenti kullanabilir ve daha fazlasını yapabilirsiniz.
Özellikleri hakkında daha fazla bilgi edinmek için Sugar Calendar incelememize göz atmak isteyebilirsiniz.
Öncelikle Sugar Calendar eklentisini yüklemeniz ve etkinleştirmeniz gerekir. Yardıma ihtiyacınız varsa, lütfen bir WordPress eklentisinin nasıl kurulacağına ilişkin kılavuzumuza bakın.
Not: Bu eğitimde, yinelenen etkinlikler ve eklentiler gibi daha fazla özellik sunduğu için Sugar Calendar Pro sürümünü kullandık. Bununla birlikte, yalnızca üyelere özel etkinlikler oluşturmak için ücretsiz olarak kullanabileceğiniz bir Sugar Calendar Lite sürümü de vardır. Ücretsiz seçeneği seçerseniz, bir lisans anahtarına ihtiyacınız olmayacaktır.
Bu işlem tamamlandıktan sonra WordPress panosundan Takvim ” Ayarlar bölümüne gidin ve lisans anahtarınızı girin.

Lisans anahtarını hesap alanınızda bulabilirsiniz. Bundan sonra, ‘Anahtarı Doğrula’ düğmesine tıklamanız yeterlidir.
Ardından, özel etkinlikleriniz için yeni bir takvim oluşturabilirsiniz. Ancak, Sugar Calendar sitenize varsayılan olarak bir takvim ekler. Bunu kullanabilir veya yalnızca üyelere özel etkinlikler için yeni bir takvim ekleyebilirsiniz.
Başlamak için Sugar Calendar ” Takvimler sayfasına gidin ve ‘+ Takvim Ekle’ düğmesine tıklayın.

Ardından, yeni takviminiz için bir ad girin.
Ayrıca slug’ı değiştirme, bir açıklama ekleme, bir üst takvim seçme ve bir renk seçme seçenekleri de vardır.

Bu bilgileri girmeyi tamamladıktan sonra, ‘Yeni Takvim Ekle’ düğmesine tıklamanız yeterlidir.
Ardından, Şeker Takvimi “ Etkinlikler sayfasına gidebilir ve ‘+ Yeni Etkinlik Ekle’ düğmesine tıklayabilirsiniz.

Bundan sonra, etkinliğinizin ayrıntılarını girmeniz gerekecektir.
Burada bir etkinlik adı, başlangıç/bitiş saati, tarih, etkinlik sıklığı (‘Yineleme’), konum ve fiyat ( etkinlik bileti satıyorsanız) ekleyebilirsiniz.
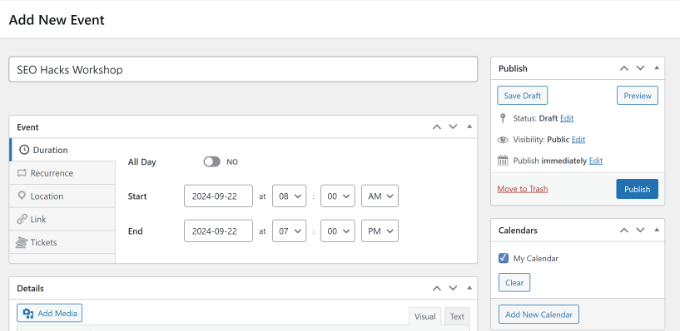
Hazır olduğunuzda, etkinliğin görüntüleneceği takvimi seçmeniz ve ardından ‘Yayınla’ düğmesine tıklamanız yeterlidir.
Ardından, takviminizi yeni veya mevcut bir sayfaya ekleyebilirsiniz. İçerik düzenleyiciyi açın ve ‘Etkinlik Takvimi’ bloğunu eklemek için ‘+’ simgesine tıklayın.

Şimdi içerik düzenleyicide takviminizin bir önizlemesini göreceksiniz.
Devam edin ve sayfanızı yayınlayın veya güncelleyin. Ardından, etkinlik takvimini çalışırken görmek için web sitenizi ziyaret edebilirsiniz.
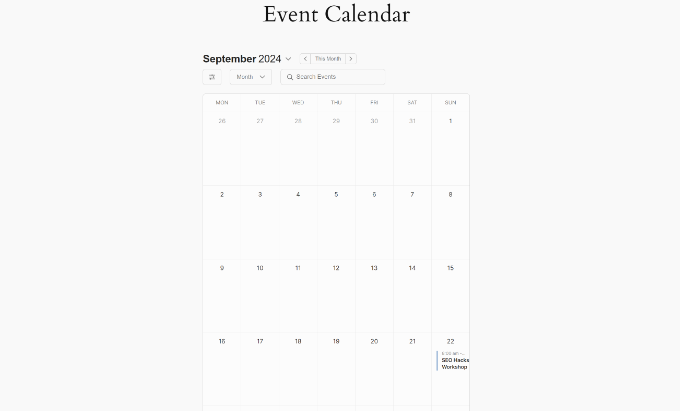
Daha fazla özelleştirme seçeneği hakkında bilgi edinmek için Sugar Calendar ile basit bir etkinlik takviminin nasıl oluşturulacağına ilişkin kılavuzumuzu da görmek isteyebilirsiniz.
Artık etkinlikleriniz ve takvimleriniz hazır olduğuna göre, bir sonraki adım bunları yalnızca üyelerle sınırlandırmaktır.
MemberPress Kullanarak Üyeler için Etkinlikleri Kısıtlayın (Önerilen)
Birçok üyelik eklentisi, aboneler için etkinliklerinizi kısıtlamanıza izin verir. Ancak MemberPress test ettiğimiz en iyi seçenek. Sınırsız üyelik seviyesi ve abonelik satmak için eksiksiz bir platform sunuyor.
Özellikleri ve faydaları hakkında her şeyi öğrenmek için eksiksiz MemberPress incelememizi okuyabilirsiniz.
Bu yöntem, her türlü üyeliği oluşturmak, satmak ve yönetmek için ihtiyacınız olan her şeye sahip hepsi bir arada bir üyelik eklentisi arayan herkes için harikadır.
Yeni başlıyorsanız, WordPress üyelik sitesi oluşturmaya yönelik nihai kılavuzumuza göz atmak isteyebilirsiniz.
Öncelikle sitenize MemberPress ‘i yüklemeniz ve etkinleştirmeniz gerekir. Yardıma ihtiyacınız varsa, lütfen bir WordPress eklentisinin nasıl kurulacağına ilişkin kılavuzumuza bakın.
Etkinleştirmenin ardından, MemberPress ” Ayarlar sayfasına gitmeniz ve lisans anahtarınızı girmek için ‘Lisans’ menü seçeneğine tıklamanız gerekir.

Anahtarı MemberPress web sitesindeki hesabınızda bulabilirsiniz. Anahtarı girdikten sonra, ‘Lisans Anahtarını Etkinleştir’ düğmesine tıklamanız yeterlidir.
Ardından, yalnızca üyelere özel siteniz için bir ödeme ağ geçidi ayarlamanız gerekir. Bunu ‘Ödemeler’ sekmesini seçip ‘Ödeme Yöntemi Ekle’ düğmesine tıklayarak yapabilirsiniz.

Bundan sonra, sitenizin kurması için farklı ödeme ağ geçitleri seçebilirsiniz.
Eklenti Stripe, PayPal ve Authorize.net gibi popüler hizmetleri desteklemektedir.

‘Ağ Geçidi’ açılır menüsünden bir ödeme yöntemi seçmeniz yeterlidir. Buradan, tercih ettiğiniz ağ geçidine bağlanmak için gerekli kimlik bilgilerini sağlamanız veya ekrandaki talimatları izlemeniz gerekir.
Ardından, kullanıcıların abone olabileceği ve yalnızca üyelere özel etkinliklere erişebileceği üyelik seviyeleri oluşturmanız gerekecektir.
Bir üyelik seviyesi oluşturmak için WordPress kontrol panelinden MemberPress “ Üyelikler sayfasına gitmeniz gerekir. Bundan sonra, üstteki ‘Yeni Ekle’ düğmesine tıklayın.

Ardından, üyelik planınız için bir başlık girebilir ve gönderi düzenleyicisinde ayrıntıları sağlayabilirsiniz.
Sağ tarafta, üyelik planınızın fiyatını girebileceğiniz bir seçenek göreceksiniz. Ayrıca planın tek seferlik veya yinelenen olmasını da seçebilirsiniz.
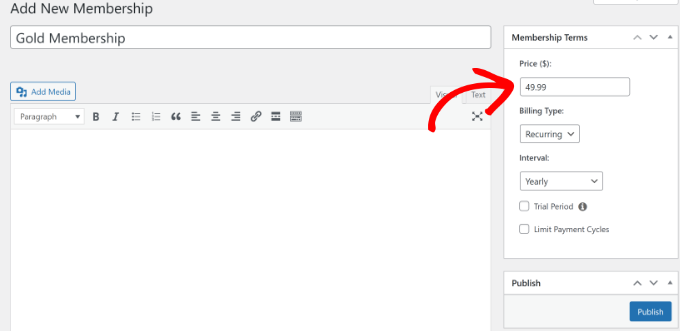
Bundan sonra, aşağı kaydırabilir ve farklı üyelik seçeneklerini değiştirebilirsiniz.
Örneğin, MemberPress, düğme metni, özel bir teşekkür sayfası, özelleştirilmiş ödeme yöntemleri ve daha fazlasını etkinleştirmek gibi kayıt ayarlarını düzenlemenize olanak tanır.
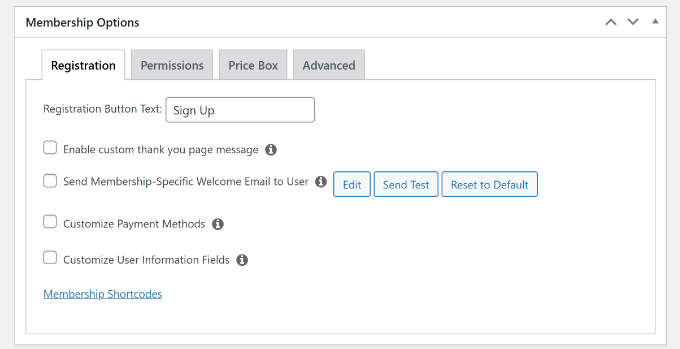
‘Fiyat Kutusu’ sekmesine geçerseniz, fiyatlandırma planlarının görünümünü düzenlemek için seçenekler bulacaksınız.
Başlığı değiştirebilir, başlık metni ekleyebilir, faydaları listeleyebilir ve daha fazlasını yapabilirsiniz.
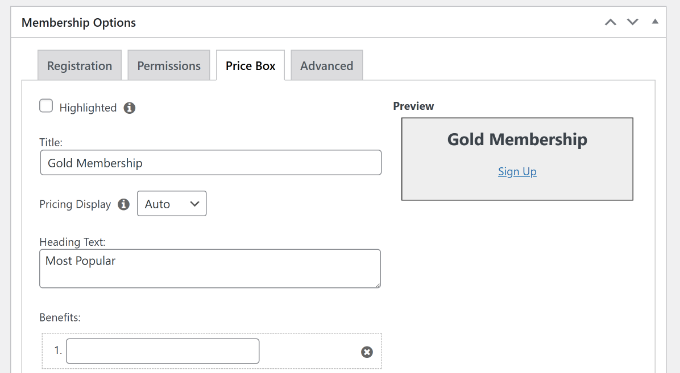
Bu ayrıntıları girdikten sonra üyelik planını kolayca yayınlayabilirsiniz. Şimdi, istediğiniz kadar üyelik seviyesi oluşturmak için bu adımı tekrarlayın.
Ardından, WordPress kontrol panelinden MemberPress ” Kurallar bölümüne gitmeniz gerekir. Burada, yalnızca kayıtlı üyelerin görebileceği etkinliklere erişimi kısıtlamak için kurallar oluşturabilirsiniz.
En üstteki ‘Yeni Ekle’ düğmesine tıklayarak başlayın.

Bir sonraki sayfada, sitenizde yalnızca üyelere özel etkinlikler düzenlemek için koşulları ayarlamanız ve bunları bir üyelik planıyla ilişkilendirmeniz gerekir.
Başlamak için, en üstte kuralınız için bir ad girebilirsiniz. Bundan sonra, ‘Korunan İçerik’ altındaki açılır menüye tıklayın.
Bu eğitim için ‘Tek Bir Etkinlik’ seçeneğini seçeceğiz ve belirli bir etkinliği kilitleyeceğiz. Bununla birlikte, tüm etkinlikleri yalnızca üyelerle kısıtlayacak olan ‘Tüm Etkinlikler’ seçeneği de bulunmaktadır.
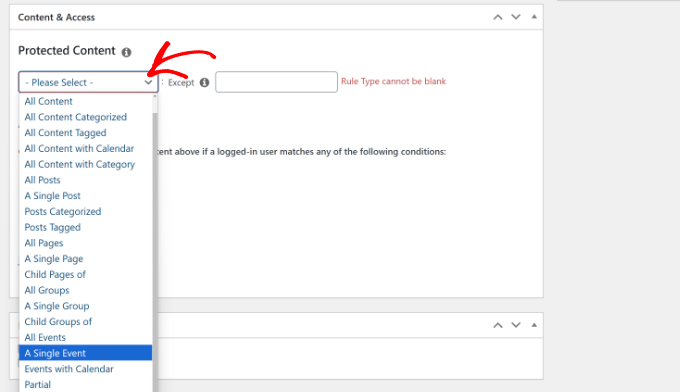
Buradan, yalnızca üyelerin görüntüleyebileceği bir etkinlik seçmeniz gerekecektir. Etkinliğin adını girmeniz ve açılır menüde göründüğünde seçmeniz yeterlidir.
Daha sonra, ‘Erişim Koşulları’ bölümü altında koşulları ayarlayabilirsiniz. Açılır menüden ‘Üyelik’ seçeneğini seçebilir ve kullanıcıların etkinlikleri görüntülemek için sahip olması gereken üyeliği seçebilirsiniz.
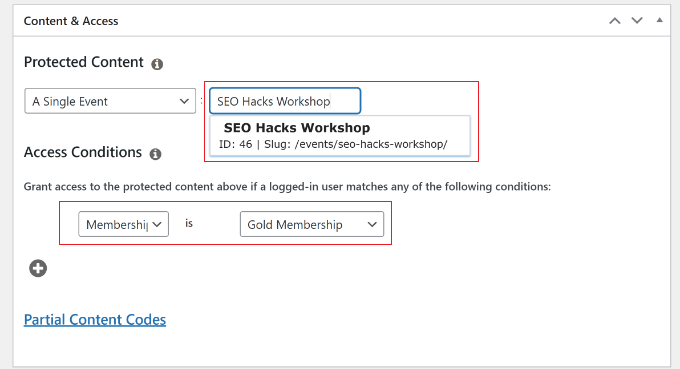
Etkinliği görüntülemek için daha fazla üyelik istiyorsanız, ‘+’ simgesine tıklamanız ve diğer üyelik seviyelerini eklemeniz yeterlidir.
İşiniz bittiğinde, ‘Kuralı Kaydet’ düğmesine tıklamayı unutmayın.
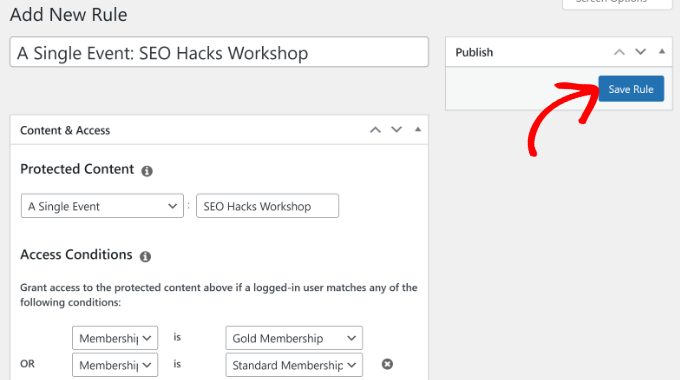
İşte bu kadar! Yalnızca abonelerin etkinliklerinizi görüntüleyebileceği bir üyelik sitesini başarıyla oluşturdunuz.
Kayıtlı olmayan biri etkinliği görüntülemeye çalışırsa, yetkisiz erişim sayfası görecektir.
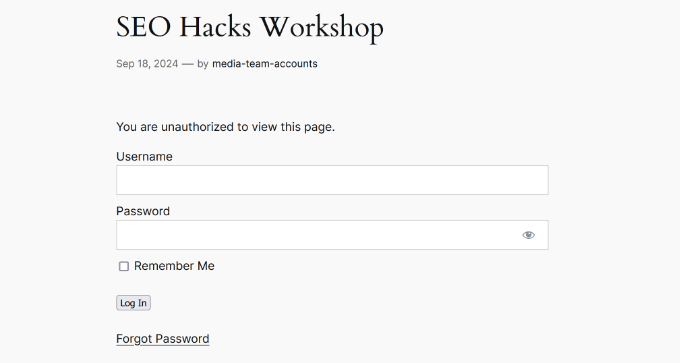
Ücretli Üyelikler Pro (Ücretsiz Seçenek) Kullanan Üyeler için Etkinlikleri Kısıtlama
Sitenizdeki etkinliklere erişimi kısıtlamanın bir başka yolu da Paid Memberships Pro eklentisini kullanmaktır. Yalnızca üyelere özel etkinlikler oluşturmanızı sağlayan bir Etkinlikler eklentisi sunar. Ayrıca, Sugar Calendar gibi popüler takvim eklentileriyle entegre olur.
Bu yöntem, basit üyelik seviyeleri oluşturmak ve farklı etkinlikleri kilitlemek için ücretsiz bir çözüm isteyen kullanıcılar için harikadır. Ancak, içeriği kısıtlamak için güçlü kurallara sahip hepsi bir arada bir üyelik platformu arıyorsanız, MemberPress daha iyi bir çözümdür.
Bu eğitim için Paid Memberships Pro’nun ücretsiz sürümünü kullanacağız. Ek özellikler ve entegrasyonlar için kullanabileceğiniz premium fiyatlandırma planları da vardır.
Öncelikle Paid Memberships Pro eklentisini yüklemeniz ve etkinleştirmeniz gerekir. Yardıma ihtiyacınız varsa, lütfen bir WordPress eklentisinin nasıl kurulacağına ilişkin kılavuzumuza bakın.
Etkinleştirmenin ardından, eklentilerin kontrol panelini ve karşılama ekranını görmelisiniz.
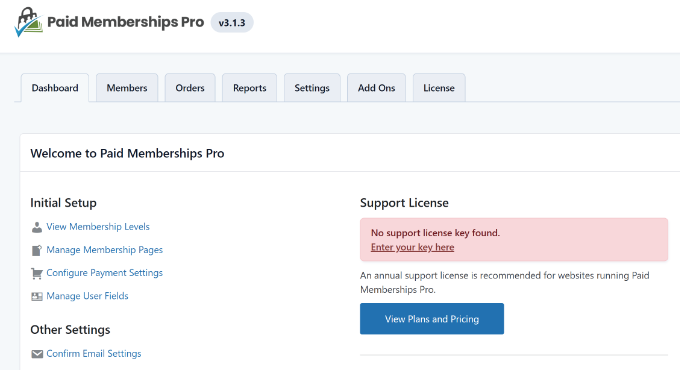
Ardından, en üstteki ‘Eklentiler’ sekmesine gidebilirsiniz.
Buradan ‘Etkinlikler’ eklentisine gidin ve ‘Yükle’ düğmesine tıklayın.
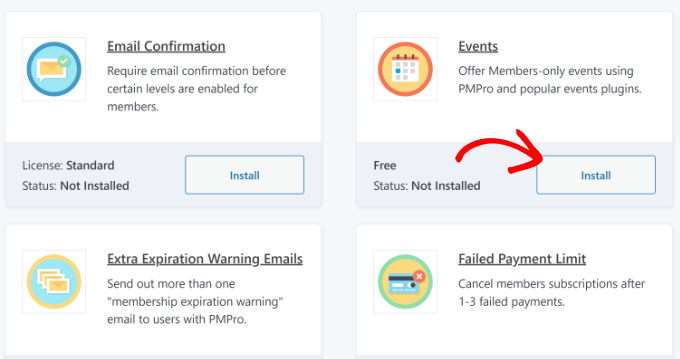
Bundan sonra, eklenti menüsündeki Ayarlar ” Seviyeler sekmesine giderek yeni üyelik seviyeleri oluşturabilirsiniz.
Devam edin ve ‘+ Yeni Seviye Ekle’ düğmesine tıklayın.
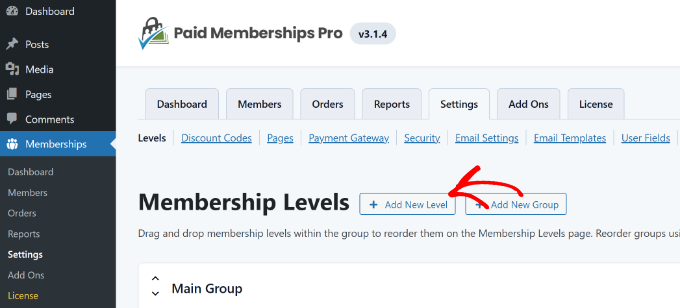
Şimdi size farklı üyelik seviyelerini gösteren yeni bir açılır pencere açılacaktır.
Örneğin, ücretsiz, aylık, yıllık, ömür boyu veya tek seferlik üyelikler oluşturabilirsiniz. Bu eğitim için ‘Yıllık’ seçeneğini seçeceğiz.
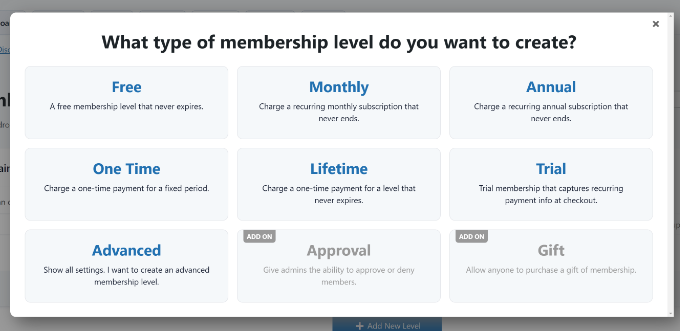
Ardından, üyelik seviyeniz için ayrıntıları girmeniz gerekecektir.
Bir ad ve açıklama girerek başlayın.
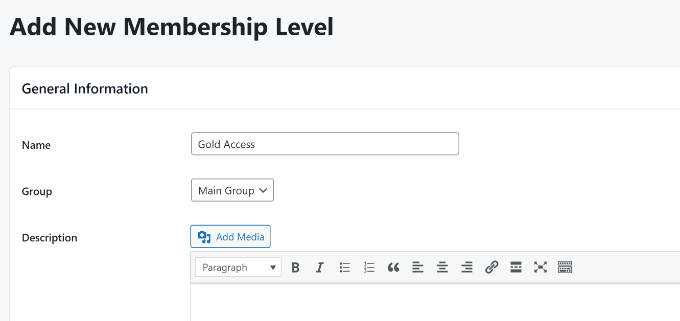
Aşağı kaydırırsanız, üyelik seviyeniz için daha fazla seçenek vardır.
Bir onay mesajı girebilir ve fatura ayrıntılarını ekleyebilirsiniz.
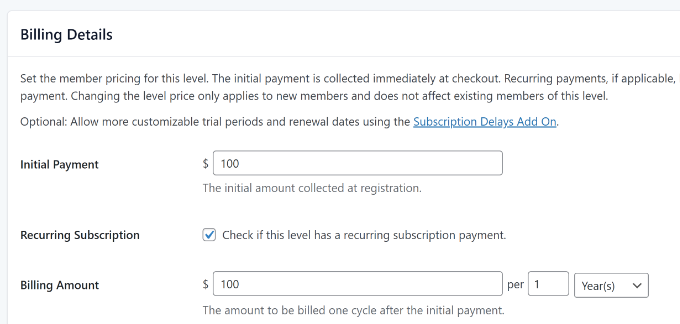
Eklenti, sayfaları ve gönderileri koruma, üyelik süresinin dolmasını etkinleştirme, yeni kayıtları devre dışı bırakma ve daha fazlası gibi daha fazla ayar sunar.
Değişiklik yapmayı bitirdiğinizde, en sondaki ‘Seviyeyi Kaydet’ düğmesine tıklamanız yeterlidir.
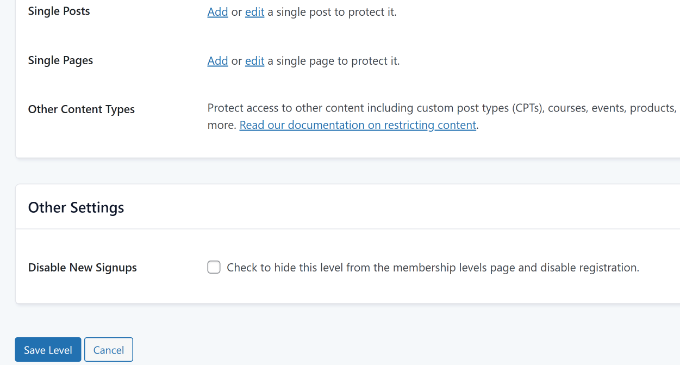
Artık istediğiniz kadar üyelik seviyesi oluşturmak için bu adımı tekrarlayabilirsiniz.
Ardından, Şeker Takvimi etkinliklerine geri dönebilir ve etkinliklerinizi hangi üyelik seviyelerinin görüntüleyebileceğini seçebilirsiniz.
WordPress yönetici panelinden Şeker Takvimi ” Etkinlikler ‘e gidin ve ardından takvimdeki herhangi bir etkinliğe tıklayın. Buradan ‘Düzenle’ seçeneğine tıklayın.
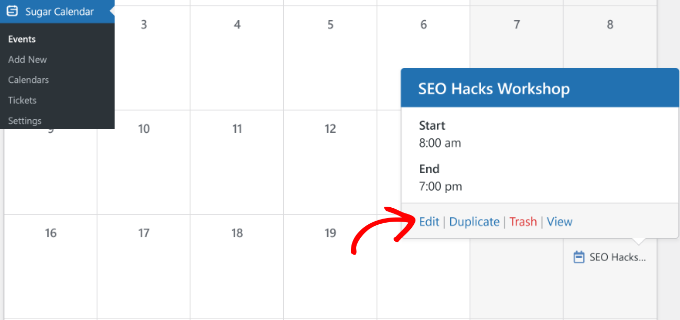
Bundan sonra, etkinlik düzenleyicisinde sağ tarafta bir ‘Üyelik Gerektir’ meta kutusu görmelisiniz.
Devam edin ve etkinliğe erişebilecek üyelik seviyelerini seçin.
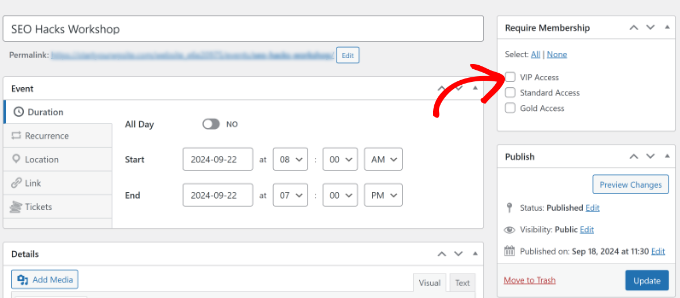
İşiniz bittiğinde, ‘Güncelle’ düğmesine tıklamanız yeterlidir.
Artık web sitenizi ziyaret edebilir ve etkinliğe kimlerin erişebileceğini kontrol edebilirsiniz. Birisi gerekli üyeliğe sahip değilse, etkinliği görüntülemeden önce abone olmaları istenecektir.
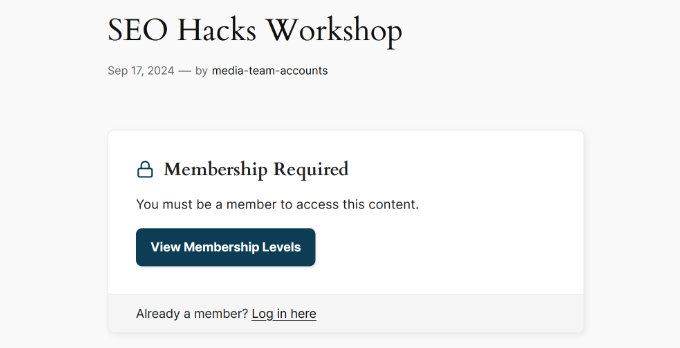
Bu makalenin WordPress’te yalnızca üyelere özel etkinliklerin nasıl yürütüleceğini öğrenmenize yardımcı olduğunu umuyoruz. WordPress’te sanal bir etkinliğin nasıl düzenleneceği ve WordPress’te ücretsiz deneme aboneliğinin nasıl ekleneceği hakkındaki rehberimizi de görmek isteyebilirsiniz.
If you liked this article, then please subscribe to our YouTube Channel for WordPress video tutorials. You can also find us on Twitter and Facebook.





Have a question or suggestion? Please leave a comment to start the discussion.