Blog yazarları genellikle abonelikler veya tek seferlik ödeme modelleri kullanarak web sitelerindeki içerikten para kazanırlar. Bunu, belirli içerikleri kayıtlı kullanıcılarla sınırlandırarak yaparlar.
Doğru WordPress eklentisine sahipseniz bunu ayarlamak kolaydır. Neyse ki, yıllar boyunca içerik kısıtlamalarını ayarlamanıza yardımcı olabilecek birden fazla eklentiyi test ettik ve çalıştık. Deneyimlerimize dayanarak, MemberPress ve Restrict Content Pro kullanabileceğiniz en iyi seçeneklerden bazılarıdır.
Bu makalede, WordPress’te içeriği kayıtlı kullanıcılarla nasıl kısıtlayacağınızı göstereceğiz.
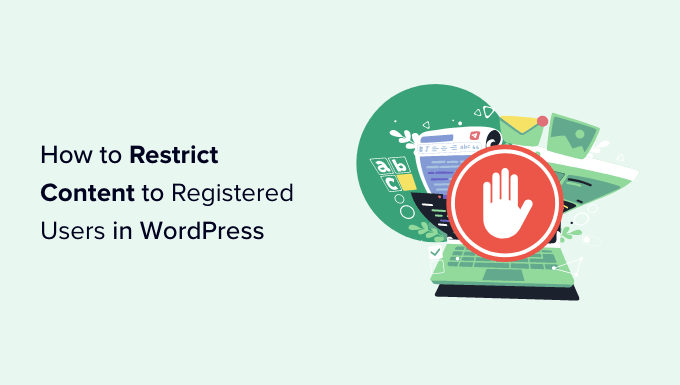
Neden İçeriği Kayıtlı Kullanıcılarla Kısıtlıyorsunuz?
Bir üyelik sitesi işletiyorsanız veya WordPress blogunuzdan para kazanmak istiyorsanız, içerik erişimini kısıtlamak çevrimiçi para kazanmanın harika bir yoludur.
Belirli sayfaları kilitleyebilir ve kullanıcıları özel içeriğe erişmek için premium bir plana abone olmaya teşvik edebilirsiniz.
Örneğin, sitenizde birden fazla kılavuz olduğunu varsayalım. Bunları bir e-Kitap haline getirebilir ve bu içeriği yalnızca ödeme yapan üyelerle sınırlandırabilirsiniz. Benzer şekilde, bir video bölümünüz veya çevrimiçi kurslarınız varsa, bunları ücretli aboneleriniz için kilitleyebilirsiniz.
İçeriği kayıtlı kullanıcılarla sınırlamak da bir topluluk oluşturmaya yardımcı olur. Sadece üyeler için bir forum, bir Facebook grubu veya bir Discord sunucusu kurabilirsiniz. Bu şekilde kayıtlı kullanıcılar için daha fazla değer katabilirsiniz.
Bununla birlikte, WordPress’te kayıtlı kullanıcılar için içeriği nasıl kolayca kısıtlayabileceğinize bakalım. Premium ve ücretsiz bir eklenti kullanarak 2 yöntem paylaşacağız. Tercih ettiğiniz yönteme geçmek için aşağıdaki bağlantılara tıklayabilirsiniz:
Yöntem 1: MemberPress Kullanarak İçeriği Kayıtlı Kullanıcılarla Kısıtlayın (Önerilen)
İçerik erişimini kilitlemenin en kolay yolu MemberPress eklentisini kullanarak üyelikler oluşturmaktır. WordPress için en iyi üyelik eklentisidir ve özel içerik için tek seferlik veya yinelenen bir ücret talep ederek para kazanmanıza yardımcı olur.

MemberPress premium bir eklentidir ve başlamak için en azından Temel plana ihtiyacınız olacaktır. WPBeginner kullanıcıları MemberPress kuponumuzu kullanarak %60’a varan indirimden yararlanabilirler.
Daha fazla bilgi edinmek için ayrıntılı MemberPress incelememize bakın.
Adım 1: MemberPress Eklentisini Kurma
İlk olarak, MemberPress eklentisini indirmeniz ve yüklemeniz gerekecektir. Yardıma ihtiyacınız varsa, lütfen bir WordPress eklentisinin nasıl kurulacağına ilişkin kılavuzumuza bakın.
Etkinleştirmenin ardından, WordPress panosundan MemberPress ” Ayarlar ‘a gitmeniz ve ‘Lisans’ sekmesine gitmeniz gerekecektir.

Buradan, lisans anahtarını girin ve ‘Lisans Anahtarını Etkinleştir’ düğmesine tıklayın. Anahtarı MemberPress hesap alanınızda bulabilirsiniz.
Bundan sonra, ‘Ödemeler’ sekmesine geçmeniz ve bir ödeme ağ geçidi eklemeniz gerekecektir. Devam edin ve ‘+ Ödeme Yöntemi Ekle’ düğmesine tıklayın.

MemberPress, PayPal, Stripe ve Authorize.net gibi birçok üst düzey ödeme sağlayıcısıyla çalışır.
Ödeme seçeneğiniz için bir ad girin ve bir hizmet seçmek için ‘Ağ Geçidi’ açılır menüsüne tıklayın.

Adım 2: Üyelik Seviyeleri Oluşturun
MemberPress’e bir ödeme sağlayıcısı bağladıktan sonra, bir sonraki adım farklı üyelik seviyeleri oluşturmaktır. Her üyelikte, bir kullanıcının kısıtlı içeriği görüntülemek için sahip olduğu erişim düzeyini belirleyebilirsiniz.
Başlamak için, WordPress yönetici panelinden MemberPress ” Üyelikler ‘e gidin ve ‘Yeni Ekle’ düğmesine tıklayın.

Ardından, yeni üyeliğiniz için bir başlık girebilir ve isterseniz bir açıklama ekleyebilirsiniz.
Sağ panelde, üyelik planınızın fiyatını ve süresini ayarlamak için seçenekler göreceksiniz. Örneğin, faturalandırma türünü yinelenen veya tek seferlik olarak seçebilir ve aralığın yıllık, aylık, haftalık veya özel olmasını seçebilirsiniz.

Bundan sonra, ‘Üyelik Seçenekleri’ meta kutusuna doğru aşağı kaydırabilirsiniz.
Burada, kayıt düğmesi metnini düzenlemek, izinleri özelleştirmek ve diğer üyelik seçenekleri için farklı seçenekler göreceksiniz.

Üyelik seviyesinden memnun kaldığınızda, ‘Yayınla’ düğmesine tıklamanız yeterlidir.
Şimdi, devam edin ve istediğiniz kadar üyelik planı oluşturmak için bu adımları tekrarlayın.
Adım 3: WordPress’te Kayıtlı Kullanıcılar için İçerik Kısıtlama
Üyelik planlarını ayarladıktan sonra, bir sonraki adım sitenizdeki içeriği kayıtlı kullanıcılar için kilitlemektir.
Başlamak için, MemberPress ” Kurallar sayfasına gidebilir ve ardından ‘Yeni Ekle’ düğmesine tıklayabilirsiniz.

Bir sonraki ekranda, korunacak içeriği seçer ve bu içeriğe erişim koşullarını ayarlarsınız.
İlk olarak, ‘Korumalı İçerik’ altındaki açılır menüye tıklayabilir ve kısıtlamak istediğiniz içerik parçasını seçebilirsiniz.
MemberPress, aralarından seçim yapabileceğiniz birden fazla koşul sunar. Tüm içeriği, belirli kategoriler veya etiketler altındaki sayfaları, tek bir gönderiyi veya sayfayı ve daha fazlasını koruma seçeneği vardır.
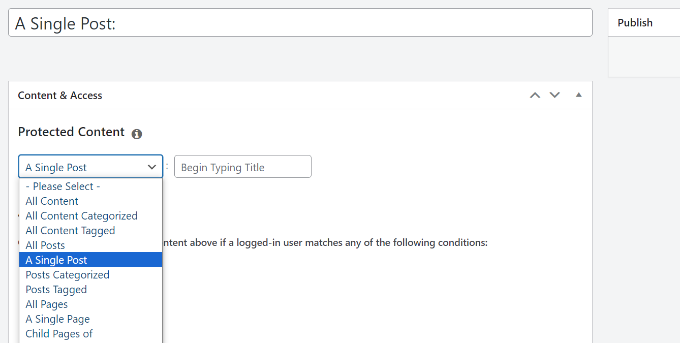
Birden fazla sayfayı kısıtlamak istiyorsanız, sitenizde bir kategori oluşturabilir, ‘Kategorili Tüm İçerik’ seçeneğini belirleyebilir ve kısıtlamak için birden fazla içerik parçası seçebilirsiniz.
Benzer şekilde, belirli sayfalara etiketler ekleyebilir ve erişimi kısıtlamak için MemberPress’teki ‘Etiketli Tüm İçerik’ seçeneğini kullanabilirsiniz.
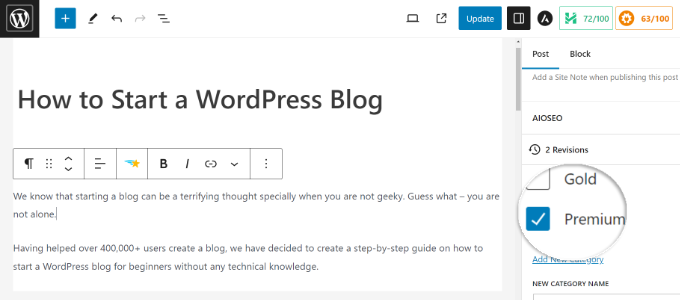
Bu eğitimin amacı doğrultusunda, ‘Tek Bir Sayfa’yı korumayı seçiyoruz ve ardından sayfanın başlığını giriyoruz.
Ardından, ‘Erişim Koşulları’ altındaki açılır menüye tıklamanız ve ‘Üyelik’ seçeneğini seçmeniz gerekecektir.
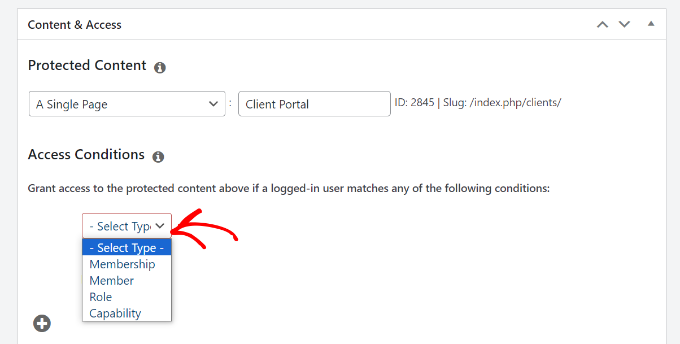
Buradan, MemberPress sizden içeriğe erişime izin vermek için bir üyelik seviyesi seçmenizi isteyecektir.
İçeriğe Erişim altındaki ‘+’ simgesine tıklayarak ve içeriğinizi görüntüleyebilecek üyelikleri seçerek birden fazla üyelik seviyesi de ekleyebilirsiniz.
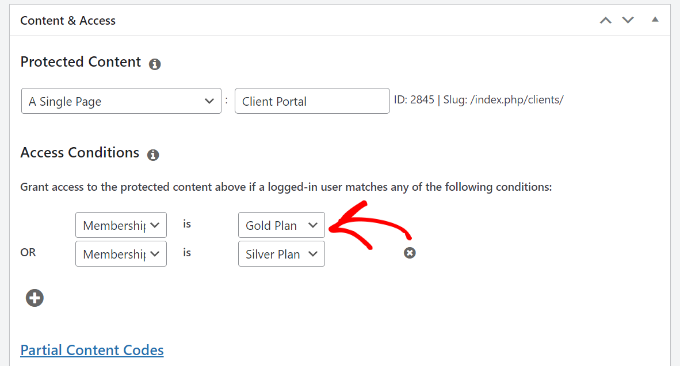
Ardından, ‘MemberPress Yetkisiz Erişim’ meta kutusuna gidebilirsiniz.
Burada, oturumu kapatmış veya kayıtlı olmayan kullanıcıların içeriği görüntülemeye çalıştıklarında ne göreceklerini gösteren seçenekler bulacaksınız.

İşiniz bittiğinde, basitçe en üste kaydırabilirsiniz.
Buradan, ‘Kuralı Kaydet’ düğmesine tıklayın.
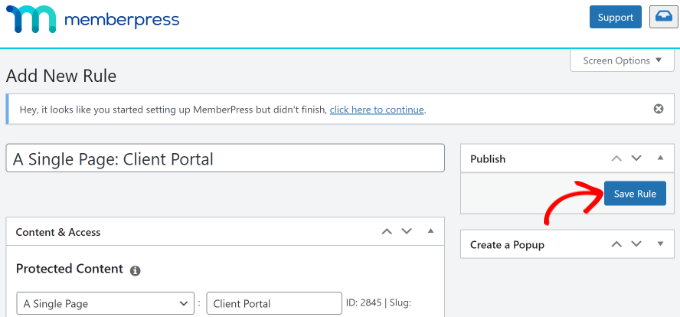
Artık WordPress web sitenizdeki kayıtlı kullanıcılar için içeriği başarıyla kısıtladınız.
MemberPress ayrıca bir fiyatlandırma sayfası oluşturmanıza, kayıtlı olmayan kullanıcıları fiyatlandırma sayfasına yönlendirmenize, bir giriş formu ayarlamanıza ve çok daha fazlasını yapmanıza olanak tanır.

Daha fazla bilgi edinmek için lütfen WordPress üyelik sitesi oluşturmaya yönelik nihai kılavuzumuza bakın.
Yöntem 2: İçeriği Kısıtla’yı Kullanarak İçeriği Kayıtlı Kullanıcılara Kilitleyin (Ücretsiz)
İçeriği kayıtlı kullanıcılarla kısıtlamak için ücretsiz bir yol arıyorsanız, Restrict Content Pro eklentisinin ücretsiz planını kullanabilirsiniz.
Başlamak için Restrict Content Pro web sitesini ziyaret etmeniz ve ‘Get Started’ butonuna tıklamanız gerekmektedir.

Bundan sonra, ücretsiz bir hesap için kaydolabilirsiniz.
Ücretsiz planın altındaki ‘Başlayın’ düğmesine tıklamanız yeterlidir.
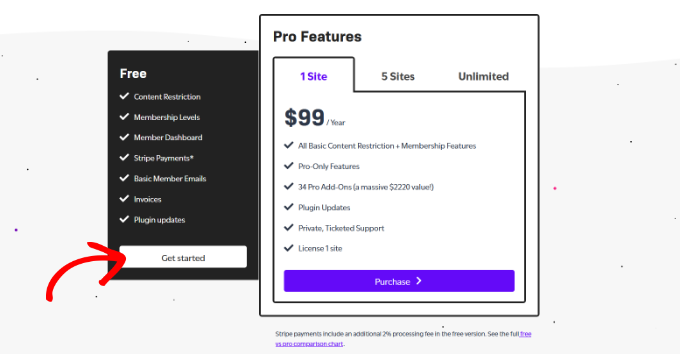
Ardından, bir açılır pencere göreceksiniz.
Devam edin ve e-posta adresinizi girin ve ‘Ücretsiz Eklentinizi Alın’ düğmesine tıklayın.

Düğmeye tıkladığınızda, Restrict Content Pro’dan ücretsiz eklentinin indirme bağlantısını içeren bir e-posta alacaksınız.
Buradan eklentiyi indirebilir ve ardından kurup etkinleştirebilirsiniz. Yardıma ihtiyacınız varsa, lütfen WordPress eklentisi yükleme kılavuzumuza bakın.
Adım 1: İçeriği Kısıtla Eklentisini Kurun
Etkinleştirmenin ardından, WordPress yönetici panelinden Kısıtla ” Ayarlar ‘a gidebilir ve ‘Genel’ sekmesine gidebilirsiniz.

Ardından, kayıt, başarı, hesap yönetimi, profil sayfasını düzenleme ve fatura güncelleme sayfalarınızı seçmeniz gerekir.
Bundan sonra, ödeme ağ geçidinizi yapılandırmak için ‘Ödemeler’ sekmesine tıklamanız gerekir. Bir para birimi seçmeniz ve ardından ödeme ağ geçitlerinizi seçmeniz istenecektir.
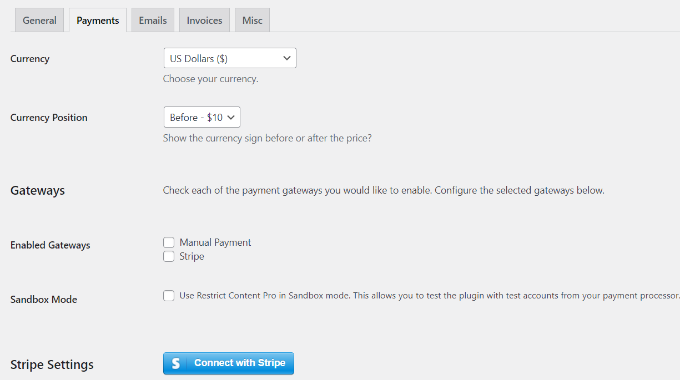
Örneğin, ‘Stripe ile Bağlan’ düğmesine tıklayabilir ve ödeme hizmetini yapılandırmak için ekrandaki talimatları takip edebilirsiniz.
Ardından, ‘Misc’ sekmesine geçebilirsiniz.
Bu sekmede bazı önemli seçenekler mevcuttur. Giriş sayfası yönlendirmelerini ayarlayabilir, hesap paylaşımını devre dışı bırakabilir, form CSS’sini kontrol edebilir, IPN e-postaları gönderebilir ve spam kayıtlarını önlemek için kayıt formları için reCAPTCHA ayarlayabilirsiniz.
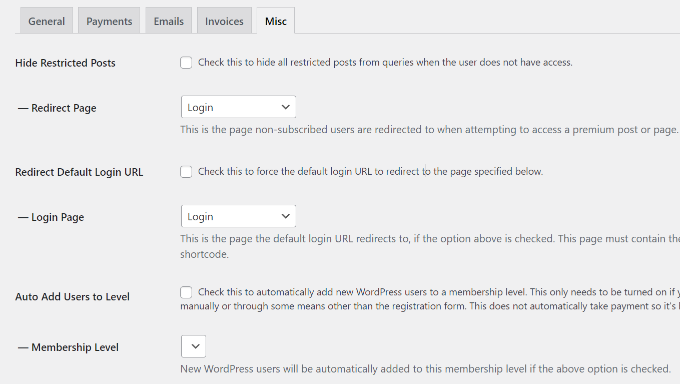
Adım 2: Kısıtlı İçerik için Abonelik Seviyeleri Oluşturun
Şimdi, kısıtlı içeriğiniz için abonelik seviyeleri oluşturmaya hazırız.
Örneğin, bir ‘Premium‘ abonelik seviyesi oluşturabilir ve bunun için bir fiyat belirleyebilirsiniz. Web sitenizdeki içeriği kısıtlarken, bir kullanıcının bu içeriğe erişmek için sahip olması gereken abonelik düzeyini seçebileceksiniz.
Başlamak için WordPress kontrol panelinden Kısıtla ” Üyelik Düzeyleri bölümüne gidebilirsiniz.
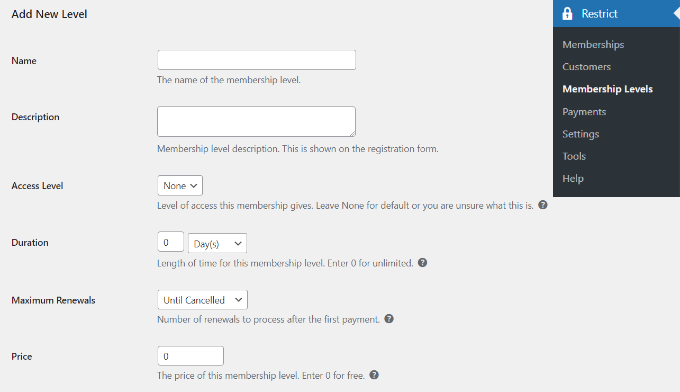
Restrict Content Pro’da bir abonelik seviyesi oluşturmak basittir. Abonelik seviyenize bir başlık, bir açıklama ve bir fiyat vermeniz yeterlidir. Ödeme yapmayan kayıtlı kullanıcılar için bir abonelik düzeyi oluşturmak istiyorsanız fiyatı sıfır olarak ayarlayabilirsiniz.
Bir abonelik seviyesinin süresini seçebilir veya süreyi sınırsız yapmak için 0 olarak ayarlayabilirsiniz.
Son olarak, durumu ‘Aktif’ olarak ayarlamanız ve kaydolduktan sonra kişilere atanacak‘Kullanıcı Rolünü‘ seçmeniz gerekir.
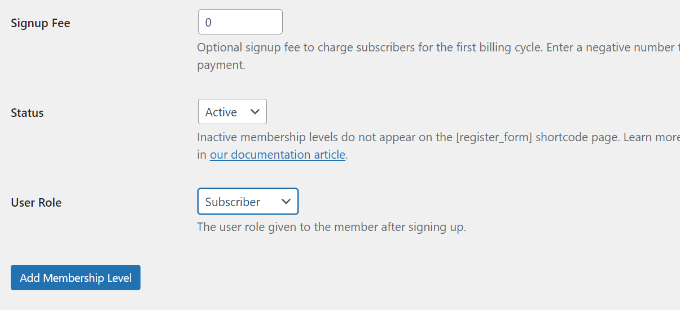
İşiniz bittiğinde, ‘Üyelik Seviyesi Ekle’ düğmesine tıklamanız yeterlidir.
Artık web sitenize istediğiniz kadar üyelik seviyesi eklemek için bu adımı tekrarlayabilirsiniz.
Adım 3: Kayıtlı Kullanıcılar için İçeriği Kilitleyin
Artık kayıtlı kullanıcılar için içeriği kilitlemeye hazırsınız. Devam edin ve web sitenizdeki herhangi bir gönderiyi veya sayfayı düzenleyin.
İçerik düzenleyicide, ‘Bu içeriği kısıtla’ meta kutusuna gidin. Buradan, ‘Üye erişim seçenekleri’ altındaki açılır menüye tıklayın ve ‘Üyelik seviyesi/seviyeleri üyeleri’ seçeneğini seçin.
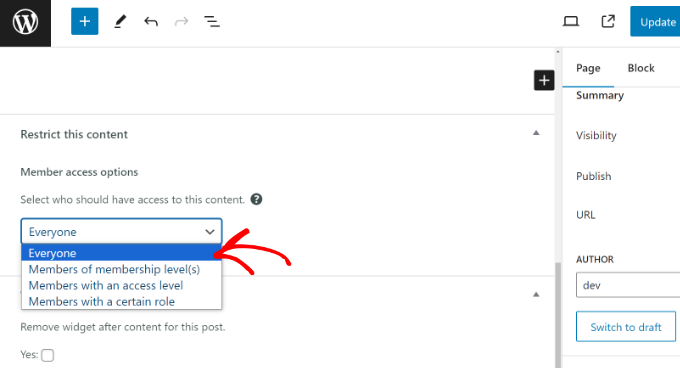
Bundan sonra, birden fazla seçenek göreceksiniz.
Devam edin ve ‘Belirli üyelik seviyelerinin üyeleri’ seçeneğini seçin ve bu içeriğe erişebilecek üyelik seviyesini seçin.
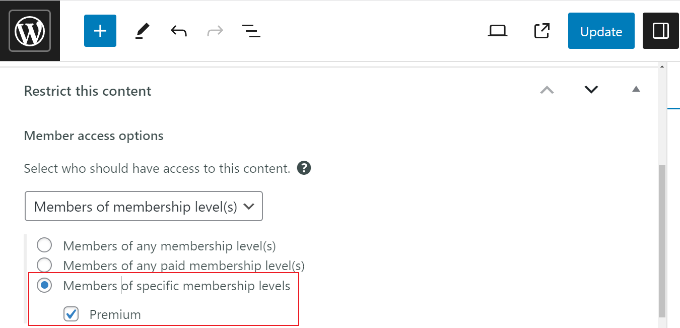
Eklenti ayrıca içeriği kullanıcı rollerine göre kısıtlamanıza da olanak tanır. İşiniz bittiğinde, devam edin ve sayfanızı veya gönderinizi güncelleyin.
İşte bu kadar. Restrict Content Pro eklentisini kullanarak kayıtlı kullanıcılar için içeriği başarıyla kilitlediniz.
Bonus: E-posta Listenizi Büyütmek için İçerik Kilitleme Kurun
İçerik kilitleme, kullanıcıların içeriği görüntülemek için bir işlem yapması gereken bir tekniktir. Örneğin, belirli sayfaları veya kılavuzları kilitleyebilir ve kullanıcıları e-posta bülteninize kaydolmaya veya içeriği görüntülemek için bir ücret ödemeye teşvik edebilirsiniz.
WordPress’te içerik kilitlemeyi kurmanın en kolay yolu OptinMonster kullanmaktır. Satışları artırmanıza, e-posta listenizi büyütmenize ve daha fazla dönüşüm elde etmenize yardımcı olan en iyi potansiyel müşteri oluşturma ve dönüşüm optimizasyon yazılımıdır.

OptinMonster, önceden oluşturulmuş kampanya şablonları ve sürükle-bırak oluşturucu sunarak kampanyalarınızı özelleştirmeyi çok kolay hale getirir. Ayrıca, kampanyanın ne zaman ve nerede görüntüleneceğini seçmenize olanak tanıyan güçlü görüntüleme kurallarına sahiptir.
Ekran Kuralları ayarlarından İçeriği Kilitle seçeneğini etkinleştirebilir ve kilitli içeriğin bulanıklaştırılmasını veya kaldırılmasını seçebilirsiniz.
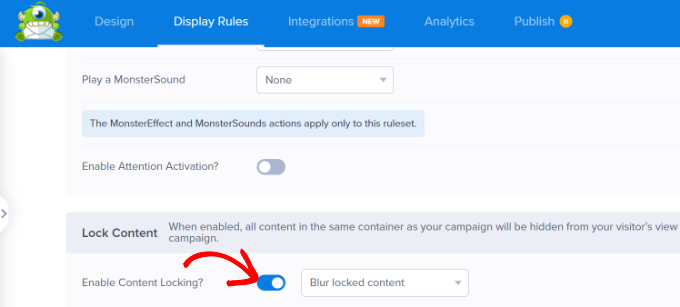
Ardından OptinMonster, kullanıcı e-posta adresini girmek gibi istenen eylemi gerçekleştirene kadar blog gönderisine veya açılış sayfasına erişimi kısıtlayacaktır.
Daha fazla ayrıntı için lütfen WordPress’te içerik kilitleme ekleme hakkındaki kılavuzumuza bakın.
Umarız bu makale WordPress’te MemberPress ile içeriği kayıtlı kullanıcılarla kısıtlamanıza yardımcı olmuştur. WordPress’te yalnızca üyelere özel etkinliklerin nasıl yürütüleceğine ve WordPress için en iyi LMS eklentilerine ilişkin kılavuzumuza da göz atmak isteyebilirsiniz.
If you liked this article, then please subscribe to our YouTube Channel for WordPress video tutorials. You can also find us on Twitter and Facebook.





Hajjalah
Thanks for this great article. You have indeed clearly explained the entire process. But I am still wondering one can set promotion offers and if there is a way to show-case sample content of the premium content to the free users to attract them to subscribe.
For-example “a premium post to only show the first paragraph for the free users”. Is that possible? Can promotional offers also be set for some duration using the provided methods?
WPBeginner Support
For what you are wanting, you would want to look into content locking which we cover in our guide below!
https://www.wpbeginner.com/wp-tutorials/how-to-add-content-locking-in-wordpress/
Admin
Jiří Vaněk
MemeberPress is a great plugin. At first I wanted to put paid content on Patreon, but unfortunately there are fees as a percentage of payments. This option to hide articles for paying users on the site is much more convenient because of this. Great.
Prajwal Shewatkar
I use simple restrict by WP chill. It is also worth mentioning.
Gazali
I want to create a wordpress website for my school where each student can see their quarterly report card through login system uploaded by admin. Username and password are provided by the admin and there should be no registration or sign up option, just login and forgot password. Each student can see their respective reports only. Can you guide me? Please
WPBeginner Support
Depending on how you’re wanting to structure the content would determine what would be best. You would want to reach out to an LMS plugin for if they have a recommended method to set that up. For some recommended LMS plugins you can take a look at our article here:
https://www.wpbeginner.com/plugins/best-wordpress-lms-plugins-compared/
Admin
Mark
Hi,
Is it possible to set paid members to be able to comment but not free members?
Thanks
Mark
irakli
What if I want to just restrict content to registered user? I don’t want them to pay anything. In other words my website content will be free to access but users will need to register to read the articles, watch videos, etc… Is this something that Restrict Content Pro can do? If not which plugin do you recommend for this? Thanks
WPBeginner Support
Hi irakli,
Yes you can do that as well by creating free subscription plans.
Admin
Scott
Can free subscription plans be automatically approved without manual intervention once a user clicks on a link in an email?