İçinizin rahat olması için düzenli yedeklemeler önemlidir. Peki ya sadece bir veritabanı yedeğiniz varsa?
Bir WordPress sitesini yedekten geri yüklemek göz korkutucu görünebilir, ancak düşündüğünüzden daha kolaydır.
WPBeginner’da, kullanıcıların dosyalarını yedeklemeyen ücretsiz bir eklentiye güvendikleri birçok vaka gördük. Tam bir yedekleme olmadan sitenizi geri yüklemek zor olabilir.
Şu anda bu durumla mücadele ediyorsanız endişelenmeyin. Bu kılavuzda, yalnızca bir veritabanı yedeği kullanarak sitenizi nasıl geri yükleyeceğinizi öğreteceğiz. Her şeyi geri getirmese de, hayati verileri kurtarmanıza yardımcı olacaktır.
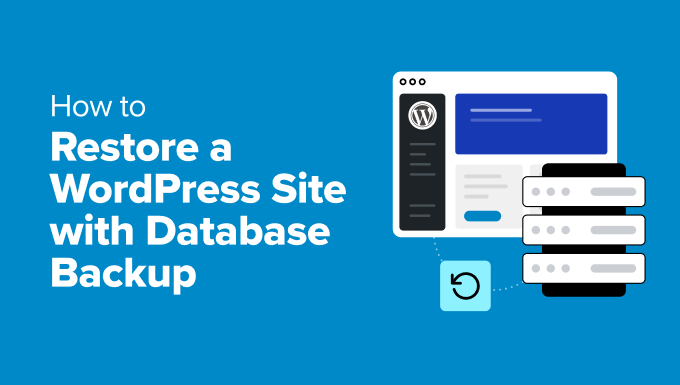
WordPress Veritabanı Nedir?
Veritabanı dev bir elektronik depo gibidir. Bir ton bilgiyi düzenli tutmanıza yardımcı olur. Bunu bir dosya dolabının veya kütüphanenin dijital versiyonu olarak da düşünebilirsiniz.
WordPress veritabanı, web sitenizin sorunsuz çalışmasına yardımcı olan birçok önemli bilgiyi tutar. İşte ne tür verileri tuttuğuna dair basit bir genel bakış:
- Medya Dosyaları: Nerede depolandıkları ve ayrıntıları dahil olmak üzere yüklediğiniz resimler, videolar ve diğer dosyalar hakkında bilgiler.
- Gönderi Bilgileri: Bu, blog yazılarınızı, içeriklerini, başlıklarını ve ekstra ayrıntıları içerir.
- Kullanıcı Bilgileri: Sitenizi kullanan kişiler hakkında kullanıcı adları, şifreler (güvenli bir şekilde gizlenmiş) ve rolleri gibi ayrıntılar.
- Yorumlar: Ne dedikleri ve onay durumları da dahil olmak üzere kullanıcılar tarafından bırakılan yorumların kayıtları.
- Ayarlar: Sitenizin nasıl çalıştığını ve göründüğünü kontrol eden veriler.
Genel olarak, bir WordPress veritabanı her şeyi düzenli ve kullanımı kolay tutar. Ayrıca birçok kişinin çakışmalara neden olmadan siteyi aynı anda kullanmasına ve güncellemesine olanak tanır.
Bu nedenle, web sitenizde bir sorun olması ihtimaline karşı WordPress web sitenizi yedeklemenizi öneririz. Bu şekilde değerli verilerinizi kaybetmezsiniz.
WordPress veritabanınızı manuel olarak nasıl yedekleyeceğinize ilişkin eğitimimizi de görmek isteyebilirsiniz.
Uzman İpucu: Web sitesi verilerini kaybetmek zor bir zaman olabilir. Ayrıca siteniz hatalar göstermeye başlayarak kullanıcı deneyimini olumsuz etkileyebilir. Ancak WordPress sorunlarının sizi yavaşlatmasına izin vermeyin – tekrar yola koyulmanıza yardımcı olmak için buradayız. Hemen acil WordPress desteği alın!
Sadece Veritabanı Yedeği ile WordPress Sitesi Nasıl Geri Yüklenir
Artık veritabanlarının ne kadar önemli olduğunu bildiğimize göre, daha pratik bir şeyden bahsedelim.
Peki, web siteniz bozulursa ve yalnızca bir veritabanı yedeğiniz varsa ne olacak? Kulağa zor gelebilir, ancak endişelenmeyin – arkanızdayız!
Sonraki bölümlerde, sadece bir veritabanı yedeği kullanarak WordPress sitenizi nasıl geri yükleyeceğinizi göstereceğiz. İster profesyonel olun ister yeni başlıyor olun, bu kılavuz sitenizi tüm önemli verilerinizle birlikte yeniden çalışır hale getirmenize yardımcı olacaktır.
İşte bu kılavuzda ele alacağımız tüm yöntemlere hızlı bir genel bakış:
Hazır mısınız? Hadi başlayalım!
Yöntem 1: Bir WordPress Sitesini Eklenti Kullanarak Sadece Veritabanı Yedeği ile Geri Yükleme
Bu bölümde, sadece bir veritabanı yedeği kullanarak bir WordPress sitesini geri yüklemek için yeni başlayan dostu bir yöntem göstereceğiz.
Duplicator piyasadaki en iyi WordPress yedekleme ve geri yükleme eklentisidir. Bulut yedeklemeleri de dahil olmak üzere her türlü yedeklemeyi tek bir tıklamayla geri yüklemenizi sağlar. Ayrıca, kontrol panelinize erişemiyor olsanız bile sitenizi geri almanıza yardımcı olabilir.

Başlamak için Duplicator eklentisini yükleyebilir ve etkinleştirebilirsiniz. Yardıma ihtiyacınız varsa, WordPress eklentisi yükleme kılavuzumuza başvurabilirsiniz.
Etkinleştirmenin ardından, önce lisans anahtarınızı etkinleştirelim.
Duplicator Pro ” Ayarlar ” Genel bölümüne gidin ve anahtarınızı sağdaki alana yapıştırın. Lisans anahtarınızı Duplicator Pro hesabınızda bulabilirsiniz.

Not: Duplicator’ın ücretsiz bir sürümü de vardır. Ancak veritabanı yedekleri oluşturmak için Pro sürümüne ihtiyacınız olacak.
Duplicator’da Veritabanı Yedeği Oluşturma
Bir veritabanı yedeği oluşturmak için WordPress panosundan ‘Yedekler’ paneline gitmeniz yeterlidir.
Buradan ‘Yeni Ekle’ düğmesine tıklayabilirsiniz.

Bu, kurulum sihirbazını açacaktır.
İlk olarak, veritabanı yedeğiniz için bir ad girebilirsiniz. Örneğin tarih, saat ve web sitenizin başlığı gibi otomatik olarak bir ad oluşturmak için dinamik etiketleri de kullanabilirsiniz.

Ardından, Yedeklemeler ” Filtreler bölümüne gitmeniz ve ardından ‘Yalnızca Veritabanı’ düğmesine tıklamanız gerekir.
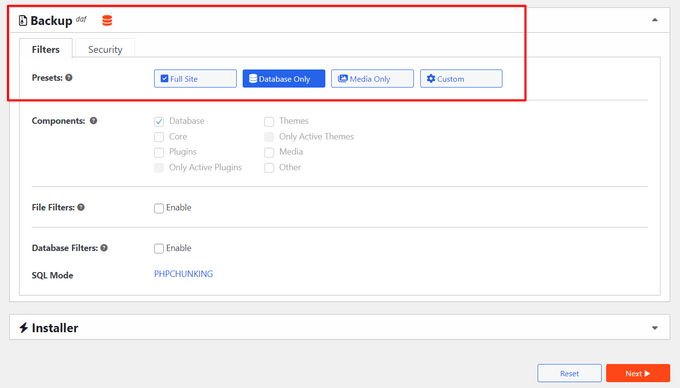
Ardından, paneli aşağı kaydırabilir ve işleme devam etmek için ‘İleri’ düğmesine tıklayabilirsiniz.
Duplicator daha sonra WordPress sitenizin bir taramasını yapacak ve bir inceleme paylaşacaktır. İşte böyle görünüyor:
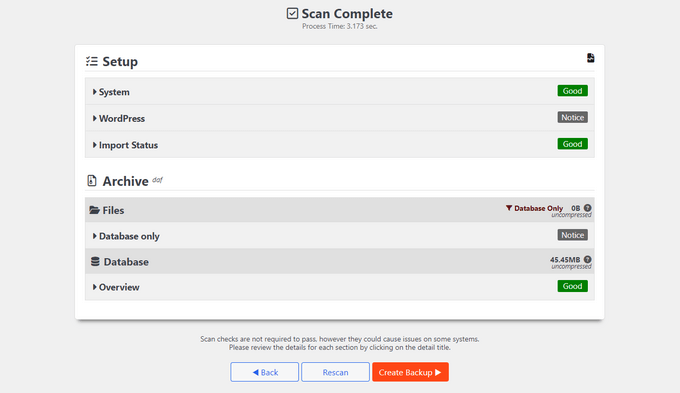
Devam edin ve panelin altındaki ‘Yedek Oluştur’ düğmesine basın.
Veritabanı Yedeğini Geri Yükleme
Duplicator’ınızın ‘Yedekler’ panelinde, veritabanı yedeğiniz aşağıdaki gibi bir veritabanı simgesine sahiptir:
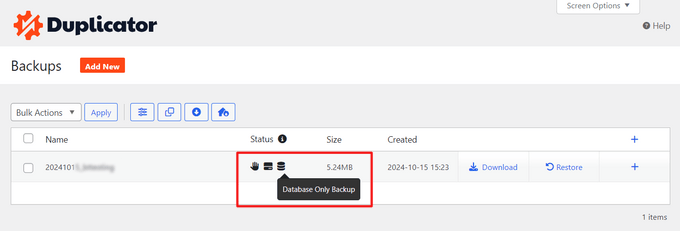
Artık bir hata meydana gelirse, veritabanı yedeğini kullanarak WordPress web sitenizi hızlı bir şekilde geri yükleyebilirsiniz.
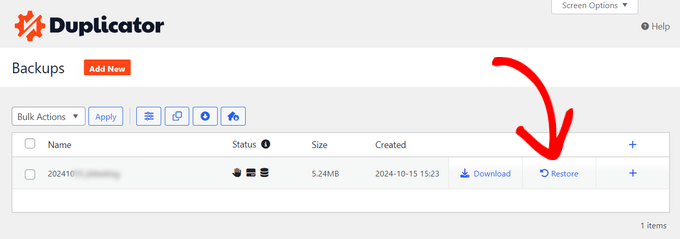
Sadece ‘Geri Yükle’ye tıklayın ve eklenti işlem için bir açılır pencere açacaktır.
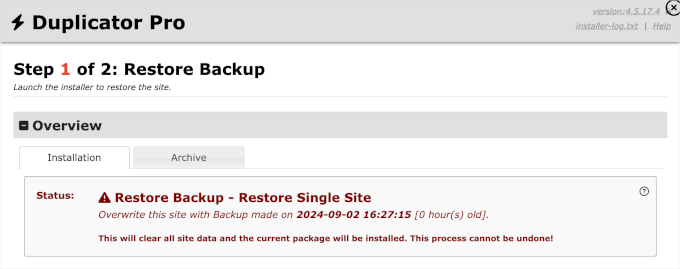
Tüm sayfayı okumak isteyebilirsiniz.
İşiniz bittiğinde, şartlar ve koşullar kutusunu işaretleyebilir ve ‘Yedeklemeyi Geri Yükle’ düğmesine tıklayabilirsiniz.
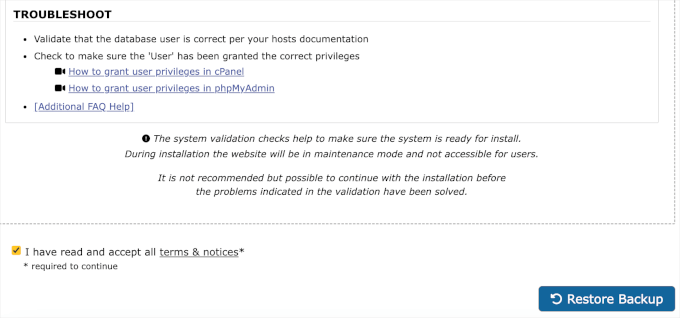
Daha sonra onay açılır penceresinde ‘Tamam’a tıklamanız gerekecektir.
Ve hepsi bu kadar. Artık istendiği gibi yönetici alanınıza giriş yapabilirsiniz.
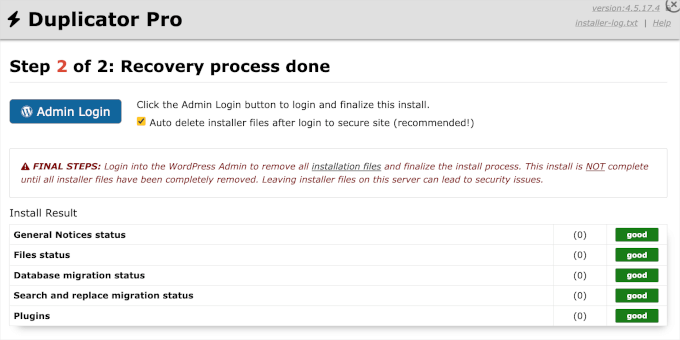
Bir hata nedeniyle WordPress yönetici panonuza erişemiyorsanız, Duplicator yedek zip dosyanızı ve yükleyici dosyanızı depoladığınız yerden indirmeniz gerekir. Bu, yerel depolama alanınız veya bir bulut hizmeti olabilir.
Ayrıca bilgisayarınızda FileZilla gibi bir FTP programının yüklü olduğundan emin olmak isteyeceksiniz.
Başlamak için FTP programını web sitesi sunucunuza bağlamanız gerekir.
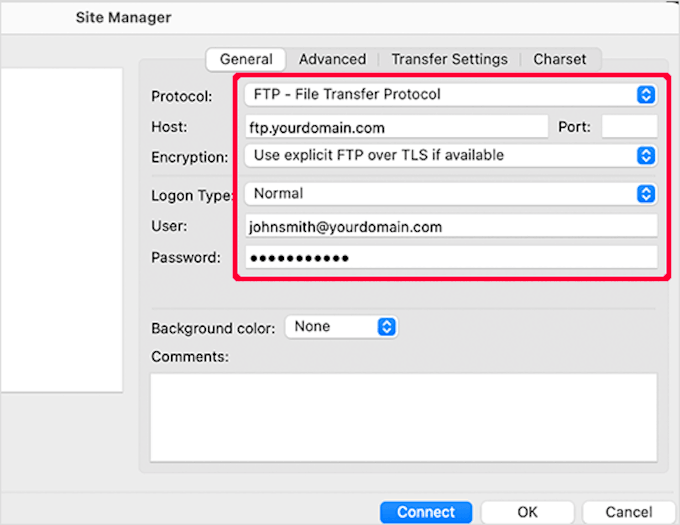
Bundan sonra, yedek zip dosyasını ve yükleyici dosyasını public_html klasörüne yüklemeniz yeterlidir. Bu, WordPress’in kurulu olduğu kök dizindir.
Yardıma ihtiyacınız varsa, yeni başlayanlar için WordPress’e dosya yüklemek için FTP’nin nasıl kullanılacağına ilişkin kılavuzumuza bakabilirsiniz. Sitenizi bağlamaktan dosya yüklemeye kadar her şeyi kapsar.
Bunu yaptıktan sonra geri yükleme işlemine başlayabilirsiniz.
Web tarayıcınızı açalım ve https://your-domain/installer.php adresine gidelim . Your-domain yerine sitenizin gerçek adresini yazdığınızdan emin olun.
Buradan sonra geriye kalan tek şey, geri yükleme işlemini tamamlamak için yükleyici tarafından sağlanan ekran talimatlarını takip etmektir.
Yöntem 2: WordPress Sitesini Eklenti Olmadan Sadece Veritabanı Yedeği ile Geri Yükleme
Bu yöntem için, WordPress veritabanı yedeğinizin bir zip dosyasında olduğunu varsayacağız. Henüz bir yedeğiniz yoksa, WordPress veritabanı yedeğini manuel olarak nasıl alacağınızı buradan öğrenebilirsiniz.
Web barındırma sağlayıcınızla yaşadığınız kötü bir deneyimden kurtulmaya çalışıyorsanız, muhtemelen daha iyi bir barındırma sağlayıcısı bulmanın zamanı gelmiştir.
En iyi WordPress barındırma sağlayıcılarından bazılarını özenle seçtik. Bunlar, kendi projelerimizde birlikte çalıştığımız ve güvendiğimiz şirketlerdir.
İlgili: Hosting değişikliği zamanının gelip gelmediğini bilmek ister misiniz? WordPress hostinginizi değiştirmeniz gerektiğini gösteren temel göstergeler kılavuzumuza göz atmak isteyebilirsiniz.
WordPress Veritabanı Yedeğini Geri Yüklemeye Hazırlanma
İlk olarak, yeni bir veritabanı oluşturmanız gerekecektir. Basitçe cPanel hesabınıza giriş yapın ve ‘Veritabanları’ bölümü altındaki ‘MySQL Veritabanları’na tıklayın.

Ardından, yeni bir veritabanı oluşturmak isteyeceksiniz.
Bunu yapmak için, veritabanınız için bir ad verebilir ve ardından ‘Veritabanı Oluştur’ düğmesine tıklayabilirsiniz.
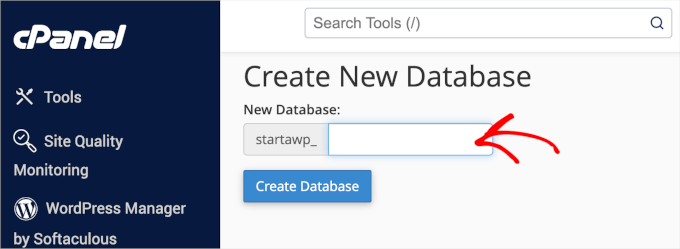
Artık bir veritabanı oluşturduğunuza göre, yeni oluşturduğunuz veritabanında çalışmak için tüm ayrıcalıkların atanacağı bir MySQL kullanıcısına ihtiyacınız var.
Aynı MySQL veritabanları sayfasında, ‘MySQL Kullanıcıları Yeni Kullanıcı Ekle’ bölümüne gidin ve alanları doldurun.

Veritabanı kullanıcınız için güçlü bir kullanıcı adı ve şifre kombinasyonuna sahip olduğunuzdan emin olalım. Ardından, devam edin ve ‘Kullanıcı Oluştur’a tıklayın.
Daha sonra, bu kullanıcıyı MySQL veritabanına eklemeniz gerekir.
Bu nedenle, ‘Veritabanına Kullanıcı Ekle’ bölümüne ilerlemek, açılır menülerden kullanıcıyı ve veritabanını seçmek ve ardından ‘Ekle’ düğmesine tıklamak isteyeceksiniz.
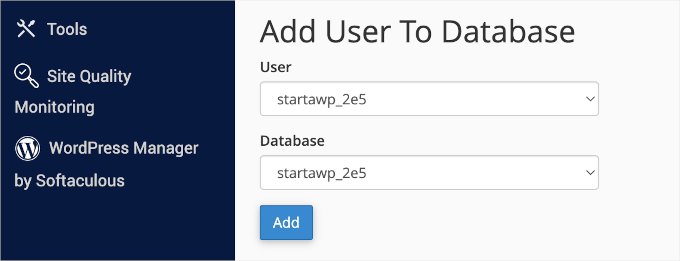
Bu noktada, yeni veritabanınız hazır olmalıdır.
WordPress Veritabanı Yedeğini İçe Aktarma
Bir sonraki adım yeni WordPress veritabanını içe aktarmaktır.
Bunu yapmak için cPanel kontrol paneline geri dönmeniz gerekecektir. Ardından, ‘Veritabanları’ bölümünün altında, ‘phpMyAdmin’e tıklamak isteyeceksiniz.

Bundan sonra, phpMyAdmin sayfasında oluşturduğunuz veritabanını seçebilir ve ‘İçe Aktar’ düğmesine tıklayabilirsiniz.
Sırada, WordPress veritabanı yedekleme dosyanızı yüklemek için ‘Dosya Seç’e tıklayalım. İçe aktarmaya başlamak için sayfanın altındaki git düğmesine tıklamanız yeterlidir.
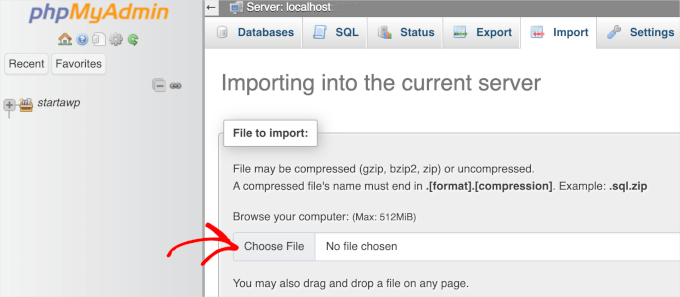
İçe aktarma işi tamamlandığında bir başarı mesajı göreceksiniz.
WordPress Sitenizi Geri Yükleme
Bu aşamada, WordPress veritabanınızı başarıyla içe aktardınız. Bir sonraki adım, yeni veritabanınızı kullanarak WordPress’i kurmaktır.
WordPress’i manuel olarak geri yüklemek için sunucunuza manuel olarak yüklemeniz gerekecektir. Yardıma ihtiyacınız varsa, adım adım WordPress yükleme eğitimimize bakabilir ve ayrıntılı talimatlar için ‘FTP kullanarak WordPress nasıl yüklenir’ bölümüne atlayabilirsiniz.
Kurulum sırasında, ‘Yapılandırma Dosyası Oluştur’ adımına geldiğinizde, daha önce oluşturduğunuz veritabanı adını ve kullanıcıyı girmeniz yeterlidir.
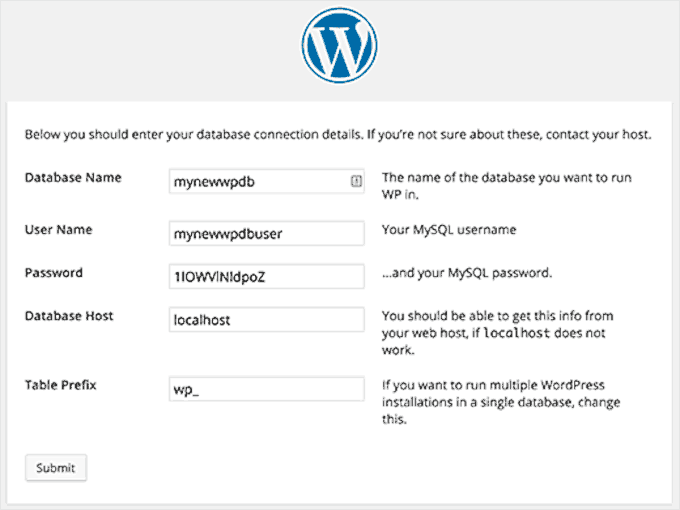
Ardından WordPress’in veritabanınıza bağlanabildiğine dair bir mesaj görmeniz gerekir ve kurulumu çalıştırabilirsiniz.
Yükle düğmesine tıkladığınızda şimdi size ‘Zaten Yüklü’ mesajı gösterilecektir.
Devam edin ve WordPress yönetici alanınıza erişmek için ‘Giriş Yap’ düğmesine tıklayın.
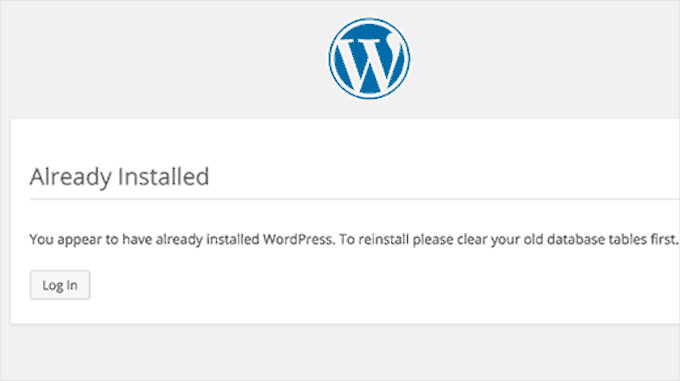
Restorasyon Sorun Giderme
Eski WordPress dosyalarınız olmadığı için birkaç şey eksik olabilir. Bazıları kolayca geri yüklenebilirken, diğerleri biraz zor olacaktır. Her birini tek tek inceleyeceğiz.
1. Tema
WordPress temanızın yeni bir kopyasını yüklemeniz yeterlidir. Tema dosyalarınızda doğrudan değişiklikler yaptıysanız, tüm bu değişiklikler kaybolacaktır.
Daha önce olduğu gibi ayarlamak için tema seçeneklerinden geçmeniz gerekecektir.
2. Widget’lar
Astra ir Inspiro gibi klasik bir tema kullanıyorsanız, widget’ ların önemli bir rol oynadığını biliyorsunuzdur. Neyse ki, bunlar WordPress veritabanınızda saklanır ve eski temanıza geçmek bazı widget’larınızı geri yükleyecektir.
Kenar çubuklarınıza widget eklemek ve yeniden düzenlemek için her zaman Görünüm ” Widget ‘lar bölümüne gidebilirsiniz.
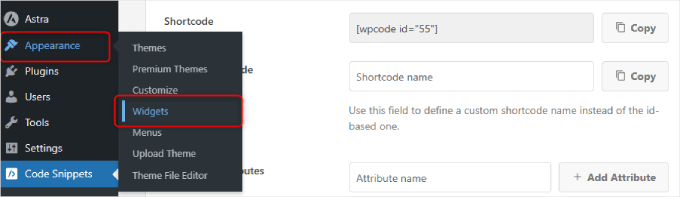
Bazı WordPress eklentileri kendi widget’ları ile birlikte gelir. Bu widget’ları kullanmak için öncelikle bu eklentileri yüklemeniz ve etkinleştirmeniz gerekir.
3. Kalıcı bağlantılar
Sitenizin kalıcı bağlantı yapısı da veritabanında saklanır ve otomatik olarak geri yüklenir. Ancak, sitenizin ön ucunda 404 hataları görüyorsanız, kalıcı bağlantı ayarlarını yenilemeniz gerekir.
Basitçe Ayarlar ” Kalıcı Bağlantılar ‘a gidin ve hiçbir şeyi değiştirmeden ‘Değişiklikleri kaydet’ düğmesine tıklayın. Bu, WordPress URL yapınızı yenileyecektir.
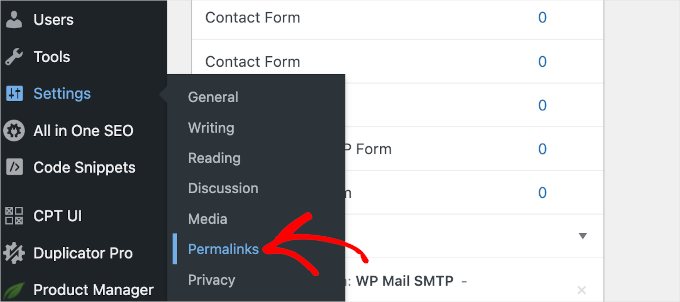
4. Eklentiler
WordPress, sitenizin etkin eklentilerinin kaydını tutar.
Eklentiler sayfasını ilk kez ziyaret ettiğinizde, WordPress size veritabanında bulunan ancak artık yüklü olmayan her eklenti için bir hata listesi gösterecektir.
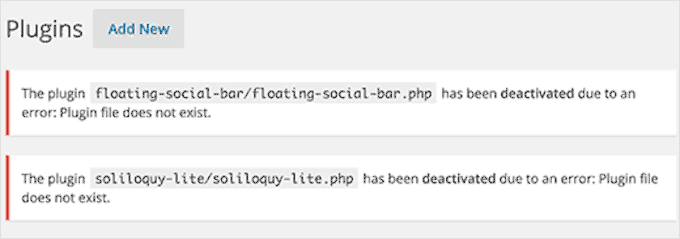
Tek yapmanız gereken tüm eklenti adlarını kopyalamak ve bunları tek tek yükleyip etkinleştirmeye başlamaktır.
WordPress Siteniz için Kayıp Görselleri Kurtarma
Web sitenizdeki kayıp görselleri bulmak ve değiştirmek, kurtarma işleminin en zor kısmı olabilir. Ne kadar içeriğiniz ve görseliniz olduğuna bağlı olarak bu işlem uzun sürebilir.
Ne yazık ki bunun kolay bir yolu yoktur. Görüntülerinizi farklı kaynaklardan ayıklamak için çeşitli araçlar kullanmanız gerekecektir ve tüm görüntüleri kurtarma şansınız oldukça düşüktür.
1. Tarayıcı Önbelleklerinize Bakın
Yakın zamanda web sitenizi kaybettiyseniz, tarayıcı önbelleğinize bakabilirsiniz.
Windows üzerindeki Google Chrome kullanıcıları Chrome Cache Viewer‘ı deneyebilirler.
Mac’teki Google Chrome kullanıcıları şanssız olacak. Mac’te Google Chrome önbelleğindeki resimlere göz atmak, önizlemek ve kaydetmek için makul bir çözüm bulamadık.
2. Görsellerinizi Web Önbelleklerinde Arayın
Web sitelerinin önbelleğe alınmış sürümlerini tutan çeşitli web hizmetleri vardır.
Google’ın görsel aramasında görsellerinizi arayarak başlayabilirsiniz. Sitenizin URL’sini girmeniz yeterlidir; Google’ın web sitenizde bulduğu görselleri görebilirsiniz.
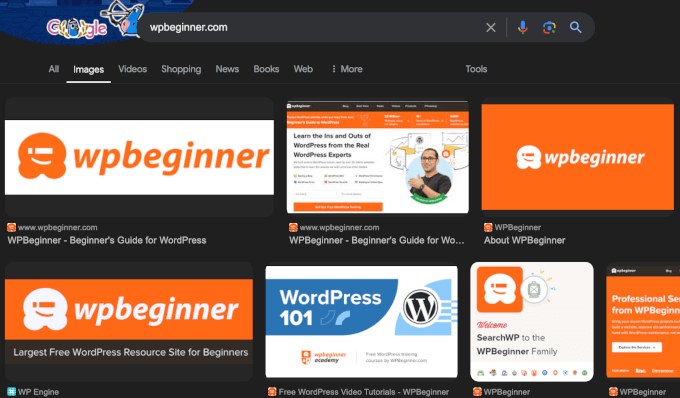
Daha büyük bir önizleme görmek ve resmi kaydetmek için resmin üzerine tıklayabilirsiniz.
Çok daha eski bir siteyi restore ediyorsanız ve Google veya Bing’de görsel bulamıyorsanız Archive.org‘u deneyebilirsiniz. Archive.org, web sitelerinin anlık görüntülerini tarihsel amaçlarla saklayan, kâr amacı gütmeyen bir kuruluştur.
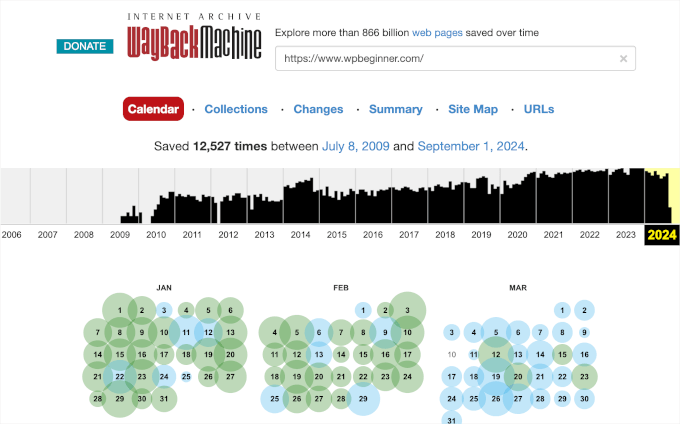
3. Web Sitenizdeki Görselleri Değiştirme
Eski sitenizde çok fazla içerik yoksa gönderilerinizdeki görselleri manuel olarak değiştirebilirsiniz. Ancak çok fazla içeriğiniz varsa görselleri manuel olarak bulmak ve değiştirmek biraz daha zor olacaktır.
Ama endişelenmeyin. Size bunları nasıl kolayca değiştirebileceğinizi göstereceğiz.
Bunu yapmak için, WPCode tarafından sunulan Search & Replace Everything’i kullanmanızı öneririz. Bu ücretsiz eklenti, sitenizin herhangi bir yerindeki bozuk görselleri tek bir tıklamayla hızlı bir şekilde değiştirmenize yardımcı olabilir.
Öyleyse, Search & Replace Everything eklentisini kuralım ve etkinleştirelim. Yardıma ihtiyacınız varsa, WordPress eklentisi yükleme kılavuzumuzu okuyabilirsiniz.
Eklentiyi etkinleştirdikten sonra Araçlar ” WP Arama ve Değiştirme ” Resmi Değiştir bölümüne gidebilirsiniz. Bu alanda mevcut tüm resimlerinizi göreceksiniz.
Değiştirmek istediğiniz görselin üzerine gelin ve ‘Değiştir’ düğmesine tıklayın.

‘Görüntüyü Değiştir’ panelinde, bilgisayarınızdan yeni dosyanızı seçmek için ‘Bir dosya seçin’ veya ‘Burada bir önizleme görmek için yeni bir görüntü seçin’ seçeneğine tıklayabilirsiniz.
Yeni dosya eskisinin yanında görünecektir.
Her şey iyi görünüyorsa, ‘Kaynak Dosyayı Değiştir’ düğmesine tıklayın. Search & Replace Everything eklentisi daha sonra değiştirme işlemini gerçekleştirecektir.
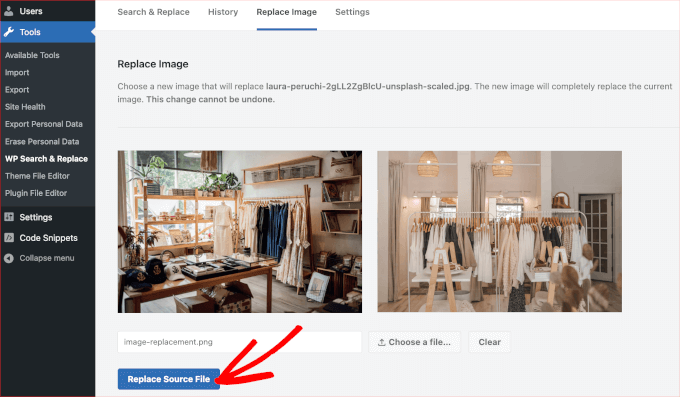
Ayrıntılı talimatlar için WordPress’te resim ve medya dosyalarının nasıl kolayca değiştirileceğine ilişkin kılavuzumuza başvurabilirsiniz.
Bozuk Bağlantıları Bulma ve Düzeltme
Veritabanı yedeğinizi geri yükledikten sonra kırık bağlantılarla ilgili sorunlar da yaşayabilirsiniz.
Her şeyin yerinde olduğundan emin olmak için AIOSEO’nun Broken Link Checker’ını kullanabilirsiniz. Bu eklenti, web sitenizde 404 hatasına yol açan hem dahili hem de harici kırık bağlantıları düzenli olarak kontrol etmenize yardımcı olabilir.
Başlamak için Broken Link Checker eklentisini yüklemeniz ve etkinleştirmeniz gerekir. Daha fazla ayrıntı için bir WordPress eklentisinin nasıl kurulacağına ilişkin adım adım kılavuzumuza bakabilirsiniz.
Etkinleştirmenin ardından, hesabınızı kurmak için kurulum sihirbazını takip etmeniz yeterlidir.

Pro sürümünü zaten satın aldıysanız, ‘Mevcut Bir Hesaba Bağlan’ düğmesine tıklamanız yeterlidir. Hesabınızda oturum açmanız istenecektir.
Kurulum işlemini tamamladıktan sonra, eklenti arka planda çalışarak yazılarınızdaki, sayfalarınızdaki ve özel yazı türlerinizdeki bağlantıları bulacaktır.
WordPress panonuzdan Broken Links ‘e gidebilirsiniz ve eklenti size sitenizdeki tüm kırık bağlantıların bir listesini gösterecektir.
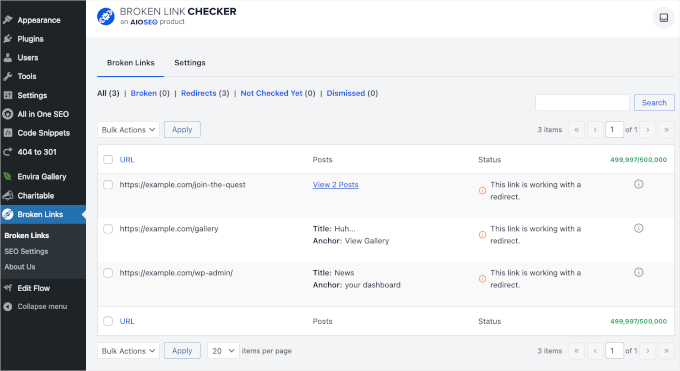
Daha fazla ayrıntı için lütfen WordPress’te kırık bağlantıları bulma ve düzeltme hakkındaki kılavuzumuza bakın.
Uzman İpucu: Güvenilir WordPress desteğimizin sadece bir tık uzağınızda olduğunu unutmayın. Hızlı bir şekilde tekrar çevrimiçi olun – acil WordPress destek ekibimizle bugün iletişime geçin!
Umarız bu makale WordPress sitenizi veritabanı yedeğinden geri yüklemenize yardımcı olmuştur. Daha sonra, WordPress yönetici alanınızı korumak için uzman ipuçlarımızı ve hack’ lerimizi ve en iyi WordPress yedekleme eklentileri seçimlerimizi de görmek isteyebilirsiniz.
If you liked this article, then please subscribe to our YouTube Channel for WordPress video tutorials. You can also find us on Twitter and Facebook.





Moinuddin Waheed
Thanks for this guide.
I have a backup from 2016 of one of my blogs and I have tried multiple times not able to restore them back.
I will try these steps and see if I would be able to successfully restore my database.
the thing that I am missing are the posts that I had written on my blog.
hope this will work.
Ruby Yeo
Hi, please help, the ‘create a configuration file’ part didn’t pop up after successful installation
WPBeginner Support
You would want to ensure you are using the FTP installation method from our guide below as if you use the built-in methods from hosting providers, they handle that step for you which is why you would not see that page.
https://www.wpbeginner.com/how-to-install-wordpress/#installftp
Admin
Mallory
Thanks for this article! I restored my site from the database file. But when I visited the plugins page for the first time, I didn’t immediately copy the list of plugin errors from the plugin files that don’t exist any more. Now the notification is gone. Is there any way to find this list again? There were several plugins that I don’t remember but need to be reinstalled.
WPBeginner Support
Sadly, we do not have a specific location we would recommend for finding the errors again.
Admin
Emmanuelkwofie
Hi, I was noticed by my hosting company that hackers have back door to my website so I should clean it and didn’t know what to do, so I did a backup of my theme, plugins, and upload and downloaded it to my local pc. I did not also remove the database. so in all, I have my database and the other files I backed up. Please, can I still get my website back and how? i don’t have the htc.access file and the wp.config file. How do i get my website back as it was?
WPBeginner Support
If the method in this article does not help, you could take a look at our other article here: https://www.wpbeginner.com/beginners-guide/beginners-guide-how-to-restore-wordpress-from-backup/
Admin
Dean
I ran restore database and let it run for HOURS. All the time it said “loading”. When I went back into cPanel the dbase size is 0.00.
Is there some voodoo magic I can use to restore my database?
WPBeginner Support
You would want to first reach out to your hosting provider to see if they’re having any issues on their end that could be preventing the restore.
Admin
LibertySky
Instead of “Already Installed” I have a new clean installation and nothing is restored
WPBeginner Support
Hello,
Please retry the steps and make sure your database settings are correct.
Admin
eswaran
i have installed wordpress on server and took backup using this i have created same copy of wordpress in my local machine. I have installed some of plugin on server and restored the plugin physical file via FTP to my locai machine. Then i took DB backup from server and restored in my local machine.
The problem is i have activated the plugin’s on server but after restore database the plugin not active automatically in my locai machine. Every time i need to activate manually.
To achieve this do i need update any sql script on database?
Ronny P.
Thanks. Site was throwing 404 on all posts, got fixed after updating the permalink setting.
Richard Adarkwah
This article is great and enabled us to have our website back!
Lisander
I have an old site I wanted to recover, but my old laptop crashed.
Had an older back up lying around (not the latest). i followed these steps, now I have about 70% restored.
Thanks for the guide.
Mustapha
Thank you very much,
Restored 90% of my lost template, I worked hard for 2 months to create it.
Many thanx!
zhul
so what happen with my old article if i restored the new backup from another site?
is it replace all data?
Ahmed LAHMAR
Thank you WPBeginner,
I went through the same bad experience but luckily my images were stored in the free cdn offered by WordPress.com
Ewan Yates
Thanks for this great guide. Quick question though,…
When creating a new database and user, do they need to be the same as the ones in the backup?
WPBeginner Support
No, you can create a new database under a different user.
Admin
Dusty
This is a great guide for those instances where a full backup isn’t available. Full backups are so important! Thanks!